- Tutoriels sur Final Cut Pro
- 1. Top 5 des alternatives de Final Cut Pro pour Windows et Mac
- 2. Final Cut Pro VS Adobe Premiere: Lequel est mieux pour un débutant?
- 3. 3 façons d'ajouter des transitions dans Final Cut Pro
- 4. iMovie Vs Final Cut Pro: Quel est le meilleur logiciel de montage vidéo
- 5.Comment Passer de Final Cut Pro à DaVinci Resolve
- 8. Top 5 des Astuces Final Cut Pro que Vous Devez Savoir
2 méthodes pour réaliser un fondu d'entrée/sortie audio dans FCP
May 09, 2025• Solutions prouvées
Il est très facile de réaliser un fondu audio dans Final Cut Pro. Ce tutoriel vous montrera comment appliquer des effets comme le fondu d'entrée, le fondu de sortie et le fondu enchaîné à vos séquences audio en utilisant Final Cut Pro.
Meilleur logiciel de montage vidéo pour tous les créateurs
- Couper, rogner et fusionner des vidéos facilement sans perte de qualité.
- Contrôler la vitesse de vidéos plus flexible, jusqu'à 100x rapide et 0.01x lente.
- Bibliothèque d'effets intégrée : Plus de 10 millions de ressources créatives.
- Ajouter automatiquement des marqueurs de rythmes aux clips audio et musique.
- Plus de fonctions incluant montage IA, fond vert, écran partagé, PIP, panorama & zoom, etc.
- Exportez vos vidéos jusqu'à 100 pistes vidéo avec un rendu à haute vitesse.
- Partager vos vidéos en 4K directement sur YouTube et Vimeo.
Deux méthodes pour réaliser un fondu audio dans Final Cut Pro.
Avant de commencer, vous pouvez tout d'abord détacher l'audio de la vidéo pour le modifier. Localisez votre séquence audio dans la Timeline, mettez en surbrillance la séquence audio/vidéo désirée, cliquez dessus avec le bouton droit de la souris et choisissez "Détacher l'audio" afin de dissocier votre audio de votre vidéo pour les modifier en tant qu'éléments distincts.
Article lié:Comment éditer de l'audio dans Final Cut Pro >>
Partie 1:Utiliser le meu Modifier: Vous pouvez accéder au menu Modifier et appliquer facilement des fondus d'entrée ou de sortie à la séquence audio que vous modifiez. Les paramètres de Final Cut Pro vous permettent également d'ajuster la durée du fondu.
Partie 2: Utiliser les poignées de fondu:Vous pouvez manuellement faire un fondu d'entrée ou de sortie pour une partie dde la séquence audio sur votre timeline en utilisant les poignées de fondu. Placez le pointeur sur la séquence et vous pourrez voir les poignées de fondu apparaissant dans les coins supérieur gauche et droit de la forme d'onde. Pour changer le son du fondu, vous devez modifier la forme du fondu en sélectionnant l'un des nombreux choix préconfigurés.
Partie 1: Comment utiliser le menu Modifier
1.
Tout d'abord, vous devez sélectionner l'audio ou les séquences vidéo avec audio dans la timeline.
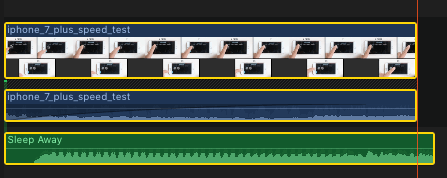
2.
Selectionnez Modifier> Ajuster Volume> Appliquer fondus.
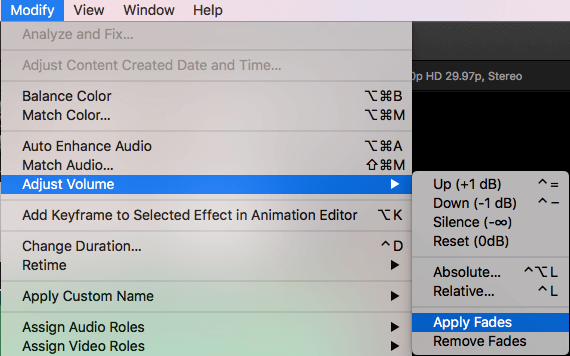
Vous devez garder à l'esprit que les fondus apparaissent au début et à la fin de chaque clip. La durée par défaut du fondu est d'une demi-seconde. Si vous souhaitez modifier cette durée, il vous suffit de faire glisser la poignée de fondu jusqu'au point où votre fondu est censé commencer ou se terminer.
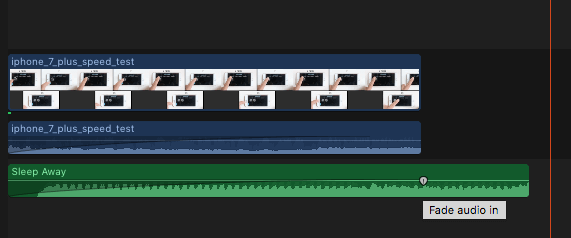
3.
Si vous souhaitez supprimer des fondus, sélectionnez Modifier > Ajuster Volume > Supprimer fondus.
Partie 2:Utiliser les poignées de fondu
Vous savez déjà où trouver les poignées de fondu à l'écran. Maintenant, il vous suffit de faire glisser manuellement la poignée vers le point exact à partir duquel vous voulez que le fondu commence ou se termine. Il suffit de garder à l'esprit cette règle simple: les poignées de fondu au début d'une séquence produiisent des effets de fondu d'entrée, tandis que les poignées de fondu à la fin donnent des effets de fondu de sortie.
Utiliser les poignées de fondus pour créer des fondus enchaînés
1.
Pour créer un fondu enchaîné, vous devez d'abord sélectionner deux clips adjacents dans la timeline. Ensuite, choisissez Clip> Développer Audio (ou appuyez sur Control-S). Vous pouvez voir les formes d'onde s'étendre sur votre écran.
2.
Pour chevaucher les parties audio des deux séquences de votre timeline, faites simplement glisser le point de fin de la première séquence et le point de départ de la deuxième séquence.
3.
Maintenant, vous devrez faire glisser les poignées de fondu de chaque clip vers les points exacts où vous voulez que le fondu commence et finisse.
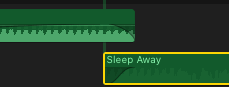
Conseils: Comment changer les formes de fondu pendant l'utilisation de la poignée de fondus
Vous pouvez facilement modifier le son de votre fondu en modifiant la forme de fondu par défaut. Pour cela, vous devez appuyer sur Control et faire un clic sur une poignée de fondu et sélectionnez l'une des préférences de fondu de la liste.
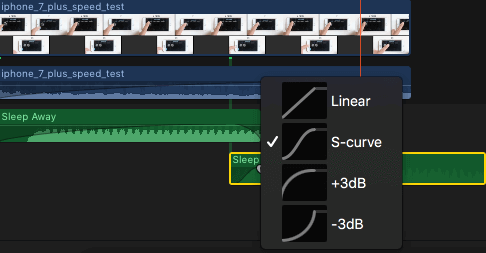
- Linéaire: Le taux de variation est constant sur toute la longueur du fondu.
- S-curve: Accélère et diminue le fondu avec 0dB pour point médiant.
- +3dB: Grimpe rapidement, puis peu à peu, faiblit doucement vers la fin. Ceci est considéré comme le mode le plus utile quand il s'agit de choisir un fondu rapide.
- –3dB: Commence lentement, puis vers la fin, grimpe rapidement. Ce réglage vous permet de maintenir un volume parfaitement naturel tout en faisant fondre deux séquences.
- Linéaire: Maintient un taux constant de changement sur la longueur du fondu.
- S-curve: Accélère et diminue le fondu avec 0 dB comme point médian.
- +3dB: Démarre rapidement, puis s'effile lentement vers la fin. C'est le réglage le plus utile pour les fondus rapides.
- –3dB: Démarre lentement puis accélère vers la fin. Il s'agit du réglage par défaut et il est préférable de maintenir un volume naturel lors d'un fondu enchaîné entre deux clips adjacents.
Voir plus de détails sur la façon de réaliser un fondu audio dans Final Cut Pro sur la vidéo suivante::
Recommandation
Ce tutoriel offre uniquement les bases des techniques de fondu audio dans Apple Final Cut Pro X, un logiciel de montage vidéo spécialisé utilisé par des professionnels du monde entier. Si vous êtes un amateur débutant dans le montage vidéo, nous vous suggérons de commencer par Wondershare Filmora pour Mac (initialement Wondershare Video Editor pour Mac). Il s'agit d'un logiciel puissant et facile à utiliser, idéal pour les débutants. Vous pouvez télécharger la version d'essai gratuite de Wondershare Filmora ci-dessous.
 Sécurité vérifiée
Sécurité vérifiéeVous voulez ajouter une musique sur une vidéo ? Téléchargez Filmora pour mettre une musique sur une vidéo, facilement et gratuitement !
by Marion Dubois May 14, 2025 10:52 AM
Avoir plusieurs fichiers vidéos et vous voulez assembler des videos en un seul? Il s'agit d'un outil de Wondershare Video Editor. Voir comment assembler des videos ici.
by Marion Dubois May 09, 2025 15:07 PM





