Comment faire de l'incrustation d'écran vert dans Adobe Premiere Pro en utilisant le Chroma Key
Le tutoriel suivant vous apprendra à faire de l'incrustation chromatique et à monter une vidéo sur fond vert dans Adobe Premiere Pro.
May 27, 2025
Les nouveaux venus dans le monde du montage peuvent être curieux de savoir ce qu'est le traitement Chroma Key et comment il est effectué. Chroma Key, également connu sous le nom de Green-screen Key, est la technique qui consiste à remplacer la couleur de fond d'une vidéo par une autre couleur de fond souhaitable afin de rendre la vidéo plus attrayante. Avec son fantastique outil appelé " Ultra Key ", la plateforme Adobe Premiere Pro offre des choix d'édition simples pour ce type de modifications. À partir de la version CS5, Premiere Pro dispose de la fonction Chroma Key. Dans cet article, nous allons vous montrer comment créer un effet Chroma Key dans Premiere Pro, ainsi que quelques recommandations pour créer un effet Chroma Key parfait.
Vous pourriez aussi aimer : Vidéos YouTube sur le montage d'Adobe Premiere Pro >>
Si vous êtes débutant, vous découvrirez peut-être qu'il est un peu difficile de modifier l'arrière-plan de l'écran vert dans Premiere Pro. La complexité de cette application logicielle peut saper tout votre enthousiasme, et l'effet chroma key traditionnel peut s'avérer un véritable désastre. Ne vous inquiétez pas ! Si vous souhaitez créer des vidéos attrayantes avec un écran vert, vous pouvez utiliser une variété de méthodes simples. Filmora Green Screen Editor est l'une des meilleures options pour les débutants. Vous pouvez regarder la leçon vidéo ci-dessous pour apprendre à composer une vidéo sur fond vert à l'aide de Filmora.
Le prochain tutoriel vous apprendra à utiliser l'effet chroma key dans la plateforme Premiere Pro.
Premiers pas avec Premiere Pro Avant la composition d'une vidéo sur fond vert :
Si vous vous demandez où trouver la ressource de fond d'écran vert, la réponse est que vous pouvez trouver diverses ressources de fond d'écran gratuites et payantes sur des sites web ou tourner votre propre vidéo sur fond vert. Voici quelques règles générales à suivre si vous souhaitez tourner et monter vos propres séquences sur fond vert :
- Comme les ombres ne sont pas bien visibles sur les enregistrements sur écran vert, il est essentiel d'être extrêmement prudent lorsque l'on filme les pieds de l'acteur.
- Les acteurs doivent se tenir à une distance d'au moins trois mètres de l'écran vert. Cela permet d'éviter que la lumière ne s'infiltre autour de leurs épaules ou d'autres parties de leur corps.
- Ajoutez des lumières à l'arrière-plan pour que vous puissiez filmer en douceur. De même, pendant la pièce, offrez un éclairage adéquat aux acteurs.
- Les fonds verts doivent avoir un aspect lisse ; utilisez de la peinture plutôt que des matériaux pour éliminer les plis inutiles.
Comment utiliser le Chroma Key dans Adobe Premiere Pro?
Si vous êtes prêt à incorporer l'effet Chroma Key dans vos vidéos en utilisant la plateforme Adobe Premiere Pro, voici quelques conseils simples à suivre :
Étape 1 : Les utilisateurs doivent d'abord importer le matériel de l'écran vert dans la ligne de temps de Premiere Pro, puis sélectionner le film à éditer à l'aide de l'effet Chroma Key. Il suffit d'aller dans le menu Fichier et de sélectionner l'option Importer dans le menu déroulant pour mener à bien ce processus. Il vous aidera à choisir les fichiers multimédias enregistrés sur votre ordinateur.
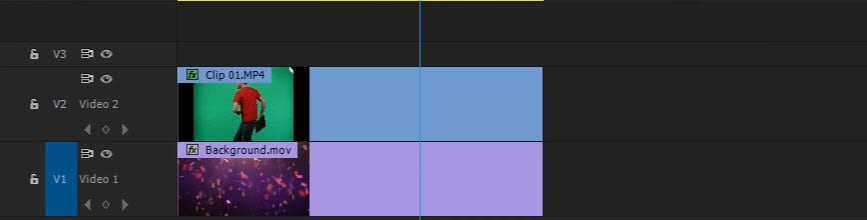
Étape 2 : Faites glisser votre clip vidéo importé dans la piste Vidéo 1 de la chronologie de Premiere Pro pour remplacer l'écran vert.
Étape 3 : Insérez le film sur fond vert dans la piste Vidéo 2 de la ligne de temps, qui sera placée au-dessus de la piste Vidéo 1.
Étape 4 : Accédez au panneau Effets, qui se trouve à côté de l'onglet du projet et qui contient tous les clips importés.Si vous ne voyez pas le panneau Effets, allez dans Fenêtre et cliquez sur Effets. Dans l'option Effets vidéo, allez à Keying et cliquez sur Ultra Key. Bien entendu, vous pouvez également rechercher " Ultra Key " dans la barre de recherche et le faire glisser sur le clip vidéo de la ligne de temps qui comporte un écran vert.

Étape 5 : Dans le panneau de contrôle Effets, développez les contrôles d' Effets vidéo à partir de la flèche attachée à l'option Effets.

Étape 6 : Sélectionnez l'outil Key Color Picker parmi les options disponibles dans les commandes Ultra Key. Sélectionnez simplement la région de l'écran vert dans la fenêtre de prévisualisation et, en quelques secondes, l'arrière-plan sélectionné sera remplacé par l'écran vert du film de la piste 1.
Si le film sur fond vert que vous avez capturé était mal éclairé, il se peut que vous deviez utiliser une nuance de vert plus sombre ou plus claire dans le clip vidéo. Vous devrez peut-être également effectuer les opérations suivantes dans Premiere Pro pour perfectionner les effets d'incrustation chromatique.
Étape 7 : Pour affiner votre effet d'écran vert, utilisez les options Étouffer, Souligner et Transparence de l'option Génération Mate pour supprimer les ombres et les hautes lumières. Vous pouvez également utiliser les options de nettoyage de la matité pour modifier les bords de l'objet. L'option Étouffer rétrécit les bords, tandis que l'option Adoucir les rend flous. Essayez l'option Suppression des débordements pour supprimer les débordements et modifier la couleur des bords.

Les suggestions ci-dessus vous aideront à obtenir d'excellents effets clés dans Premiere Pro, ce qui vous permettra d'obtenir un résultat de compositing supérieur dans la plupart des cas. Vous pouvez également utiliser l'effet Recadrer pour supprimer un fond vert indésirable.
Étape 8 : Une fois que vous avez effectué tous ces ajustements, il vous suffit d'enregistrer votre projet.
Étape 9 : Vous devez maintenant effectuer le rendu de votre projet précédemment sauvegardé.
Étape 10 : Une fois le rendu effectué, enregistrez votre projet et exportez la vidéo comme vous le souhaitez.
Vous trouverez ci-dessous une leçon vidéo qui vous montrera en détail comment effectuer une incrustation chromatique dans Adobe Premiere Pro :
J'espère que vous avez maintenant compris comment utiliser la clé chromatique dans Premiere Pro. Si vous êtes toujours à la recherche d'une solution plus rapide pour composer une vidéo sur fond vert, vous pouvez toujours télécharger et essayer Filmora gratuitement.
Vous voulez abandonner un bar morbide, mais vous avez besoin d'un rythme rapide? Continuez à lire pour découvrir comment le générateur de battements de rap intelligents par l'IA fonctionne et comment l'utiliser pour créer des battements de rap cool gratuitement.
by Marion Dubois Jun 13, 2025 09:19 AM
Lisez ce guide pour découvrir comment créer une bande-annonce de cinéma intelligente étape par étape. Découvrez comment les outils d'intelligence artificielle peuvent vous aider à écrire, éditer et peaufiner facilement des bande-annonces de films.
by Marion Dubois Jun 23, 2025 09:50 AM
Apprendre à faire des vidéos interactives n’a jamais été aussi facile. Vous avez du mal à créer des vidéos interactives en 2025 ? Vous avez de la chance car ce guide est tout ce dont vous avez besoin pour démarrer votre voyage vidéo interactif. Découvrez comment créer ces
by Marion Dubois Jun 11, 2025 20:32 PM
Si vous êtes à la recherche de l'outil ultime speech-to-text pour votre projet vidéo, vous êtes au bon endroit. Continuez à lire pour en savoir plus.
by Marion Dubois Jun 11, 2025 20:32 PM
Après avoir appris à créer des sketches drôles, Filmora peut également vous aider à créer des extraits de sketches comiques afin d'augmenter vos chances de devenir viral sans passer par des processus fastidieux.
by Marion Dubois Jun 11, 2025 20:32 PM
Protégez votre vie privée, censurez vos vidéos et floutez les images sensibles de personnes directement depuis votre téléphone portable Android ! Cet article révèle des méthodes simples pour flouter les visages dans les vidéos sur les appareils Android.
by Marion Dubois Jun 11, 2025 20:32 PM






