Comment réaliser un montage multi-caméras dans Premiere Pro
Dans cet article, nous allons vous expliquer comment résoudre votre problème grâce à la fonctionnalité de montage multi-caméras de Premiere. Apprenez-en davantage et obtenez les informations pertinentes.
Jun 12, 2025
Vous rendez-vous compte de la nécessité d'un montage multi-caméras lorsque vous enregistrez une interview sous différents angles de caméra ? Eh bien ! Ce n'est pas une opération aussi difficile que vous pourriez le penser. Avec l'aide d'un logiciel de montage multi-caméras professionnel, vous pouvez faire des merveilles lorsque vous souhaitez couvrir la même scène sous plusieurs angles de caméra. Dans cet article, nous allons vous expliquer comment résoudre votre problème grâce à la fonctionnalité de montage multi-caméras de Premiere. Apprenez-en davantage et obtenez les informations pertinentes.
- Comment réaliser un montage multicaméra dans Premiere
- Comment monter plusieurs angles de caméra dans Filmora
Comment réaliser un montage multi-caméras dans Premiere
Étape 1 : Importer les séquences vidéo
- Sur l'écran d'accueil de Premiere Pro, cliquez sur Nouveau projet et choisissez Fichier puis Nouveau projet.
- Entrez le nom de votre projet et cliquez sur OK. Il est temps d'importer les séquences. Pour cela, cliquez sur Fichier > Importer. Dans la boîte de dialogue qui s'ouvre, recherchez les fichiers que vous souhaitez importer. Cliquez sur Ouvrir et les fichiers seront ajoutés.
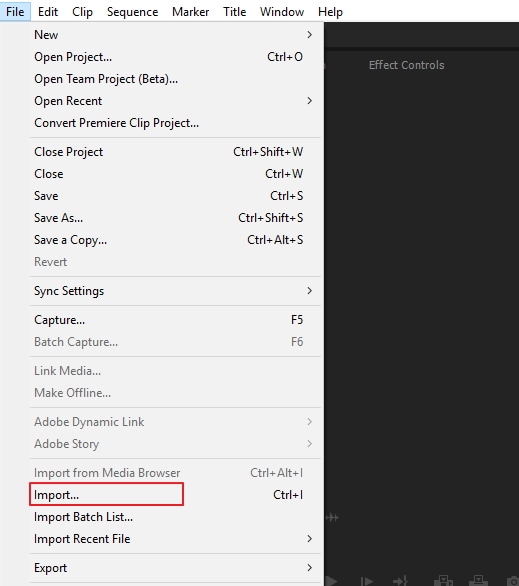
Étape 2 : Créer une séquence source multi-caméras
Faites un clic droit sur le panneau Projet et cliquez sur Nouveau bac pour créer un bac. Donnez-lui un nom selon vos préférences et faites glisser tous vos clips d'angle de caméra dans le bac.
Ici, vous allez combiner les clips vidéo multi-caméras par les points d'entrée ou de sortie, l'audio ainsi que les timecodes superposés. Pour le montage multi-caméras dans Premiere Pro, nous allons avoir recours à la fonction avancée de forme d'onde de synchronisation audio. Sélectionnez Audio dans la séquence source multi-caméras, puis cliquez sur Paramètres de la séquence.

Dans le menu déroulant des paramètres de la séquence, vous obtiendrez trois options, à savoir : Caméra 1, Toutes les caméras et Commutation audio.
- Caméra 1 vous permettra de synchroniser l'ensemble des clips vidéo avec la piste audio uniquement à partir de la caméra 1. Et pour les autres angles de caméra, l'audio sera silencieux. Pour être plus clair, seul l'audio de la caméra 1 sera prépondérant et sans fin dans la séquence source multi-caméras.
- Avec l'option Toutes les caméras, vous pourrez obtenir l'ensemble des pistes audio mélangées aux vidéos.
- En utilisant la fonction Commutation audio, vous serez aidé si vous souhaitez traiter chaque angle de caméra avec sa propre source audio. Par exemple, si vous choisissez l'angle de caméra 1, l'audio de celui-ci sera entendu. Il en sera de même pour l'angle de caméra 2. Si vous passez à l'angle de caméra 3, vous entendrez l'audio de l'angle de caméra 3 et ainsi de suite.
Nous allons sélectionner la première option afin que l'ensemble des angles de caméra soit synchronisé avec l'angle de caméra 1 audio.
Étape 3 : créer une séquence cible multi-caméras.
Avec l'aide de la séquence cible, vous pourrez éditer et passer d'un angle de caméra à l'autre. Sur votre panneau de projet, faites un clic droit sur la nouvelle séquence source multi-caméras et sélectionnez Nouvelle séquence à partir du clip. Poursuivez en cliquant deux fois sur cette séquence, puis éditez-la.

Étape 4 : utiliser le montage multi-caméras dans le moniteur.
- Commencez en utilisant le moniteur du programme. Appuyez sur l'icône Plus pour activer le mode de montage multi-caméras. Activez l'icône indiquant Basculer l'affichage multi-caméras dans votre barre d'outils. Si vous ne la trouvez pas dans la barre d'outils, cliquez simplement sur Éditeur de boutons (+) et faites-la glisser vers la barre d'outils. Ou appuyez simplement sur "Maj + O".
- Lorsque le mode de montage multi-caméras est ouvert, deux fenêtres s'affichent. Celle de gauche vous montrera tous les différents angles de caméra que vous avez dans la séquence source multi-caméras tandis que celle de droite vous présentera la vue composite. Si vous voulez modifier l'ordre des angles de caméra, vous pouvez aller sur l'icône Paramètres et cliquer sur Éditer les caméras. Modifiez l'ordre et cliquez sur OK.
Étape 5 : Modifier les angles de caméras
- Pour commencer à changer les angles de caméra, appuyez d'abord sur la barre d'espace pour lire la séquence. Ensuite, cliquez sur l'angle de la caméra en fonction du code temporel souhaité. Vous pouvez utiliser les touches numériques du clavier pour procéder à la commutation entre les angles de caméra, par exemple 1 pour l'angle de caméra 1, 2 pour l'angle 2, etc.
- Continuez à basculer jusqu'à ce que vous trouviez les angles de tournage sur la séquence nécessaire. Arrêtez d'appuyer sur la barre d'espace et zoomez pour vous rendre compte que Premiere Pro lui-même a coupé et remplacé les angles selon le code temporel sélectionné.
Étape 6 : Optimiser la séquence multi-caméras
- Si vous désirez que les coupes se fassent à un autre moment (comme plus tôt par rapport au moment marqué ou un peu plus tard), vous devez faire appel à l'outil Modification par roulement à cet instant. Soit vous choisissez l'outil, soit vous appuyez sur N. À présent, faites glisser l'outil d'édition et cliquez sur le code temporel voulu.
- Ensuite, si vous souhaitez modifier l'angle de la caméra, il suffit de cliquer sur le clip qui se trouve dans la séquence. Appuyez sur le numéro de l'angle de la caméra et celui-ci changera automatiquement.
- Enfin, vous pouvez simplement traiter les effets, la correction colorimétrique ou les transitions comme vous le faites habituellement avec n'importe quelle séquence.

Comment monter plusieurs angles de caméra dans Filmora
Comme vous pouvez le constater, même s'il est possible de réaliser un montage multicaméra dans Premiere, le processus n'est pas simple pour les débutants. C'est pourquoi il est préférable d'utiliser des alternatives offrant le même niveau de fonctionnalités à un rythme plus accessible. Nous recommandons Wondershare Filmora, car sa suite complète de fonctionnalités, également accessibles aux débutants, en fait un excellent choix de montage.
Grâce à ses diverses ressources et préréglages de montage, Filmora est un véritable logiciel de montage tout-en-un. Maintenant que vous savez que Filmora est une meilleure option que le montage multicaméra dans Premiere, voyons comment l'utiliser. Suivez les étapes détaillées ci-dessous pour apprendre à compiler plusieurs clips de caméra dans Filmora :
Étape 1. Importer plusieurs clips dans Filmora
Commencez par lancer Filmora et cliquez sur le bouton « Nouveau projet ». Cliquez ensuite sur le bouton « Importer » pour ajouter les séquences multi-caméras ciblées à l'outil.
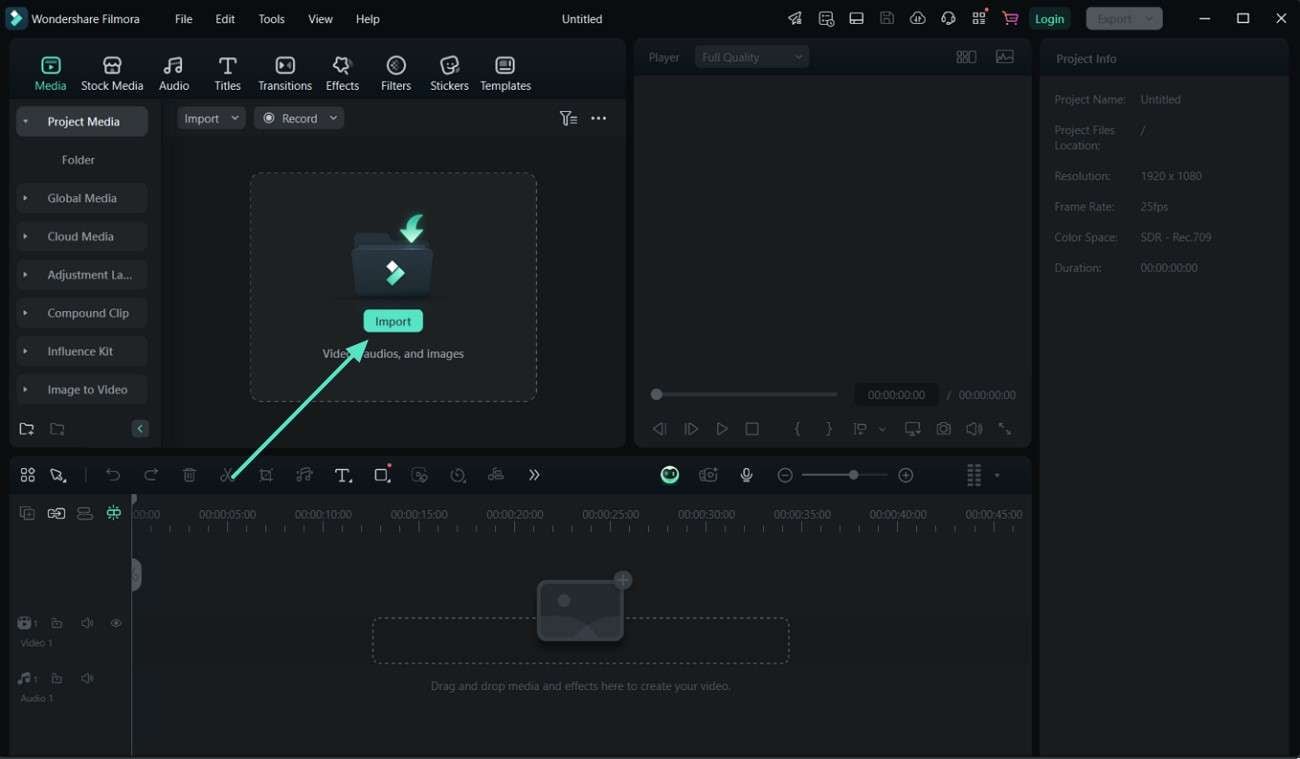
Étape 2. Créer un clip multi-caméras
Une fois les vidéos importées, sélectionnez-les toutes en appuyant sur « CTRL + A » et faites un clic droit dessus. Dans la liste, cliquez sur l'option « Créer un clip multi-caméras ».
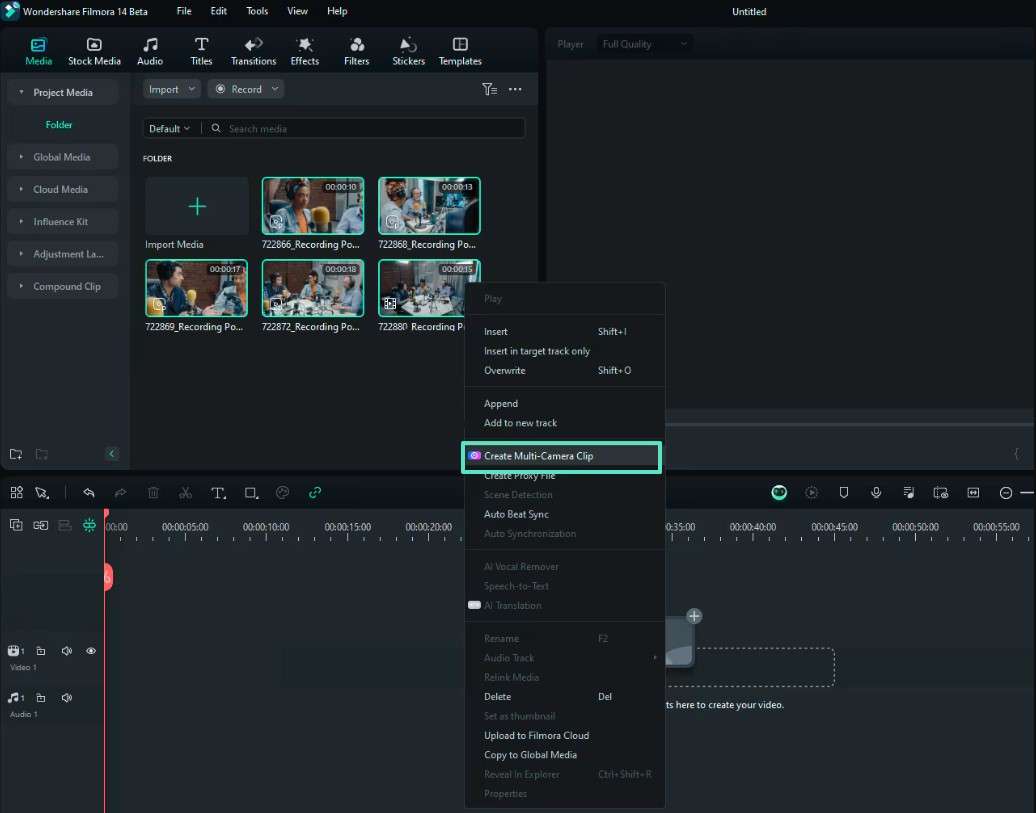
Étape 3. Créer des clips multi-caméras dans la timeline
Prenez les vidéos dans la timeline et faites un clic droit dessus. Sélectionnez ensuite l'option « Créer un clip multi-caméras ».
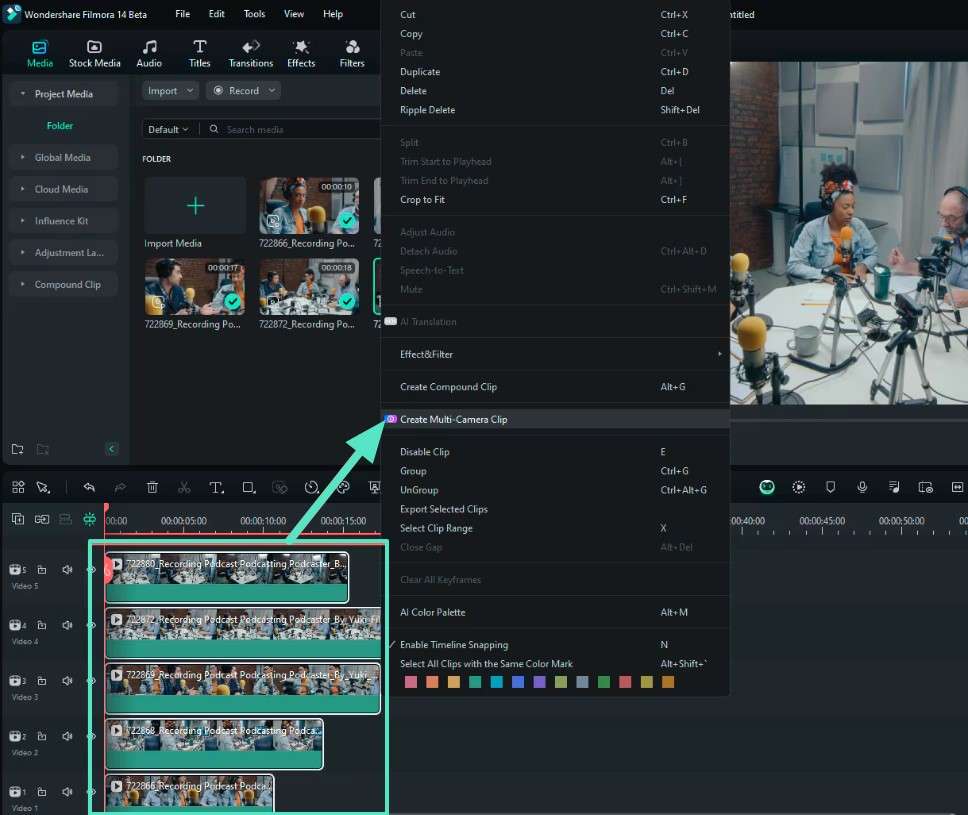
Étape 4. Nommez votre clip et choisissez la synchronisation
Une petite fenêtre contextuelle apparaîtra. Vous devrez alors saisir le nom du clip et choisir « Audio » dans l'option « Méthode de synchronisation ».
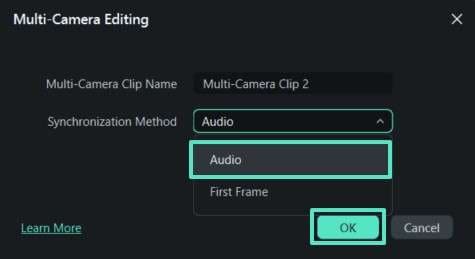
Étape 5. Utiliser l'option « Changer d'affichage multi-caméra »
Pour afficher toutes les vidéos en cours de lecture, cliquez sur le bouton « Changer d'affichage multi-caméra » dans la fenêtre du lecteur.
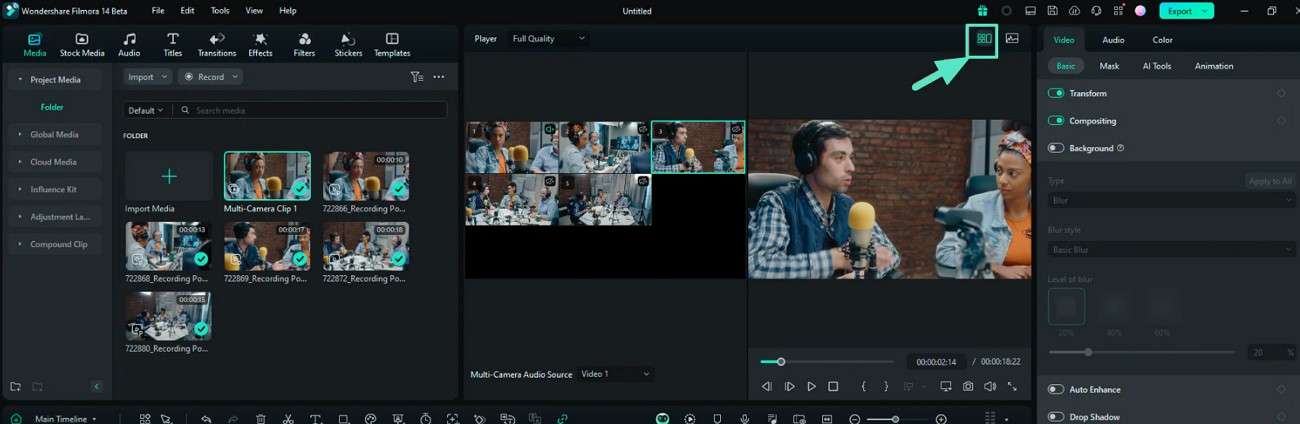
Étape 6. Changer la lecture Vidéos
Vous pouvez lire les vidéos en appuyant sur la touche « Espace » de votre clavier et en changeant de caméra en appuyant sur la vue souhaitée.
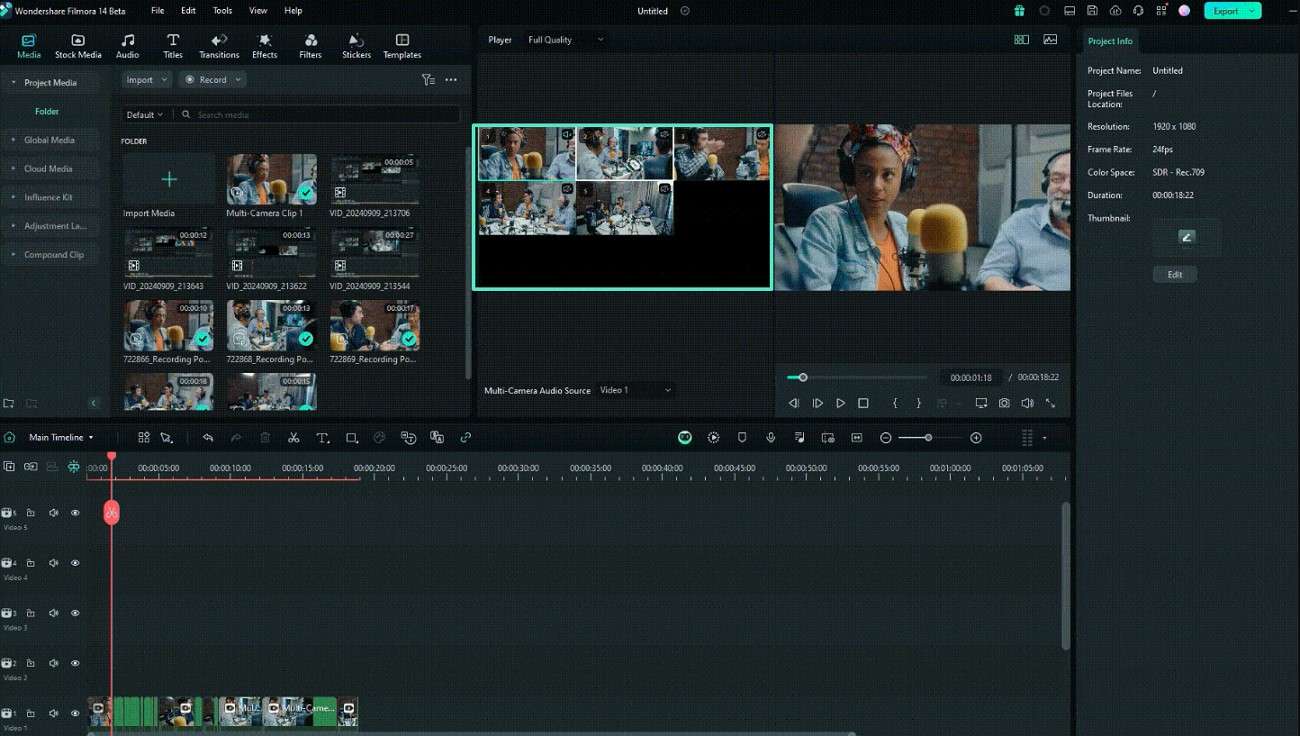
Étape 7. Personnaliser les clips multi-caméras
Recadrez ou ajustez les clips selon vos besoins dans la chronologie. Ensuite, appuyez sur le bouton « Exporter » pour accéder à un nouvel écran.
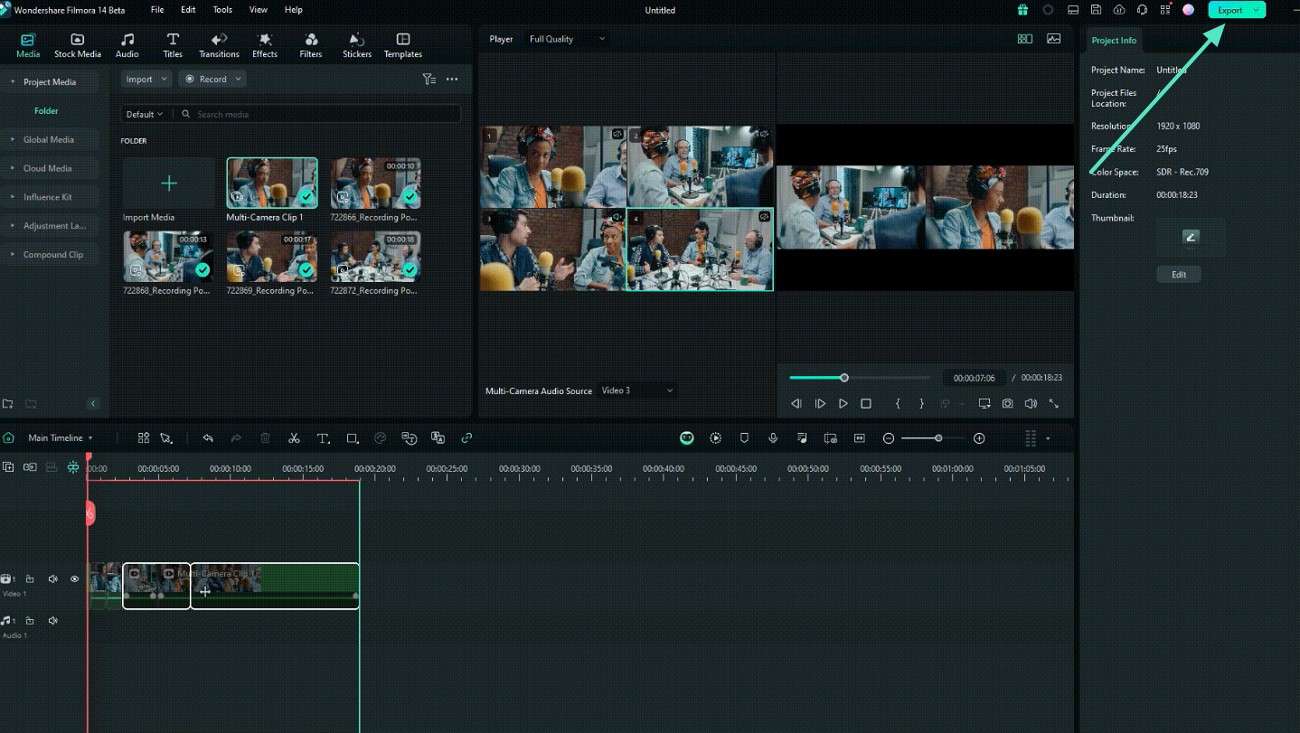
Étape 8. Sélectionnez la qualité d'exportation souhaitée
Enfin, choisissez la qualité vidéo et la fréquence d'images souhaitées, puis appuyez sur le bouton « Exporter » pour enregistrer le fichier sur votre appareil.
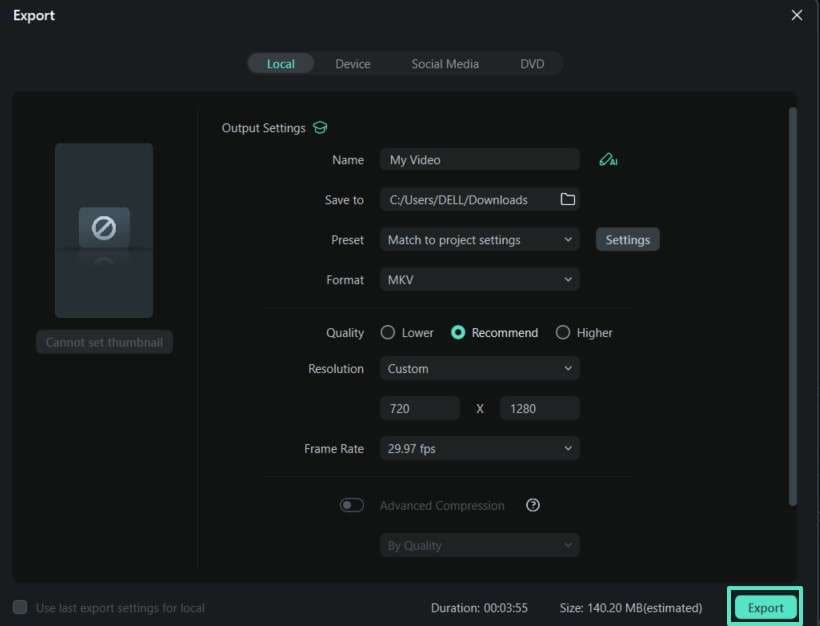
Conclusion
Nous venons de vous expliquer les étapes du montage multi-caméras dans Premiere et nous espérons que vous êtes désormais familiarisé avec le processus. Vous pouvez dès à présent vous y mettre par vous-même. N'hésitez pas à nous faire part de vos impressions sur cet article et à partager vos questions sur le montage multi-caméras si vous en avez. Merci de nous avoir lu ! Profitez de votre montage !
Vous souhaitez augmenter la visibilité de votre chaîne ? Lisez ce guide pour apprendre à créer des vidéos Short YouTube sur mobile et captiver votre audience avec du contenu créatif.
by Marion Dubois Jun 11, 2025 20:32 PM
Les temps forts de la Ligue Europa sont très demandés ! Apprenez à créer des mises en valeur exceptionnelles grâce à ce guide simple, qui comprend des conseils et des astuces pour vous faire remarquer.
by Marion Dubois Jun 20, 2025 16:50 PM
Besoin d'un créateur de courts métrages YouTube ? Utilisez la fonctionnalité Smart Short Clip de Filmora pour transformer vos vidéos YouTube en courts métrages en quelques clics. Choisissez un modèle et personnalisez vos clips instantanément !
by Marion Dubois Jun 11, 2025 20:32 PM
Recherchez-vous un guide sur la création de courts métrages ? Ne cherchez pas plus loin, cet article est conçu pour fournir un guide complet sur la façon d'y parvenir sans problème.
by Marion Dubois Jun 23, 2025 09:57 AM
Faites ressortir vos vidéos grâce au montage multicam ! Notre guide vous permet d'utiliser Wondershare Filmora, l'un des meilleurs logiciels de montage multicam, pour créer des contenus passionnants avec plusieurs perspectives de caméra.
by Marion Dubois Jun 11, 2025 20:32 PM
Si vous vous demandez comment supprimer les voix d’une vidéo en ligne, cet article peut vous aider. Continuez à lire pour en savoir plus et évaluer vos options.
by Marion Dubois Jun 11, 2025 20:32 PM




