- Astuces & Conseils sur Montage Vidéo
- Essai gratuit Essai gratuit
3 manières de rendre une image transparente [PNG et GIF inclus]
Cet article passe en revue le processus permettant de rendre une image transparente en faisant appel aux puissantes fonctionnalités de manipulation du canal alpha de Wondershare Filmora. Nous vous présentons également deux autres méthodes directes pour obtenir un arrière-plan transparent en supprimant l'arrière-plan existant de l'image.
Jul 03, 2025
Si vous êtes engagé dans la conception ou la fusion d'une image dans votre vidéo, un arrière-plan indésirable sur l'image peut être votre plus grand casse-tête. Bien que cela puisse être tentant, essayer de rendre l'image transparente sans les bons outils risque d'être une tâche ennuyeuse et une perte de temps. Heureusement, vous ne devrez pas vous inquiéter car nous allons passer en revue le processus permettant de rendre une image transparente en faisant appel aux puissantes fonctionnalités de manipulation du canal alpha de Wondershare Filmora. Nous allons également vous présenter deux autres méthodes directes pour obtenir un arrière-plan transparent en supprimant l'arrière-plan existant de l'image.
- Partie 1 : Tout savoir sur le canal Alpha
- Partie 2 : Rendre une image transparente à l'aide de Wondershare Filmora - Éditeur Vidéo
- Partie 3 : Rendre une image transparente grâce à un éditeur de photos en ligne
- Partie 4 : Rendre une image transparente à l'aide de PowerPoint
Partie 1 : Tout savoir sur le canal Alpha
Avant de vous présenter les méthodes pour rendre une image transparente, laissez-moi d'abord vous expliquer ce qu'est le canal alpha.
Le canal alpha est la composante de couleur qui définit les valeurs de couleur des pixels d'une image lorsque celle-ci est mélangée à d'autres images. Cela représente le degré de transparence ou d'opacité d'une image. Le canal alpha permet la transparence dans une image et sert à déterminer les zones de l'image, notamment pour préserver la sélection sauvegardée ou délimiter la transparence.
Le format d'image le plus courant compatible avec le canal alpha est le PNG, dans lequel non seulement chaque pixel a une valeur de couleur mais aussi une valeur numérique de transparence qui détermine comment les pixels seront placés les uns sur les autres. Par exemple, un pixel avec une valeur de canal alpha de 100 % est entièrement opaque, tandis que la transparence augmente à mesure que l'on descend vers la valeur de zéro pour cent, pour laquelle le pixel est entièrement transparent.
Partie 2 : Rendre une image transparente à l'aide de Wondershare Filmora - Éditeur Vidéo
Filmora offre de nombreux outils et fonctionnalités d'édition professionnelle de photos et de vidéos. Sa fonctionnalité d'écran vert permet de rendre une image transparente rapidement et facilement. Filmora est le meilleur outil avec une interface intuitive et un moteur d'édition puissant. Il dispose également de plus de 300 effets vidéo et sonores qui vous permettront de peaufiner vos images et vos vidéos.
Voici comment rendre une image transparente à l'aide de Wondershare Filmora :
- Téléchargez et installez Wondershare Filmora sur votre ordinateur. Il est compatible aussi bien avec Windows qu'avec Mac.
Wondershare Filmora, un logiciel simple, gratuit mais puissant pour rendre le montage vidéo plus efficace ! Vous pouvez télécharger et essayer Filmora gratuitement via les liens suivants :
 Garantie de téléchargement sécurisé, zéro logiciel malveillant
Garantie de téléchargement sécurisé, zéro logiciel malveillant
- Ouvrez à présent Wondershare Filmora et sélectionnez Importer des fichiers multimédias dans la liste déroulante pour charger votre image source dans la bibliothèque multimédia.

- Ajoutez l'image importée sur la timeline de Filmora. Vous pouvez effectuer un clic droit sur l'image et sélectionner l'option "Insérer" ou simplement faire glisser et déposer l'image sur la timeline.

- C'est ici que le véritable travail commence. Faites un double clic sur l'image dans la timeline, et cela ouvrira un onglet de paramètres détaillés juste au-dessus de la timeline. Faites défiler la liste des paramètres et trouvez les paramètres de " Clé chromatique ".
- Activez la clé chromatique, et vous verrez l'image devenir transparente. Le vert est la couleur par défaut pour le blanc comme couleur de fond de l'image. Ou vous pouvez simplement cliquer sur l'icône "Sélecteur de couleurs" juste à droite de la couleur de sélection et accéder à la section que vous voulez rendre transparente, puis cliquer une fois.

- Si l'arrière-plan n'est pas totalement transparent, vous pouvez également ajuster les paramètres de la clé chromatique, notamment le décalage, la tolérance, l'épaisseur du bord et l'adoucissement du bord, pour rendre l'image totalement transparente.

- Pour finir, vous pouvez superposer l'image transparente à votre vidéo, et cliquez sur OK pour enregistrer les paramètres. Ensuite, vous pouvez ajouter cette image transparente à votre vidéo. Et appuyez sur Exporter pour exporter l'ensemble de la vidéo.

Partie 3 : Rendre une image transparente grâce à un éditeur de photos en ligne
Vous pouvez également rendre une image transparente en recourant aux outils PNG en ligne. Bien que le créateur de transparence portable ait quelques limitations et ne puisse fonctionner qu'avec le format d'image PNG, vous n'aurez pas non plus la possibilité de modifier la sélection de la partie de l'image qui devient transparente. C'est une solution gratuite et rapide si vous voulez un arrière-plan transparent pour votre image et si vous avez besoin d'urgence d'une solution de transparence d'arrière-plan à partir d'un navigateur. Pour rendre une image transparente à l'aide de l'outil d'édition de photos en ligne, procédez comme suit.
- Cliquez ici pour ouvrir l'outil PNG en ligne dans une fenêtre de navigateur.
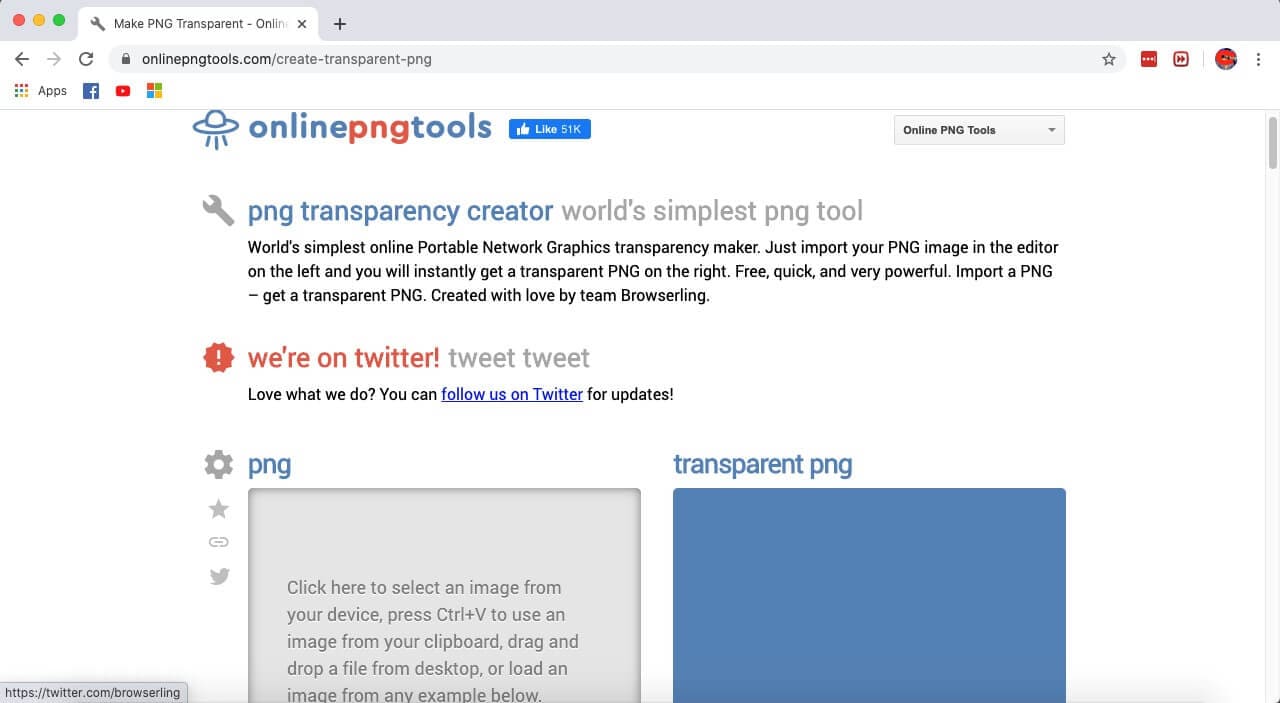
- Appuyez sur la section grise pour importer l'image PNG depuis votre appareil.
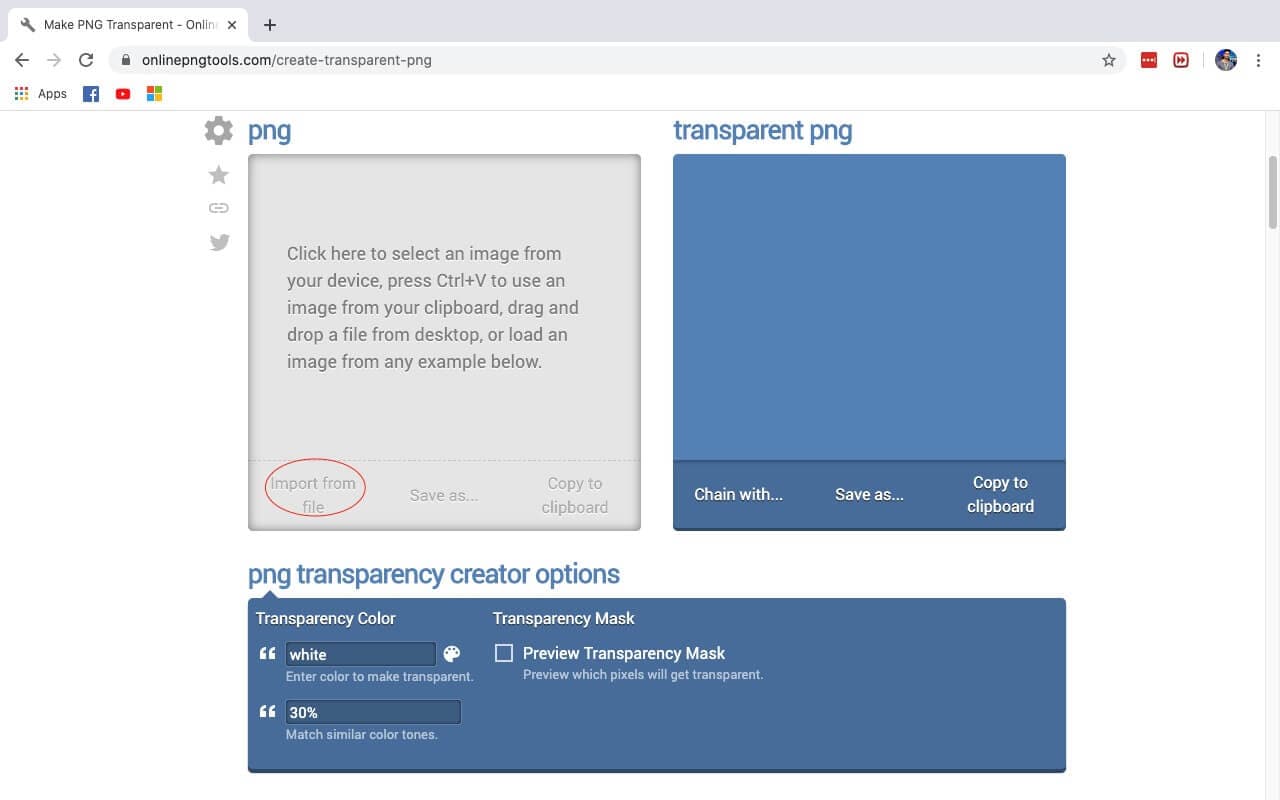
- Dès que vous chargez votre image sur la plateforme, vous obtenez une sortie PNG transparente. Vous n'avez que les options du créateur de transparence PNG qui vous permettent de sélectionner la couleur d'arrière-plan et le ton de la couleur.
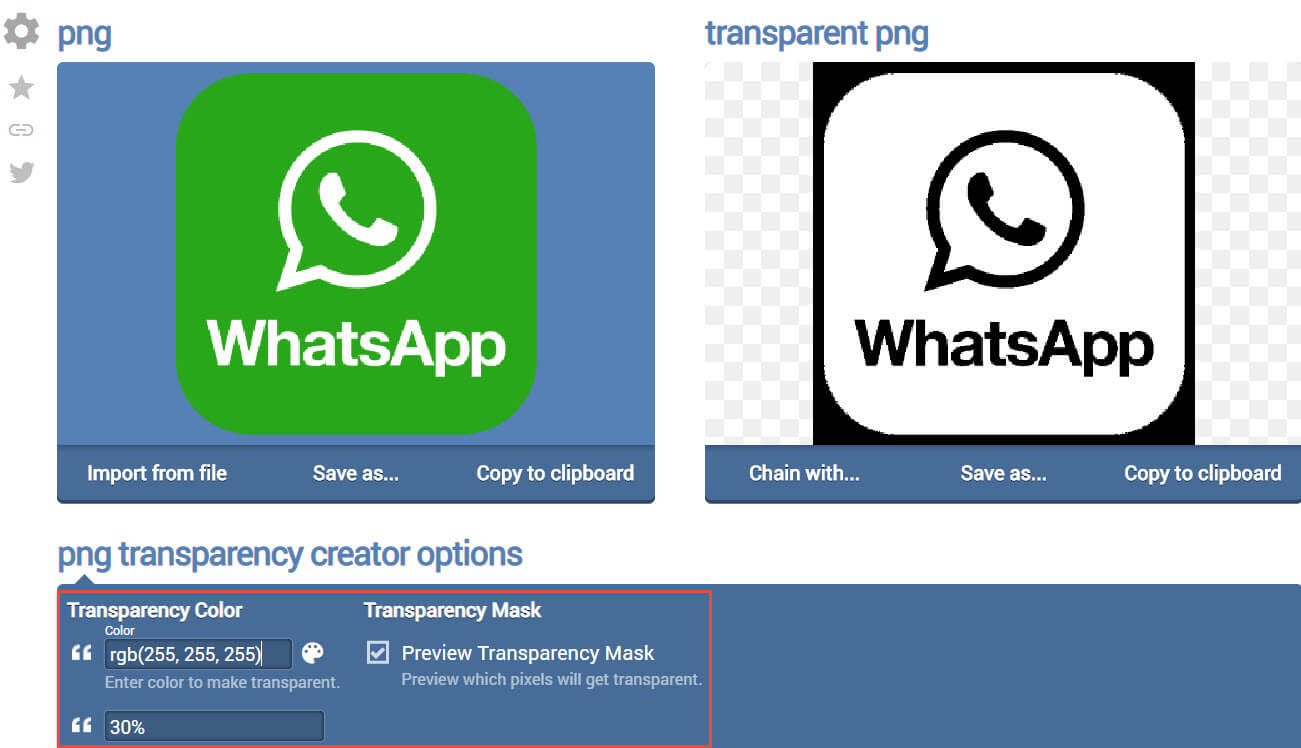
Partie 4 : Rendre une image transparente à l'aide de PowerPoint
Vous n'imaginez pas que PowerPoint puisse également être utilisé pour rendre une image transparente, n'est-ce pas ? Ce logiciel permet de supprimer tout ce qui se trouve derrière l'image, par exemple une autre photo ou du texte, et de l'intégrer parfaitement à votre diapositive.
Étapes à suivre pour rendre une image transparente à l'aide de PowerPoint :
- Ouvrez la présentation PowerPoint avec l'image que vous voulez rendre transparente et accédez à la diapositive contenant l'image.
- Tapez sur l'image pour la sélectionner. Lorsque vous sélectionnez l'image, un nouvel onglet sera ajouté au menu de l'onglet PowerPoint.

- Rendez-vous dans les outils d'image Format ou Format d'image sous Mac et choisissez l'option Supprimer l'arrière-plan.
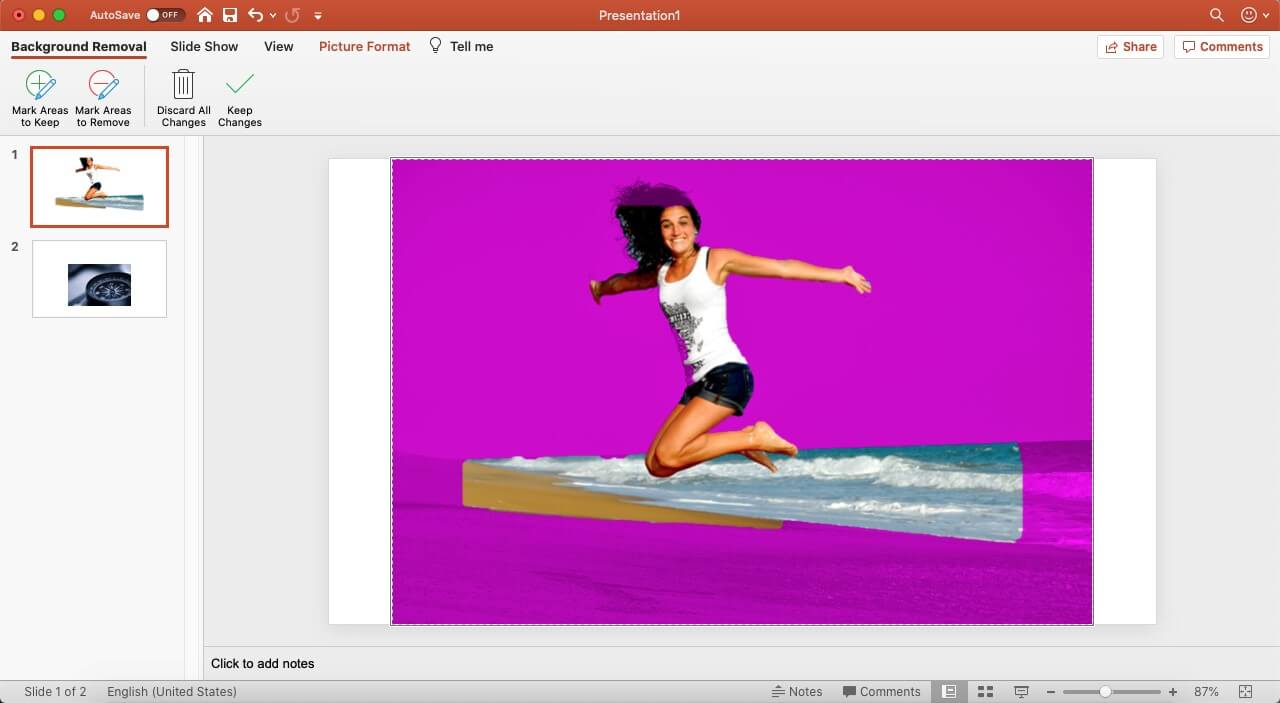
- PowerPoint va colorer l'arrière-plan en rose et vous inviter à inclure ou exclure les parties que vous voulez définir comme arrière-plan.
- Vous pouvez personnaliser les zones à conserver et celles qui sont rendues transparentes avec les fonctions Marquer les zones à conserver ou Marquer les zones à supprimer pour désigner les parties de l'image à conserver ou à supprimer.

- Appuyez sur le bouton Conserver les modifications pour appliquer les retouches. Vous obtenez votre image sur fond transparent.

Conclusion
Nous avons passé en revue trois outils et méthodes différents qui vous permettront de rendre une image transparente. Ils peuvent vous aider à modifier votre image et à profiter de votre expertise en matière d'édition. Vous pouvez choisir la méthode qui vous convient le mieux. Laissez vos commentaires ci-dessous et faites-nous part de vos suggestions.
Pour en savoir plus, consultez : Les meilleurs outils permettant de supprimer l'arrière-plan d'une vidéo
Meilleur logiciel de montage vidéo pour tous les créateurs
- Couper, rogner et fusionner des vidéos facilement sans perte de qualité.
- Contrôler la vitesse de vidéos plus flexible, jusqu'à 100x rapide et 0.01x lente.
- Bibliothèque d'effets intégrée : Plus de 10 millions de ressources créatives.
- Ajouter automatiquement des marqueurs de rythmes aux clips audio et musique.
- Plus de fonctions incluant montage IA, fond vert, écran partagé, PIP, panorama & zoom, etc.
- Exportez vos vidéos jusqu'à 100 pistes vidéo avec un rendu à haute vitesse.
- Partager vos vidéos en 4K directement sur YouTube et Vimeo.
Apprenez à utiliser la fonctionnalité Suppression d'Arrière-Plan de Samsung pour effacer les arrière-plans d'images sur votre téléphone. Ce guide couvre également la suppression d'arrière-plan sur un ordinateur ainsi qu'un conseil bonus pour les vidéos.
by Marion Dubois May 08, 2025 20:56 PM
Vous souhaitez compresser vos fichiers MP4 ? Consultez notre guide des meilleurs compresseurs de fichier MP4 qui offrent des solutions de compression rapide pour les créateurs de contenu et les spécialistes du marketing !
by Marion Dubois Jun 11, 2025 20:32 PM
Voulez-vous redimensionner une vidéo ? Désormais, le redimensionnement d’une vidéo est facile et sans tracas. Lisez cet article pour savoir comment redimensionner une vidéo en ligne sans filigrane.
by Marion Dubois Jun 11, 2025 20:32 PM
Si vous êtes à la recherche de l'outil ultime speech-to-text pour votre projet vidéo, vous êtes au bon endroit. Continuez à lire pour en savoir plus.
by Marion Dubois Jun 11, 2025 20:32 PM
Si vous utilisez des outils AI comme des clips courts intelligents filmora, la réutilisation du contenu vidéo pour différentes plates-formes n'a pas besoin d'être complexe. Apprenez ici comment maximiser la portée de votre contenu avec un minimum d'effort.
by Marion Dubois Jun 11, 2025 20:32 PM
Apprenez dans cet article à rendre les visages flous dans Final Cut Pro. Explorez les différentes méthodes applicables et les autres outils que vous pouvez utiliser pour préserver la confidentialité de vos photos et vidéos.
by Marion Dubois Jun 11, 2025 20:32 PM







