De nos jours, de nombreux joueurs en ligne utilisent ces outils de modification de voix pour rester anonymes sur les plateformes de streaming populaires comme Twitch. Cet article se concentre sur Discord. Avec la situation actuelle, les changeurs de voix peuvent être utilisés à bon escient ou à mauvais escient, selon l'utilisateur. Cependant, nous les promouvons pour l'immersion qu'ils offrent aux utilisateurs, car nous ne cautionnons pas leur utilisation suggestive.
Afin de vanter les mérites de cet outil de modification de voix exceptionnel, nous allons vous présenter Voicemod, le meilleur changeur de voix pour Discord.
Voicemod est un excellent outil doté d'une liste impressionnante de filtres vocaux. Grâce à cet outil, les utilisateurs peuvent choisir parmi une large gamme d'effets vocaux, à la fois ludiques et pratiques. Si vous souhaitez utiliser l'outil comme un robot, Voicemod peut vous aider. Extrêmement simple d'utilisation, gratuit sur toutes les plateformes Windows, il fonctionne en temps réel. De plus, le logiciel est compatible avec Skype, Twitch et d'autres plateformes de chat ou de streaming en ligne.
Partie 1 : Comment utiliser Voicemod, le changeur de voix pour Discord sur ordinateur (Windows + Mac) ?
Voicemod Discord fonctionne parfaitement sur Windows et Mac. Sa nouvelle version pour Mac OS est en cours de sortie et vous pouvez choisir d'être averti dès son lancement.
Avec un changeur de voix pour Discord, vous pouvez ajouter des effets sonores et modifier votre voix lors de vos communications. Téléchargez cette application gratuite sur votre ordinateur Windows 10/11 (64 bits). Ses 90 voix et effets différents s'intègrent parfaitement à Discord pour une performance optimale et une efficacité optimale.
Maintenant que vous connaissez Voicemod, découvrez comment l'utiliser sur Discord pour ordinateur.
Étape 1 : Installer Voicemod
Avant de passer directement à l'utilisation de Discord pour ordinateur, il est essentiel de savoir comment l'installer sur Windows et Mac. Voici comment installer Voicemod :
- Tout d'abord, visitez le site web de Voicemod pour lancer le téléchargement.
- Ensuite, l'écran « Obtenir Voicemod gratuitement » s'affichera. Cliquez dessus !
- Après avoir cliqué, vous devrez vous connecter à votre compte Discord, Twitch et Google. Assurez-vous d'utiliser vos identifiants Discord pour vous connecter.
- Une fois connecté, le fichier « .exe » sera téléchargé dans votre dossier de téléchargement Windows et Mac. Ouvrez-le.
- Un assistant d'installation s'ouvre alors. Suivez-le pour installer le programme sur votre ordinateur Windows et Mac.
- Une fois l'installation terminée, l'assistant vous demandera de redémarrer votre ordinateur Windows ou Mac.
- Vous pouvez toutefois ignorer le processus de redémarrage, mais il est préférable de le redémarrer pour un fonctionnement optimal. Une fois votre ordinateur Mac ou Windows redémarré, l'icône de l'application Voicemod apparaîtra sur votre bureau.

Étape 2. Accédez à Paramètres > Voix et vidéo
Pour configurer Voicemod avec Discord, ouvrez votre compte Discord et accédez aux paramètres situés en bas à gauche de l'écran. Appuyez ensuite sur l'option « Voix et vidéo » juste en dessous des paramètres de l'application.
Étape 3. Dans la section « Périphérique d'entrée », choisissez « Microphone Voicemod Virtual Audio ».
Pour utiliser Voicemod, vous devez modifier les paramètres vocaux. Accédez à l'option « Périphérique d'entrée » et sélectionnez « Microphone Voicemod Virtual Audio ». Une fois les paramètres audio modifiés, vous pourrez facilement modifier la voix dans le programme. De plus, les autres utilisateurs pourront entendre vos modifications audio.
Étape 4. Choisissez votre voix préférée
Dans la version de base, vous pouvez modifier sept voix gratuitement chaque jour. De plus, avec la version pro, vous avez accès à plus de 80 options vocales différentes.
Si vous cherchez une application simple et intuitive pour Windows et Mac, ne cherchez plus : Voicemod est fait pour vous !

Partie 2 : Comment utiliser Voicemod, changeur de voix pour Discord sur mobile (Android et iPhone) ?
Voicemod clips est la version disponible pour les appareils Apple et Android. L'application permet de créer du contenu de haute qualité grâce à sa large sélection d'effets uniques qui modifieront votre voix au point de vous faire oublier. De plus, vous pouvez ajouter des filtres connectés à l'appareil photo de votre téléphone pour créer des vidéos hilarantes et captivantes. Vous avez également la possibilité de choisir parmi 10 voix différentes et de créer une infinité de vidéos et d'audios, des plus drôles aux plus terrifiantes.
Voicemod pour Discord : voici quelques-unes des voix disponibles sur mobile :
- Homme-à-femme
- Différents effets de robot
- Célébrités
- Voix effrayantes, etc.
Les modifications s'appliquent également à la façon dont vous souhaitez modifier votre voix. Vous pouvez également partager l'application sur les réseaux sociaux populaires tels que Facebook, Twitter, Instagram, TikTok et Snapchat depuis votre smartphone.
Voici les instructions étape par étape :
Étape 1 : Télécharger Voicemod pour mobile
Assurez-vous d'avoir téléchargé l'application Voicemod sur votre Android et votre iPhone et de l'avoir correctement configurée. Pour la configurer, suivez les étapes ci-dessous :
- Ouvrez-la pour configurer votre profil via Discord. De plus, vous pouvez consulter les différents filtres pour les vidéos et les voix disponibles.
- Vous pouvez également choisir le type de contenu que vous souhaitez créer, qu'il s'agisse d'un clip vidéo ou d'un fichier audio.

Étape 2 : Accéder aux effets sonores
Ouvrez Discord et appuyez sur l'icône en forme de roue dentée près de votre nom et de votre avatar. Une page de paramètres s'affichera. Appuyez sur l'option « Voix et vidéo ». Ensuite, sous l'option « Périphérique d'entrée », sélectionnez Voicemod et le casque sous l'option « Périphérique de sortie », puis appuyez sur Échap. Vous aurez alors accès à de nombreux sons captivants.

Enfin, ajoutez votre effet préféré, enregistrez et commencez à utiliser votre nouvelle voix améliorée depuis Voicemod Discord.
Bonus : Comment modifier la voix dans Filmora (ordinateur et mobile)
Nous avons précédemment expliqué comment utiliser Voicemod pour modifier votre voix sur Discord, sur ordinateur et mobile. Mais que faire si vous travaillez sur du contenu vidéo et souhaitez modifier votre voix directement dans votre logiciel de montage ? Wondershare Filmora offre un moyen simple et efficace de modifier votre voix, que vous utilisiez la version ordinateur ou l'application mobile. Que vous souhaitiez créer des voix off spectaculaires, ajouter des effets amusants ou simplement expérimenter avec différents sons, Filmora vous offre les outils nécessaires pour transformer votre voix en quelques clics. Dans ce guide, nous vous montrerons exactement comment modifier votre voix dans Filmora et donner une nouvelle dimension à vos vidéos !
Fonctionnalités incontournables de Filmora pour ordinateur
- Changeur de voix : Le changeur de voix IA de Filmora vous permet de transformer votre voix en un seul clic, grâce à une variété de filtres et de personnages pour créer des sons uniques. Vous pouvez facilement appliquer ces transformations sur les plateformes sociales, ajoutant ainsi une touche distinctive à votre contenu.
- Text-to-Speech : Le générateur de synthèse vocale de Filmora vous permet de convertir du texte en parole pour vos projets vidéo, grâce à des outils de rédaction basés sur l'IA pour générer des scripts. Choisissez parmi plus de 48 voix off naturelles en 33 langues, ou clonez votre propre voix pour une image de marque cohérente sur toutes vos vidéos.
- Réduction du bruit audio par IA : Le réducteur de bruit audio par IA de Filmora supprime le bruit de fond des fichiers vidéo ou audio, vous permettant ainsi de produire facilement un son clair et de qualité studio.
Étapes pour modifier la voix dans Filmora sur ordinateur
Étape 1 : Importez votre fichier vidéo ou audio et faites-le glisser vers la timeline.
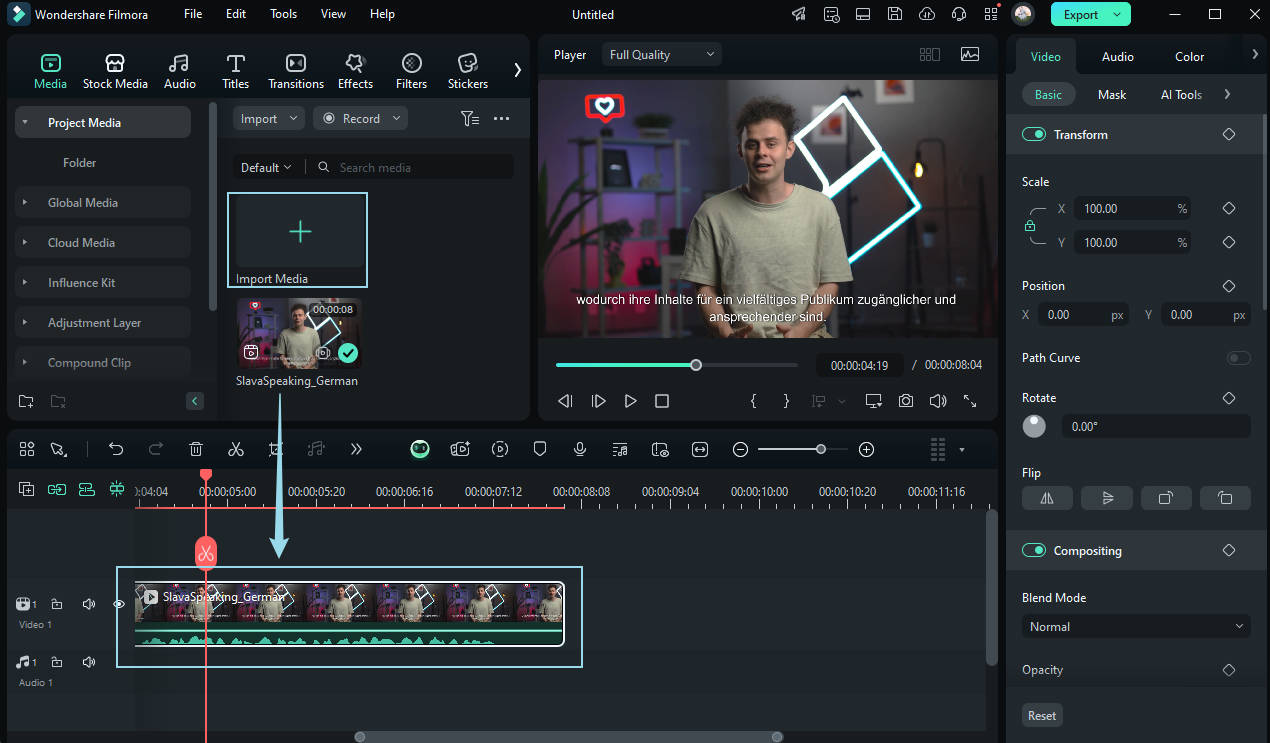
Étape 2 : Cliquez sur l'onglet « Audio » dans le panneau de configuration de droite pour effectuer les réglages de base de l'audio de votre vidéo. Cliquez ensuite sur « Modificateur de voix » et sélectionnez « Filtre vocal » ou « Personnage vocal » pour modifier le son de votre vidéo.
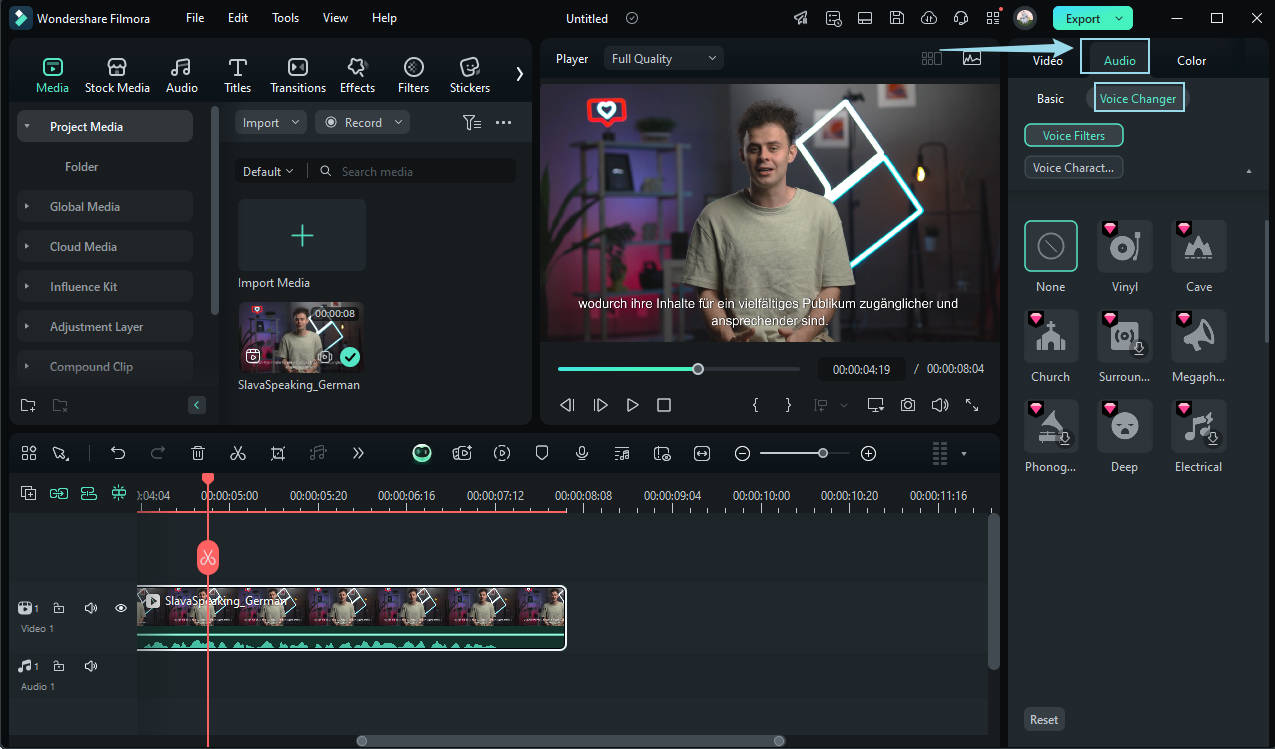
Remarque : Actuellement, 15 « Filtres vocaux » et 7 « Personnages vocaux » sont disponibles. Vous pouvez les télécharger et les appliquer selon vos préférences.
Étape 3 : Vous pouvez également ajuster des paramètres tels que « Force » et « Bruit » pour affiner l'effet.
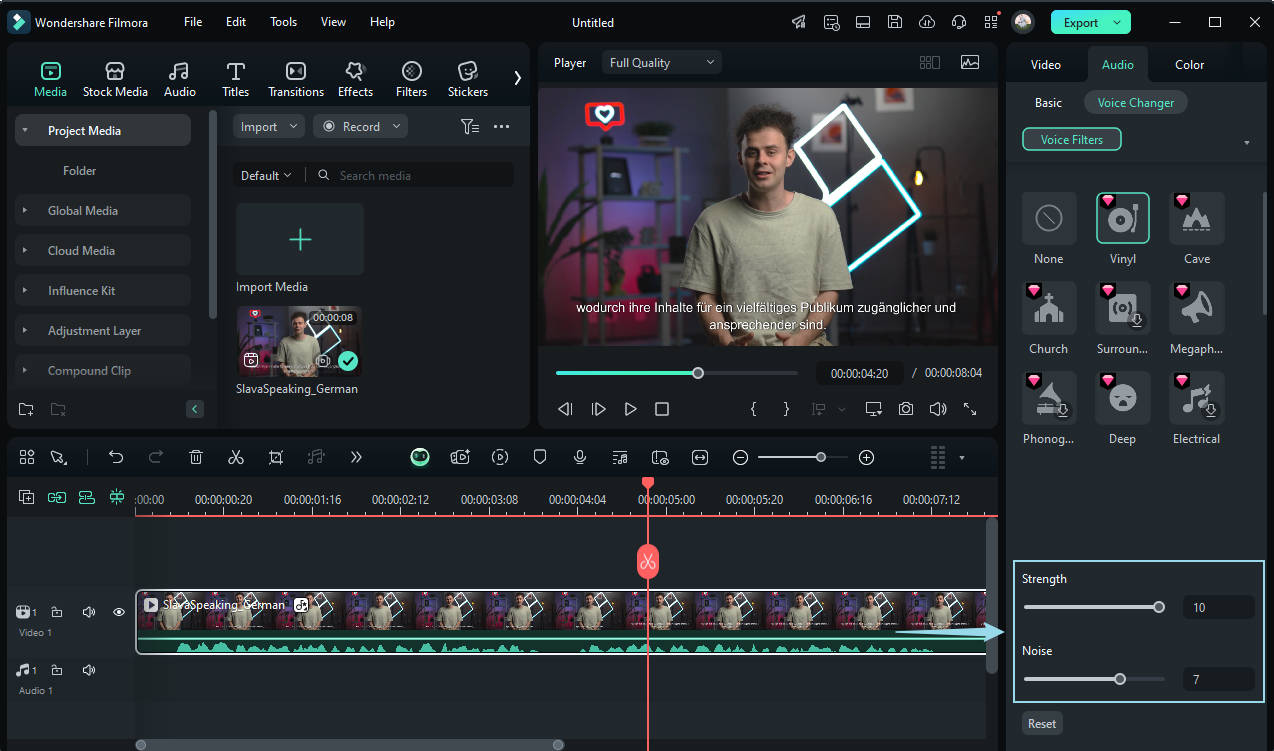
Étape 4 : Si vous êtes satisfait du résultat, cliquez simplement sur « Exporter » en haut à droite pour enregistrer votre vidéo et partager votre création.
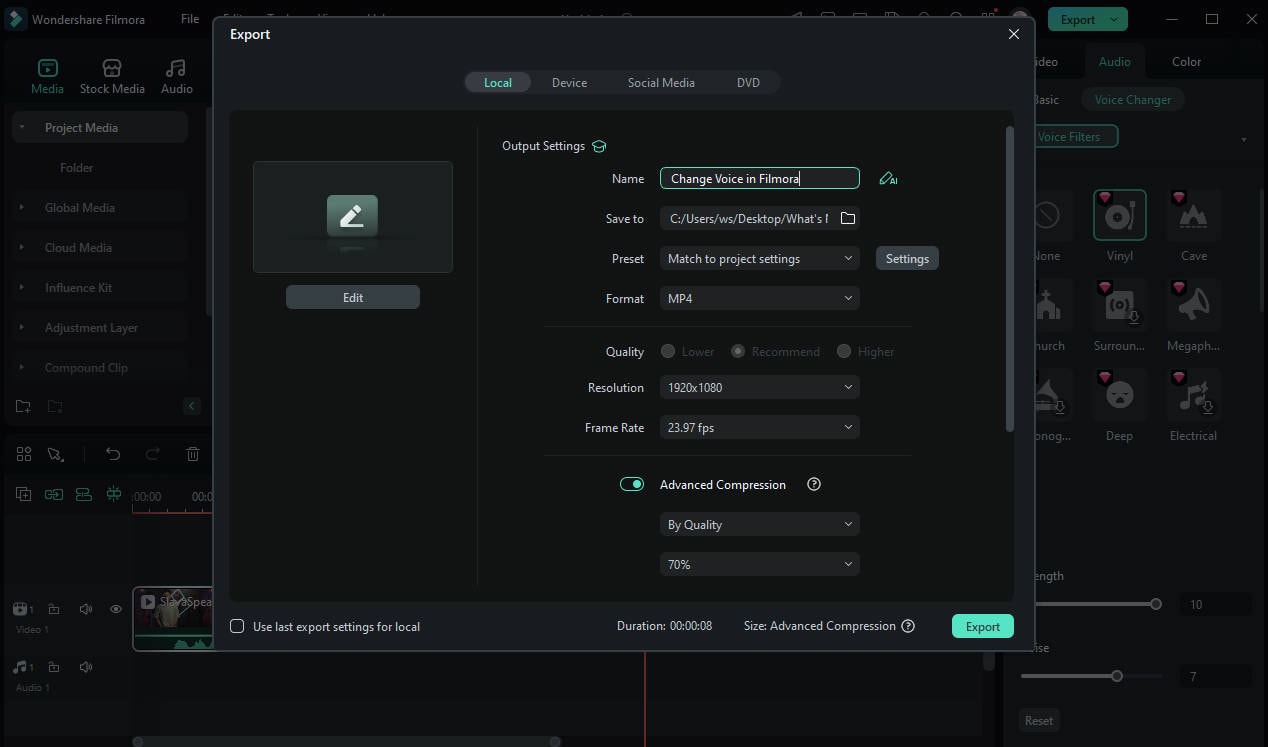
Conseil de pro : Discord imposant des limites de taille pour les téléchargements de vidéos, vous pouvez utiliser le compresseur avancé de Filmora pour compresser la vidéo sans perte de qualité.
Bien sûr, si vous souhaitez modifier la voix de votre vidéo sur votre téléphone portable, consultez le guide vidéo ci-dessous. L'application Filmora vous permet de le faire rapidement et facilement. Si vous souhaitez en savoir plus sur l'application Filmora, poursuivez votre lecture !
La version mobile de Filmora intègre une fonctionnalité de modification de voix qui vous permet de modifier facilement votre voix. Que vous souhaitiez appliquer un effet original à votre voix off ou modifier l'audio d'une vidéo, la version mobile de Filmora vous offre de nombreux effets vocaux, allant de robot à tamia, d'homme à femme, en passant par la radio, et bien plus encore. Cette fonctionnalité est idéale pour les créateurs de contenu, les joueurs et les utilisateurs des réseaux sociaux qui souhaitent rendre leurs vidéos plus captivantes grâce à des modifications audio spécifiques.
Fonctionnalités incontournables de Filmora pour mobile
- Nombreux effets vocaux : Appliquez des effets comme robot, tamia, homme, femme, radio, et plus encore.
- Enregistrement et modification de la voix : Capturez la voix directement dans l'application et appliquez des effets de modification vocale.
- Extraction et modification de l'audio existant : Supprimez l'audio des vidéos et appliquez des effets vocaux.
- Interface conviviale : Commandes simples et intuitives pour une modification vocale sans effort.
- Sortie haute qualité : Exportez vos vidéos éditées avec une qualité audio professionnelle.
Étapes pour modifier la voix dans Filmora pour mobile Téléphone
Étape 1 : Importez une vidéo pour démarrer un nouveau projet
Ouvrez l'application Filmora et appuyez sur le bouton Nouveau projet. Sélectionnez la vidéo souhaitée dans votre bibliothèque multimédia et appuyez sur Importer pour la charger dans l'interface de montage.
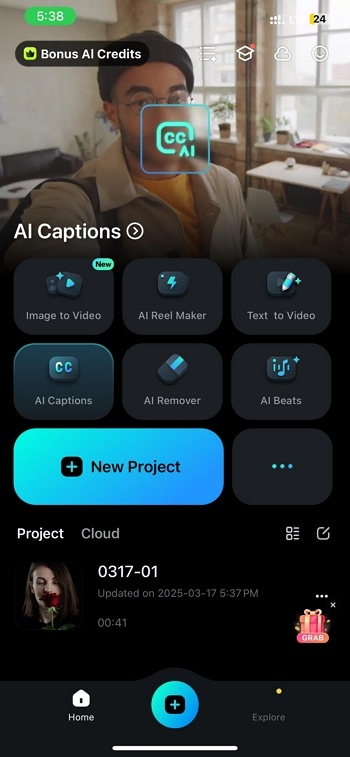
Étape 2 : Enregistrez l'audio à ajouter à la vidéo.
Accédez à la section Audio dans la barre d'outils inférieure pour explorer les différentes options de montage.
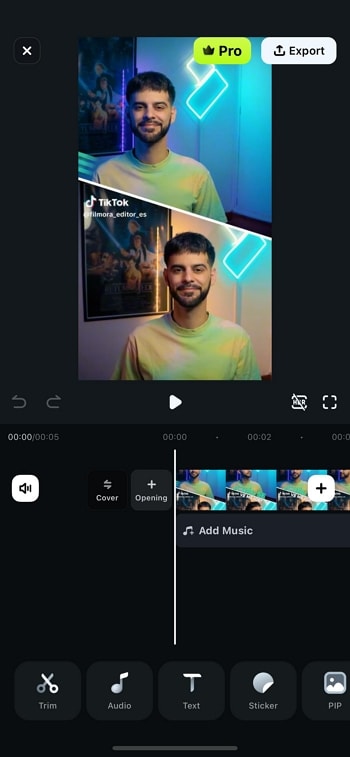
Appuyez sur le bouton Enregistrer dans la barre d'outils inférieure pour commencer l'enregistrement de votre voix.
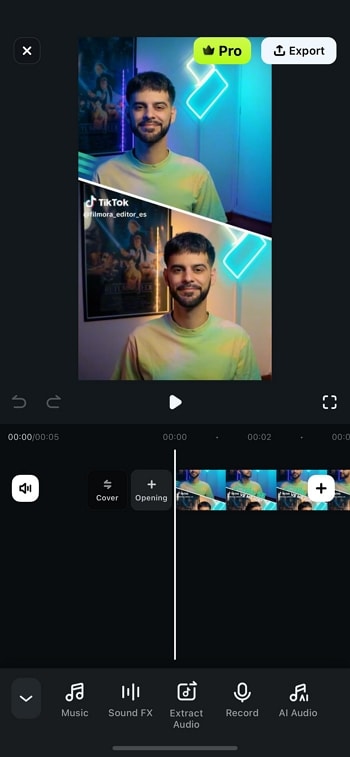
Étape 3 : Appliquer un effet vocal à l'enregistrement audio
Après l'enregistrement, appuyez sur l'option Effet vocal.
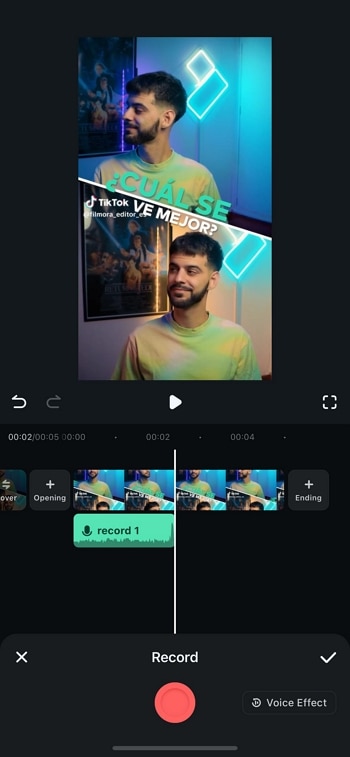
Choisissez parmi différents effets, comme robot, tamia ou radio, et appliquez l'effet souhaité pour modifier votre voix.
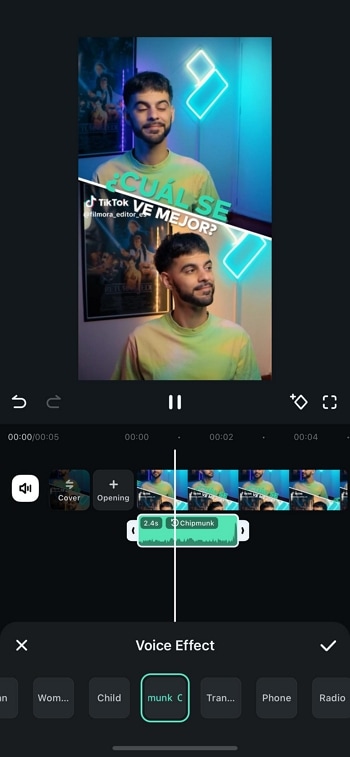
Étape 4 : Extraire l'audio existant de la vidéo
Si votre vidéo en possède déjà Pour extraire une piste audio, accédez à l'onglet Audio et sélectionnez l'option Extraire l'audio. Cela supprimera l'audio de la vidéo et la rendra disponible pour le montage.
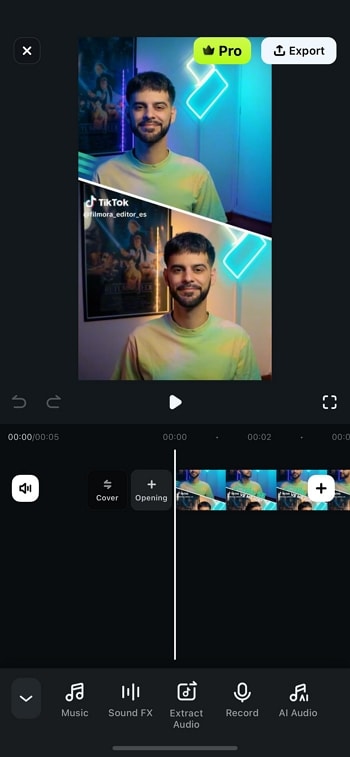
Étape 5 : Modifiez l'audio extrait avec un effet vocal
Une fois l'audio extrait affiché dans la chronologie, appuyez dessus et accédez à la section Effet vocal.
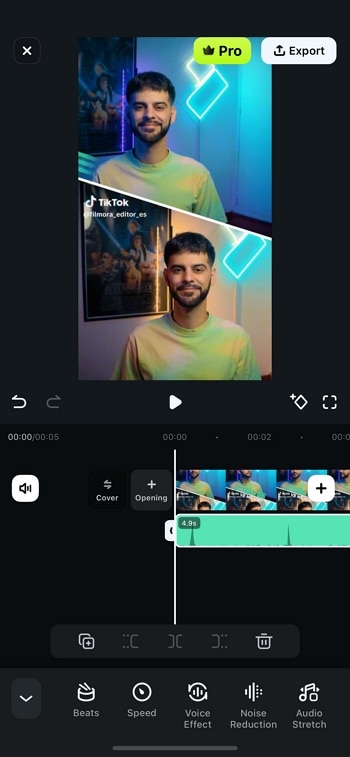
Sélectionnez l'effet vocal de votre choix et appliquez-le.
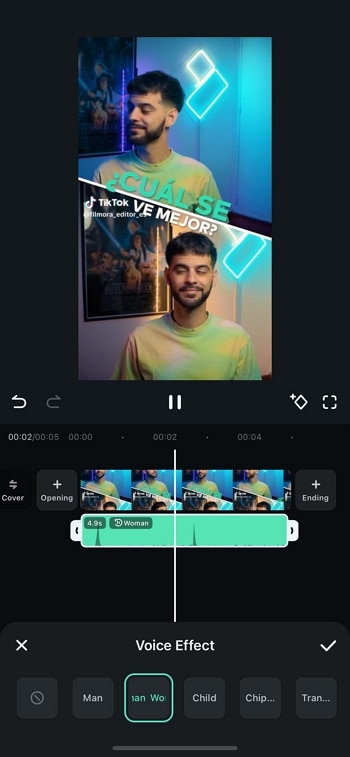
Étape 6 : Exporter la vidéo modifiée avec la voix
Une fois satisfait de vos modifications, appuyez sur le bouton Exporter en haut à droite. Ajustez les paramètres d'exportation selon vos besoins, puis appuyez sur Exporter pour enregistrer la vidéo finale sur votre appareil.
Cette méthode vous permet de modifier facilement votre voix et d'améliorer vos vidéos grâce aux outils intégrés de Filmora Mobile. N'hésitez pas à me contacter si vous avez besoin d'ajustements.
Partie 4 : Autres questions
Cette section répond à quelques questions de base sur Voicemod Discord apparues dans les forums de questions-réponses.
Voicemod est-il sûr pour Discord ?
Oui, Voicemod est sûr, mais vous devez le télécharger depuis son site web officiel ou sur le Google Play Store et l'App Store d'Apple, car il existe de nombreuses versions crackées de Voicemod en ligne.
Existe-t-il un changeur de voix pour Discord ?
Oui, un changeur de voix pour Discord, et Voicemod est réputé pour être le meilleur. Il s'agit d'un changeur de voix avancé et facile à utiliser qui vous permet de ressembler à un homme, une femme, un robot ou à tout ce que vous pouvez imaginer.
Points clés de cet épisode
Comme vous l'avez vu, ce rapport résume quelques points essentiels à connaître concernant Voicemod Discord. Vous avez appris :
- Le meilleur changeur de voix pour Discord est Voicemod.
- Comment utiliser Voicemod sur Windows et Mac.
- Comment utiliser Voicemod sur mobile (iPhone et Android).
- Enfin, quelques questions fréquentes pour mieux comprendre le changeur de voix Discord (Voicemod).




