Les vidéos en accéléré sont un moyen amusant de montrer comment les choses changent au fil du temps. Ils peuvent capturer des scènes étonnantes telles que le coucher du soleil, l'éclosion d'une fleur ou l'animation d'une ville. Ces vidéos accélèrent le temps et vous permettent de voir des détails qui pourraient vous échapper dans la réalité. Mais comment créer une vidéo time-lapse qui se démarque vraiment ?
La bonne nouvelle, c'est qu'il existe de nombreuses méthodes pour y parvenir ! Vous pouvez l'enregistrer directement à l'aide de votre appareil photo, créer un timelapse à partir de photos ou modifier une vidéo existante pour obtenir le même effet. Nous vous montrons étape par étape comment réaliser une vidéo timelapse. Commençons !

Dans cet article
Partie 1. Comment réaliser une vidéo en accéléré avec un appareil photo
La création d'une vidéo en accéléré à l'aide d'un appareil photo est l'une des façons les plus populaires de montrer le passage du temps. Les smartphones modernes, tels que les iPhones et les appareils Android haut de gamme, sont dotés d'un mode timelapse intégré. Pour des résultats plus professionnels, vous pouvez utiliser des appareils photo tels que le Canon EOS R6, le Sony Alpha a7 III ou le Nikon Z6 II, qui offrent des réglages avancés pour la prise de vue par intervalles.
Ce qu'il vous faut
- Appareil photo : Un smartphone doté d'une fonction timelapse ou un appareil photo professionnel prenant en charge la prise de vue par intervalles.
- Trépied : Maintenez votre appareil photo stable tout au long de la session d'enregistrement.
- Source d'alimentation : Pour les longues sessions de timelapse, utilisez une batterie externe ou un adaptateur d'alimentation pour éviter les interruptions.
Comment réaliser une vidéo en accéléré
Étape 1. Configurer votre appareil photo
Montez votre appareil photo sur un trépied, en veillant à ce qu'il soit stable et pointé vers votre sujet (par exemple, un coucher de soleil, la circulation ou une plante en pleine croissance).

Étape 2. Activer le mode Timelapse
Sur les smartphones, activez le paramètre timelapse dans l'application de l'appareil photo. Pour les appareils photo professionnels, activez la prise de vue à intervalles et définissez le délai entre chaque prise de vue (par exemple, 2 secondes).
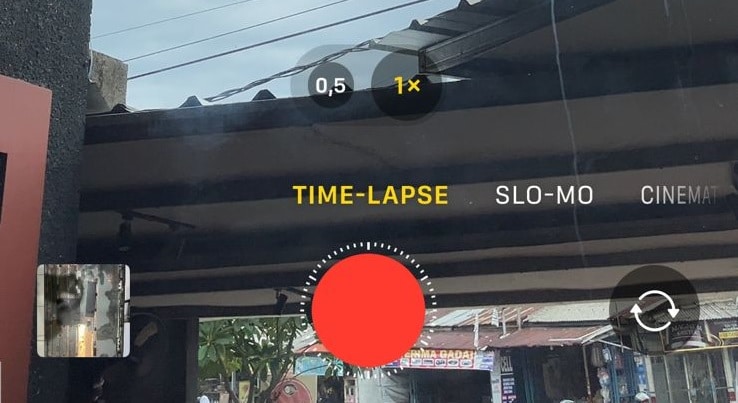
Étape 3. Ajuster les paramètres
Sur un iPhone, l'appareil ajuste automatiquement l'intervalle et la fréquence d'images en fonction de la durée totale de l'enregistrement. Vous pouvez utiliser un calculateur de time-lapse pour iPhone afin d'estimer la durée finale de la vidéo.
Mais si vous utilisez un appareil photo professionnel, réglez manuellement l'intervalle et la durée pour obtenir l'effet désiré.
Étape 4. Lancer l'enregistrement
Lancez le timelapse et laissez votre appareil photo capturer la séquence. Évitez de toucher l'appareil photo pour éviter les tremblements. Une fois cela fait, arrêtez la vidéo timelapse pour la sauvegarder.
Considérations relatives à l'utilisation d'une caméra pour le timelapse
Si l'enregistrement d'un timelapse à l'aide d'un appareil photo est un excellent moyen de capturer le temps, il n'est pas sans poser de problèmes :
- Configuration complexe : Les appareils photo professionnels nécessitent de définir des intervalles, des durées et de compiler des photos, ce qui peut être décourageant pour les débutants.
- Problèmes de batterie : Les longues sessions épuisent rapidement les batteries et l'alimentation externe n'est pas toujours pratique.
- Créativité limitée: Le timelapse traditionnel nécessite des heures d'enregistrement pour obtenir des effets tels que les transitions entre le jour et la nuit.
- Prend du temps : L'enregistrement et l'assemblage d'images dans un timelapse demandent beaucoup de temps et d'efforts.
Si vous souhaitez un moyen plus rapide, plus simple et plus créatif de créer des vidéos timelapse, Wondershare Filmora est l'alternative parfaite. Filmora présente une fonction innovante qui permet de simuler le passage du temps, comme le passage du jour à la nuit, même à partir d'une seule image statique. Au lieu de passer des heures à configurer et à enregistrer, vous pouvez obtenir des résultats époustouflants en quelques clics.
Partie 2. Comment réaliser une vidéo en accéléré à partir de photos
La création d'un timelapse à partir de photos est un moyen fantastique de montrer le passage du temps, et Filmora le rend plus facile que jamais. Avec la fonction Image à vidéo de Filmora, vous pouvez transformer une image fixe en une étonnante vidéo timelapse qui simule des effets tels que le passage du jour à la nuit.
Types de photos parfaites pour les vidéos en accéléré :
Voici quelques bonnes idées de photos pour créer un timelapse attrayant :
- Horizon urbain
- Vue sur la montagne
- Plages
Comment réaliser un Timelapse à partir de photos avec Filmora
Méthode 1. Réaliser une vidéo en accéléré sur son téléphone
Étape 1. Accéder à la fonction Image à Vidéo sur Filmora
Installez et lancez Filmora. Appuyez ensuite sur Image vers vidéo.
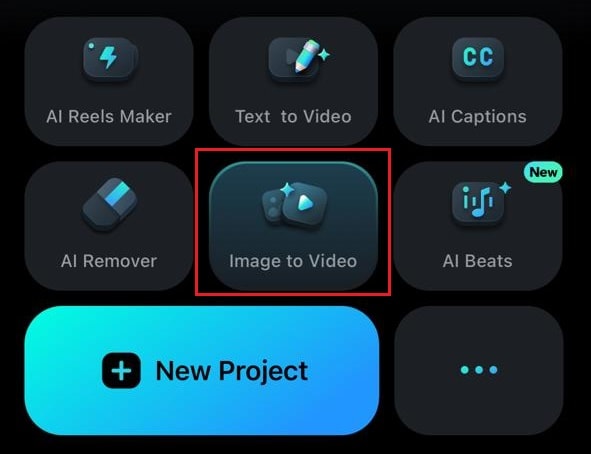
Étape 2. Téléverser une photo et commencer à générer une vidéo en accéléré
Trouvez et sélectionnez l'effet timelapse et téléchargez la photo que vous souhaitez utiliser pour votre timelapse. Vous pouvez également saisir des descriptions pour garantir une meilleure qualité. Appuyez sur Générer une fois que c'est fait.
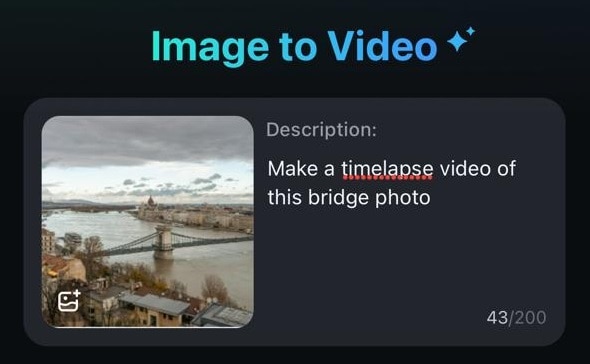
Étape 3. Sauvegarder la vidéo en timelapse
Une fois la génération terminée, vous pouvez enregistrer la vidéo sur votre appareil ou la modifier dans l'espace de travail de Filmora.
Méthode 2. Réaliser une vidéo Timelapse sur PC
Étape 1. Lancez Filmora, cliquez sur « Créer un projet et sélectionnez Image à vidéo ».
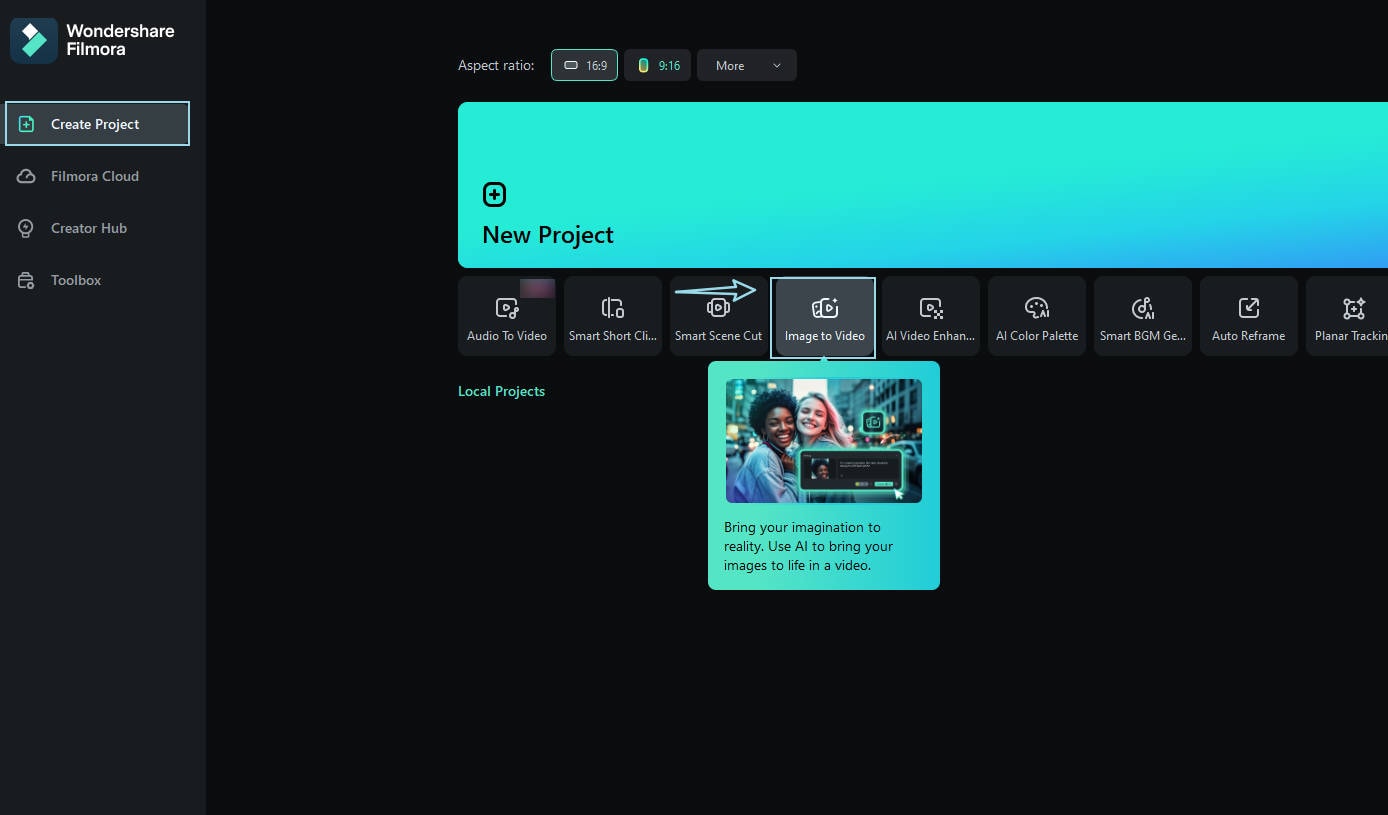
Étape 2. Sélectionnez le modèle « Voyage dans le temps ».
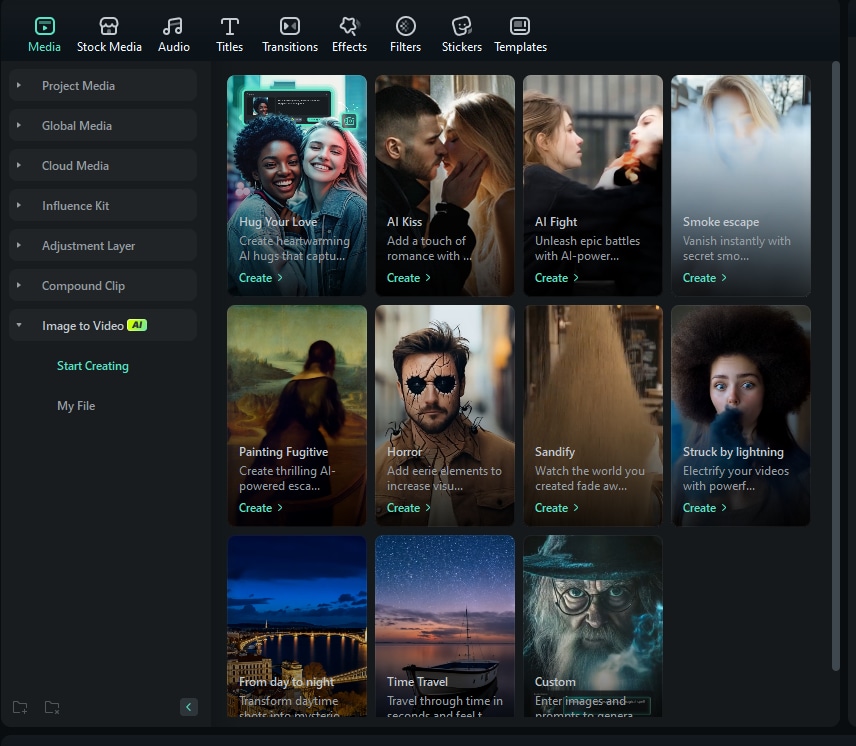
Étape 3. Saisissez une invite détaillée pour guider l'IA dans la création de l'effet de mouche temporelle.

Étape 4. Une fois la vidéo générée, appuyez sur Enregistrer pour la télécharger. Vous pouvez également sélectionner Editer le projet pour plus d'options de personnalisation.

Regardez la vidéo ci-dessous pour découvrir d'autres façons créatives d'utiliser la fonction Image-à-vidéo IA de Filmora, notamment le baiser IA, le combat IA, etc.
Partie 3. Comment créer une vidéo Time-Lapse à partir d'images existantes ?
Si vous avez déjà des séquences vidéo, vous pouvez facilement les transformer en timelapse à l'aide de Filmora on Desktop. Grâce à la fonction Vitesse uniforme, vous pouvez ajuster la vitesse de lecture de votre vidéo pour créer un effet timelapse époustouflant. Si vous souhaitez faire preuve de plus de créativité, la fonction Speed Ramping vous permet d'introduire des changements de vitesse fluides et dynamiques pour obtenir des effets artistiques.
Inspirations de sujets Timelapse :
Voici quelques idées pour transformer vos images existantes en vidéos timelapse attrayantes :
- Art et processus de création: Montrez votre travail du début à la fin en quelques secondes.
- Déballage de produits : Montrez l'enthousiasme que suscite la révélation de nouveaux produits dans un format rapide.
- Chantiers de construction : Documenter le processus complexe de la construction d'un bâtiment, des fondations à l'achèvement, qui prend généralement des heures, voire des jours.
- Ciel nuageux : Capturez les mouvements spectaculaires des nuages sur une période donnée.
Comment créer une vidéo en accéléré à partir d'images existantes ?
Étape 1. Importer des séquences vidéo
Ouvrez Filmora et créez un Nouveau projet. Importez vos clips vidéo en cliquant sur le bouton Importer ou en les faisant glisser directement dans la médiathèque.
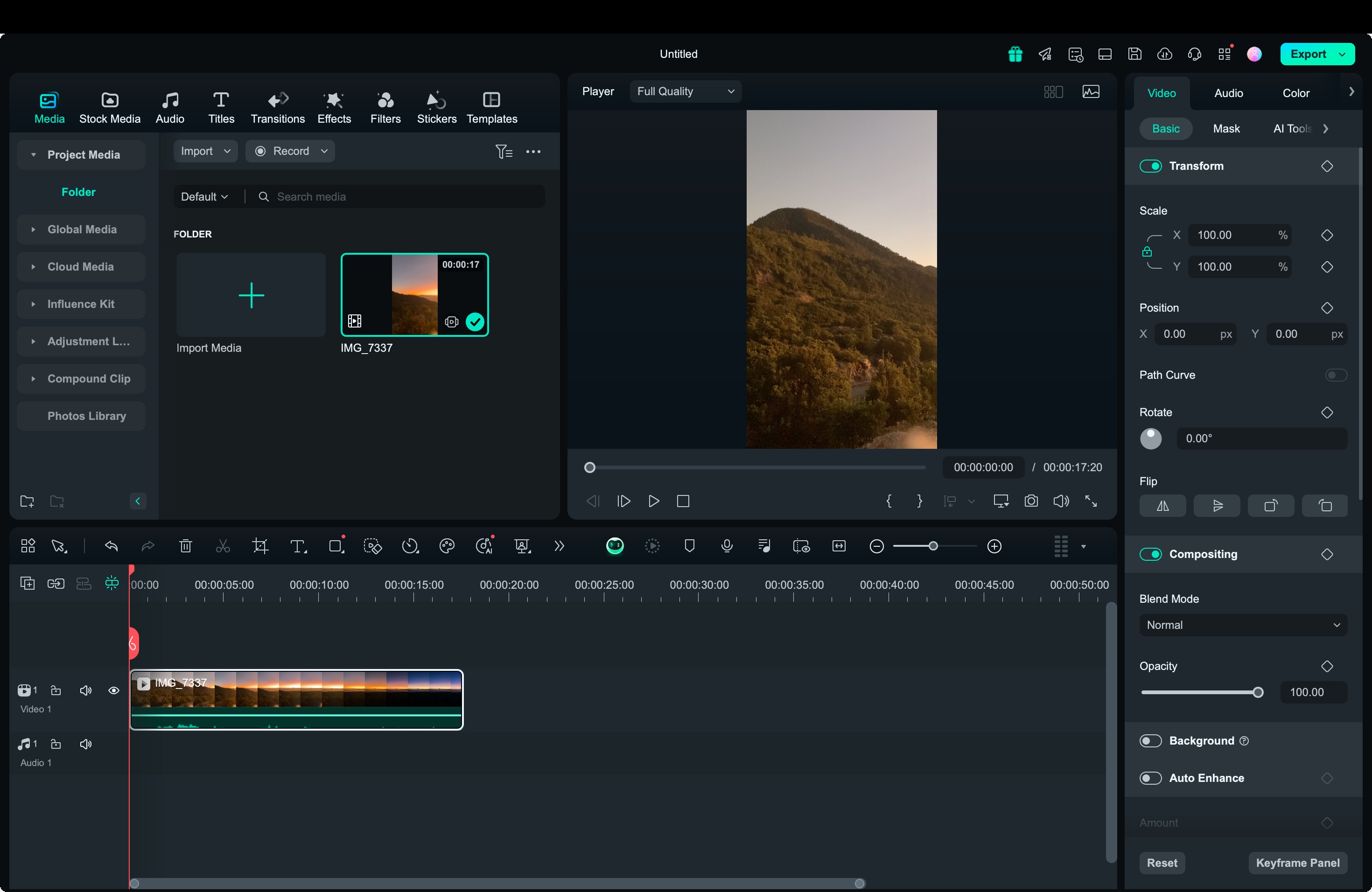
Étape 2. Ajuster la vitesse de lecture avec la vitesse uniforme
Faites un clic droit sur le clip vidéo sur la ligne de temps, puis sélectionnez Vitesse, Vitesse uniforme dans la fenêtre d'édition.
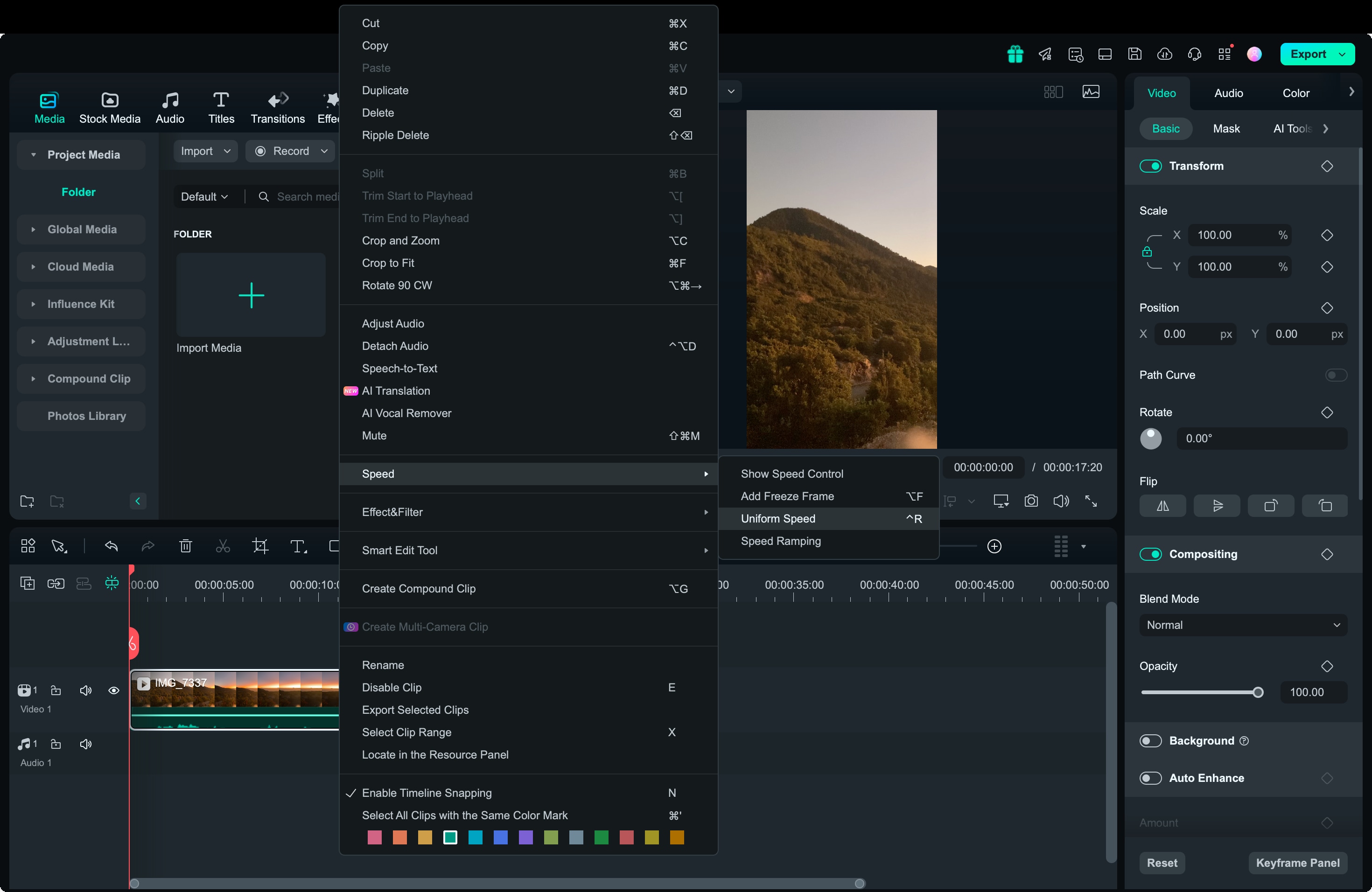
Modifier la vitesse de la vidéo : Faites glisser le curseur de vitesse vers la droite pour augmenter la vitesse de lecture. La vitesse par défaut est x1, et vous pouvez l'ajuster à la vitesse souhaitée. Par exemple : Le réglage sur x2 double la vitesse, ce qui permet de lire un clip d'une minute en 30 secondes.
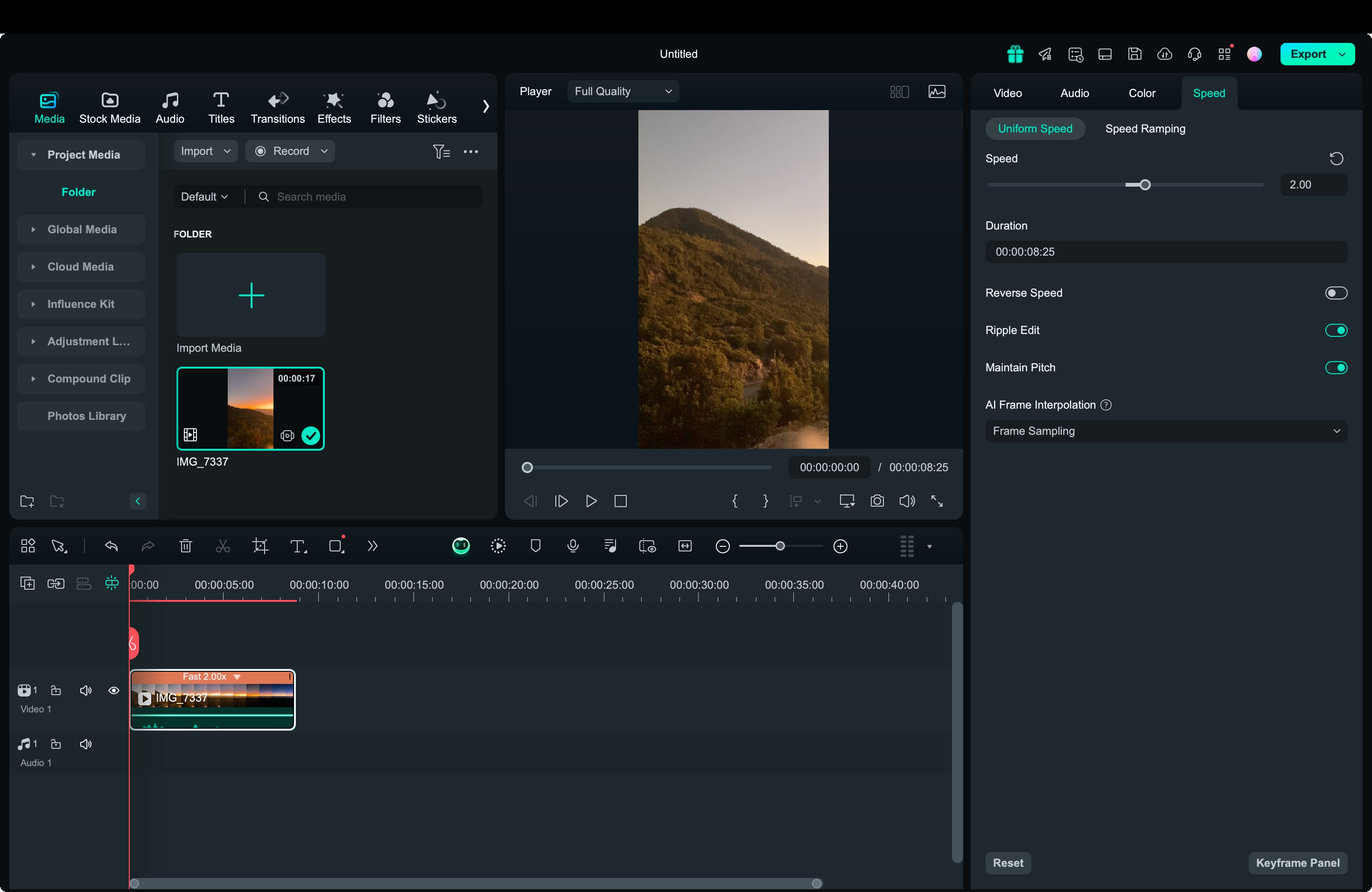
Filmora prend en charge des vitesses allant jusqu'à x100, ce qui est parfait pour créer des effets timelapse extrêmes. Vous pouvez également ajuster le champ Durée pour définir une longueur de vidéo précise. Une fois satisfait, cliquez sur OK pour enregistrer les modifications ou sur Réinitialiser pour revenir aux paramètres d'origine.
Étape 3. Prévisualisation et exportation de votre vidéo
Cliquez sur Lecture dans la fenêtre de prévisualisation ou appuyez sur la barre d'espace pour visualiser votre timelapse. Si tout semble correct, cliquez sur Exporter, sélectionnez le format souhaité et ajustez les paramètres tels que la résolution et le débit si nécessaire.
Partie 4. Améliorez votre vidéo Timelapse en post-production
Une fois que vous avez créé votre séquence timelapse, l'étape suivante est la post-production. C'est ici que vous pouvez affiner et améliorer votre vidéo pour qu'elle se démarque vraiment. Toujours avec Filmora, vous pouvez facilement appliquer une correction des couleurs, ajouter de la musique ou des effets sonores, et inclure des titres et des légendes captivants pour élever votre timelapse à un niveau professionnel.
1. Correction des couleurs
La mise en valeur des couleurs de votre vidéo peut améliorer considérablement son attrait visuel. Voici comment ajuster les couleurs dans Filmora :
Sélectionnez la vidéo dans la timeline pour accéder au panneau Couleur. Utilisez des préréglages tels que Film ou Vignette pour une amélioration rapide ou réglez manuellement le contraste, la saturation, la balance des blancs, HSL, 3D LUT, et plus encore pour plus de contrôle.
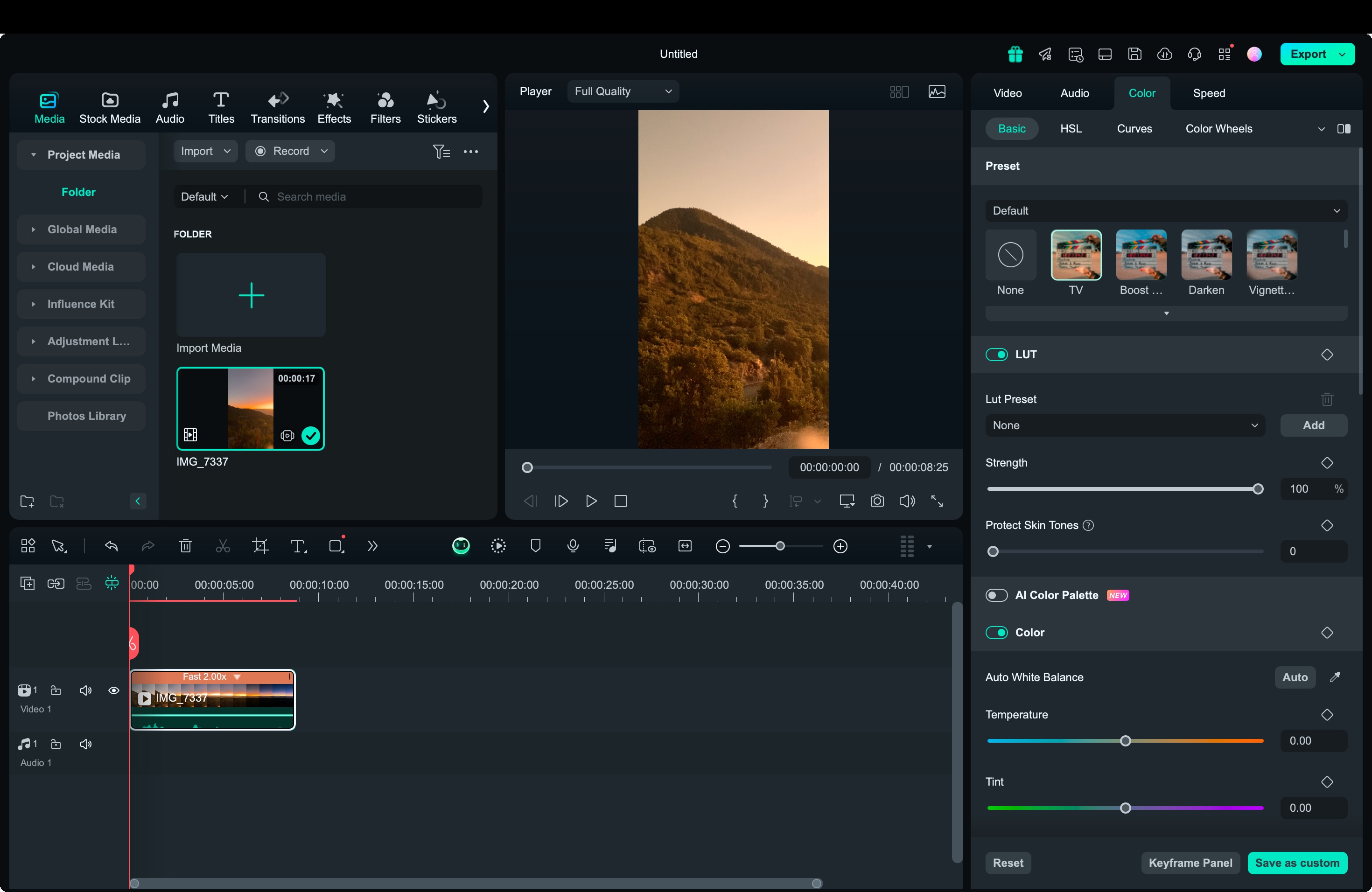
2. Ajouter de la musique ou des effets sonores
La musique et les effets sonores peuvent créer l'ambiance de votre vidéo timelapse. Les outils de Filmora Musique IA et Effets sonores IA facilitent ce processus :
- Générer de la musique IA : Naviguer vers Audio, Musique IA. Personnalisez ensuite les paramètres tels que l'humeur, le thème, le genre, le tempo et la durée. Créez de la musique et téléchargez-la pour votre vidéo.
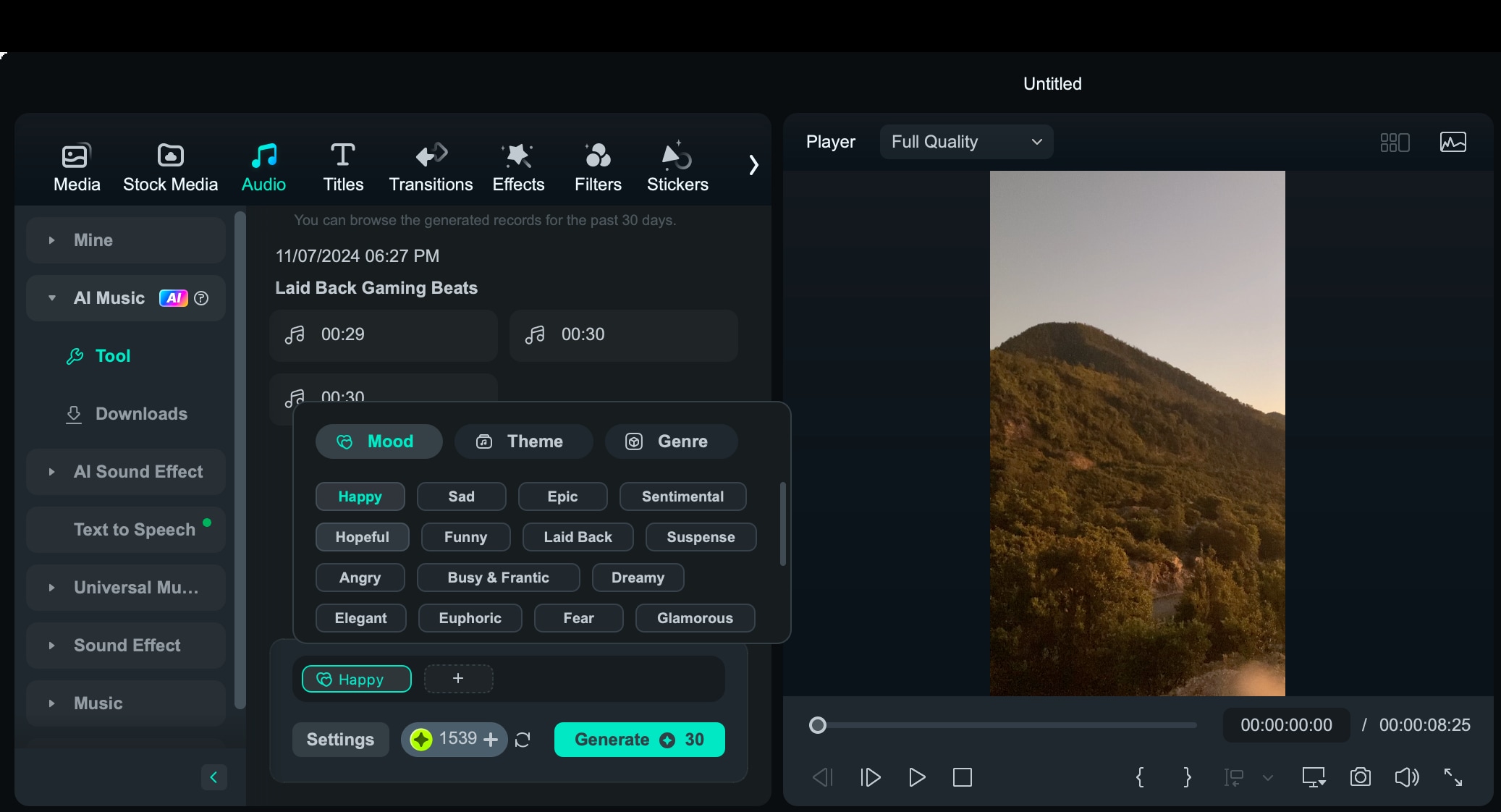
- Générer des effets sonores IA: Dans l'onglet Audio, sélectionnez Effets sonores IA et décrivez l'effet dont vous avez besoin. Définissez la durée et le nombre d'effets, puis générez et prévisualisez vos résultats. Téléchargez et ajoutez les effets directement à votre timeline.
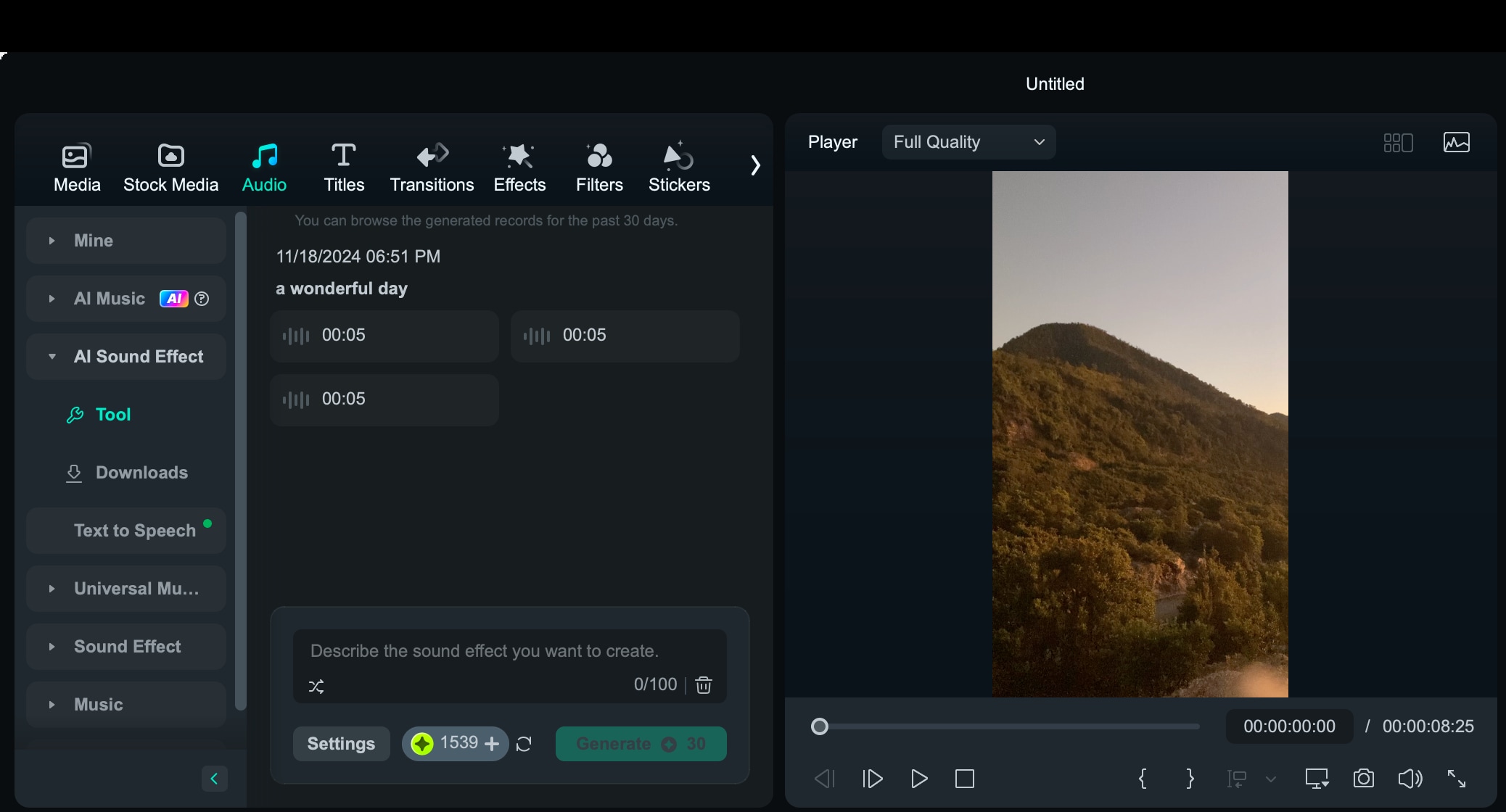
3. Inclure les titres et légendes
Les légendes et les titres peuvent ajouter un contexte et susciter l'intérêt des spectateurs. Filmora propose plus de 1 000 styles de titres, y compris des effets de texte animés et en 3D :
- Ajouter des titres : Cliquez sur l'onglet Titres dans la fenêtre principale. Parcourez et téléchargez les styles que vous souhaitez. Faites glisser le titre que vous avez sélectionné sur la timeline et personnalisez le texte, la police et l'animation.
- Explorer les titres en 3D: Utilisez les étonnants effets de texte en 3D de Filmora, des thèmes métalliques aux thèmes festifs, pour rendre votre vidéo plus dynamique. Modifiez les titres par lots pour plus d'efficacité si vous avez plusieurs éléments de texte.
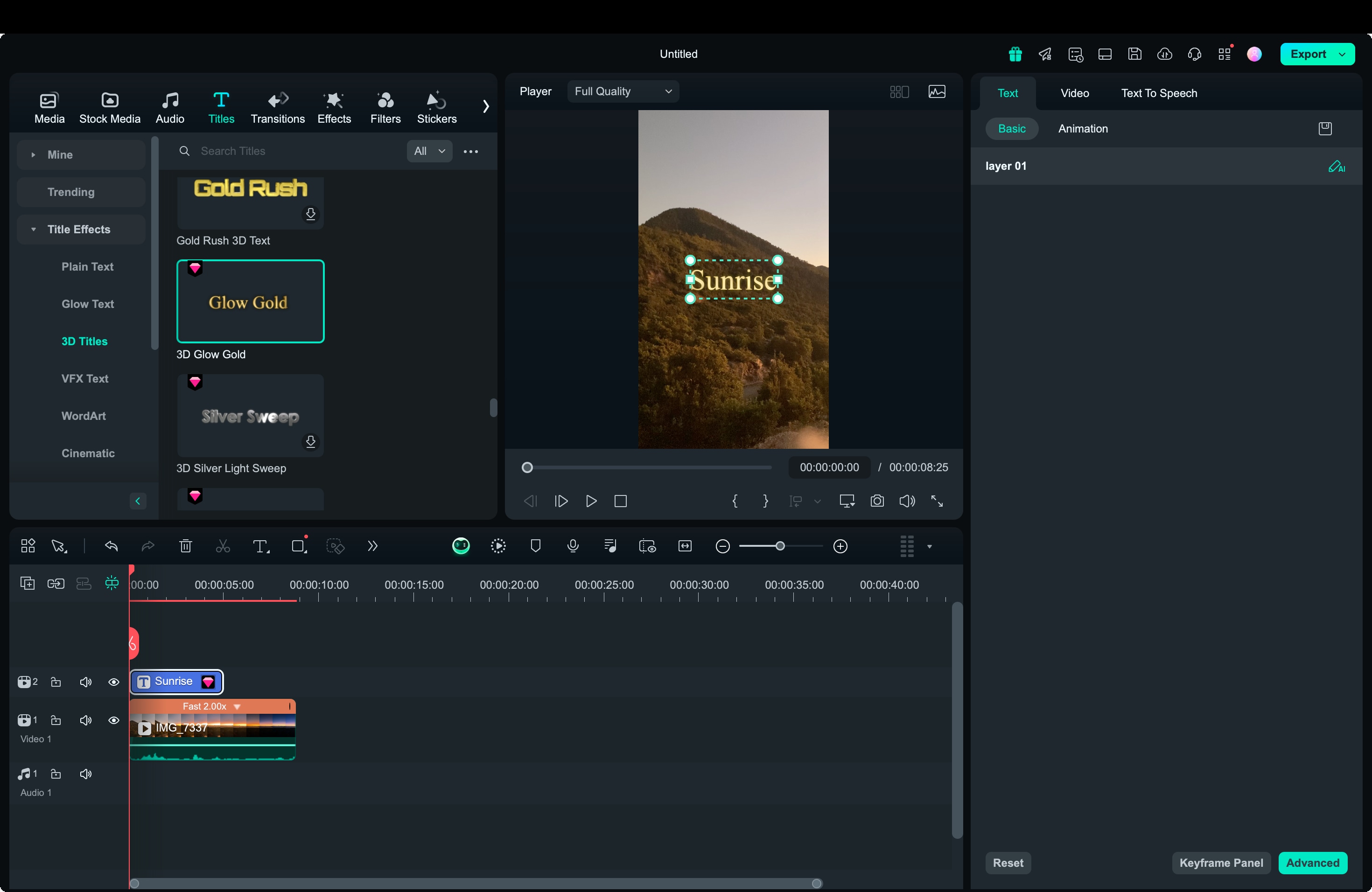
Conseils pro : Si vous souhaitez convertir une vidéo time-lapse en vitesse normale, Filmora peut également vous aider.
Conclusion
Maintenant que vous savez comment réaliser une vidéo timelapse, vous avez le choix entre plusieurs options. Vous pouvez créer un timelapse à partir de photos, enregistrer directement avec un appareil photo ou créer une vidéo timelapse à partir de séquences existantes et Filmora vous facilitera la tâche.
Avec Filmora, vous pouvez faire passer votre timelapse au niveau supérieur grâce à des fonctions intuitives telles que la vitesse uniforme, la correction des couleurs et la musique et les effets sonores assistés par IA. Filmora simplifie le processus et ajoute des touches professionnelles, permettant à vos vidéos timelapse de donner l'impression qu'elles traversent le temps. Commencez à explorer dès aujourd'hui et voyez avec quelle facilité vous pouvez donner vie à vos vidéos timelapse !



 Sécurité 100 % vérifiée | Aucun abonnement requis | Aucun logiciel malveillant
Sécurité 100 % vérifiée | Aucun abonnement requis | Aucun logiciel malveillant

