Depuis l'invention des caméras vidéo, de nombreuses avancées technologiques ont été réalisées en matière de tournage. Aujourd'hui, les smartphones ou les appareils photo portables sont généralement utilisés pour enregistrer des vidéos. Mais l'une des façons intéressantes dont les appareils intelligents peuvent capturer des moments est la fonction timelapse. Les fichiers timelapse sont une forme de vidéographie où l'appareil photo ou l'appareil intelligent capture des images à des intervalles de quelques secondes ou minutes.
On obtient ainsi une vidéo en stop motion. Ce format vidéo est intéressant et permet de capturer de longues heures d'activité. Cependant, il est souvent nécessaire de convertir un timelapse en vidéo normale pour l'exporter ou le partager sur une plateforme. Pour répondre à ces besoins, différentes applications sont disponibles sur plusieurs systèmes d'exploitation.
Table des matières
Partie 1. Convertir des time-lapses en vidéos normales sur ordinateur
Les utilisateurs souhaitant conserver la valeur de leurs time-lapses sous forme de vidéos peuvent utiliser Filmora. Filmora est un logiciel payant offrant des fonctionnalités de montage vidéo très performantes. Vous pouvez également opter pour sa version d'essai gratuite. Voici comment transformer vos time-lapses en vidéos avec Filmora :
Tout d'abord, rendez-vous sur le site officiel de Filmora, puis cliquez sur « Essayez Filmora gratuitement ». Le téléchargement de la version d'essai de Filmora démarrera. Pour convertir des time-lapses en vidéos normales, la version premium n'est pas nécessaire. Une fois l'application téléchargée et installée sur votre PC, ouvrez-la en cliquant sur son icône. icône.
- Une IA puissante pour une création de contenu sans effort.
- Intuitif, professionnel et pourtant adapté aux débutants.
- Fonctionne sur Mac, Windows, iOS et Android.

Lorsque l'interface de Filmora s'ouvre, accédez à « Projet », puis sélectionnez « Nouveau projet ». Un nouveau projet sera alors créé. Vous pouvez également cliquer sur l'icône « + » à l'écran. Une fois le nouveau projet ouvert, cliquez sur « Importer » pour ajouter le fichier timelapse à convertir.

Ensuite, dans le menu Outils, sélectionnez l'option « Outils » en haut de l'écran. Vous pourrez alors accéder aux différentes fonctionnalités de Filmora. Cliquez sur l'option « Vitesse » pour accéder aux paramètres de vitesse. Modifiez la vitesse de 1X à une vitesse inférieure en déplaçant la barre de défilement.

Après avoir défini la vitesse souhaitée pour votre timelapse, vous remarquerez que celui-ci ressemble à une vidéo normale. Lorsque vous êtes satisfait de l'aperçu vidéo, cliquez sur « Exporter ». Votre vidéo convertie sera alors enregistrée sur votre appareil dans la résolution la plus élevée. Vous pourrez ensuite le partager instantanément sur n'importe quelle plateforme.
Partie 2. Utiliser un convertisseur vidéo time-lapse en normal en ligne
Il arrive que les utilisateurs ne souhaitent pas installer d'applications supplémentaires pour exécuter une tâche. Si vous souhaitez convertir votre time-lapse en une belle vidéo, vous pouvez le faire en ligne gratuitement. Veed.io est une plateforme en ligne qui permet de télécharger et de convertir facilement des time-lapse en vidéo normale en ligne.
Tout d'abord, ouvrez votre navigateur et saisissez « veed.io », c'est-à-dire « convertisseur vidéo time-lapse en normal en ligne », dans votre champ de recherche. Le premier résultat qui s'affichera sera celui de son site web officiel. Cliquez dessus pour accéder à l'interface en ligne de veed.io.

L'interface propose différentes options, telles que « S'inscrire », « Essayer un échantillon », etc. Parmi les options disponibles, cliquez sur « Publier votre vidéo ». Vous pourrez ainsi éditer vos vidéos sans même créer de compte.
L'interface vous redirigera ensuite vers la page de création vidéo. Vous y trouverez plusieurs modèles prédéfinis pour créer des vidéos. Cliquez sur « Créer un modèle » et l'interface affichera la boîte de dialogue « Télécharger votre média ». Vous pouvez cliquer dessus et sélectionner votre fichier timelapse ou le glisser-déposer depuis n'importe quelle source.

Une fois la vidéo ajoutée à la page veed.io, son importation dans le menu projet prendra un certain temps. Vous pouvez ajouter plusieurs fichiers en cliquant sur l'option « Ajouter » disponible à l'écran. Après quelques instants, l'aperçu de la vidéo s'affichera à l'écran, accompagné d'une chronologie.

Cliquez sur la chronologie pour accéder aux différents outils de veed.io en bas de l'interface. Sélectionnez l'icône de compteur de vitesse à l'écran pour contrôler la vitesse de lecture du timelapse.
Vous pouvez faire glisser le curseur de 1X à la vitesse souhaitée. Cliquez simplement sur le bouton de déplacement et diminuez la vitesse en dessous de 1X jusqu'à la vitesse souhaitée. Dans la fenêtre d'aperçu, vérifiez le rendu de la vidéo.
Lorsque vous êtes satisfait des modifications et que la vitesse de la vidéo vous semble normale, cliquez sur l'option « Exporter » en haut à droite de l'écran. Vous serez alors invité à définir vos préférences pour les différents paramètres vidéo. Modifiez-les selon vos besoins, puis la vidéo sera téléchargée sur votre appareil.
- Une IA puissante pour une création de contenu simplifiée.
- Intuitif, professionnel et adapté aux débutants.
- Fonctionne sur Mac, Windows, iOS et Android.

Partie 3. Passer une vidéo accélérée en mode normal sur un téléphone
Passer une vidéo accélérée en mode normal avec l'application Filmora
Les logiciels de bureau sont utilisables, mais les applications mobiles sont plus accessibles. Avec l'application Filmora [iOS/Android], vous pouvez monter vos vidéos de base où que vous soyez. Ses outils de réglage de la vitesse convertissent les timelapses en vidéos normales en un clin d'œil. Outre la vitesse linéaire, vous pouvez utiliser les modèles de courbes intégrés et créer des variations de rythme.
De plus, elle vous permet d'utiliser des options de personnalisation pour créer votre propre graphique si les préréglages de courbe ne vous conviennent pas. Outre le réglage de la vitesse vidéo, l'application Filmora offre des fonctionnalités de montage vidéo de base et avancées pour peaufiner votre contenu. Du découpage de base à l'application de modèles de transition, vous pouvez utiliser tous les utilitaires pour améliorer vos vidéos.
Conversion étape par étape d'une vidéo accélérée en vidéo normale avec l'application Filmora
La conversion d'une vidéo accélérée avec l'application Filmora est simple et ne nécessite aucune expérience préalable. Suivez le guide ci-dessous pour apprendre à réaliser cette opération avec ce convertisseur :
Étape 1. Pour commencer, ouvrez l'application Filmora et appuyez sur le bouton « Nouveau projet » pour importer une vidéo accélérée sur l'écran suivant.
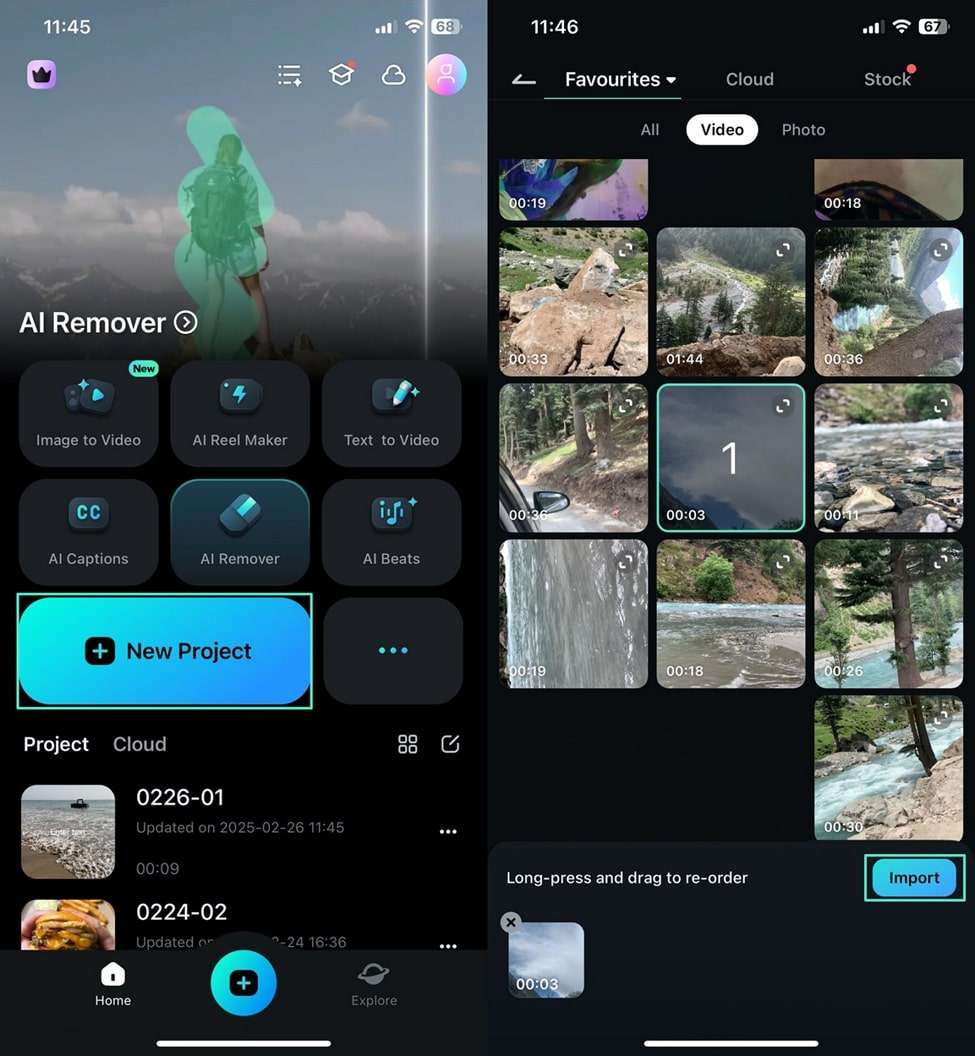
Étape 2.Lorsque la vidéo sélectionnée apparaît sur l'écran suivant, appuyez sur la piste de la chronologie vidéo pour accéder à la piste « Vitesse ». Accédez à la section « Normal » pour régler la vitesse à l'aide du curseur.
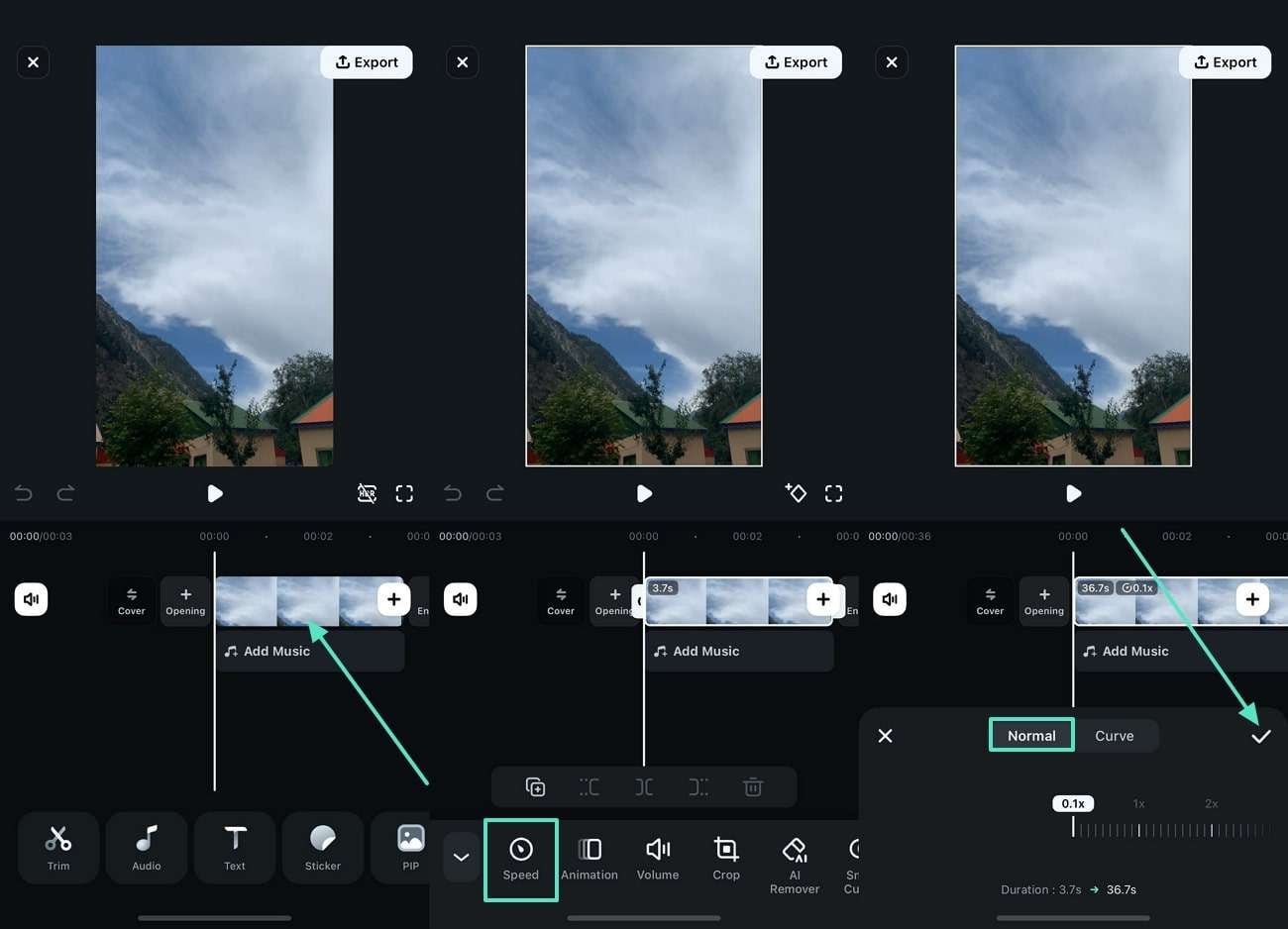
Étape 3.Une fois la vitesse réglée, accédez au bouton « Exporter » et sélectionnez les paramètres vidéo sur l'écran suivant. Pour télécharger le fichier sur votre appareil, appuyez sur le bouton « Exporter » en bas.
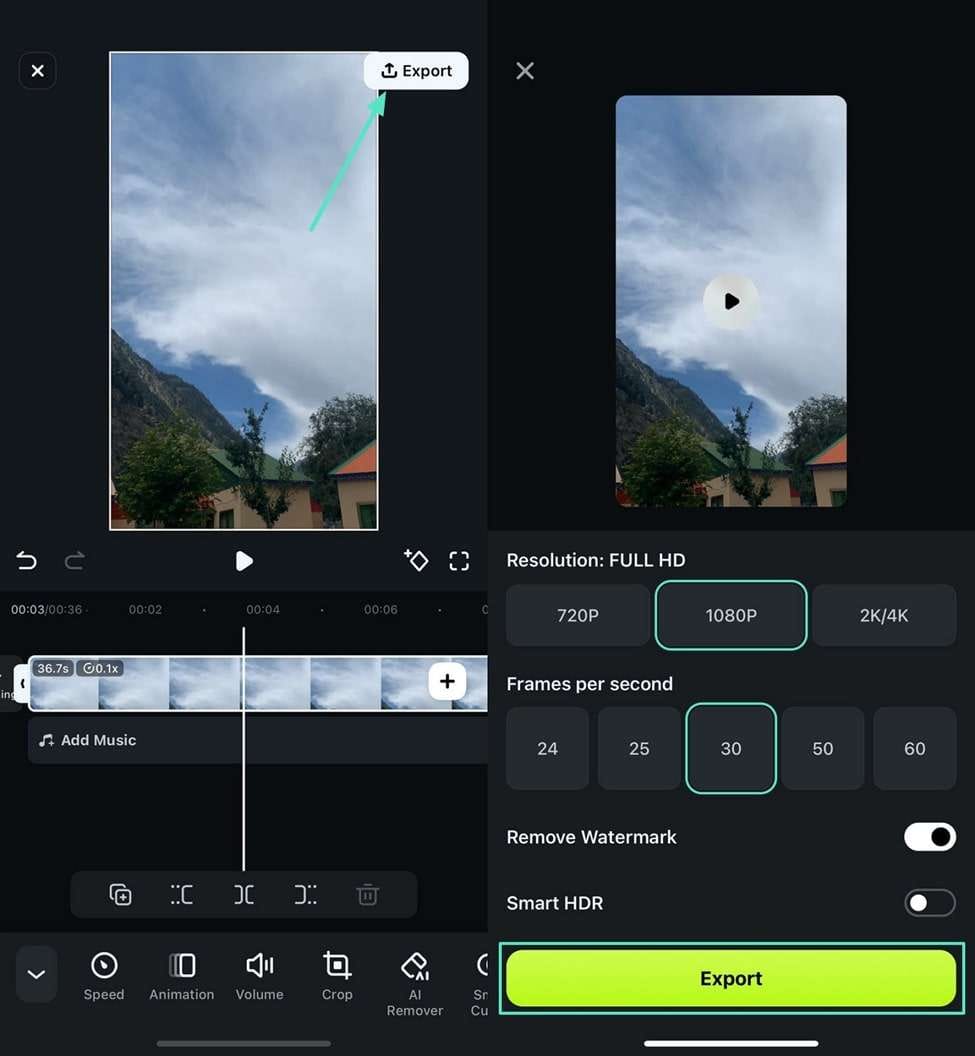
Filmora pour mobile Filmora pour mobile Filmora pour mobile Filmora pour mobile Filmora pour Mobile
Montez des vidéos sur votre téléphone portable en 1 clic !
- • Nouvelles fonctionnalités d'IA puissantes.
- • Montage vidéo convivial pour les débutants.
- • Montage vidéo complet pour les professionnels.

 4,5/5 Excellent
4,5/5 ExcellentChanger la vidéo accélérée en mode normal sur iPhone
Si vous utilisez un iPhone, vous avez sans doute découvert la fonctionnalité accélérée de l'application Appareil photo. Grâce à l'application Appareil photo, les utilisateurs Apple peuvent créer de superbes timelapses avec une durée et des paramètres personnalisés.
Si vous souhaitez convertir un timelapse au format vidéo standard, suivez ces étapes :

Étape 1.Assurez-vous qu'iMovie est installé sur votre iPhone. Sinon, téléchargez-le depuis l'App Store. Ouvrez l'application et accordez toutes les autorisations nécessaires.
Étape 2.Appuyez sur l'icône « + » au milieu de l'écran pour créer un nouveau projet. Vous pouvez nommer votre projet à ce stade si vous le souhaitez.
Étape 3.Appuyez sur l'icône « Importer » pour accéder à votre bibliothèque multimédia. Sélectionnez la ou les vidéos accélérées à convertir. Cliquez dessus pour les ajouter automatiquement à iMovie.
Étape 4.Appuyez sur l'icône « Vitesse » située en bas à gauche de l'interface. Faites glisser le curseur pour régler la vitesse de lecture à moins de 1X afin de convertir le timelapse en vitesse normale. Une fois terminé, cliquez sur la coche pour enregistrer les modifications.
Étape 5.Prévisualisez la vidéo pour vous assurer qu'elle correspond à vos attentes. Utilisez la timeline pour découper, remplacer ou réorganiser les clips selon vos besoins.
Étape 6.Une fois satisfait, cliquez sur l'option « Exporter » pour enregistrer la vidéo sur votre appareil ou la partager sur n'importe quelle plateforme.
Conseil :Pour plusieurs vidéos accélérées, importez d'abord tous les clips, puis ajustez leur vitesse individuellement dans la timeline.
Conclusion
Les vidéos accélérées sont un excellent moyen de capturer des moments importants depuis n'importe quel appareil. Cependant, il arrive que nous devions les convertir au format vidéo pour répondre à nos besoins. Heureusement, il existe des fonctionnalités intégrées à différents smartphones, ainsi que des applications disponibles sur d'autres appareils, qui peuvent vous aider. Nous avons présenté certaines de ces méthodes, qui vous permettront de convertir facilement vos vidéos accélérées en vidéos sur n'importe quel appareil.
Partie 4. FAQ sur la conversion d'un time-lapse en vidéo normale
-
La conversion d'un time-lapse en vidéo normale réduit-elle la qualité vidéo ?
En général, la conversion d'un time-lapse en vidéo normale en ajustant la vitesse de lecture ne réduit pas la qualité vidéo. La qualité vidéo dépend principalement de la résolution de la vidéo d'origine et des paramètres choisis lors de l'exportation de la vidéo convertie. Pour garantir une qualité optimale, exportez toujours dans la plus haute résolution disponible dans le logiciel que vous utilisez. -
Quelle est la différence entre un timelapse et une vidéo normale ?
Un timelapse est construit en assemblant des instantanés pris à intervalles réguliers, tandis qu'une vidéo normale enregistre un mouvement continu en temps réel. -
Puis-je ajuster la vitesse de certaines parties d'un timelapse plutôt que de la vidéo entière ?
Oui, avec un logiciel comme Filmora, vous pouvez ajuster la vitesse de certaines parties d'un timelapse. Vous pouvez diviser la vidéo en clips et appliquer différents paramètres de vitesse à chaque clip selon vos besoins. Cela permet un contrôle plus créatif du résultat final.



 Sécurité 100 % vérifiée | Aucun abonnement requis | Aucun logiciel malveillant
Sécurité 100 % vérifiée | Aucun abonnement requis | Aucun logiciel malveillant



