Les 7 meilleurs logiciels de stabilisation vidéo pour stabiliser les vidéos tremblantes
Dans cet article, nous présenterons le top 7 des meilleurs logiciels de stabilisation vidéo et montrerons comment stabiliser les séquences vidéo tremblantes avec ces logiciels de stabilisation.
May 27, 2025
Vous pouvez utiliser des stabilisateurs vidéo pour stabiliser votre téléphone ou votre caméra lorsque vous filmez des vidéos. Ou bien, vous pouvez réparer les vidéos tremblantes en postproduction avec un logiciel de stabilisation de vidéos.
De nombreux logiciels de stabilisation vidéo de ce type sont disponibles aujourd'hui. Certains sont payants et d'autres sont gratuits, certains peuvent être utilisés en ligne, tandis que d’autres doivent être téléchargés sur votre ordinateur Windows ou Mac. Ce qui est géniale avec les programmes payants est qu’ils proposent un essai gratuit afin que vous puissiez les essayer pour voir comment ils fonctionnent et à quel point ils peuvent être efficaces.
Cela peut éventuellement aider à décider si l'on veut obtenir la version premium du logiciel ou non.
Dans cet article, nous allons partager avec vous quelques solutions de stabilisation vidéo les plus populaires du moment [gratuits et payants sur Windows et Mac], qui sont largement utilisées par les vidéastes, qu’ils soient amateurs ou professionnels, alors, continuez votre lecture.
Besoin de stabiliser votre vidéo sur iPhone, alors, checker ces meilleurs stabilisateurs vidéo pour iPhone.
Les 7 meilleurs logiciels de stabilisation vidéo pour stabiliser des vidéos tremblantes.
- Comment stabiliser une vidéo tremblante dans Filmora
- Comment stabiliser une vidéo dans Movavi
- Comment stabiliser une vidéo dans iMovie
- Comment stabiliser une vidéo dans Windows Movie Maker
- Comment stabiliser une vidéo dans Adobe After Effects
- Comment stabiliser une vidéo tremblante dans Davinci Resolve
- Comment stabiliser une vidéo tremblante dans Final Cut Pro
1. Stabilisez des vidéos tremblantes en utilisant Wondershare Filmora [Windows & Mac]
Wondershare Filmora est un logiciel de montage vidéo très facile à utiliser. Il vous permet de créer des vidéos professionnelles sur les plateformes Mac et Windows.
Avec Wondershare Filmora, vous pouvez non seulement stabiliser les séquences vidéo tremblantes, mais aussi, vous aurez plusieurs solutions de montage pour créer facilement de belles vidéos. De plus, il vous permet d’exporter les vidéos dans n’importe quel format que vous aimez, comme MKV, WMV, MP4, etc., vous pouvez même graver la vidéo sur DVD avec cet outil, ou l'importer directement sur une plateforme de médias sociaux.
Consultez la vidéo didacticiel sur Comment réajuster les séquences vidéo tremblantes avec l’éditeur vidéo Filmora ci-dessous :
Voici les informations détaillées sur la stabilisation des vidéos tremblantes dans Filmora.
Étape 1. Importez les vidéos tremblantes dans Filmora
Après avoir ouvert Filmora, cliquez sur le mode Full Feature pour accéder aux outils de montage vidéo. Ensuite, importez vos séquences vidéo tremblantes dans la Media Library de Filmora en cliquant sur le bouton Import afin de sélectionner des fichiers ou simplement en glissant et en déposant vos clips vidéo dans la médiathèque.

Étape 2. Stabilisez la vidéo tremblante
Faites glisser la vidéo tremblante cible dans la chronologie puis double-cliquez dessus (ou cliquez sur l’icône « Edit » qui se trouve dans la barre d’outils) pour ouvrir le panneau d’édition. Sélectionnez l’option Stabilization dans le menu. Et, Filmora analysera et stabilisera automatiquement la vidéo cible.
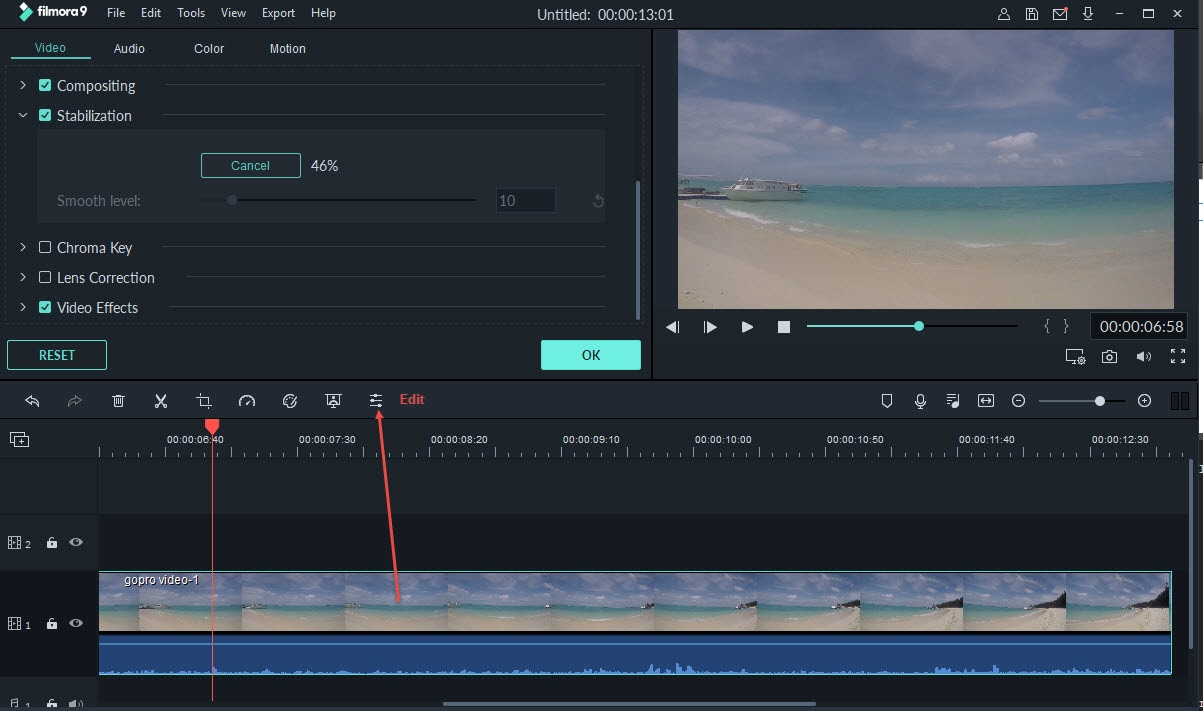
Étape 3. Affinez le niveau de stabilisation
Cliquez sur le bouton Play dans la fenêtre d’aperçu pour prévisualiser la vidéo tremblante. Lors de la prévisualisation, vous pouvez affiner le niveau de stabilisation pour obtenir un meilleur résultat.
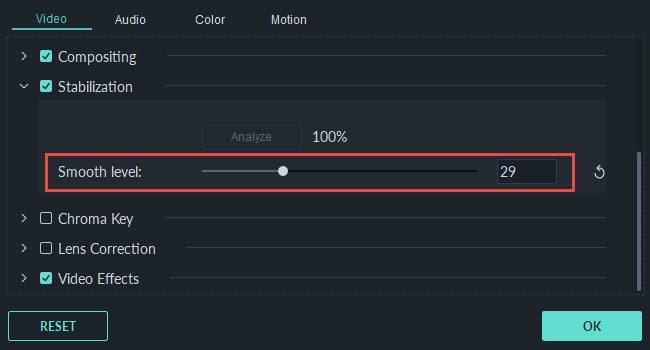
Vous pouvez sauvegarder la vidéo stabilisée à l’emplacement par défaut ou modifier le chemin d’enregistrement comme bon vous semble.
Étape 4.Sauvegardez les vidéos stabilisées
Cliquez sur OK et la vidéo dans la chronologie sera stabilisée par Filmora. Vous pouvez appliquer d’autres options d’édition comme l’ajout de filtres, de transitions, d’effets, de titres, etc.
Pour les autres outils d’édition que vous pouvez utiliser dans le logiciel, vous pouvez consulter la vidéo d’introduction ci-dessous pour apprendre comment monter une vidéo avec Filmora.
Remarque : Si votre séquence vidéo est filmée avec une caméra d’action, comme la caméra d’action GoPro, vous pouvez facilement corriger les vidéos GoPro tremblantes avec l’outil Lens Correction de Filmora.

2. Stabilisez une vidéo avec Movavi Video Editor [Windows & Mac]
Il s’agit d’un programme de montage vidéo à multiples facettes doté d’une fonctionnalité de stabilisation intégrée. Si vous voulez réparer votre vidéo tremblante ou agitée, tout ce que vous avez à faire est de télécharger ce programme, de suivre ses étapes d'utilisation simples et enfin stabiliser votre vidéo.
Voici le guide étape par étape sur comment facilement stabiliser les scènes vidéo tremblantes :
Étape 1. Ajoutez vos vidéos tremblantes
Ouvrez le logiciel, puis cliquez sur le bouton Add Media Files, qui se trouve dans l’onglet d’importation du logiciel, pour pouvoir importer votre vidéo. Vous le verrez ensuite dans l’onglet Media.
Étape 2. Stabilisez votre vidéo

Stabilisez votre vidéo Vous pouvez commencer par faire glisser la vidéo sur la chronologie se trouvant sur la partie inférieure du programme. Appuyez sur la petite icône de caméra tremblante sur la chronologie. Ou, vous pouvez faire un clic droit sur la vidéo et choisir Stabilize Video. Le lecteur vidéo situé sur le côté gauche de la fenêtre de stabilisation vous permet de comparer la vidéo éditée et l'originale en cliquant sur les boutons Preview et Original.
Enfin, appuyez sur l’icône de dossier située à proximité de Save Stabilized Copy pour pouvoir sélectionner la destination dans laquelle vous souhaitez sauvegarder la vidéo résultante.
Étape 3. Modifiez et sauvegardez la vidéo.
Modifiez et sauvegardez la vidéo. Une fois le processus de stabilisation terminé, la vidéo résultante sera alors ajoutée à l’onglet Media et vous pourrez continuer à travailler dessus. Pour modifier davantage votre vidéo, vous pouvez la faire glisser sur la chronologie pour ajouter de la musique artistique, des titres, des effets et bien d'autres. Une fois que vous avez terminé, cliquez sur le bouton qui indique Save Movie et choisissez le bon format.
3. Stabilisez des vidéos sur Mac avec iMovie
iMovie est un logiciel de montage vidéo gratuit compatible avec les systèmes d'exploitation Mac. Si vous avez un iPhone ou un iPad, ce logiciel vous permettra de profiter de vos vidéos et de stabiliser vos vidéos sur iPhone. Sa version mise à jour est également compatible avec l’Apple Yosemite. Il vous permet de faire de magnifiques séquences hollywoodiennes et HD. Une fois que vous êtes prêt à montrer votre chef-d’œuvre au monde, vous pouvez utiliser son iMovie Theater intégré.
Vous pouvez obtenir plus d’informations sur comment modifier des vidéos dans iMovie ici.
4. Stabilisez une vidéo dans Windows Movie Maker.
Ce logiciel est uniquement disponible dans la dernière version de Windows Essentials 2012. Vous devez également disposer d’un système d’exploitation Windows 8 pour pouvoir utiliser et tirer parti de cette fonctionnalité. Avant d’utiliser ce logiciel, assurez-vous que vous n'exécutez pas d’autres tâches lourdes. C'est pour éviter les blocages et autres comportements désagréables.
Étape 1. Importer une vidéo tremblante
Lancez Windows Movie Maker et téléchargez le projet qui contient la vidéo que vous souhaitez stabiliser.
Étape 2. Stabilisez la vidéo tremblante
Sélectionnez la sélection de vidéos tremblantes dans la section gauche du programme. Une fois la vidéo à stabiliser est sélectionnée, les outils de montage vidéo apparaîtront sur le ruban. Cliquez sur Editer, puis sur l’option Video Stabilization.
Choisissez l’une des options suivantes : Anti-shake and wobble correction-low, Anti-shake and wobble correction-high et anti-shake.
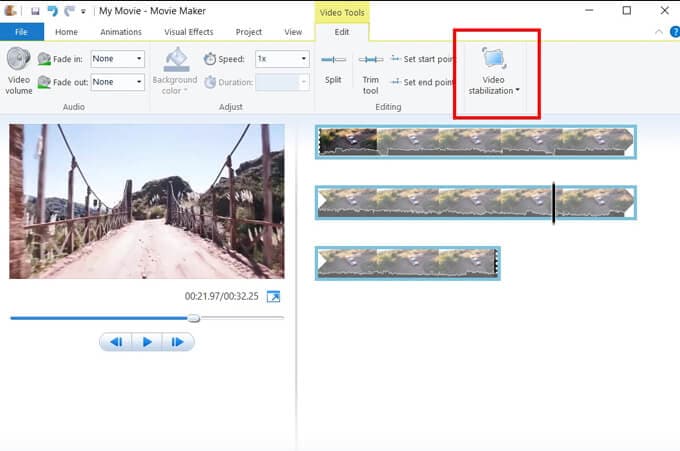
Le programme traitera votre vidéo tremblante. Une fois le processus terminé, vous pouvez maintenant lire la vidéo.
5. Stabilisez une vidéo tremblante dans Adobe After Effects
Ce logiciel de stabilisation vidéo est compatible avec les systèmes d'exploitations Mac et Windows. Pour l’utiliser, suivez les étapes suivantes.
- Étape 1 : Démarrez un nouveau projet en cliquant sur le bouton File au-dessus de l’écran, suivi de New, puis de New Project.
- Étape 2 : Téléchargez la vidéo tremblante que vous souhaitez stabiliser en cliquant sur File-Import-File.
- Étape 3 : Après avoir vu votre vidéo à l’avance, vous devez créer une nouvelle composition pour pouvoir travailler dessus. Pour faire cela, cliquez sur votre fichier et faites glisser vers le bouton de nouvelle composition situé en bas de la fenêtre.
- Étape 4 : Pour stabiliser la vidéo, trouvez le bouton animation et en dessous, cliquez sur le bouton stabilize motion. Cela vous dirigera vers une autre sous-option, le Warp Stabilizer où vous pouvez ajuster les effets et les mouvements. Un ruban bleu apparaîtra sur votre vidéo. Attendez jusqu’à ça se termine et qu'il se transforme en orange. Lorsque c’est fait, le ruban orange disparaîtra.
- Étape 5 : Convertissez le format en film. Pour faire cela, n’exportez pas le fichier. Trouvez le bouton Make Movie qui se trouve sous l’onglet Composition. Cela vous permettra d’enregistrer votre vidéo en film et dans l'emplacement souhaité.
6. Comment stabiliser une vidéo tremblante dans Davinci Resolve
Laissez-moi vous montrer comment stabiliser les séquences tremblantes dans Davinci Resolve.
Là, j’ai quelques séquences tremblantes dans Davinci Resolve et je vais affiner la plupart des mauvaises nuances.
1. Importez le métrage.
- Importez le métrage souhaité dans l’interface de Davinci Resolve.
2. Stabilisez le métrage tremblant.
- Je vais donc sélectionner le métrage et aller vers stabilization qui se trouve sous Inspector. Assurez-vous qu'elle est réglée sur ON.
- Appuyez sur Mode pour ouvrir la liste déroulante et sélectionnez Perspective. Cette liste montre à quel point vous voulez que votre stabilisation soit avancée et la perspective est la plus avancée parmi eux, nous allons donc la sélectionner.
3. Zoomez le métrage.
- Cochez la case Zoom car on ne peut pas stabiliser le métrage sans zoomer. Si vous ne cochez pas le bouton de zoom, vous obtiendrez des barres noires dans les coins du métrage qui n’ont pas l’air très professionnel.
4. Recadrez le métrage.
- L'étape suivante consiste à recadrer le métrage, et pour cela, déplacez les curseurs pour ajuster le niveau de zoom. Glissez vers la gauche pour un zoom maximal et glissez vers la droite pour un zoom minimal.
- Lorsque vous avez des séquences 4k, vous pouvez zoomer plus et obtenir une meilleure stabilisation sans perdre beaucoup de qualité, mais lorsque vous souhaitez stabiliser des métrages 1080p, vous ne devez pas trop zoomer parce que cela détériorera la qualité de l’image.
5. Lissez le métrage.
- Ensuite vient le Lissage, déplacez le curseur vers la droite pour rendre le métrage plus lisse. Si le curseur est vers la gauche, vous verrez encore quelques mouvements d’aide manuel.
6. Renforcez le métrage.
- Pour finir, Strength est pour la force de vos stabilisations. Déplacez le curseur vers la droite pour obtenir une force maximale.
- Maintenant, cliquez sur l’onglet Stabilize.
- Cela va lisser les images et vous pouvez le lire pour voir la différence, à quel point c’est lisse et naturel.
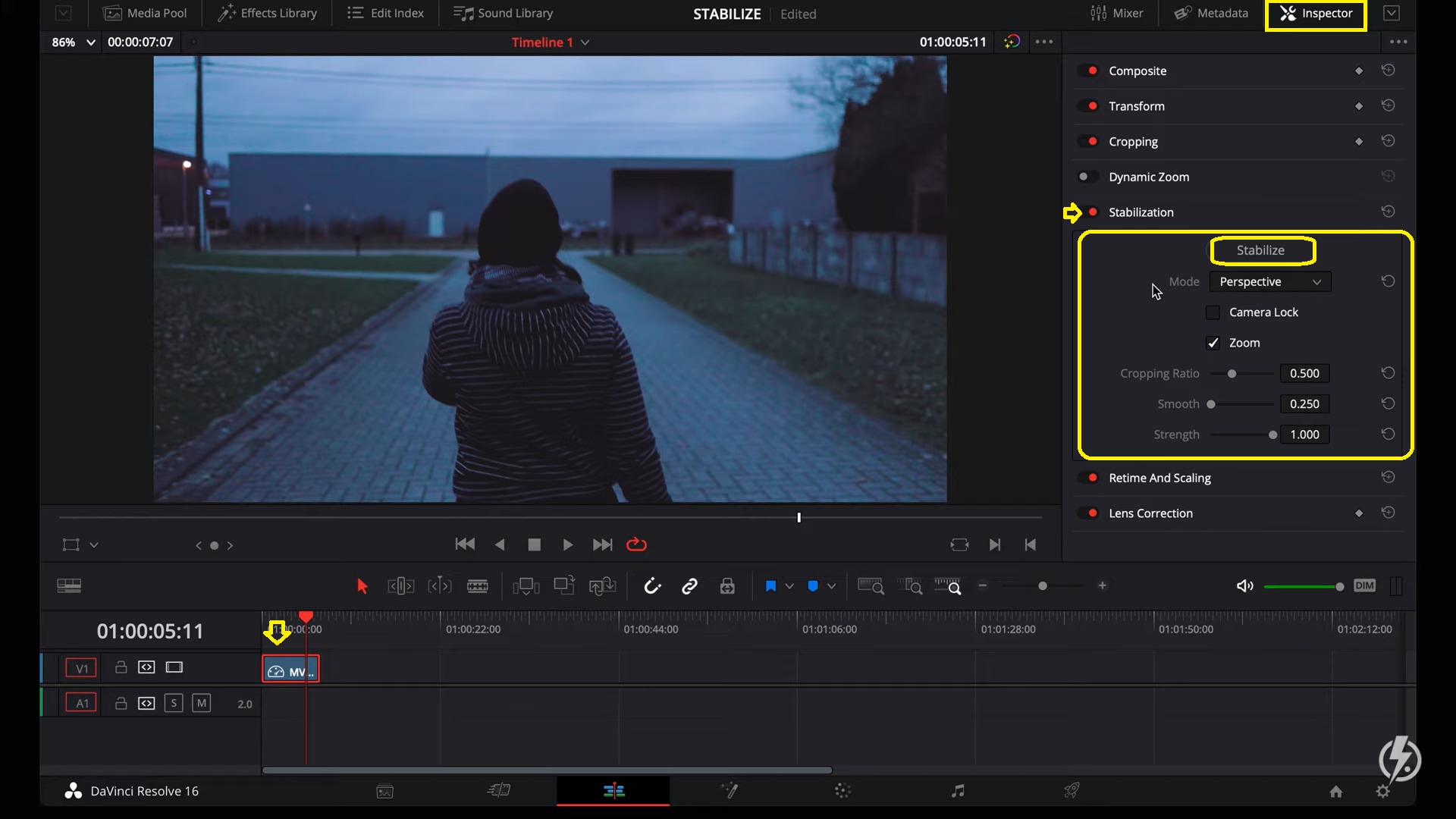
C’est ainsi que vous pouvez stabiliser vos métrages en quelques clics et comment essayer de trouver un équilibre entre une bonne stabilisation et des métrages naturels.
7. Comment stabiliser une vidéo tremblante dans Final Cut Pro
Ici, je vais vous montrer trois méthodes les plus simples pour stabiliser votre vidéo tremblante.
1. Ralentissez la vidéo.
La première méthode consiste à la ralentir.
- Importez le clip souhaité dans la chronologie et sélectionnez-le. C’est une vidéo un peu tremblante alors essayons de la lisser pour qu’elle ait l’air mieux.
- Appuyez sur Maj + F pour vérifier le navigateur multimédia.
- Dans la fenêtre d’informations sous inspector, vous pouvez voir que ce clip est filmé au format 1920 × 1080 et 60 ips. Ma chronologie est de 24 images par seconde, il y a donc beaucoup de place pour la ralentir.
- Sélectionnez le clip dans la chronologie et appuyez sur Ctrl + R pour Windows et Commande + R pour Mac pour ouvrir le menu de re-time.
- Cliquez sur le menu déroulant et sélectionnez Custom.
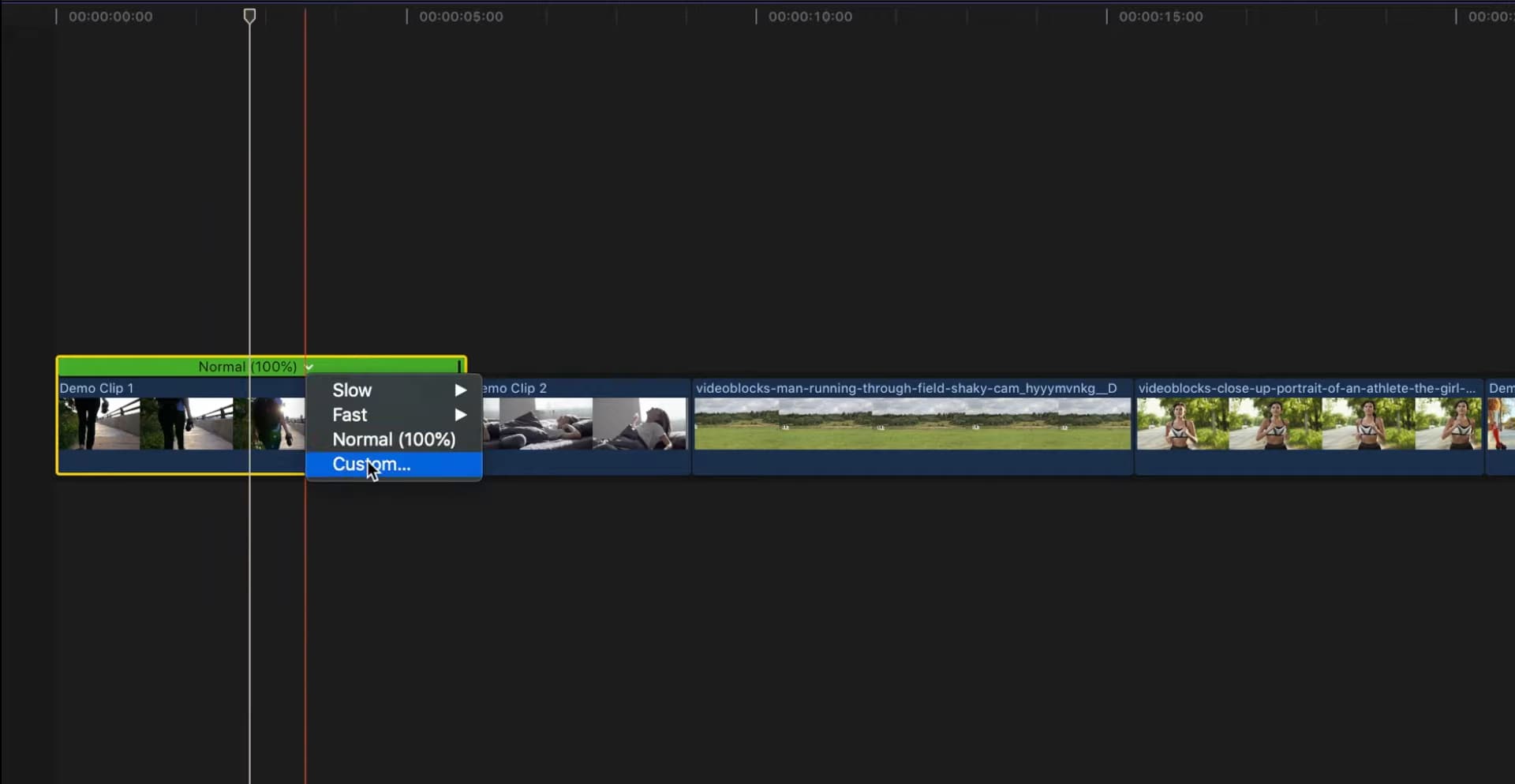
- Vous pouvez désormais ralentir votre clip en entrant un taux de lecture plus lent ou si vous sélectionnez Automatic.
- Final Cut Pro ajustera votre fréquence d’images en fonction de la fréquence d’images de votre clip.
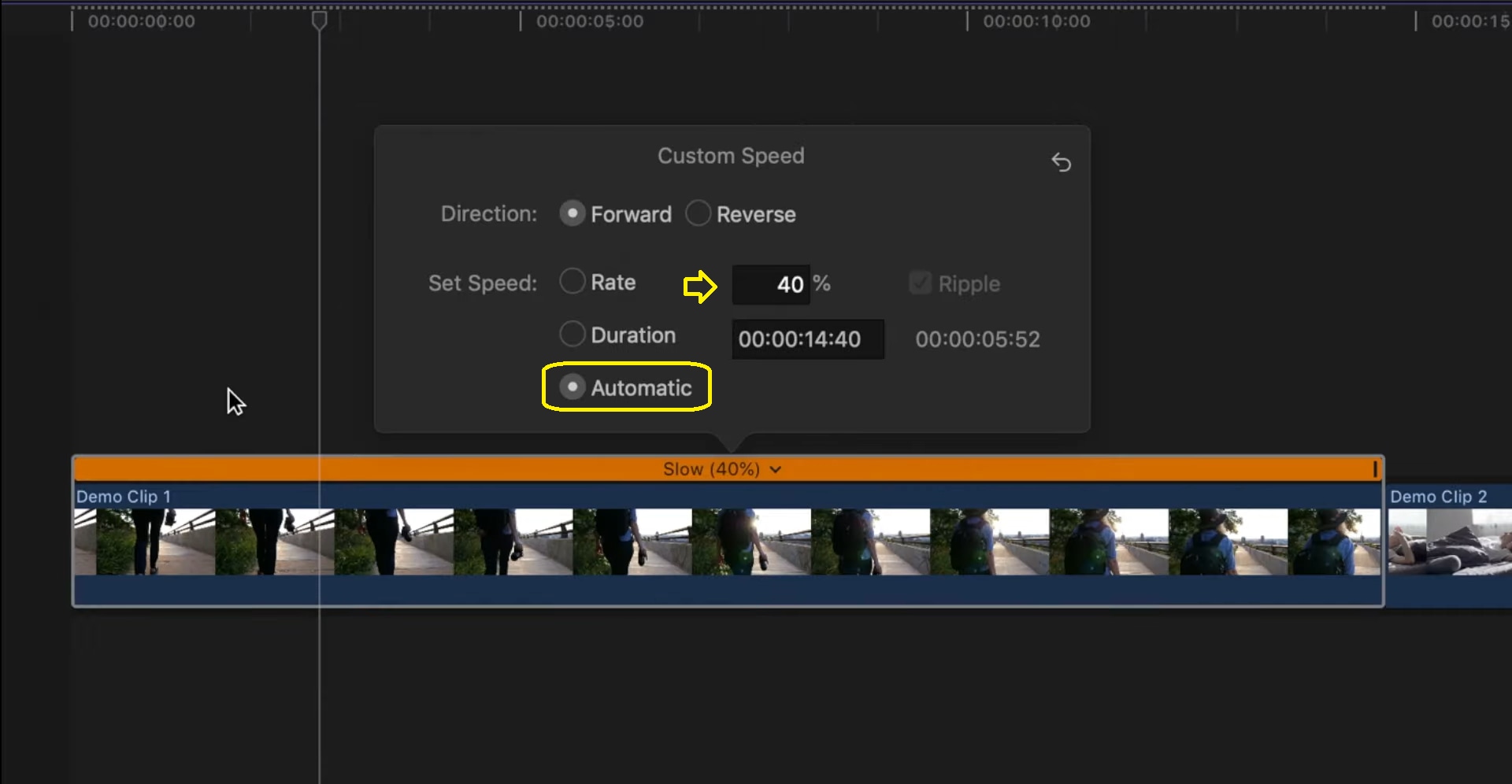
- Là maintenant, le clip est ralenti à 40 pour cent.
- Si vous lisez le clip, vous remarquerez que les images sont moins tremblantes et les tremblements sont moins perceptibles.
2. Stabilisation dans Final Cut Pro.
La deuxième méthode de stabilisation de métrages dans Final Cut Pro est la fonctionnalité de stabilisation d’image intégrée. Elle recadrera votre image et la rendra stable et lisse.
- Glissez le clip dans la chronologie et sélectionnez le métrage souhaité pour appliquer la fonctionnalité.
- Cochez la case Stabilization en bas sous l’option Video inspector.
- Final Cut Pro analysera votre clip et appliquera ce qu’il pense être la meilleure option de stabilisation pour le métrage.
- Glissez le curseur de lissage vers la droite ou la gauche pour augmenter ou diminuer la stabilisation du clip.
- Plus vous augmentez les paramètres, plus vous recadrerez l’image dans la vidéo.
- Sélectionnez l’option Tripod, cela enlèvera tout le mouvement de votre clip et donnera l'impression que votre caméra était sur un trépied au moment de l'enregistrement de la vidéo.
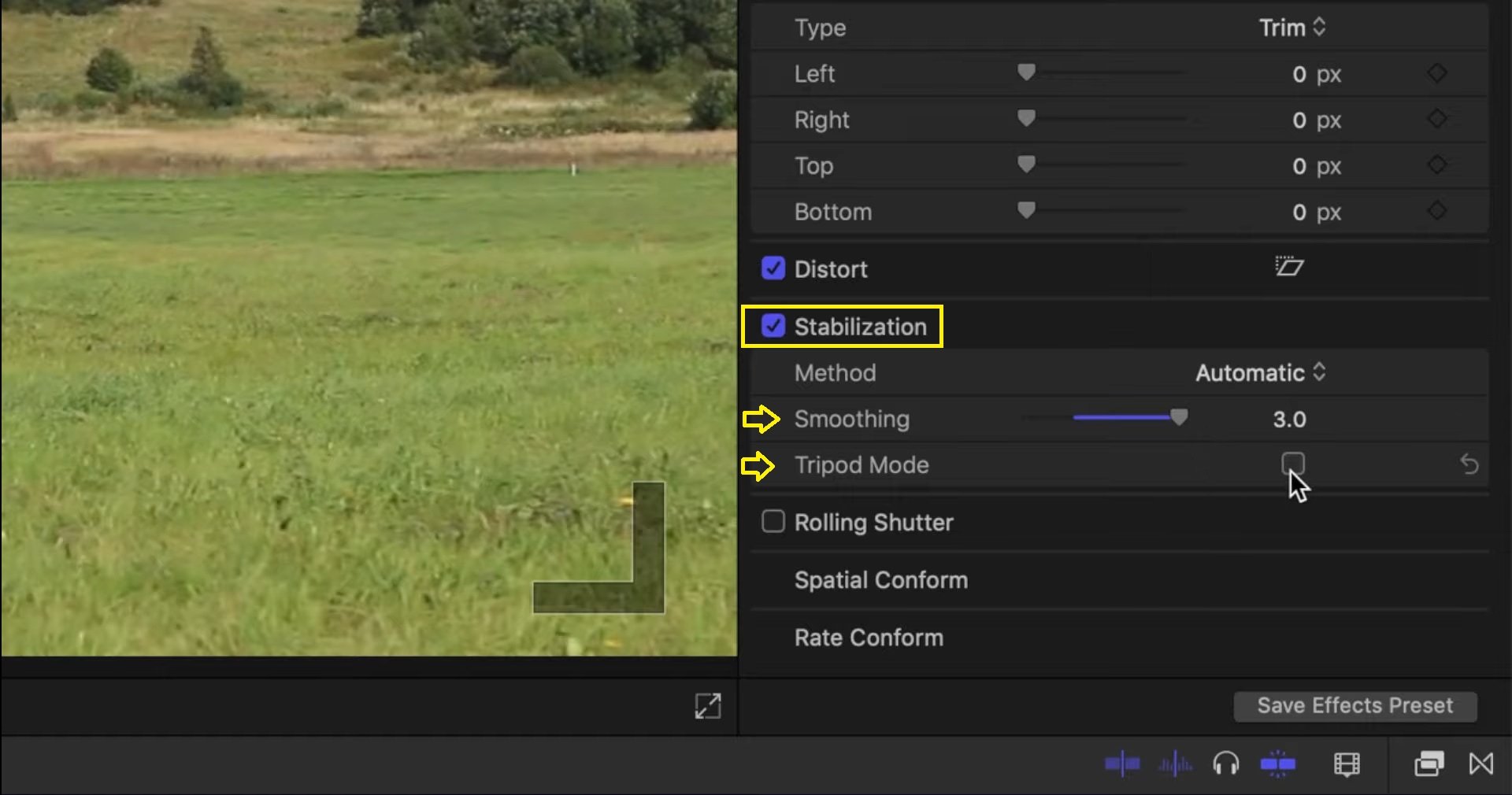
Il n’y aura plus de mouvement de caméra.
3. Un plugin tiers (FCPX Stabilizer)
La troisième méthode pour stabiliser une vidéo dans Final Cut Pro consiste à utiliser un plugin tiers. Il existe de nombreux excellents plugins de stabilisation, mais j’utilise FCPX Stabilizer 2.0, développé pixel film studios.
- Avec ce type de plugin, vous sélectionnez une zone particulière du clip vidéo sur laquelle vous souhaitez vous concentrer et suivez le clip en conséquence.
- Le plugin crée ensuite des images clés pour la position de votre zone de concentration que vous pouvez appliquer sur votre clip. Cela modifiera la position de chaque image de votre clip pour conserver la zone de concentration au même endroit tout au long du métrage.
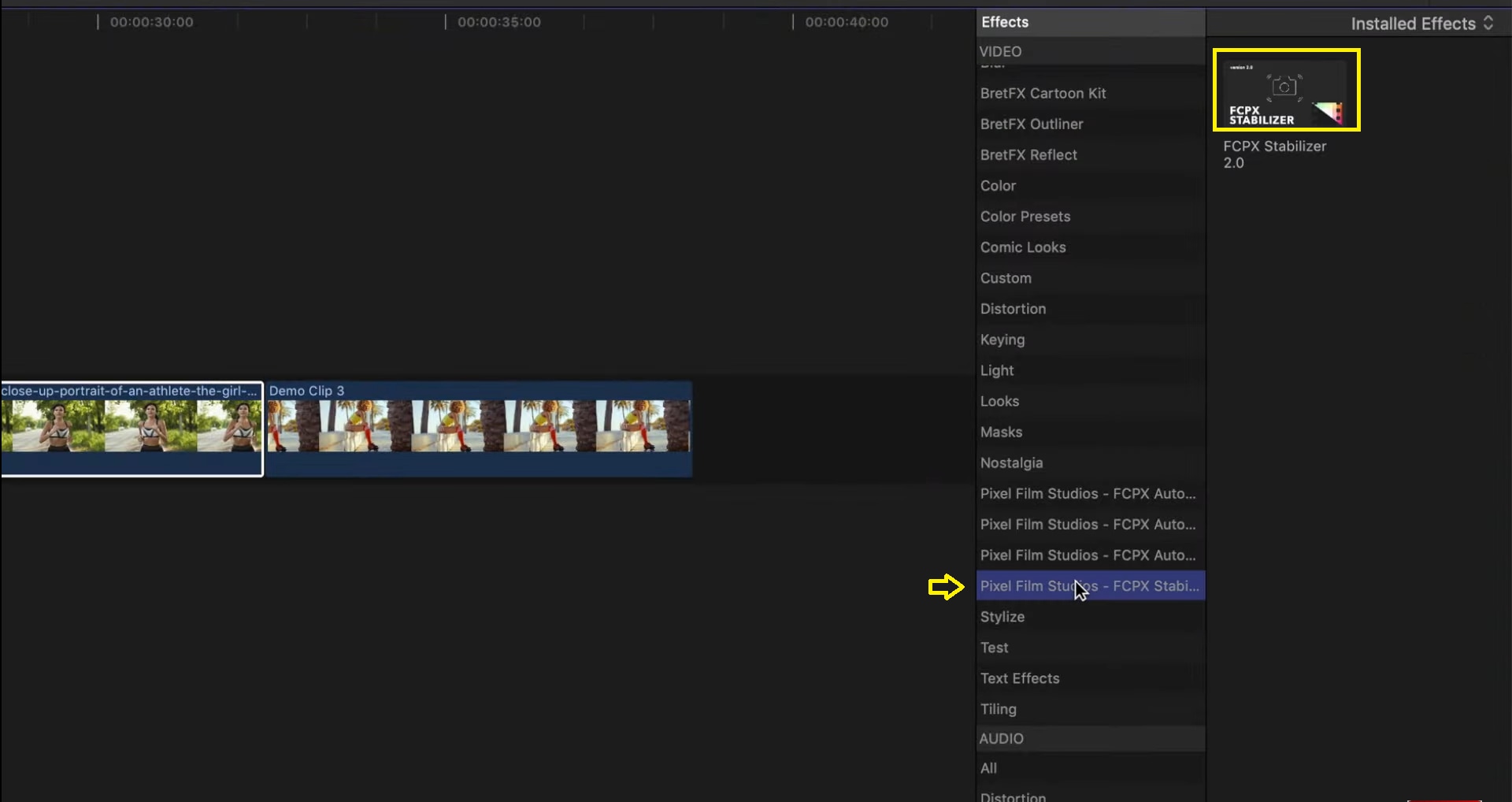
- Vous pouvez sélectionner et suivre une zone spécifique d'un sujet en mouvement ou utiliser une partie statique de votre arrière-plan sur laquelle vous concentrer.
- La sélection et le suivi d’un sujet en mouvement vous donneront un effet similaire à celui utilisé dans la publicité Power Beats Pro.
Conclusion
Ce sont quelques-uns des meilleurs logiciels de stabilisation vidéo que vous pouvez utiliser pour supprimer le tremblement vidéo et les étapes sur comment stabiliser des vidéos. J’espère que cela vous sera utile lors de l'affinement de vos séquences vidéo. Si vous souhaitez stabiliser des vidéos sur votre Windows et Mac gratuitement sans télécharger de logiciel de stabilisation vidéo tiers, alors essayez Windows Movie Maker [pour les utilisateurs de Windows 7] et iMovie [pour les nouveaux ordinateurs Mac avec iMovie intégré]. Pour les professionnels expérimentés qui ont un budget élevé, vous pouvez essayer Adobe After Effects.
Alors que pour les débutants et les semi-pros qui veulent stabiliser des vidéos tremblantes sans efforts, nous vous recommandons d’essayer Wondershare Filmora. Outre les outils de stabilisation vidéo, Filmora fournit presque tous les outils d’édition dont vous pourriez avoir besoin dans le montage vidéo.
Découvrez comment utiliser des outils simples pour transformer des vidéos en fonds d'écran animés sur votre iPhone et votre bureau. Créez facilement des arrière-plans animés et réactifs en temps réel étonnants!
by Marion Dubois Jun 13, 2025 09:19 AM
Nous avons décomposé et facilité l’utilisation de FFmpeg pour redimensionner les vidéos. Même si vous débutez avec cet outil en ligne de commande, ce guide vous aidera à naviguer dans le processus étape par étape.
by Marion Dubois Jun 11, 2025 20:32 PM
Faites une vidéo verticale en quelques étapes simples. Optimisez les vidéos pour les réseaux sociaux et les écrans mobiles. Découvrez les meilleures méthodes et outils.
by Marion Dubois Jun 11, 2025 20:32 PM
Si vous recherchez la meilleure application de filtrage d'anime pour les appareils Android et iOS, vous êtes au bon endroit. Explorez Filmora et découvrez pourquoi c'est notre premier choix.
by Marion Dubois Jun 11, 2025 20:32 PM
Êtes-vous confus quant à savoir s'il est bon d'utiliser Avclabs video enhancer ? Consultez cet article et nous vous éclairerons.
by Marion Dubois Jun 11, 2025 20:32 PM
Apprenez le motion track de Blender avec notre guide du débutant pour la version 4.2. Découvrez des étapes simples pour suivre des objets et des caméras. Améliorez vos vidéos dès maintenant !
by Marion Dubois Jun 11, 2025 20:32 PM






