DaVinci Resolve prend-il en charge le montage multicam ? Oui ! Mais si vous n'êtes pas un novice en la matière, il est facile de se perdre parmi les nombreuses options et paramètres disponibles.
La fonction de montage multicam est extrêmement utile pour les monteurs de films et tous ceux qui travaillent sur des projets comportant plusieurs angles de caméra, comme les interviews, les spectacles en direct ou les événements. Grâce à cette fonction, vous pouvez facilement passer d'une vue de caméra à l'autre au cours de votre montage et rendre plus fluide votre flux de travail.
Mais pour gérer et monter efficacement plusieurs angles de caméra dans DaVinci Resolve, vous devez vous familiariser avec la configuration des clips multicam, la synchronisation des séquences et l'utilisation de la visionneuse multicam. Nous avons préparé un guide complet qui détaille chaque étape du processus.
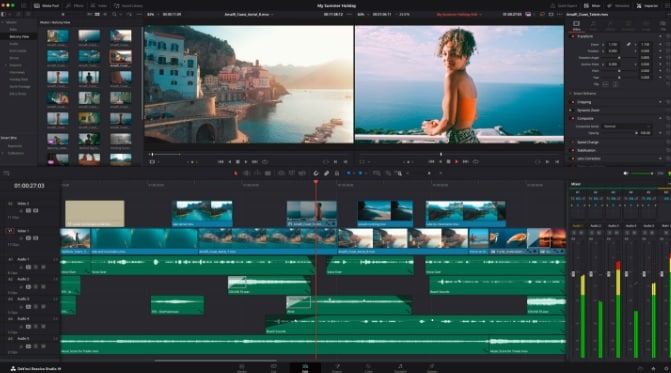
Dans cet article
Part 1. Présentation rapide du montage multicam dans DaVinci Resolve
Lorsqu'on travaille sur des séquences avec des angles différents, on peut d'abord penser à synchroniser les caméras et à commencer à les découper de manière séquentielle. Cependant, dans la mesure où l'examen des séquences de chaque caméra prend beaucoup de temps au monteur, il est préférable d'utiliser la fonction de montage multicam disponible sur de nombreux logiciels de montage vidéo tels que DaVinci Resolve.
Le montage multicam dans DaVinci Resolve est assez similaire à celui des autres programmes de montage vidéo qui prennent en charge cette fonctionnalité. Il s'agit de mettre en place un clip multicam, qui regroupe plusieurs angles de caméra en un seul clip gérable. Vous pouvez ensuite passer d'un angle à l'autre en temps réel pendant le montage.
Part 2. Comment créer et monter des clips multicam dans DaVinci Resolve
Le montage multicam n'a plus de secret pour vous et il est temps de passer à l'étape suivante en apprenant à faire du montage multicam dans DaVinci Resolve.. Vous devez d'abord créer un clip multicam, puis vous pouvez éditer soit le clip entier, soit des segments spécifiques, en fonction des besoins de votre projet.
Comment monter un film multicam dans DaVinci Resolve ?
- Etape 1: Créer un nouveau projet et importer des médias
Après avoir créé un nouveau projet, importez toutes vos séquences. Si les fréquences d'images des clips importés diffèrent de la valeur par défaut du projet, un message s'affiche. Vous pouvez ajuster la fréquence d'images du projet pour qu'elle corresponde à celle des clips en cliquant sur “Changer.”
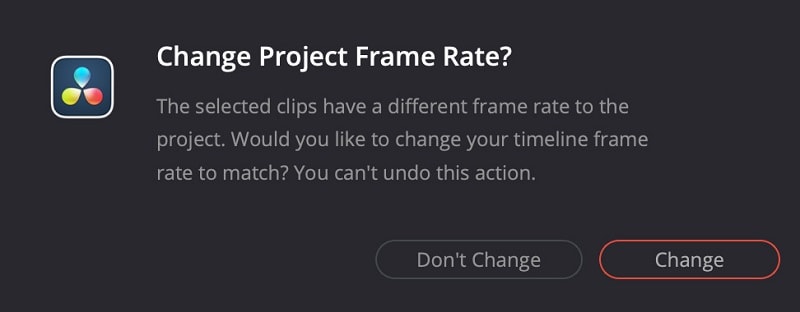
- Etape 2: Création d'un clip multicam
Dans le Groupe de Médias, sélectionnez tous les clips que vous souhaitez inclure dans le clip multicam. Cliquez avec le bouton droit de la souris sur l'un des clips sélectionnés et choisissez « Créer un clip multicam à partir des clips sélectionnés. »
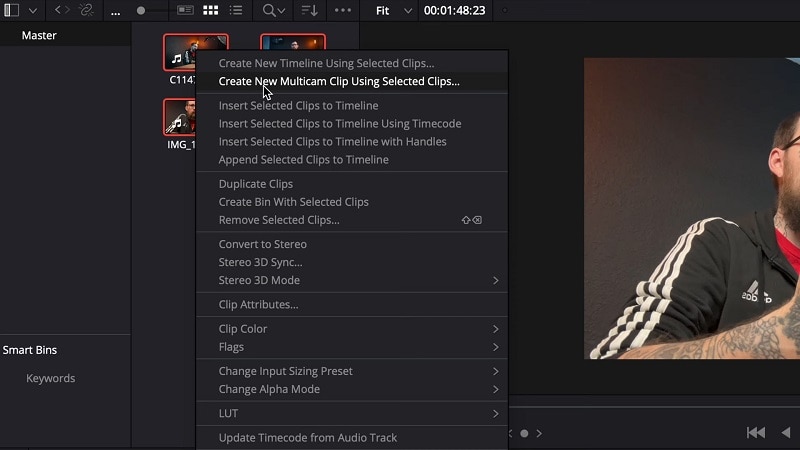
- Etape 3: Mise en place du clip Multicam
Vous pouvez donner un nom au clip multicam pour faciliter la navigation. Ensuite, assurez-vous que la fréquence d'images correspond aux clips.
Choisir le mode de synchronisation des clips (entrée, sortie, timecode, son ou marqueurs). Il est plus facile de synchroniser par l'audio si tous les clips ont le même son, mais l'utilisation de marqueurs peut être plus facile si vous utilisez des ardoises à clapet. Cliquez sur Créer pour continuer.
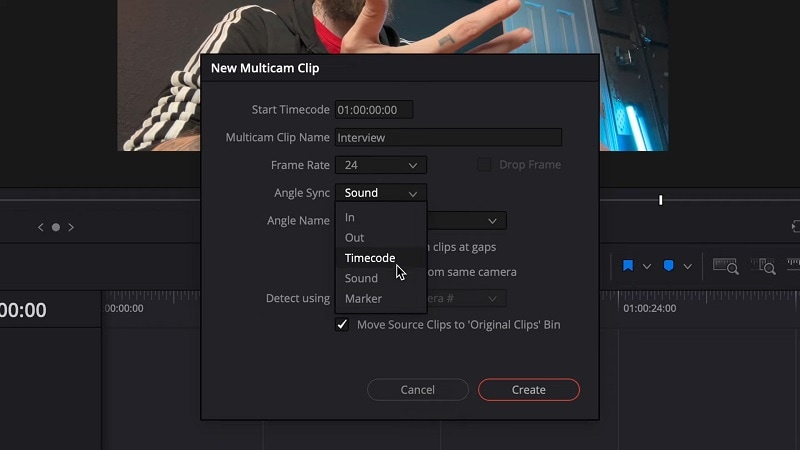
- Etape 3: Ajustement du clip multicam
Sélectionnez le clip multicam sur la ligne de temps et choisissez Clip > Ouvrir sur la Timeline dans la barre de menus. Vous pouvez également utiliser des raccourcis clavier pour éditer votre clip multicam plus rapidement : Appuyez sur les flèches gauche/droite pour effectuer des ajustements sur une seule image ou sur Shift + flèches gauche/droite pour effectuer des ajustements sur cinq images.
Cliquez ensuite sur l'icône vidéo dans l'en-tête de la piste pour faire basculer la visibilité des pistes. Vous pouvez ajouter ou supprimer des pistes, les réorganiser et les renommer si nécessaire.
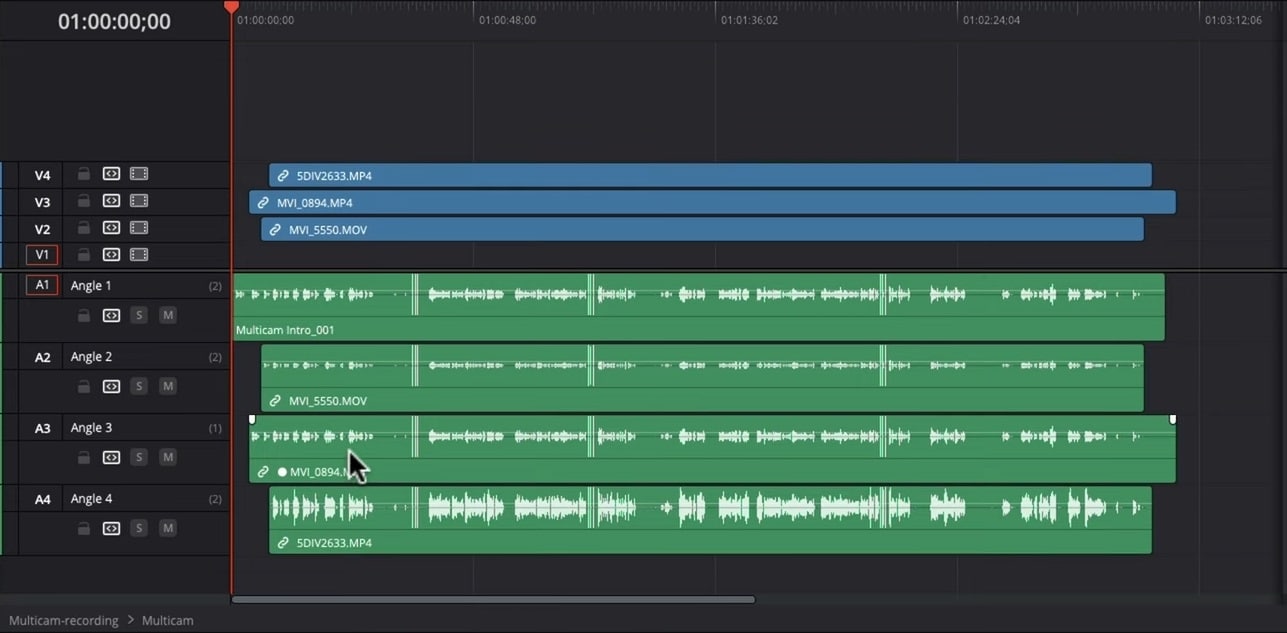
- Etape 4: Edition du clip multicam
Passez ensuite à l'affichage multicam. Pour visualiser différents angles, sélectionnez « Multicam » dans le menu situé dans le coin inférieur gauche de l'écran. Si vous ne voyez pas deux moniteurs, passez à une vue à deux moniteurs en cliquant sur l'icône correspondante en haut à droite de l'interface.
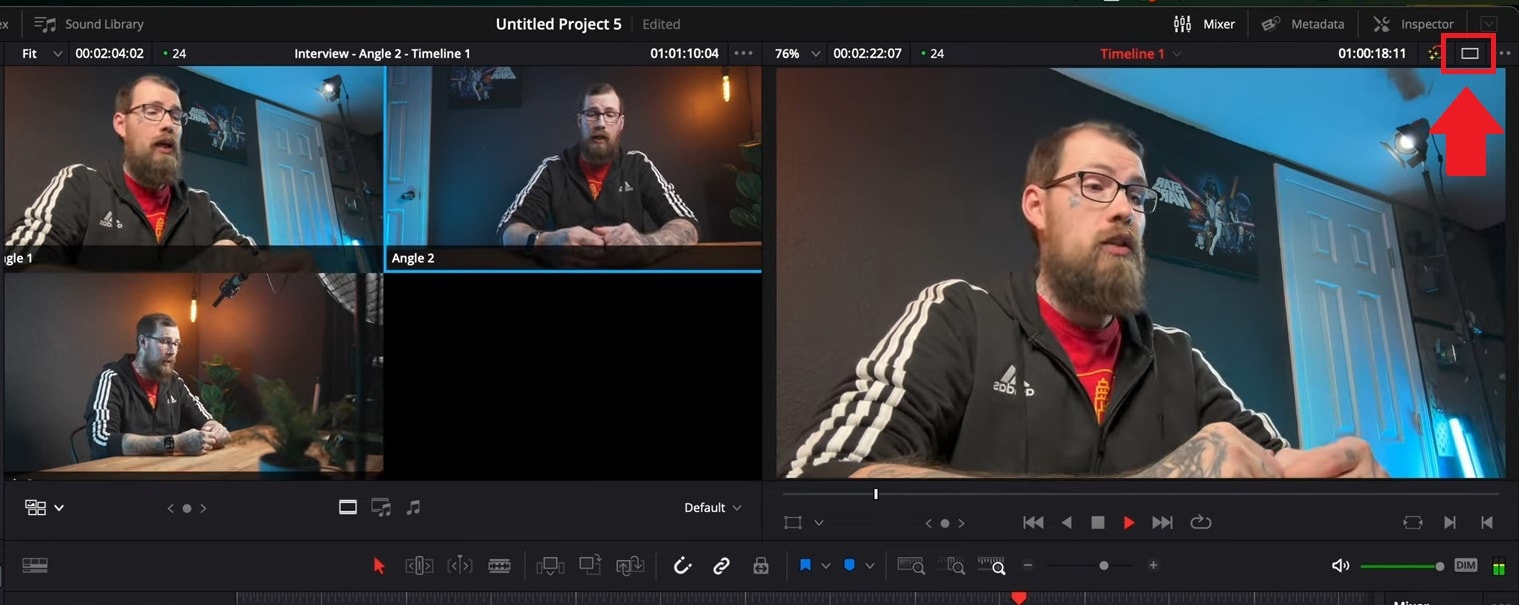
Placez ensuite la barre de lecture à l'endroit où vous souhaitez changer d'angle. Pour changer d'angle, cliquez sur l'angle souhaité dans la visionneuse Multicam ou utilisez les numéros de raccourci (1-9). Vous pouvez également naviguer vers Clip > Multicam Cut et choisir l'angle.
Veuillez noter que vous devez veiller à ce que l'audio et la vidéo soient synchronisés. Ne pas détacher l'audio si vous n'avez pas l'intention de l'enlever.
- Etape 5: Mise à plat du clip Multicam
Une fois le montage terminé, faites un clic droit sur le clip multicam dans la timeline et sélectionnez « Aplatir le clip multicam ».." Il fusionnera tous les angles de caméra en un seul clip consolidé, finalisant ainsi vos montages et facilitant la gestion du clip dans la ligne de temps.
Partie 3. Alternative au logiciel de montage Multicam pour les débutants : Wondershare Filmora
Après avoir acquis les bases du montage multicam dans DaVinci Resolve, certaines personnes peuvent trouver les Etapes assez complexes, en particulier pour les débutants. Le logiciel DaVinci Resolve est doté de puissantes fonctionnalités, mais son flux de travail avancé et ses options de personnalisation détaillées risquent de ne pas convenir à ceux qui débutent.
Heureusement, la fonction de montage multicam n'est pas uniquement réservée à DaVinci Resolve. Si vous cherchez une alternative plus simple et plus conviviale pour les débutants, Wondershare Filmora offre une approche plus intuitive de l'édition multicam tout en fournissant les outils essentiels pour créer une vidéo professionnelle.
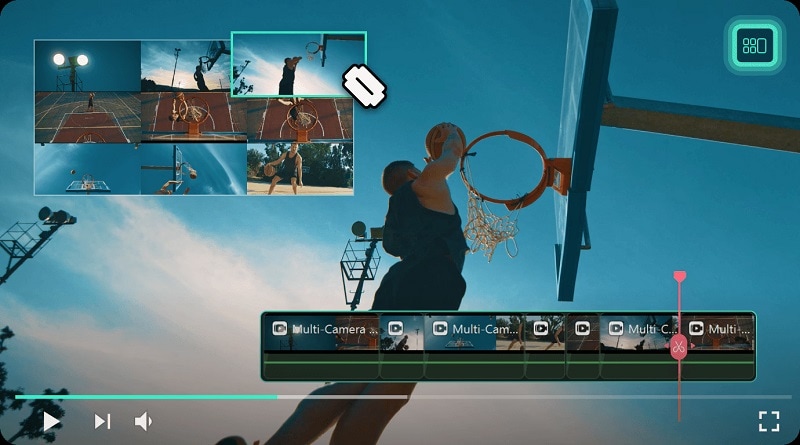
L'édition sur plusieurs caméras avec Filmora ne prend que quelques Etapes. Vous pouvez facilement synchroniser les clips en fonction de l'audio ou de la première image, et passer d'un angle à l'autre en un ou deux clics. De plus, grâce aux effets et transitions intégrés et à la prévisualisation en temps réel, vous pouvez affiner vos montages multicam sans sacrifier la qualité.
Comment faire du montage multicam sur Filmora
- Etape 1: Télécharger et installer Filmora
La fonction de montage multicam est introduite dans Filmora 14. Assurez-vous d'avoir installé ou mis à jour la dernière version de Filmora.
- Synchronisation de plusieurs caméras et changement rapide d'angle
- Nombreux effets vidéo/audio et ressources créatives.
- Une IA puissante pour une création de contenu sans effort.
- Intuitif, professionnel et pourtant facile à utiliser pour les débutants.
- Fonctionne sur Mac, Windows, iOS et Android.

- Etape 2: Créez un nouveau projet et importez vos vidéos
Lancez Filmora et créez un nouveau projet. Importez ensuite tous les clips vidéo que vous souhaitez utiliser dans votre montage multicam. Vous pouvez le faire en cliquant sur le bouton Importer dans l'interface.
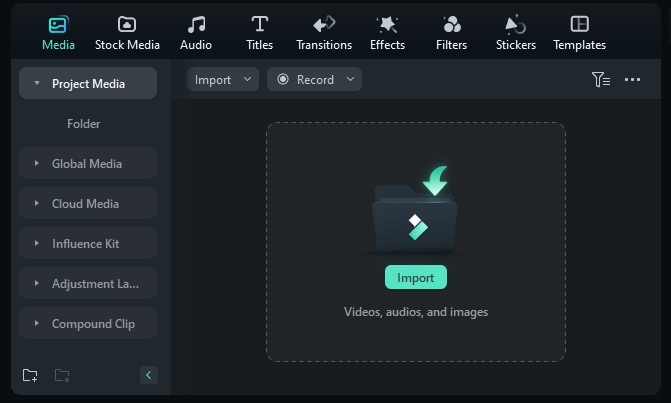
Note: Assurez-vous que tous les clips ont le même son ou commencent par la même scène pour faciliter la synchronisation.
- Etape 3: Synchroniser les clips vidéo
Pour synchroniser vos clips vidéo, sélectionnez tous les clips que vous souhaitez inclure dans votre montage multicam dans le panneau Média. Ensuite, cliquez avec le bouton droit de la souris et choisissez Créer un clip multi-caméra dans le menu déroulant.
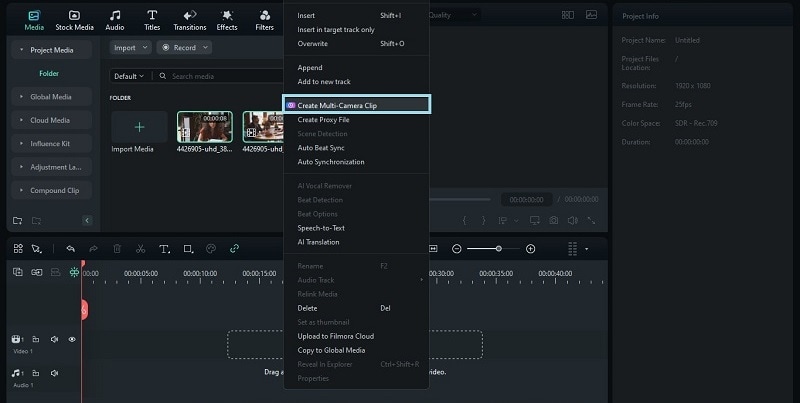
Filmora vous permet de synchroniser les clips en utilisant l'audio ou la première image, l'audio étant la méthode la plus simple si tous les clips ont le même son.
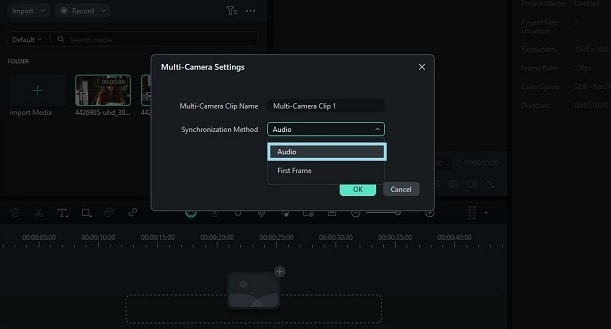
- Etape 4: Changer l'angle de la caméra
Maintenant que votre clip multicam est configuré, vous pouvez commencer à éditer et à passer d'un angle à l'autre de votre vidéo multicam. Pour ce faire, passez en vue multi-caméras en cliquant sur le bouton « Passer en vue multi-caméras » en haut de la fenêtre de prévisualisation.
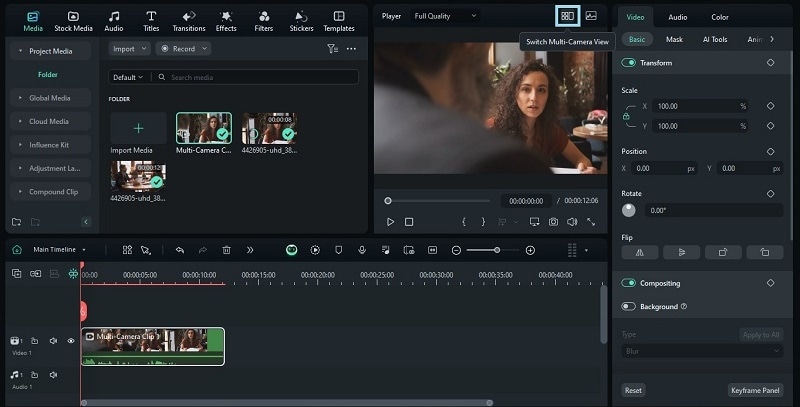
Dans cette vue, vous pouvez passer d'un angle à l'autre en cliquant simplement sur la caméra souhaitée pendant la lecture de la vidéo. Il s'agit de la « Timeline principale », où vous pouvez également ajuster les couleurs, ajouter des effets et effectuer d'autres modifications pour affiner votre vidéo finale. Tout montage effectué ici s'appliquera à tous les clips.
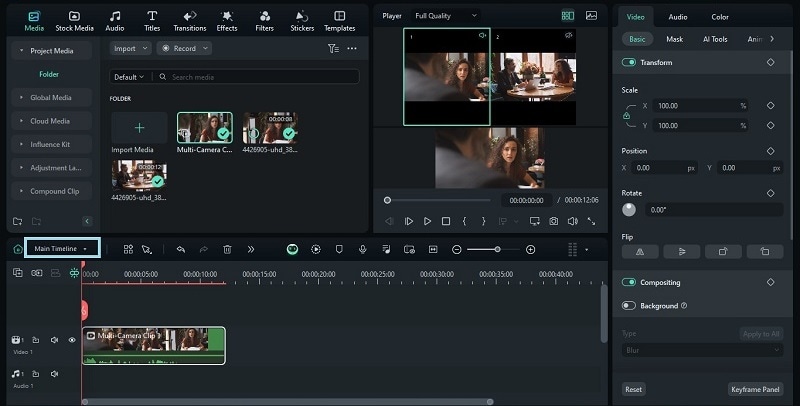
Pour apporter des modifications à des clips individuels, vous devez passer de la « Timeline principale » au clip multicam spécifique que vous avez créé. Ici, vous pouvez effectuer des ajustements tels que la correction des couleurs ou l'application de filtres à ce clip.
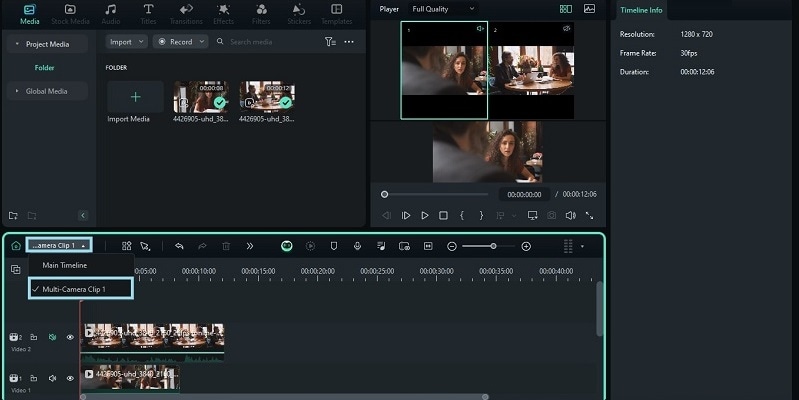
Part 4. Fonctionnalité de montage multicam DaVinci Resolve vs. Filmora
Maintenant que deux logiciels de montage multicam vous sont proposés, lequel devriez-vous utiliser ? Le tableau comparatif ci-dessous vous aidera à prendre votre décision.
| Wondershare Filmora | DaVinci Resolve | |
| Courbe d'apprentissage | Une interface plus intuitive pour les débutants | La courbe d'apprentissage est abrupte en raison de ses fonctions avancées et de ses options de personnalisation détaillées. |
| Abordabilité | Version gratuite disponible. Offre plusieurs modèles de tarification qui répondent à différents besoins et budgets. | Version gratuite disponible. La version Studio offre des fonctionnalités supplémentaires à un prix plus élevé (295 $). |
| Performance et rapidité | Généralement plus rapide et moins exigeant en termes de matériel | Haute performance, mais nécessite un matériel puissant pour un fonctionnement fluide |
| Options de synchronisation | Options de synchronisation simplifiées, principalement basées sur l'audio ou la première image, ce qui est facile et rapide pour la plupart des configurations multicam. | Options de synchronisation avancées incluant l'audio, le timecode, les marqueurs, etc. |
| Idéal pour | Débutants et professionnels à la recherche d'un montage rapide | Les utilisateurs qui sont à l'aise avec des logiciels complexes. |
En résumé, DaVinci Resolve est idéal pour les utilisateurs qui ont besoin d'un contrôle précis et qui sont à l'aise avec une courbe d'apprentissage abrupte. But if you just want a straightforward solution that gets the job done efficiently, Filmora offers a more accessible and intuitive approach to multicam editing.
Conclusion
La fonction de montage multicam est la solution idéale pour gérer et monter efficacement des séquences provenant de plusieurs angles de caméra. Parmi les logiciels de montage vidéo qui prennent en charge cette fonctionnalité, DaVinci Resolve et Filmora sont des choix populaires.
Le montage multicam DaVinci Resolve offre un contrôle avancé et précis, idéal pour les monteurs expérimentés qui ont besoin d'une personnalisation détaillée. Filmora propose quant à lui une approche plus intuitive et conviviale, adaptée aux débutants et à ceux qui recherchent un processus d'édition plus rapide et plus simple.



