Ajouter des autocollants AR à la vidéo
Les éléments des autocollants restent attachés au modèle et bougent au fur et à mesure du temps. Notez que vous pouvez sélectionner différents types d'autocollants AR selon votre choix. Par exemple, nous avons également joint des autocollants DJ et des autocollants arc-en-ciel amusants dans le sujet. Vous pouvez ajouter plus d'autocollants AR en les faisant glisser dans la vidéo.
Passons maintenant à notre deuxième sujet. Comme vous pouvez le voir ici, notre modèle a un visage qui regarde sur le côté. Elle regarde aussi vers le bas.
 Autocollant AR sur le sujet
Autocollant AR sur le sujetSi vous appliquez l'autocollant sur quelqu'un comme ce modèle, les autocollants peuvent sembler déformés. Les autocollants tremblent également lorsque le modèle bouge. De plus, lorsque le modèle sort du cadre, l'autocollant disparaît également. Certains éléments, comme les lunettes, dans ce cas, peuvent agir comme une barrière pour que les autocollants apparaissent parfaitement.
Pour qu'un autocollant AR apparaisse parfaitement, votre sujet doit avoir :
- Visage de face
- Peu de mouvement
- Visage dégagé
Faites glisser la troisième vidéo dans la timeline. Sélectionnez un bon autocollant et appliquez-le à la vidéo. Notez que le premier autocollant AR est automatiquement appliqué à l'ensemble de la vidéo. Cependant, si vous souhaitez ajouter un deuxième autocollant, vous devrez peut-être ajuster la durée en fonction de vos besoins.
Ici, nous avons ajouté deux autocollants AR. Si vous voyez, ici, le visage du sujet est droit et dans le cadre. C'est pourquoi les autocollants ne bougent pas comme ils le faisaient dans la situation 2. Dans la situation 2, la tête du sujet était dirigée vers le bas, et c'est pourquoi les autocollants AR semblaient bizarres.
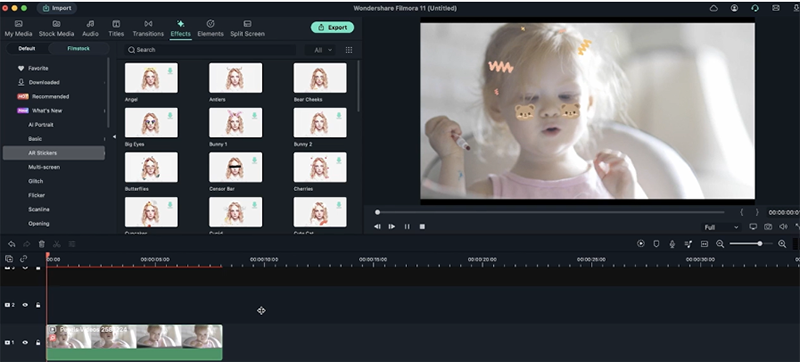 Pourquoi l'autocollant AR a l'air bizarre
Pourquoi l'autocollant AR a l'air bizarreLe visage du sujet doit toujours être dirigé vers l'appareil photo. Cela garantira que les autocollants sont parfaitement fixés sur le sujet.
Maintenant, testons un autocollant AR en forme d'oeil sur le même sujet. Ici, les yeux du modèle nous regardent droit, mais ils sont un peu tournés vers le bas. C'est pourquoi, lorsque vous appliquez l'autocollant AR, cela semble un peu étrange.
 Autocollant pour les yeux
Autocollant pour les yeuxSi nous appliquons le même autocollant AR à la deuxième situation, cela semble beaucoup mieux. C'est parce que le sujet ou le modèle regarde directement l'appareil photo. Lorsqu'elle se déplace un peu sur le côté, les autocollants AR se déplacent vers le nez. Dans l'ensemble, c'est quand même bien mieux que d'autres situations.
Dans notre dernier exemple, le front du modèle est parfois hors cadre. Cependant, lorsque vous appliquez l'autocollant AR, il ne disparaît pas. À l'exception du front, l'autocollant AR s'applique parfaitement à d'autres régions comme les yeux, le cou et la bouche. En effet, Filmora analyse le visage pour afficher l'autocollant AR sur le modèle.
 Comment fonctionne l'autocollant AR
Comment fonctionne l'autocollant ARCependant, lorsque le visage est couvert, l'autocollant AR disparaît. De plus, cela semble bizarre lorsque le modèle se déplace latéralement. Cependant, les éléments de l'autocollant restent à leur place.
Faisons une vidéo pour combiner tout ce que nous avons appris jusqu'à présent. Tout d'abord, choisissez n'importe quelle séquence pour créer la vidéo. Pour cela, naviguez jusqu'au média stock et tapez un genre. Ici, on veut quelque chose de funky, alors on a tapé le terme party.
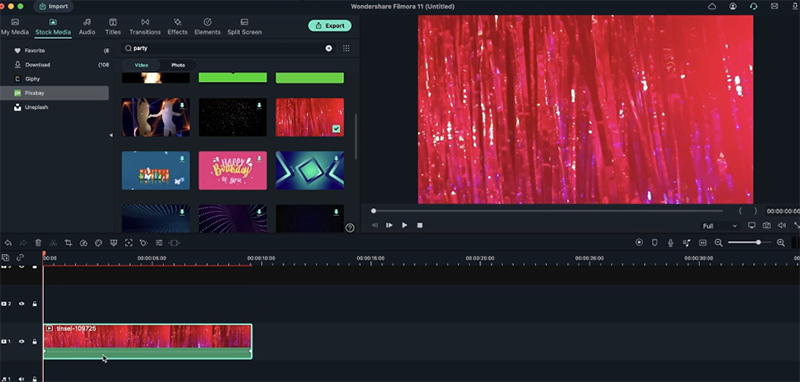 Ajout de séquences Pixabay
Ajout de séquences PixabayEnsuite, sélectionnez le métrage et ajoutez-le à la chronologie. Enfin, prenez n'importe quelle vidéo (ici, nous avons pris notre première vidéo de sujet, c'est-à-dire la dame avec un fond vert) et faites-la glisser sur la chronologie.
Mélangez à la fois le métrage et l'autre vidéo en activant l'incrustation Fond Vert. Ce faisant, le fond vert disparaîtra et les images de la fête choisie apparaîtront à l'arrière.
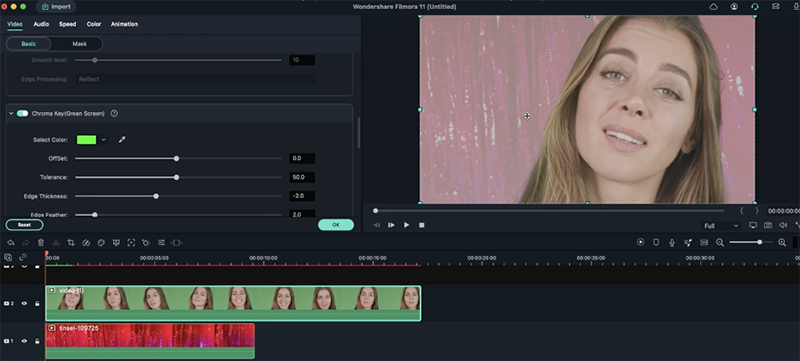 Réglage Incrustation
Réglage IncrustationComme vous pouvez le voir, les images semblent floues et moins vibrantes, après avoir combiné les deux. Pour faire ressortir ses vraies nuances, allez dans les paramètres vidéo et activez le canal alpha. Surmontez tous les gris que vous trouvez en arrière-plan.
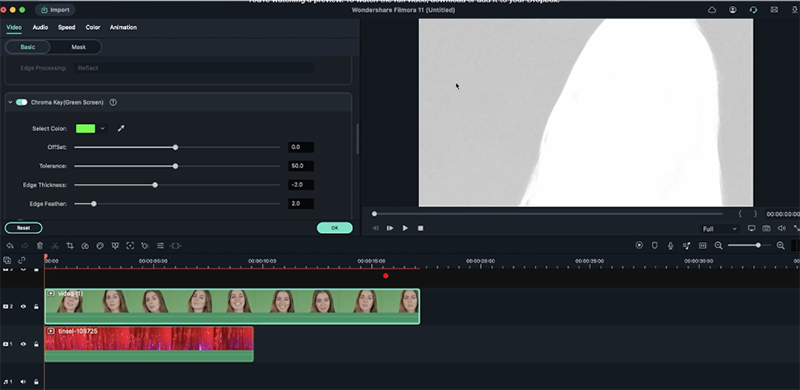 Réglage du rapport noir et blanc
Réglage du rapport noir et blancPour que les deux vidéos s'affichent parfaitement, il doit y avoir des couleurs noir et blanc sur la vidéo. Modifiez les paramètres d'incrustation en ajustant les fonctions de décalage, de tolérance, d'épaisseur de contour et de lissage de contour.
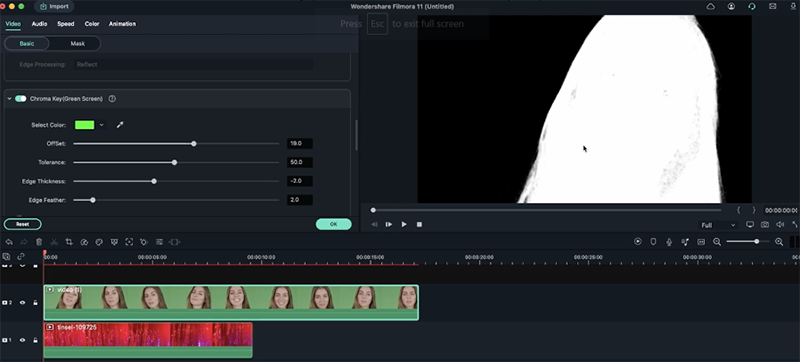 Réglage d'autres paramètres
Réglage d'autres paramètresUne fois terminée, votre vidéo sera parfaite !
Maintenant, allez dans les Effets puis Autocollants AR et sélectionnez un autocollant AR pour la vidéo. Faites-le glisser vers la timeline et votre vidéo est terminée.
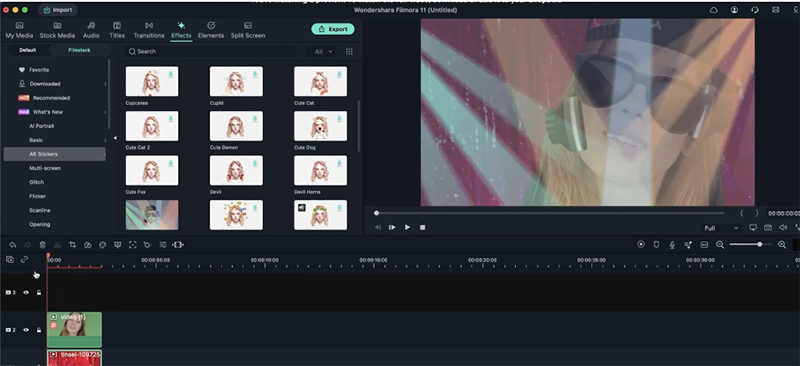 Résultat final avec l'autocollant AR
Résultat final avec l'autocollant ARComme mentionné précédemment, vous pouvez ajouter plusieurs autocollants AR dans une vidéo pour la rendre plus attrayante. Essayez ces étapes :
- Sélectionnez n'importe quelle vidéo de votre média et faites-la glisser dans la timeline.
- Allez maintenant dans la section Effets puis Autocollants AR.
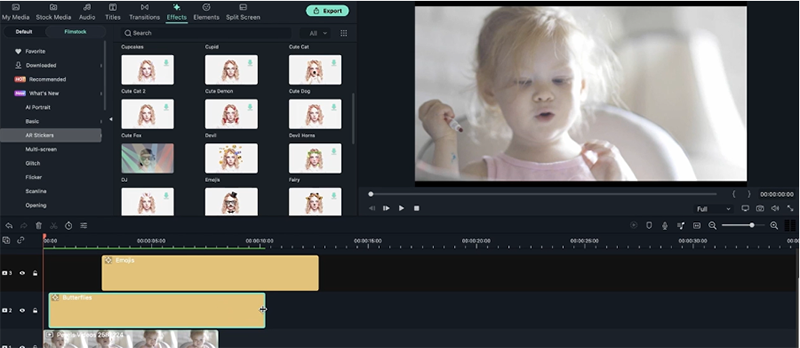 Combinez plusieurs autocollants AR
Combinez plusieurs autocollants AR- Sélectionnez 1 ou 2 (ou plus) autocollants AR et ajoutez-les à la timeline.
- Ajustez la durée comme vous le souhaitez. Vous pouvez couper la synchronisation de l'autocollant AR et les appliquer aux parties vidéo où vous souhaitez qu'elles apparaissent.
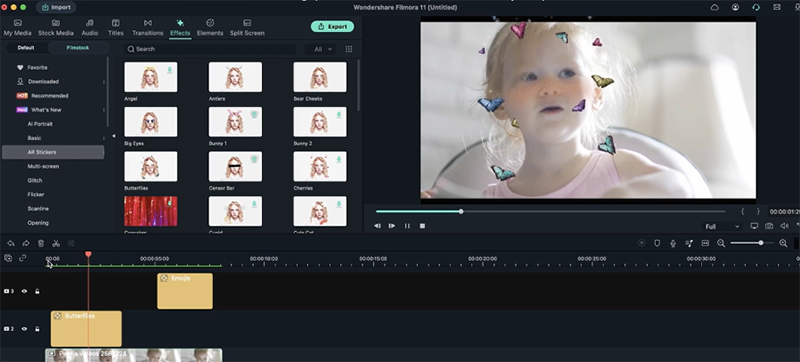 Ajuster la durée des autocollants AR
Ajuster la durée des autocollants ARVous pouvez rajouter des barres cinématiques pour ajouter plus de dimension à la vidéo. Pour cela, suivez les étapes ci-dessous :
- Allez dans Mes médias, puis Exemple de couleur.
- Sélectionnez n'importe quelle couleur que vous aimez. Dans la vidéo, nous avons choisi la couleur noire.
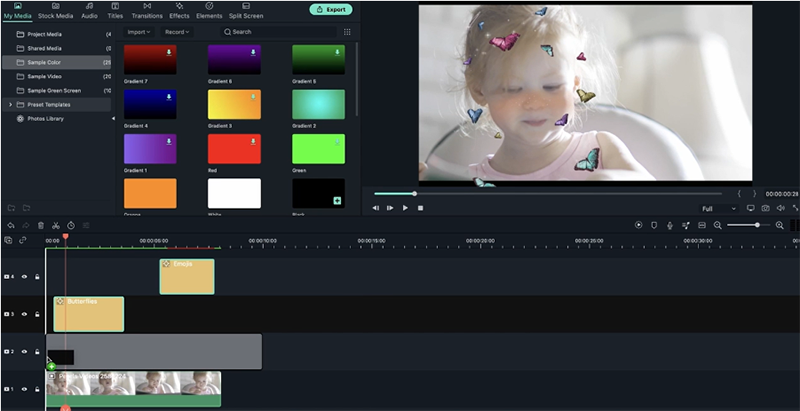 Ajuster la couleur de l'échantillon
Ajuster la couleur de l'échantillon- Faites-le glisser vers votre timeline. Assurez-vous qu'il apparaît juste au-dessus de la vidéo sur la chronologie. Si vous avez déjà des autocollants sur la chronologie, déplacez-les vers le haut.
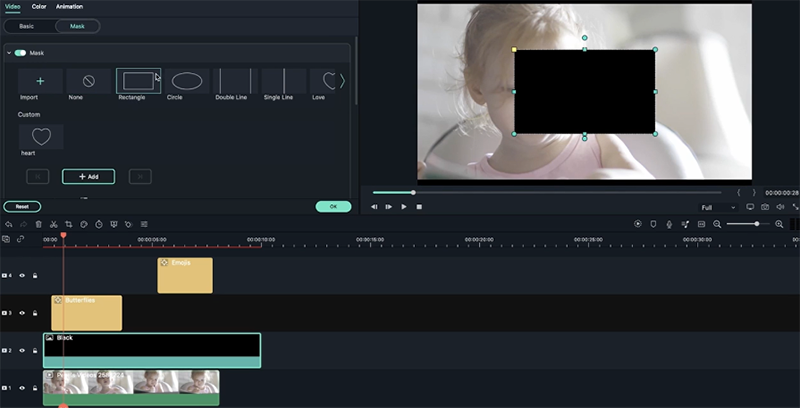 Sélectionnez une forme pour la barre cinéma
Sélectionnez une forme pour la barre cinéma- Allez dans Masque et sélectionnez une forme. Ici, nous avons sélectionné un rectangle.
- Cliquez sur Inverser le masque et ajustez la taille de la vidéo.
- Ce faisant, vos barres cinématiques apparaîtront sur la vidéo. Les autocollants apparaîtront sur cette barre et vous obtiendrez un effet 3D.
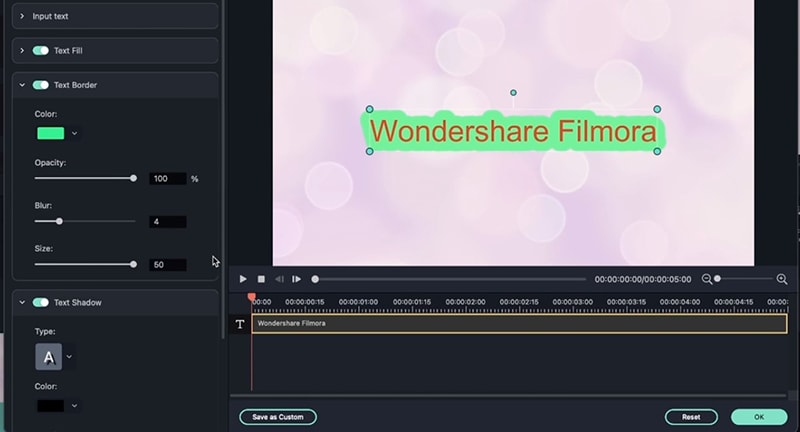 Ajouter une édition plus avancée
Ajouter une édition plus avancéeVous pouvez également ajouter des éléments AR pour rendre votre vidéo encore plus attrayante. Cela ajoute un effet plus amusant à la vidéo. Suivez les étapes ci-dessous pour ajouter des éléments AR.
- Allez dans les éléments puis cliquez sur AR.
- Sélectionnez un élément AR et faites-le glisser vers votre vidéo.
Vous pouvez conserver la barre cinématique pour que l'élément soit encore plus convaincant dans la vidéo. En plus de cela, vous pouvez ajouter plusieurs éléments AR pour des résultats parfaits.
Maintenant, vous devez être curieux de savoir si ces autocollants AR pourraient être appliqués à une vidéo sans visage. Essayons-le :
- Accédez à Stock Media et sélectionnez une vidéo sans visage. Ici, nous avons choisi des images avec des fleurs. Vous pouvez également ajouter vos propres médias.
- Maintenant, cliquez sur Effets>Autocollants AR.
- Sélectionnez n'importe quel autocollant AR et faites-le glisser vers la chronologie de la vidéo.
Vous verrez que l'autocollant AR n'apparaît pas.
Importez n'importe quel média avec des animaux, si vous en avez un. Vous pouvez également sélectionner la même chose à partir de Stock Media. Faites-le glisser vers la timeline et ajoutez les autocollants AR.
Vous verrez que l'autocollant AR n'apparaîtra pas. Cela signifie que les autocollants Filmora AR ne fonctionnent pas sur les autres visages. Cela ne s'applique qu'au visage humain. Pour vérifier, nous avons appliqué l'autocollant AR sur un chat et un tigre. Cela n'a pas fonctionné dans les deux cas.
