Synchronisation audio automatique de vos vidéos
L'une des fonctions de la synchronisation audio automatique est qu'elle permet aux utilisateurs d'ajuster le tempo audio afin qu'il soit synchronisé avec la vidéo. Ce bouton ou paramètre de synchronisation audio permet aux utilisateurs de ralentir ou d'accélérer le son. Il permet également aux utilisateurs d'ajuster le tempo de l'audio pour correspondre à la vidéo regardée si la vitesse du son de la barre de son et du téléviseur ne sont pas synchronisées. De plus, si vous souhaitez créer un podcast agréable, vous devrez synchroniser l'audio et la vidéo. Sinon, votre public sera distrait et aura du mal à suivre votre émission. Cet article vous guidera à travers les étapes de la synchronisation audio automatique à l'aide des outils Filmora 11.
Qu'est-ce que la synchronisation audio automatique ?
Une synchronisation audio est un outil qui vous permet d'ajuster le tempo audio pour le synchroniser avec la vidéo. Vous pouvez ralentir ou accélérer l'audio avec les différents réglages. La synchronisation audio automatique est la possibilité de synchroniser automatiquement la vidéo et l'audio ensemble.
Comment utiliser l'outil de synchronisation audio automatique ?
La première chose à faire pour démarrer la synchronisation audio automatique est de visiter le site Web de Filmora et de télécharger/installer le logiciel Filmora 11 sur votre ordinateur Windows et Mac. Ensuite, ouvrez le logiciel et faites glisser et déposez la vidéo et l'audio dans la timeline, prêtes à être éditées.
Cet outil est le meilleur car il donne un résultat parfait lorsque vous essayez de faire correspondre vos fichiers audio avec vos fichiers vidéo. Par exemple, vous pouvez avoir une chaîne YouTube et enregistrer votre audio à partir d'un microphone, votre vidéo à partir d'une caméra webcam et votre écran à partir de votre ordinateur. Le son provenant directement de la caméra peut être un peu faible, car l'enregistrement est plus éloigné de l'endroit où vous vous trouvez. Alors que l'audio du microphone vous donnerait un son de haute qualité.
 Comment effectuer une synchronisation audio automatique
Comment effectuer une synchronisation audio automatiqueTout d'abord, détachez votre fichier audio de votre enregistrement d'écran car l'outil fonctionne avec un fichier audio et un fichier vidéo. Faites un clic droit sur le fichier audio et cliquez sur Détacher l'audio pour séparer le fichier audio de l'enregistrement d'écran.
 Détachez votre audio
Détachez votre audioRamenez le fichier audio et l'enregistrement d'écran à la position normale, ce qui vous donne trois couches sur la chronologie.
 Remettre le fichier audio en position normale
Remettre le fichier audio en position normaleEnsuite, sélectionnez votre audio et votre vidéo en vous assurant que les deux séquences sont liées l'une à l'autre, puis faites un clic droit puis appuyez sur Synchronisation auto. Cela synchronisera l'audio et la vidéo ensemble, et l'écho cessera car le métrage correspondra parfaitement à l'audio.
 Appuyez sur la synchronisation audio
Appuyez sur la synchronisation audioAppuyez sur la vidéo, puis accédez à l'onglet vidéo et réduisez la vidéo à l'enregistrement d'écran. Ensuite, faites glisser votre vidéo dans le coin de votre enregistrement d'écran ou n'importe où ailleurs. Si vous sentez que vous n'aimez pas la forme de votre vidéo, vous pouvez aller dans Masque dans le menu Vidéo pour le changer.
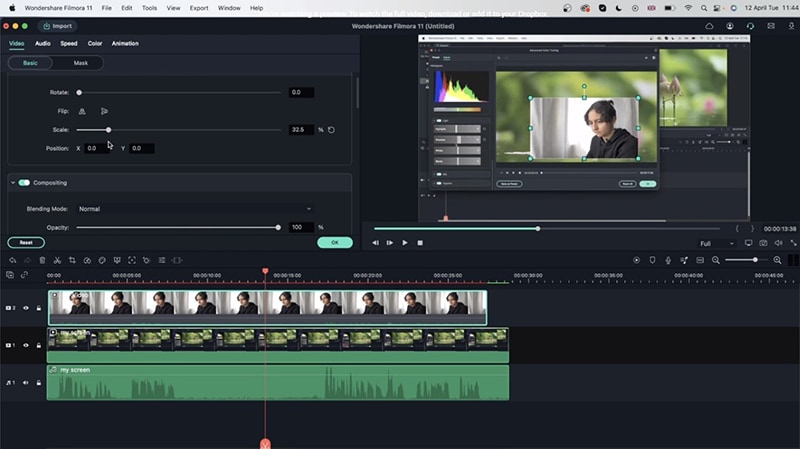 Modifier votre vidéo
Modifier votre vidéoDe plus, vous pouvez aussi y accéder avec l'onglet Effet> Par défaut> Utile, puis glisser-déposer l'effet Masque 1 sur la vidéo. Ensuite, vous pouvez double-cliquer sur la Vidéo> Effet> Formes pour sélectionner la forme spécifique de votre choix.
Accédez à l'élément et sélectionnez l'élément souhaité. Modifiez également la luminosité, le contraste, la forme, la couleur et toutes les autres modifications que vous souhaitez ajouter à la vidéo. Jouez avec les outils d'édition pour sélectionner celui que vous souhaitez utiliser pour votre vidéo.
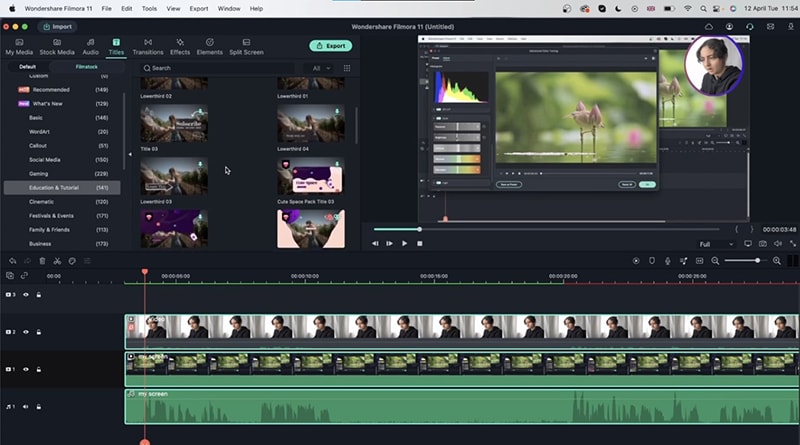 Décorez votre webcam
Décorez votre webcamAllez dans le menu Audio et sélectionnez le type d'audio que vous souhaitez utiliser pour votre intro vidéo. Activez le débruitage et coupez le son en deux. Supprimez ensuite le bruit de fond.
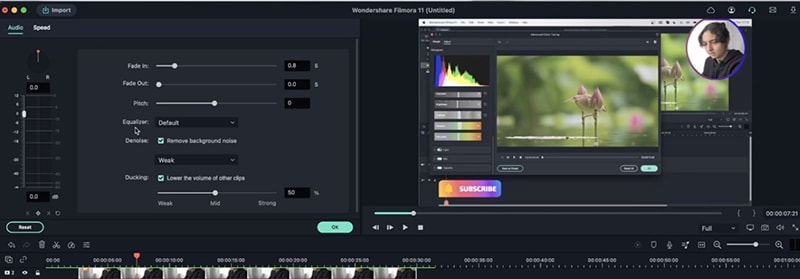 Ajouter la vidéo d'introduction
Ajouter la vidéo d'introductionVous pouvez également ajouter tout autre montage que vous souhaitez utiliser pour votre audio. Vous pouvez ajouter un éclairage, des écrans de fin et tout montage ou effet supplémentaire que vous souhaitez utiliser pour votre vidéo. Prévisualisez et enregistrez sur votre appareil ou partagez sur vos médias sociaux.
Ainsi, vous avez réussi la synchronisation audio automatique avec Filmora 11.
