Utilisation des effets Filmstock sur Filmora
Allons-y et voyons ce que vous pouvez trouver sur Filmstock.
1. Accédez à votre navigateur, saisissez "filmstock.com" et recherchez
2. Connectez-vous à votre compte Wondershare et vous pourrez instantanément voir de nombreux effets sympas.
3. Vous pouvez filtrer à travers diverses options comme
â— Transition
â— Introduction
â— Element
â— Filtre
â— Superpostion, etc.
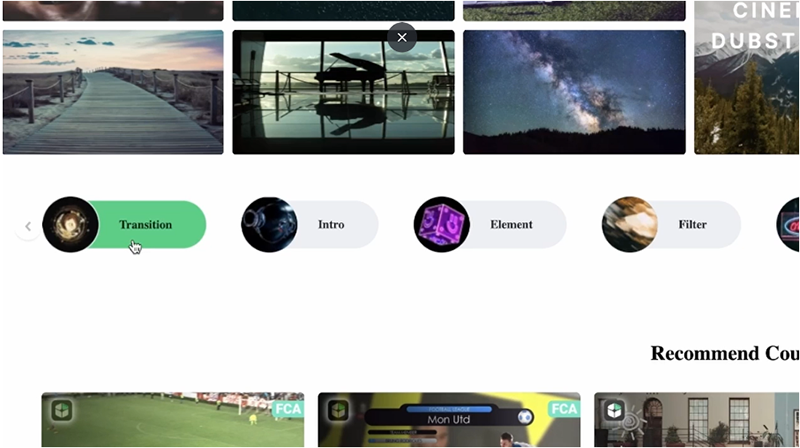 Quelles fonctionnalités sont disponibles sur Filmstock
Quelles fonctionnalités sont disponibles sur FilmstockEn faisant défiler vers le bas, vous pouvez consulter les effets recommandés pour les outils Filmora. Cette section est utile si vous ne savez pas comment fonctionne l'outil.
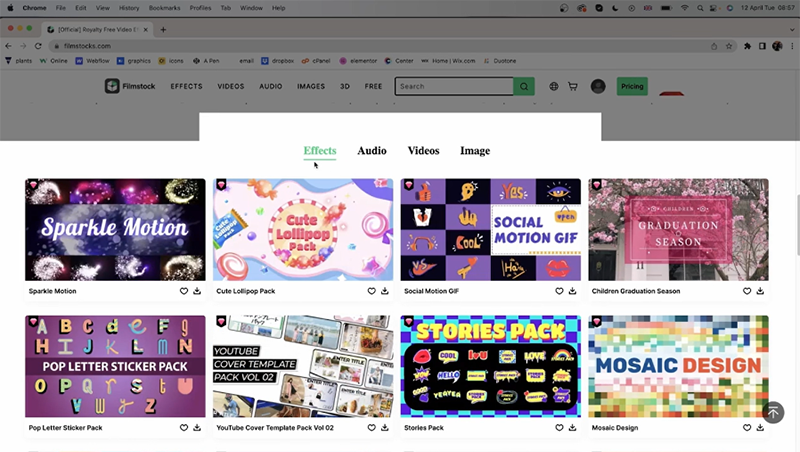 options pour Filmstock
options pour FilmstockEn descendant plus bas, vous obtiendrez d'autres options telles que Effets, Audio, Vidéos et Image. Dans ces sections, vous pourrez voir des diamants sur le bord du métrage. Certains d'entre eux sont bleus, et certains d'entre eux sont roses ou orange.
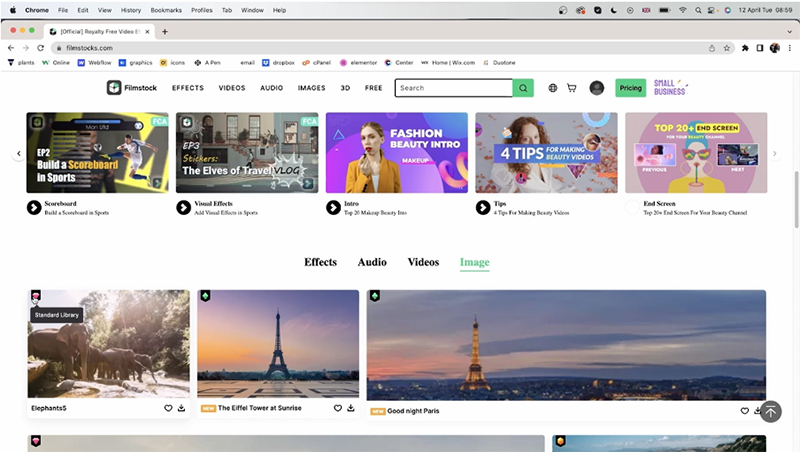 diamants sur les ressources de Filmstock
diamants sur les ressources de Filmstockâ— Diamants bleus - Utilisation gratuite
â— Diamants roses - Bibliothèque Standard
â— Diamants orange - Bibliothèque Premium
Pour télécharger l'un des effets, vous pouvez cliquer sur le bouton flèche vers le bas. Vous pouvez également cliquer sur le bouton du cœur et l'ajouter à vos favoris.
Filmstock ouvrira une pléthore d'options vidéo. Sur le côté gauche de l'écran, vous obtiendrez des filtres. Vous pouvez utiliser cette option pour filtrer les vidéos selon ce que vous souhaitez.
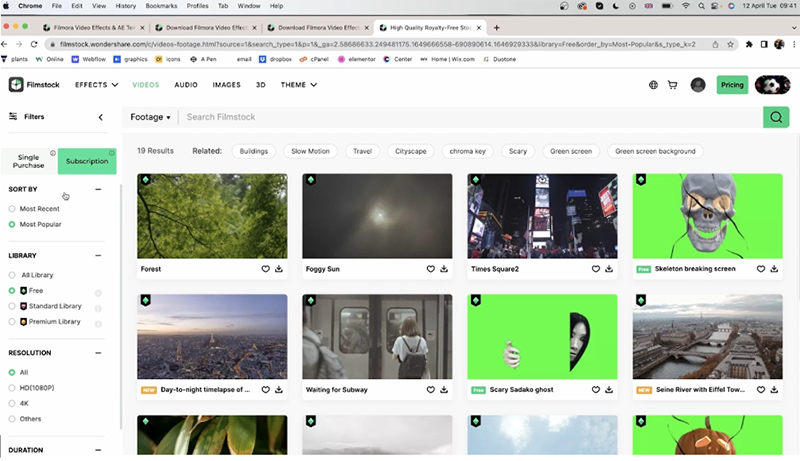 options vidéo sur Filmstock
options vidéo sur Filmstockâ— Gratuit
â— Bibliothèque standard
â— Bibliothèque Premium
Vous pouvez également identifier la bibliothèque en utilisant la couleur des diamants (comme mentionné précédemment). Vous pouvez également trier par les plus récents et les plus populaires. En plus de cela, vous pouvez modifier les paramètres des abonnements et de l'achat unique.
L'abonnement est l'endroit où vous devez payer un montant mensuel pour accéder à ces éléments vidéo. Vous pouvez vous diriger vers l'achat unique, où vous pouvez sélectionner une chose à la fois. Dans le cas de la section vidéo, il n'y a pas d'achat unique pour le moment.À l'avenir, vous pouvez choisir la résolution de la vidéo comme HD, 4K et autres. Vous pouvez également ajuster la durée à un maximum de 1 minute et 34 secondes.
Si vous le souhaitez, vous pouvez également rechercher des sujets précis. Par exemple, ici c'est Fleuri, Fluide, Pigmenté, Coloré, etc. Vous pouvez également taper d'autres termes dans la barre de recherche (comme ici nous avons tapé chapeau) pour obtenir des images liées à la vidéo.
Si vous voulez un écran vert, allez dans les images et cliquez dessus.
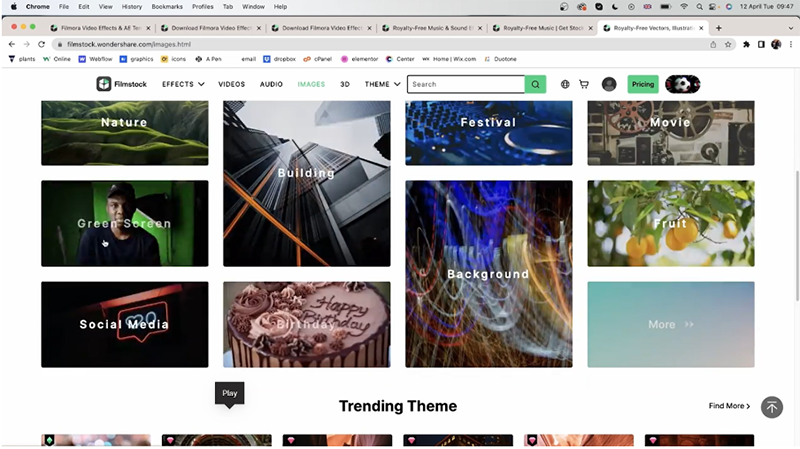 fonction d'écran vert dans la section image
fonction d'écran vert dans la section imageUne fois ouvert, vous pouvez accéder aux filtres sur le côté gauche. Vous pouvez trier par les plus récents ou les plus populaires. Vous pouvez filtrer les images avec ou sans personnes en accédant à la section Personnes. De plus, vous pouvez choisir entre la bibliothèque et l'orientation. L'orientation a plusieurs options comme :
â— Portrait
â— Paysage
â— Carré
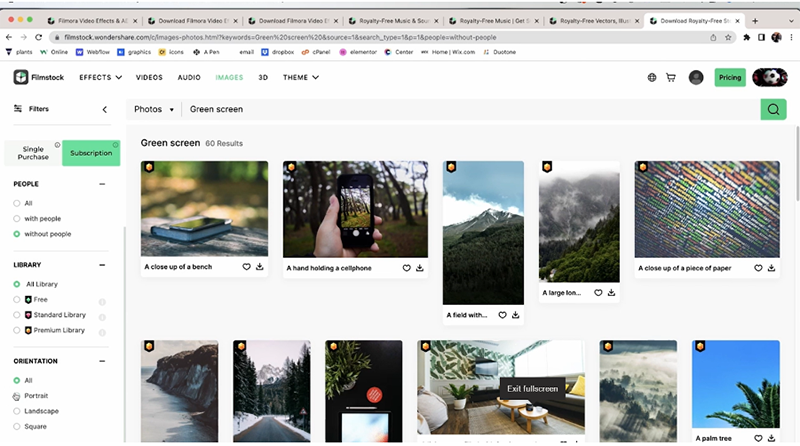 section images dans Filmstock
section images dans FilmstockOutre les catégories, en faisant défiler vers le bas, vous obtiendrez des thèmes tendance. Là, vous obtiendrez diverses options. Cliquez sur Trouvez plus pour voir d'autres options.
Comment télécharger n'importe quel élément pour Filmora 11 ?
Accédez à Thème à la mode et cliquez sur Trouvez plus. Il ouvrira un menu complet de différents actifs. Ici, vous pouvez choisir quelque chose pour votre vidéo Filmora. Nous avons sélectionné le type d'actif comme effets Filmora.
Si vous souhaitez rechercher un aperçu de l'actif, déplacez simplement votre curseur sur le thème. Il vous donnera un aperçu rapide. Choisissez un actif approprié et cliquez sur télécharger. Ici, nous avons choisi Cyberpunk Opening Title Track.
Une fois que vous aurez cliqué sur télécharger, il vous sera demandé d'ouvrir l'application Wondershare Filmora 11. Cliquez sur "Ouvrir Wondershare Filmora 11".
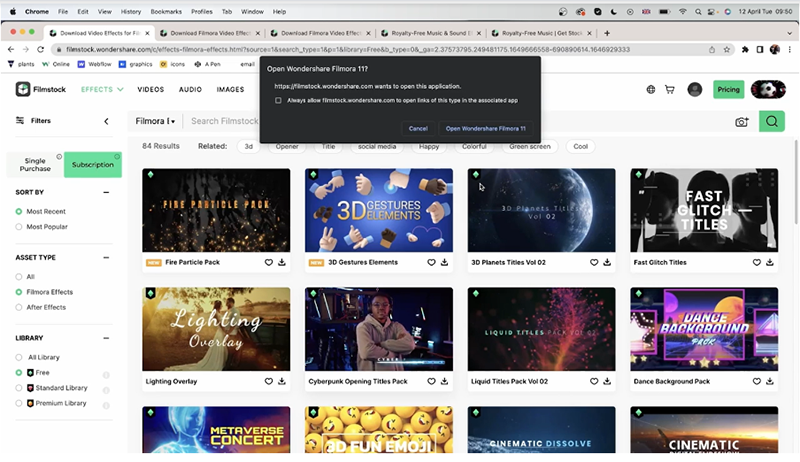 Téléchargez n'importe quel élément sur Filmora 11
Téléchargez n'importe quel élément sur Filmora 11Ce faisant, l'application s'ouvrira et vous pourrez voir les téléchargements d'abonnement. Là, vous verrez la piste de titre d'ouverture Cyberpunk en cours de téléchargement.
Juste à côté de l'actif, vous verrez d'autres détails comme le statut et la bibliothèque. Dans le cas de Cyberpunk Opening Title Track, le statut est actif, et il nous offre sept titres et huit éléments. Vous pouvez également lire la courte description pour en savoir plus sur l'actif.
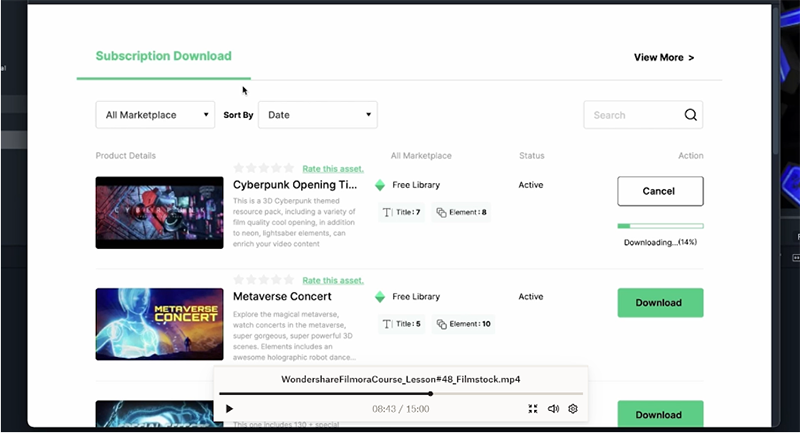 Fenêtre de téléchargement de l'abonnement
Fenêtre de téléchargement de l'abonnementAprès l'avoir utilisé, vous pouvez évaluer l'actif selon votre expérience. Si vous ne parvenez pas à voir les ressources dans la fenêtre de téléchargement de l'abonnement, cliquez sur le bouton Actualiser pour actualiser la même chose.
Une fois la ressource téléchargée, fermez la fenêtre et accédez aux éléments. Nous naviguons vers la section Éléments car, comme nous l'avons lu précédemment, l'actif nous propose huit éléments.
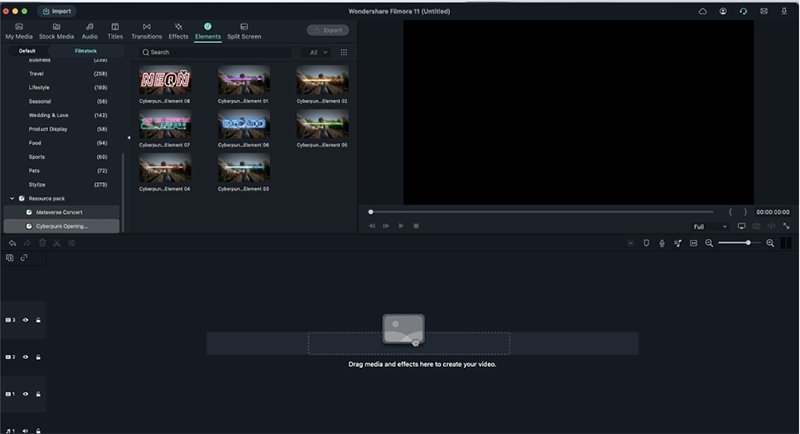 Rubrique Éléments
Rubrique ÉlémentsDans les éléments, accédez à Filmstock et faites défiler jusqu'à Pack de resources. Vous pourrez y trouver le thème téléchargé (Cyberpunk Opening Title Track, dans notre cas). Faites glisser l'actif vers la timeline pour voir comment cela fonctionne.
Le pack de ressources montre les fonctionnalités offertes par le thème. Dans le cas de Cyberpunk Opening Title Track, il propose sept titres et huit éléments. Donc, si nous cliquons sur la section Effets et faisons défiler jusqu'au pack de ressources, rien ne s'affichera. C'est parce que l'actif n'offre aucun effet.
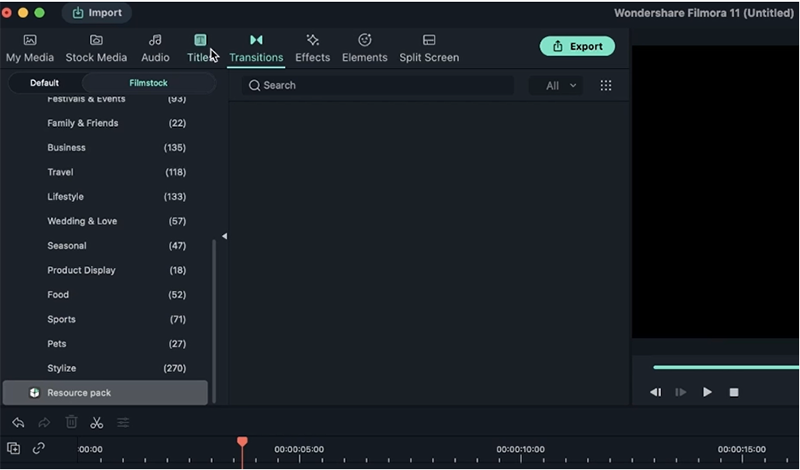 Pack de resource
Pack de resourceCependant, si nous cliquons sur Titres> Filmstock et faisons défiler jusqu'à Pack de resources, il affichera les titres des actifs. Vous pouvez les faire glisser dans votre timeline pour les ajouter à la vidéo.
Comment télécharger un fichier audio à partir de Filmstock ?
Accédez à Audio, puis sélectionnez n'importe quelle catégorie. Ici, nous avons sélectionné Lo-fi. Nous allons télécharger la bande-annonce Epic Sci-Fi. Cliquez sur la flèche de téléchargement et il se téléchargera. Vous n'auriez pas besoin d'accéder à l'application Filmora pour y accéder. Il sera téléchargé sur votre système comme n'importe quel autre fichier.
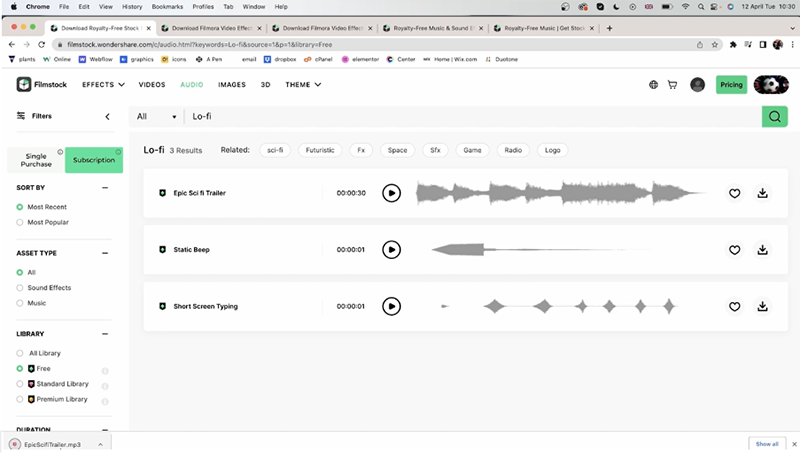 Télécharger un audio de Filmstock
Télécharger un audio de FilmstockSi vous souhaitez télécharger des thèmes, accédez à la section Thème et obtenez quelque chose en rapport avec votre chaîne. Si vous avez une chaîne de maquillage, assurez-vous que chaque ressource que vous obtenez est liée au maquillage.
Cliquez sur Maquillage de thème créatif. Vous obtiendrez des titres, des éléments, des exemples de vidéos et d'autres ressources connexes. Vous pouvez télécharger n'importe lequel d'entre eux. Quelle que soit la ressource que vous choisissez d'acheter, elle ira dans votre panier.
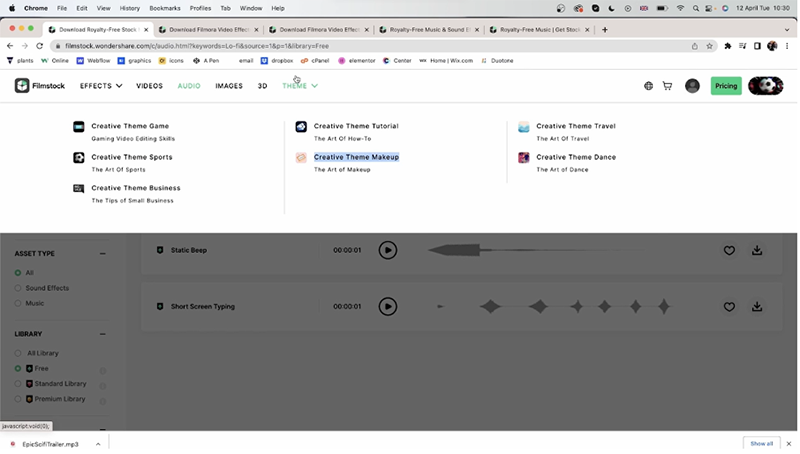 Maquillage à thème créatif Filmstock
Maquillage à thème créatif FilmstockSi vous envisagez de faire une vidéo qui n'est pas en anglais, rendez-vous sur la page Filmstock. Cliquez sur le signe en forme de globe juste à côté de la barre de recherche.
Sélectionnez une langue préférée. Ici, nous choisissons le japonais. Désormais, tout le Filmstock se transformera en japonais. En dehors de cela, vous obtiendrez des ressources japonaises telles que des titres japonais, des polices, des mangas, etc. Ainsi, quelle que soit la langue que vous choisissez, elle vous fournira les mêmes ressources.
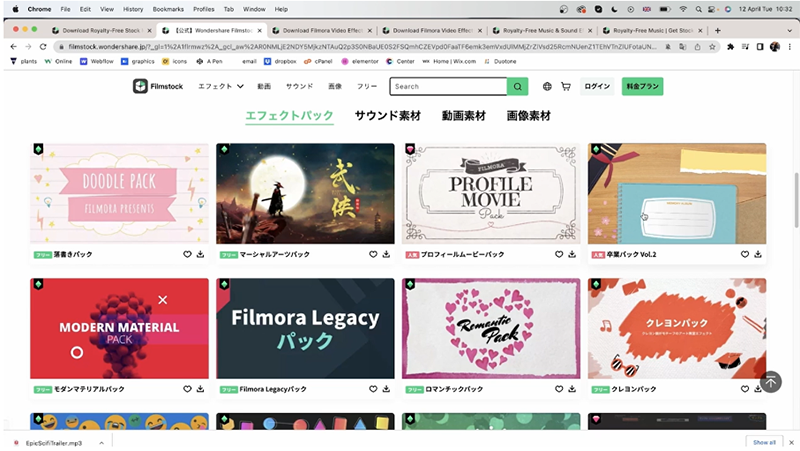 Changer la langue de Filmstock
Changer la langue de FilmstockPour régler le paramètre du titre de l'actif téléchargé, double-cliquez sur le titre dans la chronologie de l'éditeur. Vous pouvez modifier les polices des textes. Cependant, assurez-vous qu'il va avec l'arrière-plan.
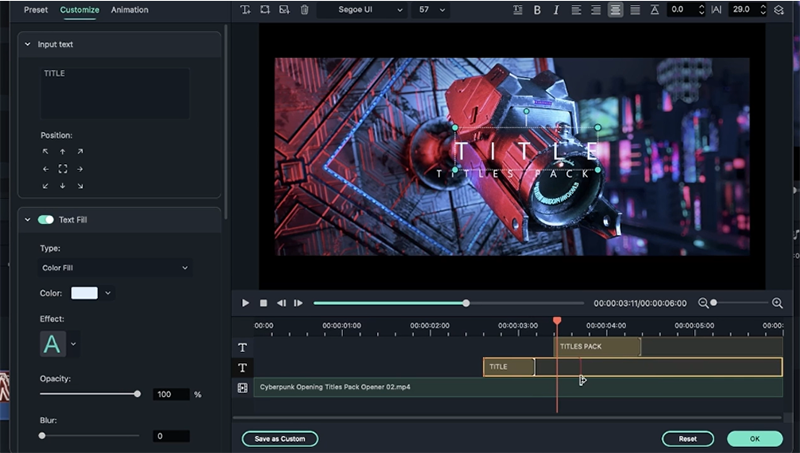 Ajuster le titre de l'actif téléchargé
Ajuster le titre de l'actif téléchargéCliquez sur l'option Avancé. Vous obtiendrez deux vidéos distinctes. Vous pouvez ajuster l'animation des titres et la durée de l'animation.
Vous pouvez ajouter des zones de texte supplémentaires, ajouter n'importe quelle image et travailler avec un préréglage pour obtenir un résultat sympa. Cliquez sur OK.
Vous pouvez obtenir tous les nouveaux effets qui s'affichent directement en haut de Filmstock. Cliquez sur l'effet et vous aurez des options comme Tout et Choix de l'éditeur.
Ici, nous avons cliqué sur Editor's Pick et sélectionné les FIMO Essential Elements. Cliquez dessus et appuyez sur le bouton Télécharger. Ce faisant, l'actif commencera à se télécharger.
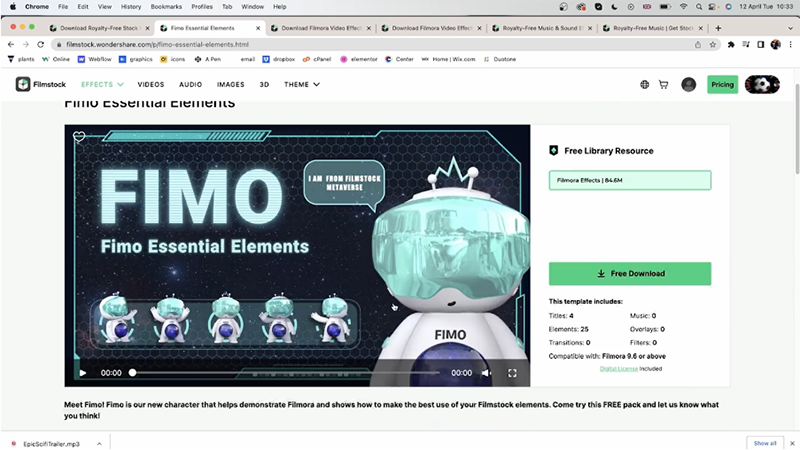 Effet Fimo sur Filmstock
Effet Fimo sur FilmstockDans la fenêtre de téléchargement de l'abonnement, vous pourrez voir que les FIMO Essential Elements ont quatre titres et 25 éléments.
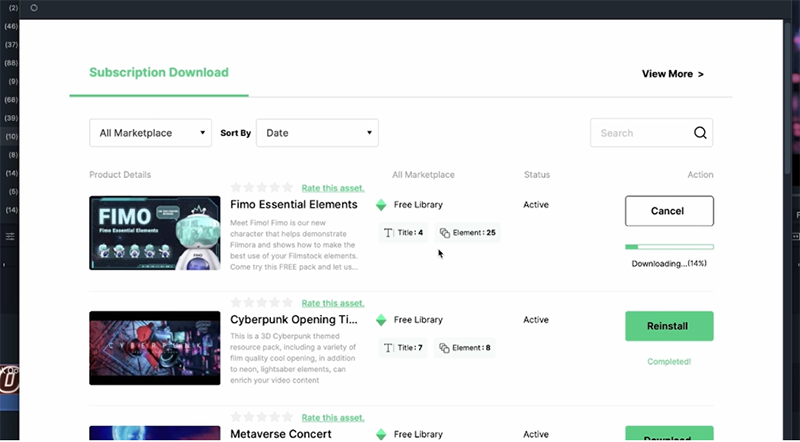 Télécharger l'effet Fimo
Télécharger l'effet FimoSi vous avez déjà téléchargé de nombreuses ressources et que vous souhaitez en retrouver d'anciennes, vous pouvez saisir le nom de l'actif dans la barre de recherche ou trier par date et d'autres critères.
Pour essayer les éléments essentiels FIMO, fermez la fenêtre de téléchargement de l'abonnement et accédez à Wondershare Filmora 11. Cliquez sur Éléments> Filmstock et faites défiler jusqu'au pack de ressources. Vous pourrez voir FIMO Essential Elements.
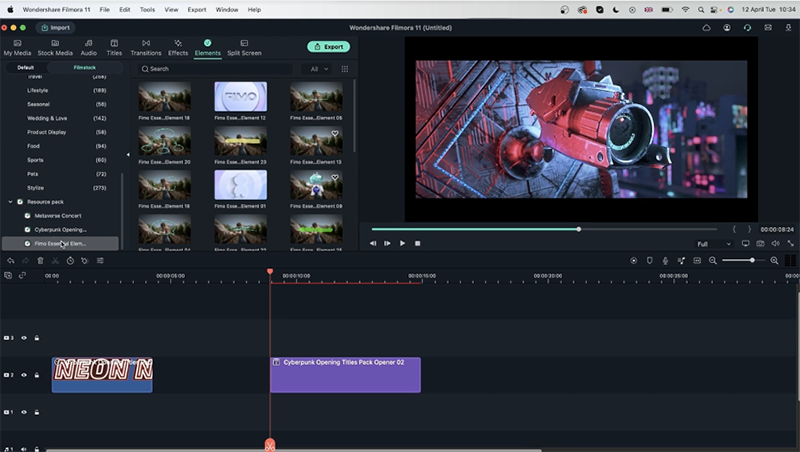 Elément essentiel FIMO sur Filmstock
Elément essentiel FIMO sur FilmstockVous pouvez sélectionner n'importe quel élément et le faire glisser vers la timeline. Notez que, comme il s'agit d'un élément, vous ne pouvez pas modifier les polices des textes. Vous pouvez également le faire pour le titre.
À droite de la piste audio, vous avez des options pour la marquer comme favori (signe du cœur) ou télécharger (signe flèche vers le bas). Tout comme la vidéo, pour le menu audio, vous avez un achat unique et un abonnement. Vous pouvez également trier par les plus récents et les plus populaires.
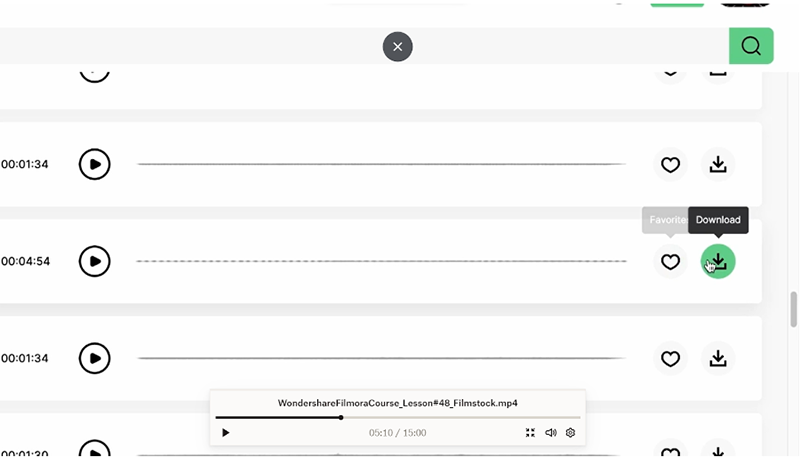 Télécharger l'audio sur Filmstock
Télécharger l'audio sur FilmstockVous pouvez sélectionner le type d'actif, comme Effets sonores, Musique ou Tout. Vous pouvez également choisir entre différentes bibliothèques telles que Libre, Bibliothèque standard et Bibliothèque Premium. De plus, vous avez des options pour ajuster la durée de l'audio. Le niveau maximum est 05:00+ et le niveau minimum est 00:00.
Ensuite, vous pouvez effectuer une recherche parmi les différents sujets. Vous pouvez également cliquer sur l'option "Tous" à côté de la barre de recherche pour trier les effets sonores, la musique ou la musique AI.
