- Home
- Idées d'inspiration
- Les meilleures fonctionnalités Filmora pour créer des AMV incroyables
Techniques éditoriales de base pour créer un AMV
Ce dont vous avez besoin de préparer:
- Un ordinateur (Windows ou macOS)
- Vos éléments vidéo.
- Éditeur vidéo Filmora
Ouvrir Filmora
Vous devez utiliser Wondershare Filmora pour commencer le processus d'édition AMV. Lancez le programme et préparez-vous à importer le clip de votre choix.
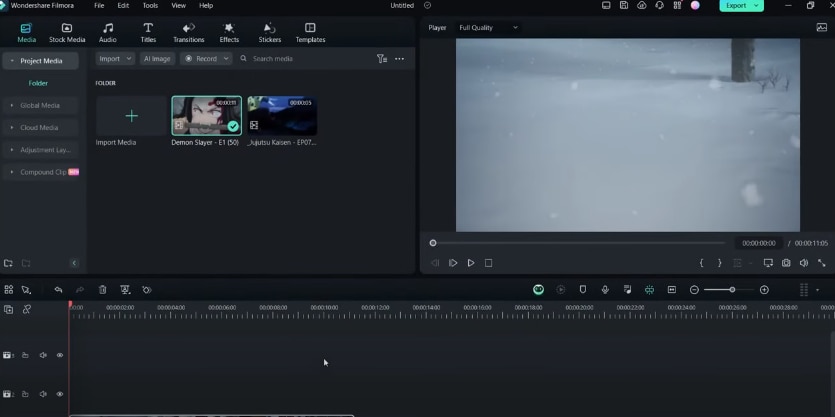
Importer votre clip
Vous devez importer le clip vidéo avec lequel vous souhaitez travailler. Recherchez la catégorie "Importer médias" dans la fenêtre d'édition et sélectionnez l'option pour importer votre clip.
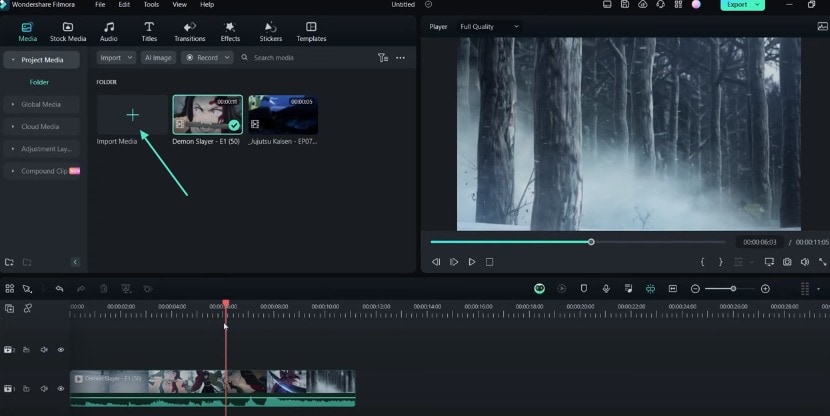
Diviser le clip
Après avoir importé votre clip, vous pouvez le diviser en plusieurs segments si nécessaire. Vous devez appuyer sur le raccourci clavier "Ctrl + B" pour cela. Alternativement, vous pouvez cliquer avec le bouton droit de la souris sur la vidéo dans la timeline et choisir l'option "Diviser". La division vous permet de supprimer les portions non désirées ou de créer des sections séparées pour l'édition.
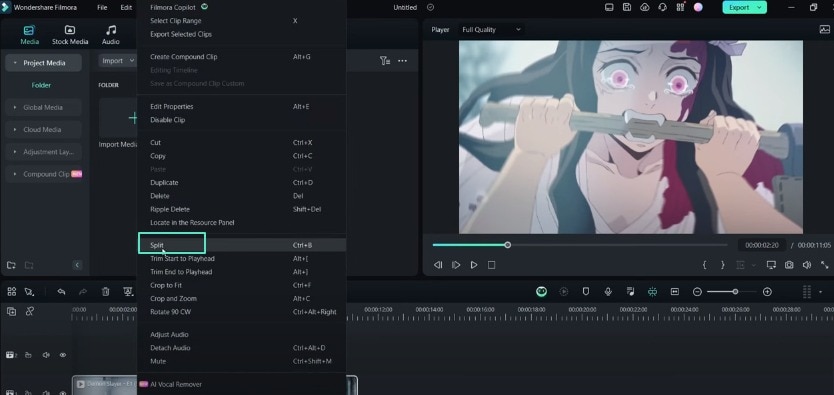
Annuler et rétablir des actions
Filmora vous permet d'annuler ou de rétablir les actions que vous effectuez pendant le processus d'édition. Appuyez sur le raccourci clavier Ctrl + Z pour annuler une action. Si vous souhaitez rétablir une action annulée, appuyez sur Ctrl + Y.
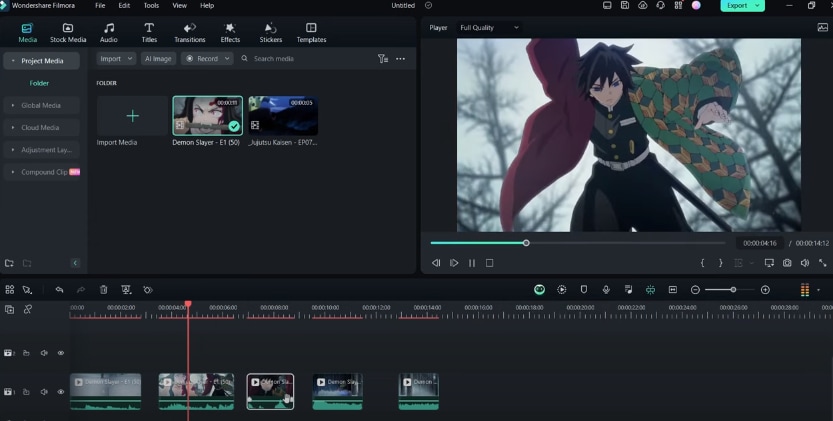
Ajouter des images clés
Les images clés sont utilisées pour créer des effets de mouvement ou d'opacité dans vos clips vidéo. Pour les ajouter, appuyez sur Alt + Clic gauche à l'endroit souhaité sur la timeline. Vous pouvez également ajuster la valeur de l'opacité en ouvrant les paramètres du clip.
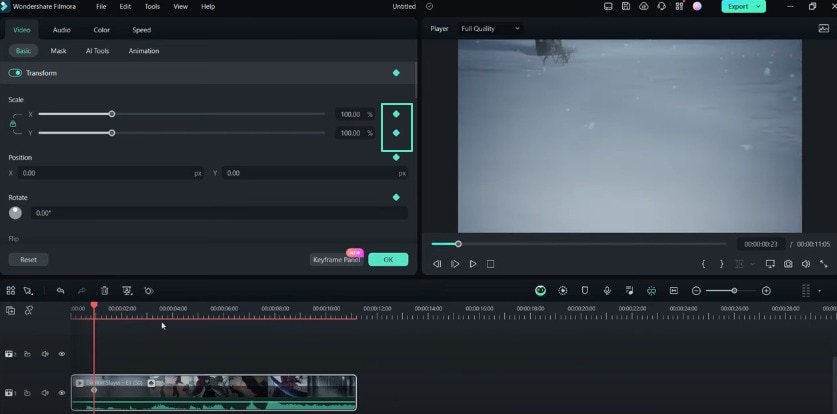
Ajuster les niveaux de zoom
Filmora propose différentes options de niveau de zoom, telles que ajustement, 10%, 25%, 50%, et plus. Vous devriez sélectionner le niveau de zoom approprié. Cela aide lors des opérations de masquage nécessitant de la précision. Allez dans les paramètres vidéo et choisissez l'option "Masque" pour sélectionner la partie du clip que vous souhaitez agrandir.
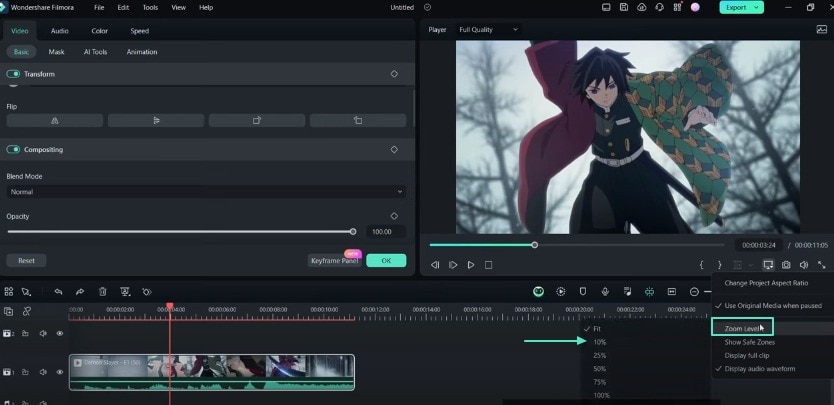
Ajuster la qualité de lecture
Vous pouvez gérer la qualité de lecture de votre vidéo pendant le processus d'édition. Recherchez l'option Qualité totale au-dessus de la zone d'aperçu vidéo.
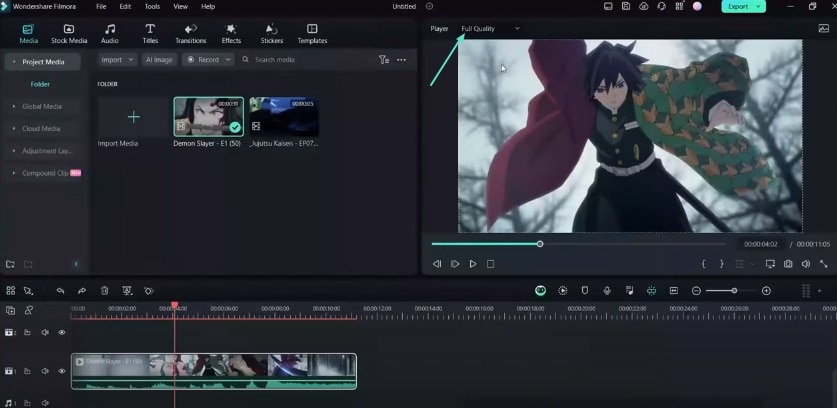
En cliquant dessus, plusieurs options seront révélées, y compris Totale, 1/2, et 1/4. Vous pouvez choisir une qualité de lecture plus basse pour rendre la vidéo plus rapidement avec moins de retard. Cependant, cela n'affectera pas la qualité d'exportation finale.
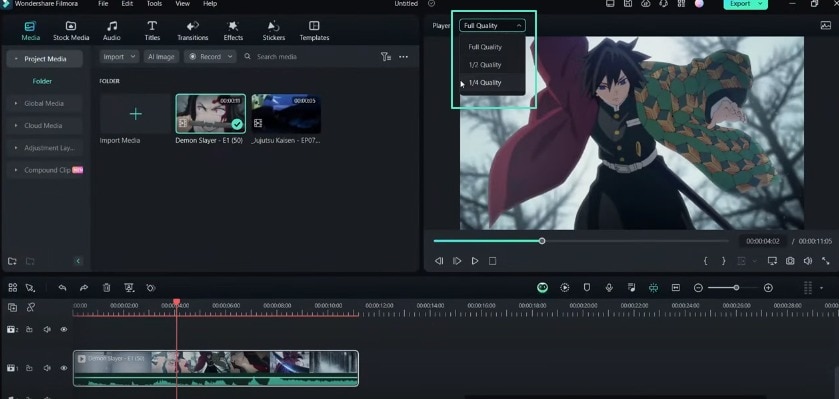
Sélectionner plusieurs clips
Vous pouvez vouloir sélectionner et déplacer simultanément de nombreux clips vidéo le long de la timeline. Pour cela, vous devez utiliser la combinaison clavier et souris "Ctrl + Clic gauche". Cela vous permettra d'effectuer des actions sur plusieurs clips à la fois.
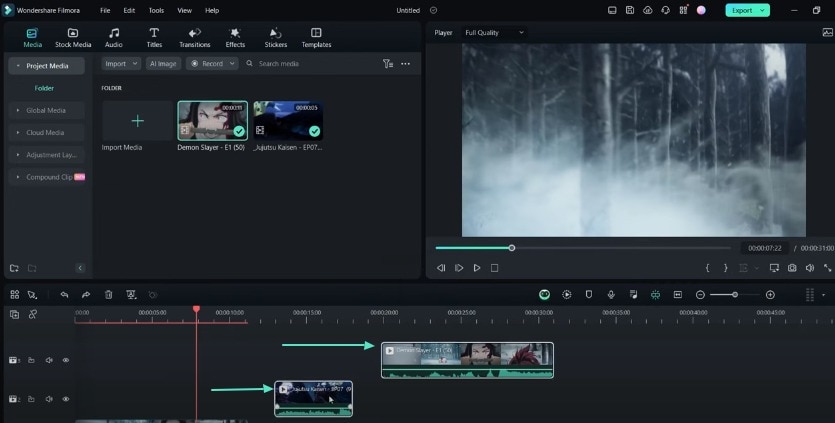
Prérendu de la vidéo
Vous pouvez effectuer un prérendu pour prévisualiser l'aspect que la vidéo éditée aura. Pour ce faire, appuyez sur la touche "Entrée". Cette action rendra la vidéo sans l'exporter. Ainsi, vous pourrez revoir les résultats avant de finaliser le projet.
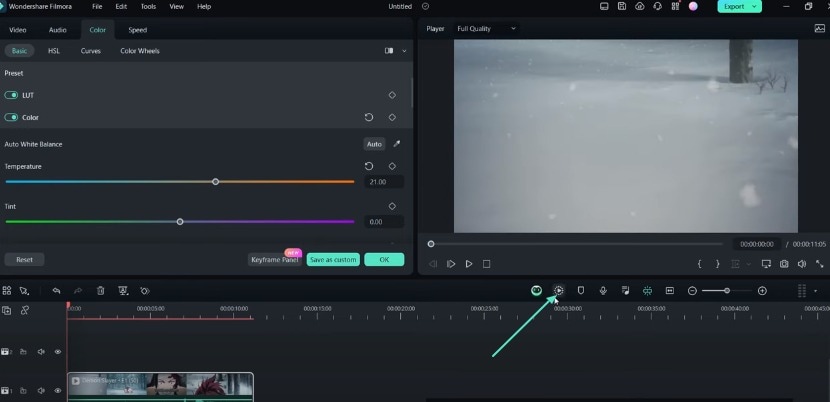
Utiliser les marqueurs
Filmora propose un outil de marqueurs pour vous aider à organiser et gérer le processus d'édition. Pour accéder à l'éditeur de marqueurs, appuyez sur la touche "M". Une fois ouvert, vous pouvez ajouter des marqueurs à différentes positions le long de la timeline. Vous pouvez également leur donner des noms descriptifs, tels que "Ajouter Shakir", "Ajouter Exposition", etc.
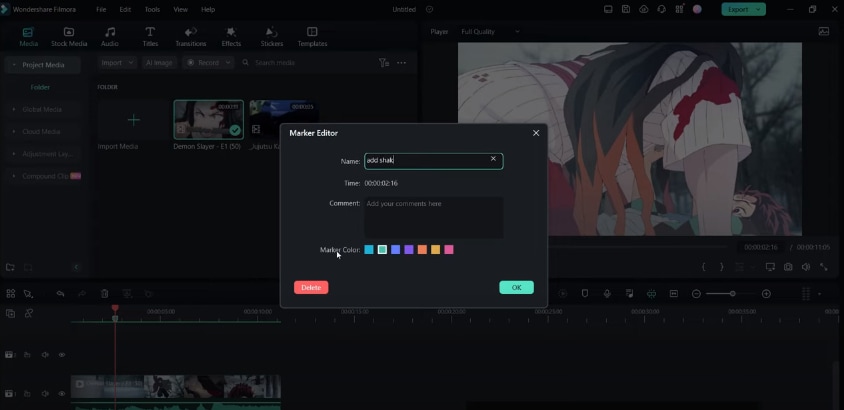
Gérer les pistes
Parfois, vous voudrez gérer diverses pistes vidéo et audio dans votre projet. Vous devriez cliquer sur le bouton dans le coin supérieur gauche de la chronologie. Cela vous permettra de choisir où ajouter de nouvelles pistes et combien de pistes vous souhaitez inclure dans votre projet.
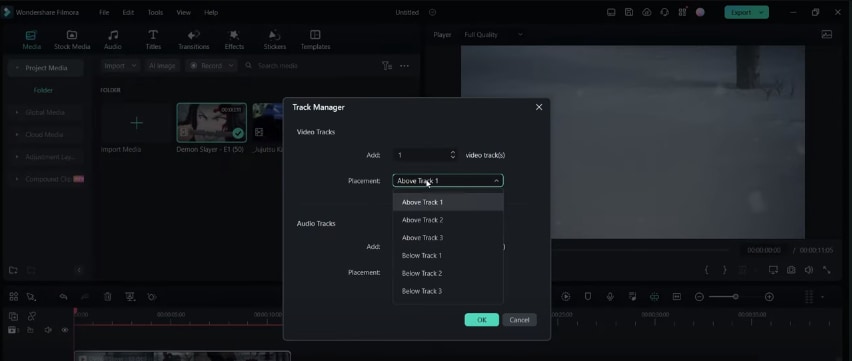
Ce que vous avez appris :
- Vous devez connaître les bases de l'utilisation de n'importe quel logiciel de montage vidéo. Que ce soit diviser des clips, ajouter des images clés, ajuster la qualité de lecture ou gérer les pistes ! Connaître les raccourcis clavier réduit également le temps de montage. Filmora offre tout ce dont vous avez besoin pour créer des AMV parfaits. Vous pouvez en apprendre davantage sur ces offres sur Filmora Creator Hub.




