Raccord automatique et édition de groupe à l'aide de Filmora
Dans ce tutoriel, je vais vous montrer comment jouer sur les raccords automatique dans Filmora et comment créer une vidéo avec Filmora en utilisant l'édition de groupe. Ces deux outils sont essentiels lorsque vous utilisez plusieurs pistes, en particulier lorsque votre timeline est encombrée et que vous souhaitez travailler efficacement. Il s'agit d'un sujet clé avec lequel il faut se familiariser, en particulier lorsque vous êtes à un niveau d'édition expérimenté.
La fonction Raccord Automatique de Filmora ajustera automatiquement les autres vidéos de la timeline, au lieu de le faire manuellement.
Lancez Filmora et cliquez sur l'icône Nouveau projet pour créer un projet en utilisant les paramètres par défaut.
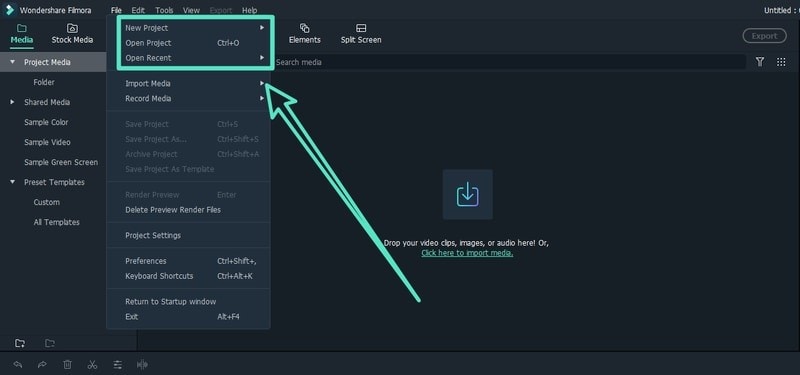 Lancer Filmora
Lancer FilmoraÉtape 1 : Importer les fichiers multimédias
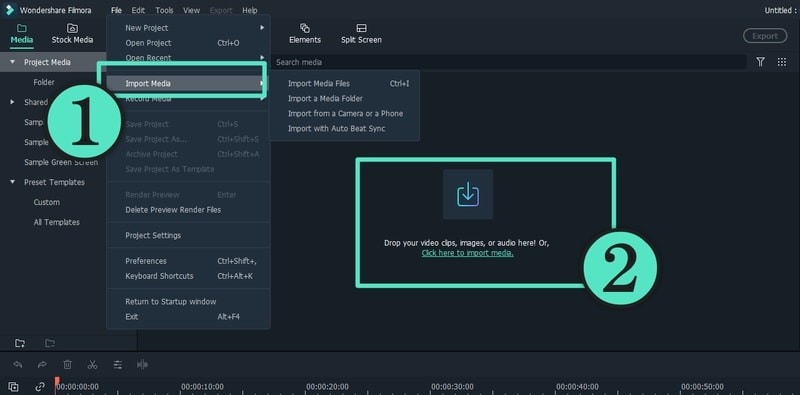 Importer les fichiers multimédias
Importer les fichiers multimédiasCommencez par importer quelques vidéos dans la timeline. Vous pouvez également utiliser Filmora pour créer automatiquement les fichiers proxy si vous le souhaitez, en le sélectionnant dans vos préférences.
Étape 2 : Empilez les filtres et les superpositions
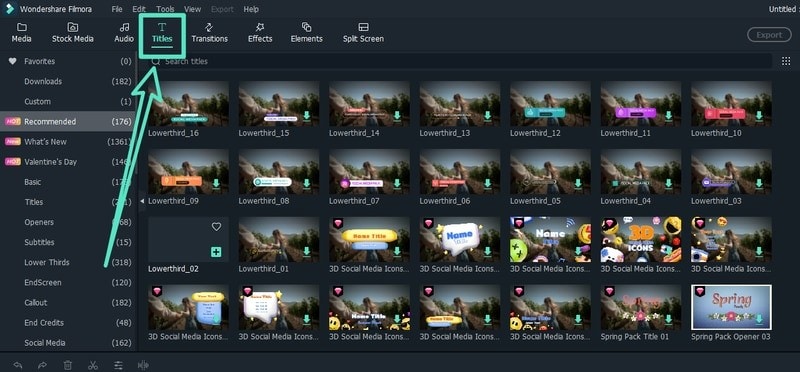 Empilez les filtres et les superpositions
Empilez les filtres et les superpositionsEnsuite, vous pouvez ajouter les superpositions et les filtres requis. Faites glisser les filtres et les superpositions dans la timeline, sur les vidéos que vous souhaitez améliorer. Vous pouvez empiler les effets les uns sur les autres et ajuster l'opacité si nécessaire. Fondamentalement, vous auriez plus d'une piste dans la timeline lorsque vous placez des audios, des vidéos, des superpositions, des filtres ainsi que certains éléments et écrans. Enfin, ajoutez le titre correspondant à votre vidéo.
Étape 3 : Modifier les vidéos
Vous pouvez ensuite éditer les vidéos avec les modifications nécessaires. Par exemple, changeons la vitesse. Sélectionnez la vidéo et cliquez sur l'icône de vitesse pour pouvoir continuer et augmenter ou diminuer la vitesse. Lorsque vous le faites, vous ne pouvez pas voir que les autres vidéos s'alignent parfaitement pour donner une nouvelle durée, basée sur la vitesse, en raison de la fonction de raccord automatique.
Si vous souhaitez un espace au milieu de votre vidéo, tout en ajoutant de la musique ou des éléments supplémentaires dans la timeline, vous pouvez désactiver la fonction de raccord automatique.
Si vous souhaitez déplacer les vidéos et les éléments, cela peut être un problème. Vous auriez à sélectionner tous les éléments de la timeline, à les déplacer et dans certains cas, vous pouvez même en manquer quelques-uns. C'est pourquoi le groupe de clips est pratique lorsque vous travaillez avec plusieurs éléments et vidéos.
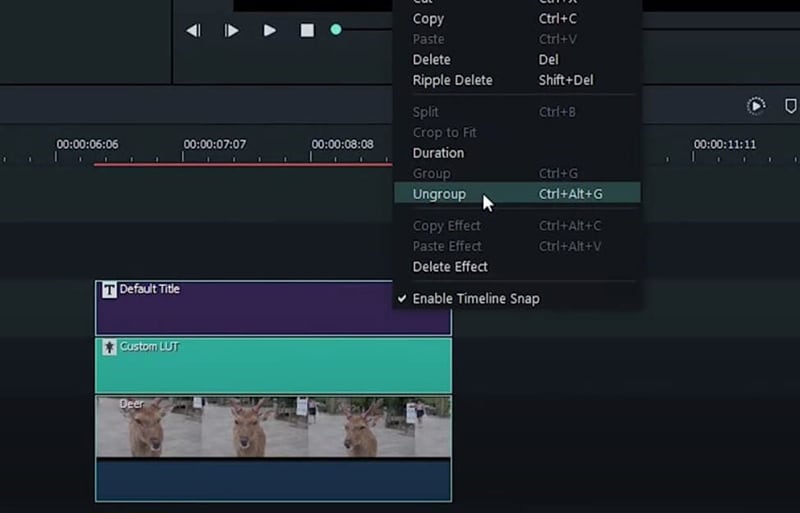 Édition de groupe
Édition de groupeVous pouvez commencer par sélectionner une piste ou un élément individuel, puis cliquer avec le bouton droit pour sélectionner Conserver le groupe. Lorsque vous faites cela, vous pouvez déplacer les deux éléments en un seul clic. Vous pouvez regrouper les éléments associés de la même manière, qu'il s'agisse de vidéos ou d'effets. Cette fonctionnalité vous permet également de modifier la durée, la couleur, les filtres, la vitesse, etc. ou tout autre élément, pour l'ensemble du groupe en une seule fois. Une fois que vous avez terminé d'implémenter les effets, vous pouvez à nouveau regrouper les éléments.
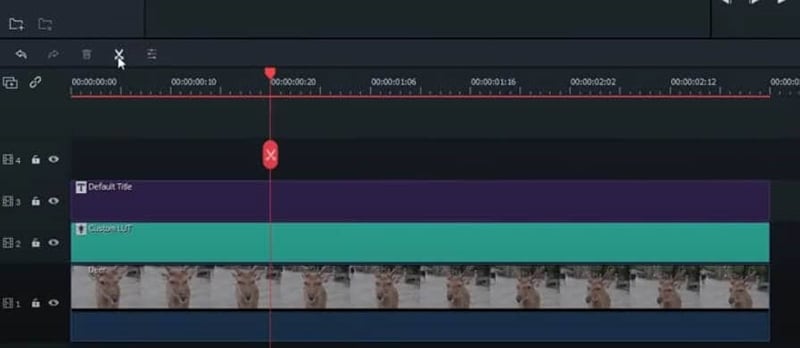 Diviser la vidéo
Diviser la vidéoSi vous souhaitez travailler avec un deuxième ensemble de vidéos, vous pouvez regrouper les clips du premier ensemble afin de pouvoir l'écarter sans le modifier. Vous pouvez également copier et coller le même ensemble si vous souhaitez comparer un filtre ou un effet spécifique. La fonction de groupe fonctionne également lorsque vous divisez une vidéo. Lorsque vous décidez de diviser, une icône apparaît pour vous demander si vous souhaitez conserver les clips divisés en tant que groupe.
Si vous souhaitez supprimer un effet particulier ou un filtre, supprimez-le spécifiquement en cliquant avec le bouton droit sur la vidéo également.
