L'incrustation est une fonctionnalité puissante de Wondershare Filmora et une excellente technique pour échanger l'arrière-plan d'une vidéo particulière avec une autre couleur ou image.
Également appelé Écran vert ou Écran bleu, les fonctionnalités de l'effet Incrustation sont innombrables, et chacune promet de nombreux avantages.
Pour faire simple, un Chroma est une couleur spécifique, qui peut être bleue ou verte. Ce dernier trouve une application dans de nombreuses industries.
Utiliser l'outil Incrustation
Utiliser l'incrustation sur Filmora 11 et convertir un écran vert en arrière-plan impressionnant est un jeu d'enfant. Voici un guide concis pour vous aider à y parvenir.
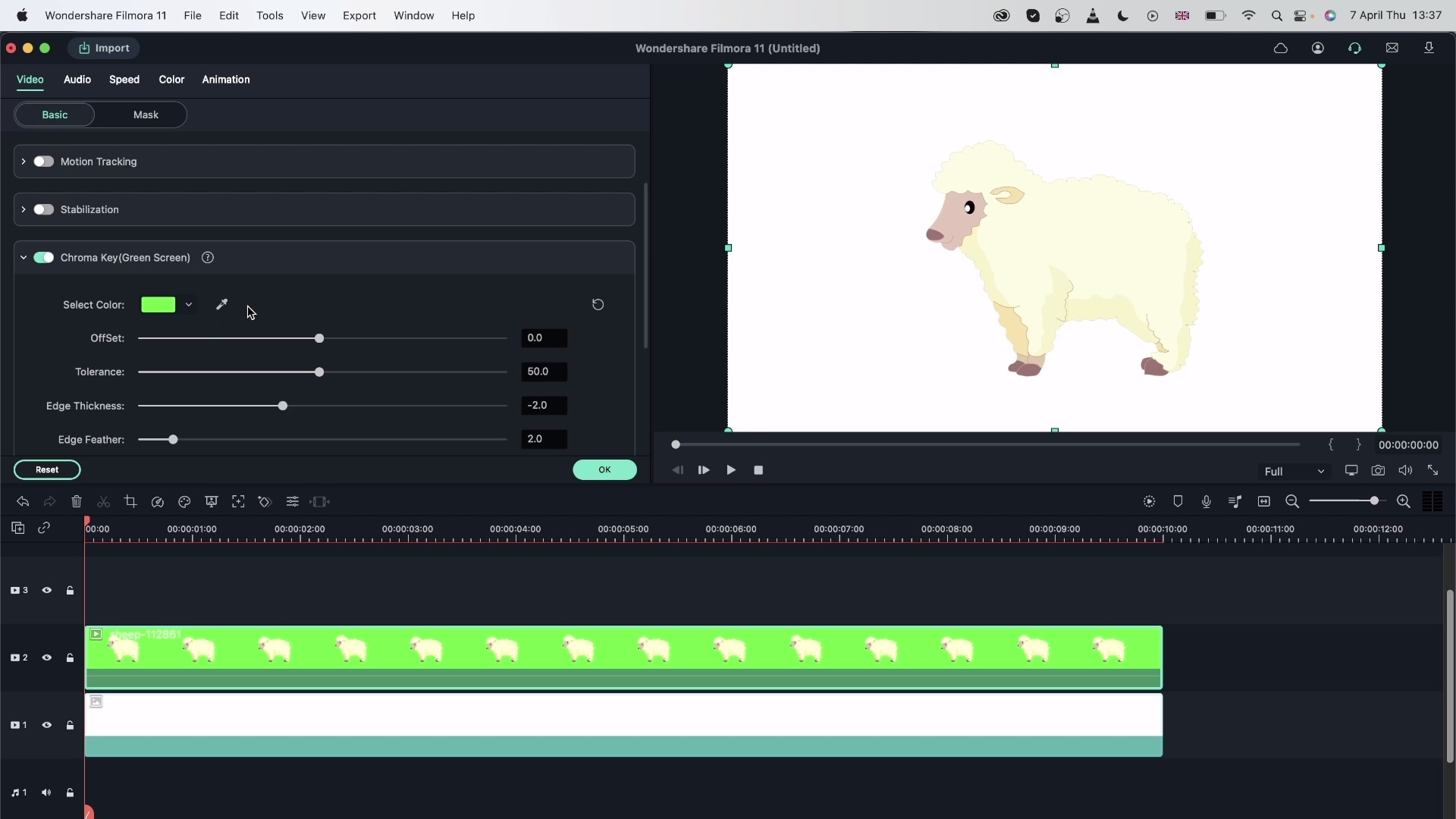 Incrustation
IncrustationLa première étape consiste à créer un nouveau projet et à importer les deux séquences (clip d'arrière-plan et clip d'écran vert) dans votre bibliothèque multimédia. Ensuite, faites-les glisser et déposez-les respectivement sur la première et la deuxième piste dans la timeline.
Entrez dans les réglages d'écran vert en double-cliquant dessus. Vous verrez une fenêtre apparaître à l'écran. Amenez votre curseur sur l'onglet Vidéo et cochez l'option Incrustation pour l'activer. En l'activant, vous repérerez des outils tels que le décalage, la tolérance, l'épaisseur de contour et le lissage de contour pour ajuster les contours de votre sujet. Ceux-ci sont réglables avec les fonctionnalités suivantes :
1. Le Décalage ajuste la visibilité de l'arrière-plan
2. La Tolérance adoucit les bords du sujet
3. L'Épaisseur de contour fixe les bords du sujet
4. Le Lissage de contour transforme l'intégralité de la coupure en une image en noir et blanc, où les zones masquées avec succès apparaîtront en noir tandis que le reste apparaîtra en blanc.
C'est ainsi que vous pouvez modifier les bordures, la transparence et les ombres. Et, au final, réalisez un bon sujet découpé sur un fond de votre choix, en omettant l'écran vert.
Cependant, si le fond est coloré en bleu, tout ce que vous avez à faire est de cliquer sur la pipette, de sélectionner la partie la plus lumineuse de l'écran bleu et de cliquer dessus pour changer le fond en un fond engageant.
Que faire si l'écran vert recouvre partiellement le cadre ? Ensuite, en tant qu'éditeur, vous devrez faire défiler jusqu'à Effets, recadrer et appliquer l'effet à votre clip. Le réglage du recadrage nécessite de double-cliquer sur le clip pour révéler la belle toile de fond. Un petit conseil serait d'entourer votre sujet d'un écran vert pour un résultat optimal.
Si votre écran vert ne couvre pas le plein écran, vous pouvez accéder aux effets, rechercher le recadrage et ajouter l'effet à votre clip. Ensuite, double-cliquez sur votre clip pour ajuster le recadrage afin de révéler votre toile de fond. Assurez-vous que votre acteur est entouré d'un écran vert pour un meilleur résultat.
Le processus se termine par le positionnement correct du clip d'arrière-plan choisi dans la timeline. En positionnant le clip d'arrière-plan en dessous dans la timeline, les deux vidéos fusionneront et apparaîtront comme une seule. Ensuite, redimensionnez le sujet pour qu'il corresponde à la vidéo.
Exportez la vidéo montée dans un format approprié comme MP4, WMW ou MOV et partagez-la sur une plate-forme choisie.
Enfin, nous vous suggérons de regarder la vidéo ci-jointe sur notre page pour utliser au mieux l'outil Incrustation pour remplacer au mieux l'arrière-plan de votre vidéo.
