Montage d'une vidéo de caméra d'action avec Filmora
Dans ce tutoriel, nous allons découvrir les vidéos d'action cam ! En gros, ils permettent de capturer des vidéos en mouvement, mais de manière efficace. Par exemple, si vous faites du vélo, il serait difficile de transporter un appareil photo, alors ils fabriquent de minuscules caméras à un prix accessible. L'inconvénient de ces caméras vidéo est qu'elles provoquent un peu de distorsion, qui peut être récupérée lors de la post-production, vous donnant une vidéo de haute qualité.
Alors commençons et apprenons à supprimer toute distorsion et à comprendre l'édition de mouvement. Pour une vue plus claire, nous avons introduit trois exemples différents pour la distorsion ronde de base, la distorsion arrondie avec plusieurs scènes et la création de distorsion pour les effets vidéo.
Lorsque vous prenez une vidéo depuis l'avant d'un bateau avec une caméra d'action, les courbes du plan d'eau ont tendance à créer une image arrondie, en raison de l'objectif de la caméra d'action. Nous pouvons éliminer efficacement cette distorsion causée par le petit objectif de la caméra d'action en utilisant la fonction de correction de l'objectif. Voici comment vous pouvez facilement supprimer ce type de distorsion. Jetez un œil à cette image avec distorsion et préparez-vous à voir la magie avec Filmora.
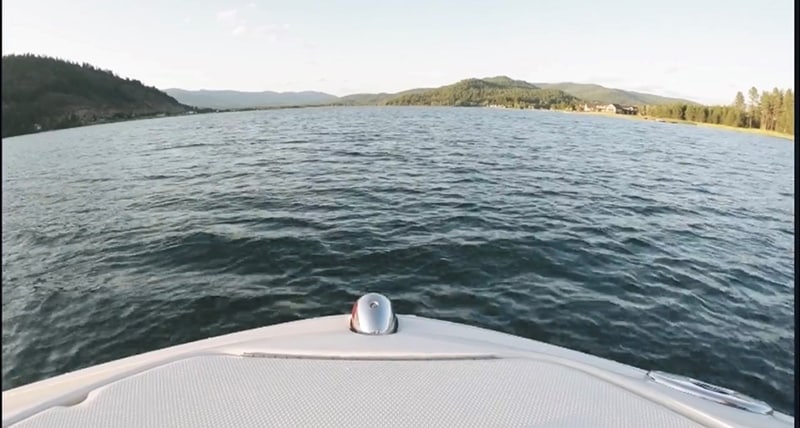 Distorsion arrondie
Distorsion arrondieÉtape 1 : commencez par supprimer toutes les pistes vides et dupliquez la vidéo pour avoir un aperçu de l'avant et de l'après.
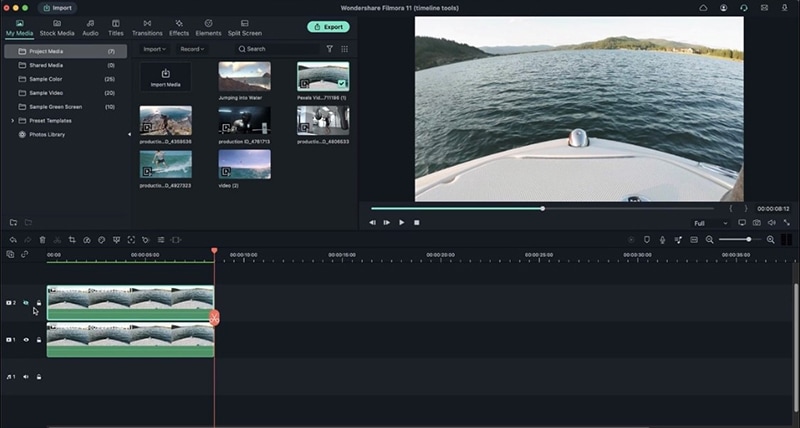 Commencez par supprimer toutes les pistes vides
Commencez par supprimer toutes les pistes videsÉtape 2 : Double-cliquez sur la vidéo > allez dans Vidéo > Basique > et faites défiler jusqu'à Correction de l'objectif. Activez la correction de l'objectif et choisissez le modèle de caméra ainsi que la résolution. Si vous n'êtes pas sûr du type d'appareil photo utilisé, vous pouvez essayer plusieurs objectifs et modèles pour obtenir la précision souhaitée.
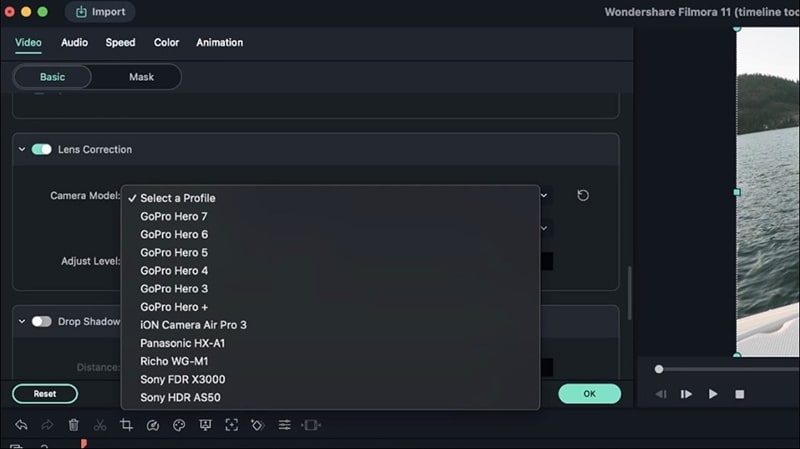 Activer la correction de l'objectif
Activer la correction de l'objectifÉtape 3 : Ajustez le niveau à -100 pour vous débarrasser de toute distorsion ronde. C'est ainsi que vous corrigez une distorsion ronde de base. Pour vous assurer que la vidéo est centrée, vous pouvez double-cliquer sur la vidéo, revenir à Basique et activer Transformer.
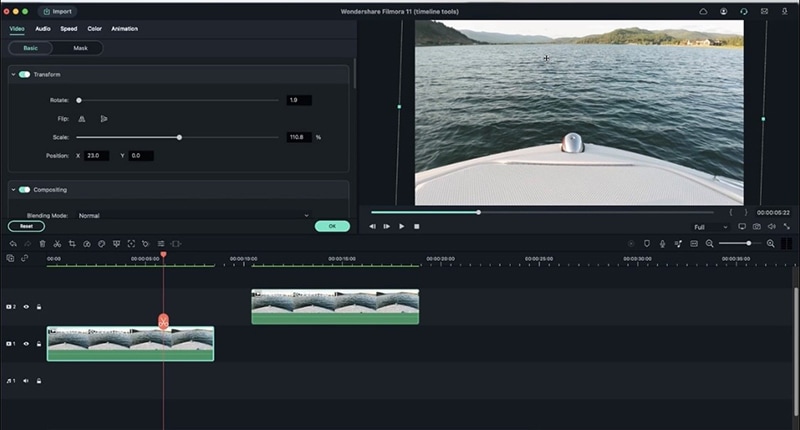 Ajuster le niveau
Ajuster le niveauVous pouvez ensuite simplement utiliser l'option de rotation pour amener la vidéo dans une position centrée et la mettre à l'échelle pour supprimer les bordures noires.
Si vous souhaitez supprimer toute distorsion dans une vidéo comportant plusieurs scènes. Vous pouvez faire un clic droit et sélectionner la détection de scène.
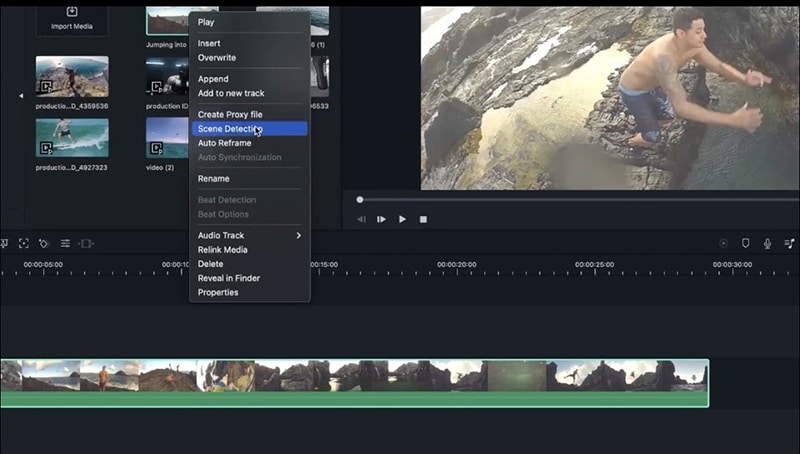 Distorsion arrondie (plusieurs scènes)
Distorsion arrondie (plusieurs scènes) Filmora détecte automatiquement toutes les différentes scènes et les place dans des vidéos distinctes, afin que vous puissiez sélectionner celles que vous devrez modifier.
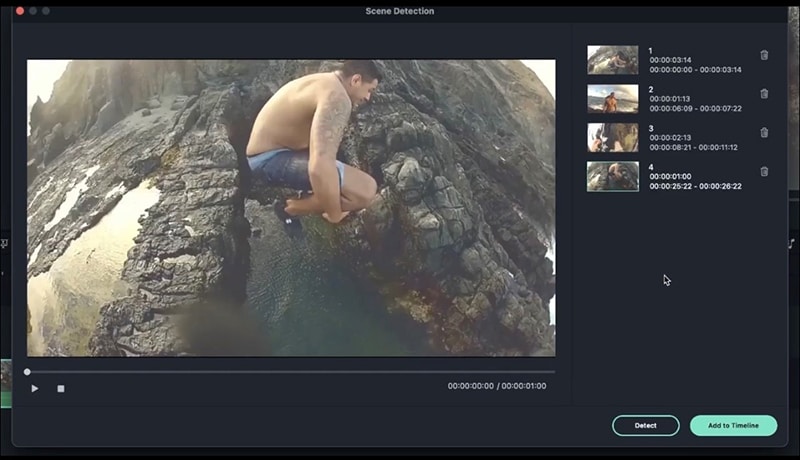 Sélectionnez la scène à éditer
Sélectionnez la scène à éditerÉtape 1 : Commencez par supprimer toutes les pistes vides et dupliquez la vidéo pour avoir un aperçu de l'avant et de l'après.
Étape 2 : Double-cliquez sur la vidéo > accédez à Vidéo > Basique > et faites défiler jusqu'à Correction de l'objectif.
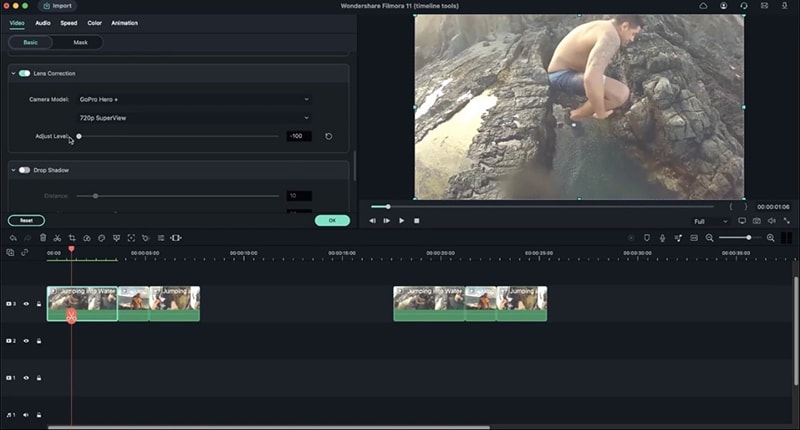 faites défiler jusqu'à Correction de l'objectif
faites défiler jusqu'à Correction de l'objectifâ—Activez la correction de l'objectif et choisissez le modèle d'appareil photo ainsi que la résolution. Si vous n'êtes pas sûr du type d'appareil photo utilisé, vous pouvez essayer plusieurs objectifs et modèles pour obtenir la précision souhaitée..
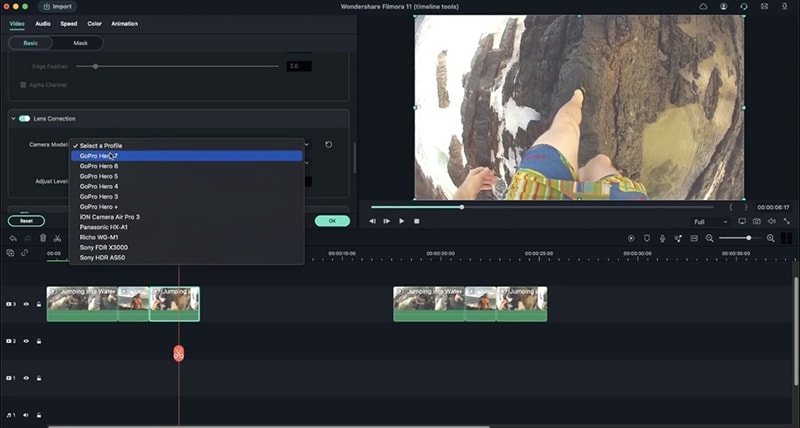 Choisissez le modèle de caméra
Choisissez le modèle de caméraÉtape 3 : Ajustez le niveau de résolution pour vous débarrasser de toute distorsion ronde.
Étape 4 : Sélectionnez chacune des vidéos restantes et suivez la même procédure. Une fois que vous avez corrigé la distorsion, votre vidéo apparaîtra plus droite et stable. Vous pouvez également essayer certains des effets proposés par Filmora, comme les transitions, les titres, etc.
Vous pouvez également créer une distorsion dans des vidéos stables, pour avoir un effet cool ou similaire à celui d'un jeu. Par exemple, si vous prenez une vidéo d'un boxeur, nous pouvons créer un effet pour rendre chaque coup de poing plus réaliste et plus puissant. Voici comment c'est fait !
 Créer une distorsion
Créer une distorsionÉtape 1 : Sélectionnez la vidéo > rendez-vous sur Effets > et choisissez l'effet Cercle incliné > faites-le glisser directement sur votre vidéo. Cela crée un effet flou !
Étape 2 : Ensuite, accédez à l'échantillon de couleur > choisissez le rouge > faites-le glisser vers la timeline.
Rendez-vous sur Composition et changez le mode de fusion selon vos goûts. Assurez-vous de choisir quelque chose dans la catégorie Lumière pour cette lueur.
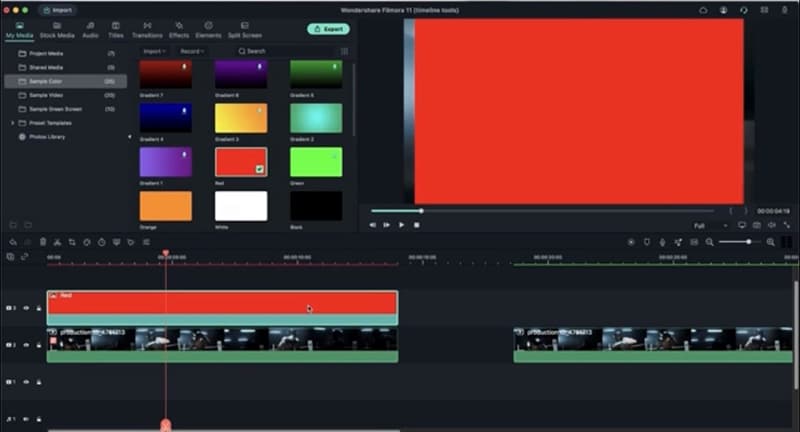 Faites-le glisser vers la timeline
Faites-le glisser vers la timelineÉtape 3 : Cliquez sur la couleur rouge sur la timeline > cliquez sur l'option Couleur > activez Tonalité > réduisez la luminosité pour obtenir une couleur rouge sang.
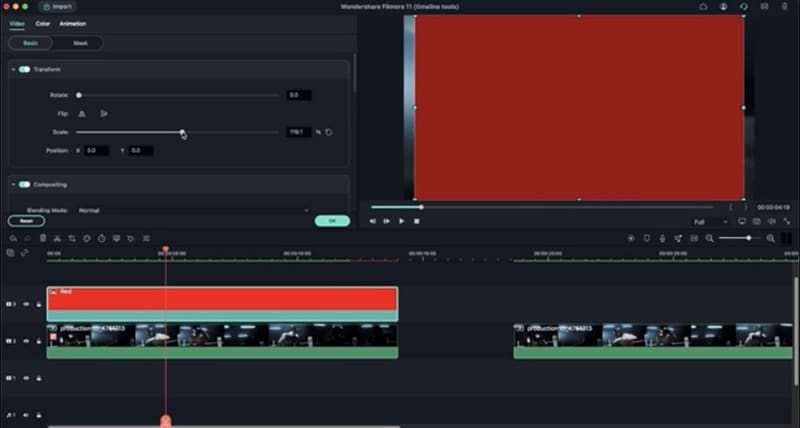 Obtenez un sang comme la couleur rouge
Obtenez un sang comme la couleur rougePour rendre le boxeur plus faible, à chaque coup de poing :
â— Accédez à Vidéo et redimensionnez la couleur jusqu'à ce qu'elle couvre toute la vidéo.
â— Double-cliquez sur la couleur > Animation > Faites glisser le curseur Opacité et définissez une image clé.
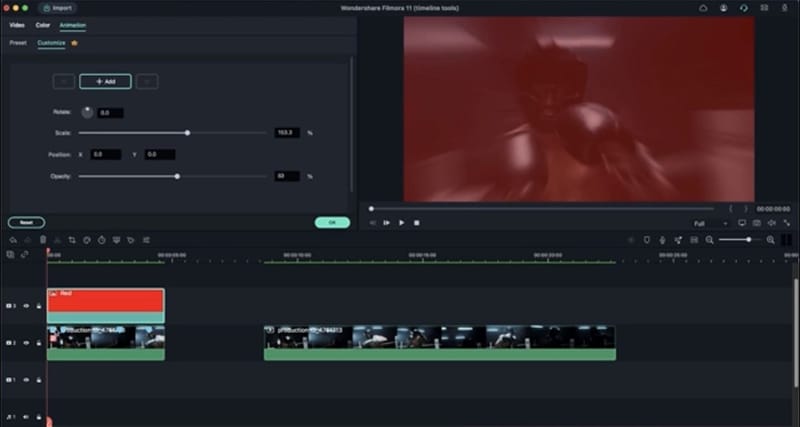 Double-cliquez sur la couleur
Double-cliquez sur la couleurâ— Lisez la vidéo et marquez chaque fois que le poing se rapproche de l'image, dans la timeline. Vous pouvez utiliser les touches fléchées gauche et droite pour vous déplacer image par image.
â— Allez dans Animation> Cliquez sur la première image clé> et définissez des images clés sur chaque marquage.
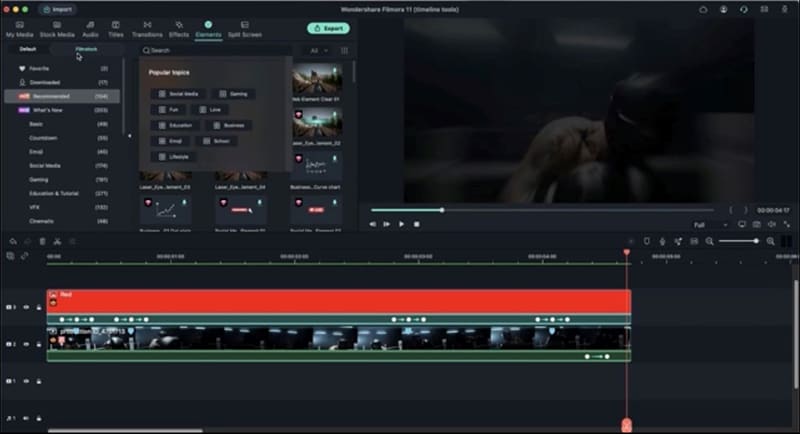 Définissez des images clés sur chaque marquage
Définissez des images clés sur chaque marquageâ— Afin de faire disparaître la couleur entre les images clés, sélectionnez chaque image clé et ajustez l'opacité.
â— Ajustez ensuite la distance pour un effet égal.
Pour la fin, vous pouvez ajuster l'opacité pour qu'elle s'estompe à l'aide d'images clés, pour donner un effet de coup de grâce. Pour une fin de partie cool :
â— Allez dans Éléments> Rechercher Game Over> Téléchargez l'élément et faites-le glisser vers la timeline.
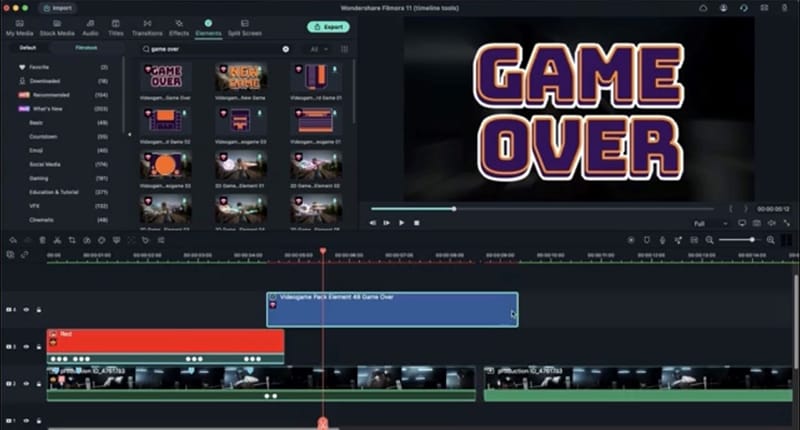 Téléchargez votre choix
Téléchargez votre choixâ— Diminuez la durée de l'élément, définissez une image clé vers la fin de l'élément et réglez l'opacité sur zéro.
â— Faites glisser l'image clé de la vidéo et l'élément pour qu'ils coïncident.
Vous pouvez également ajouter ces éléments, titres et effets dans les vidéos précédentes.
