Vous connaissez peut-être les vidéos accélérées. La pratique du montage vidéo utilise couramment cette technique car elle sert à de nombreux objectifs. Elle permet de condenser le temps pour montrer la progression, se concentrer sur les moments clés, créer de l'art et créer un sentiment d'urgence.
Un exemple de vidéo accélérée est une vidéo de tutoriel de cuisine. Le processus complet peut prendre environ deux heures. Mais pour captiver le public et correspondre aux vidéos YouTube classiques, les créateurs doivent garder la vidéo en dessous de 10 minutes. C'est là que les vidéos accélérées s'avèrent utiles pour condenser le processus de tutoriel.
Pour obtenir cet effet, vous pouvez utiliser Final Cut Pro. Découvrez comment accélérer une vidéo dans Final Cut Pro dans cet article.
Dans cet article
Partie 1. Méthodes courantes pour accélérer une vidéo lors du montage
Il convient de noter que l'accélération peut également être obtenue par diverses méthodes. Pour un effet de mouvement rapide, vous pouvez utiliser des techniques intégrées à l'appareil photo telles que la photographie en accéléré. En postproduction, vous pouvez ajuster la vitesse de lecture pour accélérer la vidéo.
Une autre technique consiste à augmenter la vitesse du clip, ce qui permet de créer un effet plus dynamique. Enfin, la fusion d'images permet de créer des transitions plus fluides entre les images et de réduire les saccades dans les séquences en accéléré.

Par conséquent, pour appliquer ces techniques d'accélération vidéo en post-production, l'outil de montage vidéo que vous utilisez doit prendre en charge les réglages d'accélération, la montée en vitesse et le mélange d'images. C'est pourquoi Final Cut Pro peut être l'une de vos meilleures options. Dans la section suivante, nous vous fournirons un guide sur la façon d'accélérer une vidéo dans Final Cut.
Partie 2. Comment utiliser l'accélération vidéo à l'aide de Final Cut Pro
Vous devez être familier avec Final Cut Pro, surtout si vous êtes un utilisateur de macOS. Final Cut Pro est un logiciel de montage vidéo professionnel développé par Apple. Il est bien connu des cinéastes, de la production vidéo et des créateurs de contenu pour ses fonctionnalités avancées, son interface facile à utiliser et son intégration transparente avec d'autres produits Apple. Voici un bref aperçu de ses fonctionnalités :
- La chronologie magnétique vous permet d'organiser facilement les clips. Vous n'aurez plus à vous soucier des lacunes ou des problèmes de synchronisation.
- Les clips composés regroupent des clips vidéo et audio distincts dans un seul package mobile.
- Les clips synchronisés permettent d'aligner automatiquement la vidéo avec l'audio de la deuxième source.
- Le montage multicaméras vous permet de monter des projets multicaméras. Il les synchronise automatiquement à l'aide de formes d'onde audio ou de codes temporels.
- Graphiques et effets à 360° pour ajouter facilement des titres 2D et 3D à votre vidéo et appliquer des flous, des lueurs et d'autres effets à 360°.
Pour accélérer votre vidéo, Final Cut Pro dispose d'une fonction permettant de régler la vitesse du clip pour des effets de mouvement rapide. Vous pouvez également inverser un clip, rembobiner un segment, appliquer des effets de vitesse variable (rampe de vitesse) et créer des rediffusions instantanées et des coupes sautées.
Que vous cherchiez à créer un effet de time-lapse spectaculaire ou simplement à accélérer une séquence pour la rythmer, la fonction de resynchronisation de FCP fournit les outils dont vous avez besoin. En quelques clics, vous pouvez modifier la vitesse de lecture d'un clip. Vous pouvez accélérer ou ralentir la lecture.
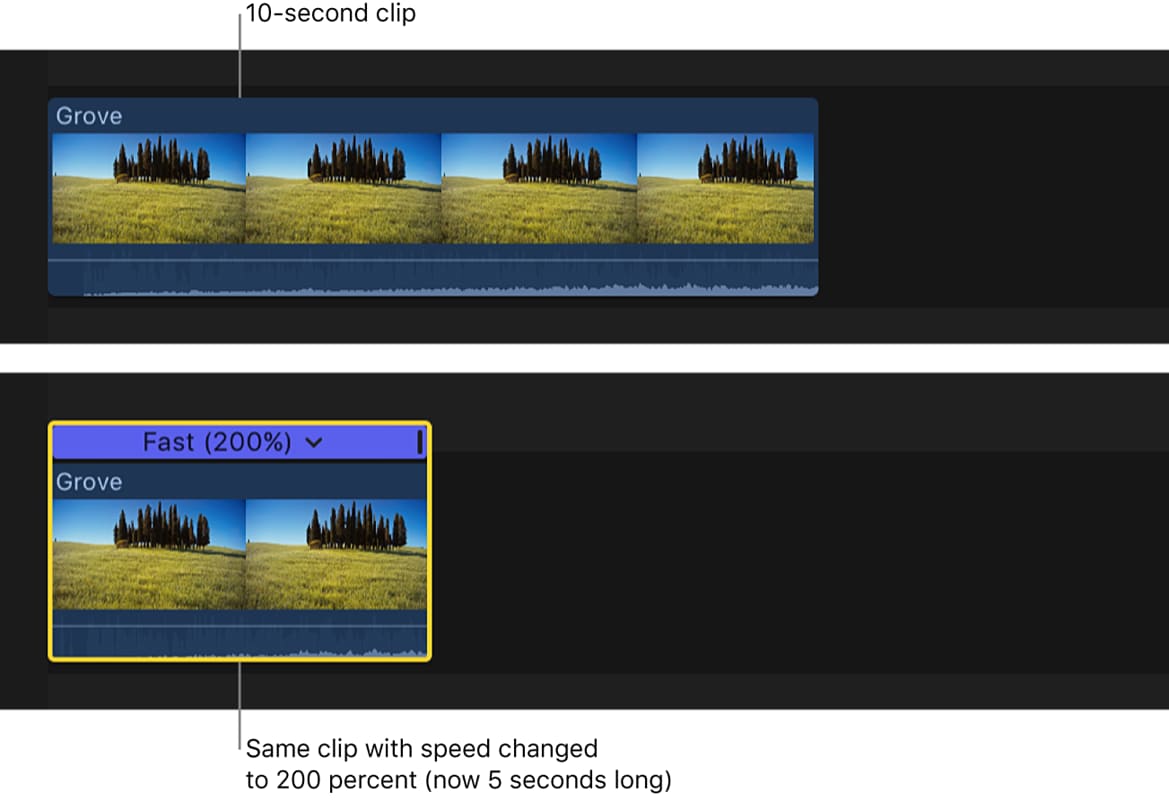
Comment accélérer une vidéo à l'aide de Final Cut Pro
Étape 1. Pour accélérer la vidéo, commencez par créer un nouveau projet dans Fichier > Nouveau puis appuyez sur Projet.
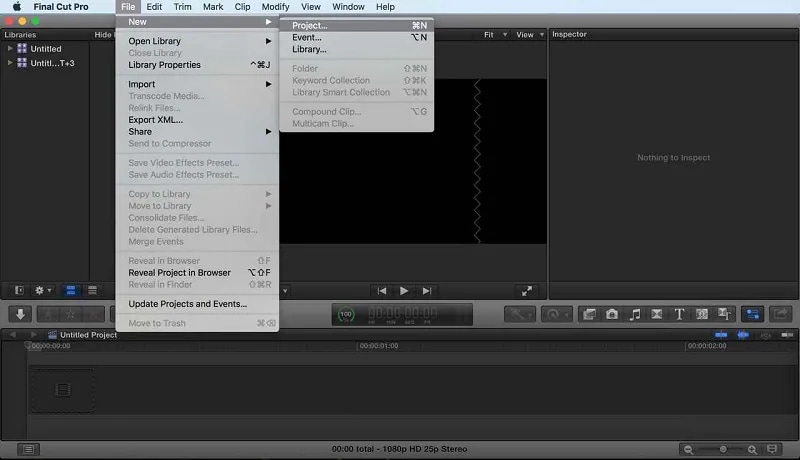
Étape 2. Choisissez les clips vidéo que vous souhaitez accélérer dans Fichier > Importer > Média. Faites ensuite glisser le clip vidéo dans la timeline.
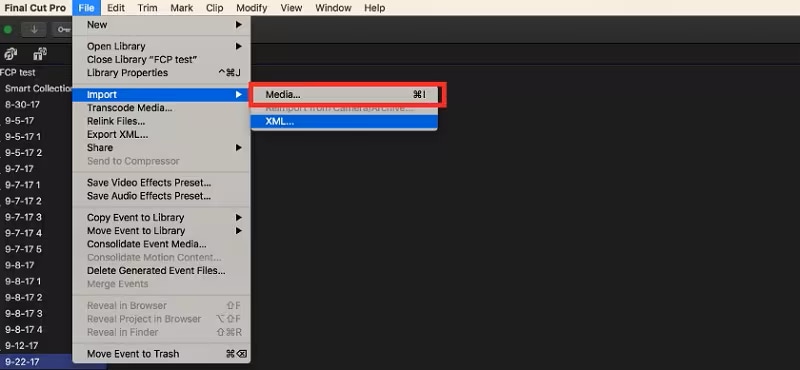
Étape 3. Appuyez sur le clip vidéo que vous souhaitez accélérer. Cliquez sur l'icône Compteur de vitesse (Retime) en haut de la timeline.
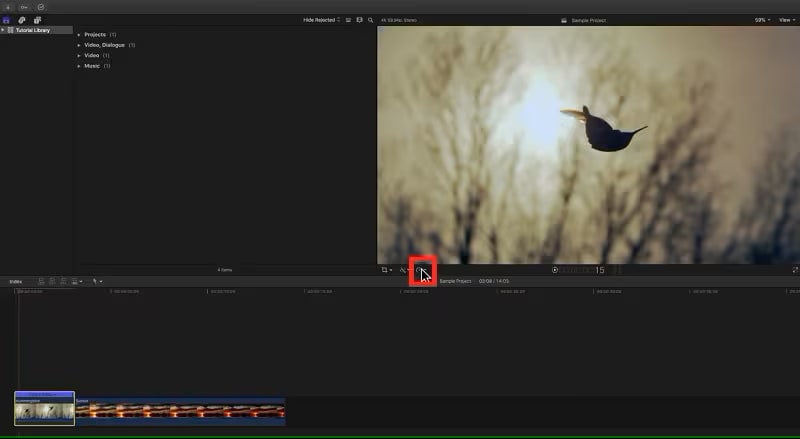
Étape 4. Après avoir cliqué sur l'icône Compteur de vitesse, vous pouvez choisir la vitesse souhaitée. Cliquez sur Rapide, puis sélectionnez la vitesse de 2x à 20x.
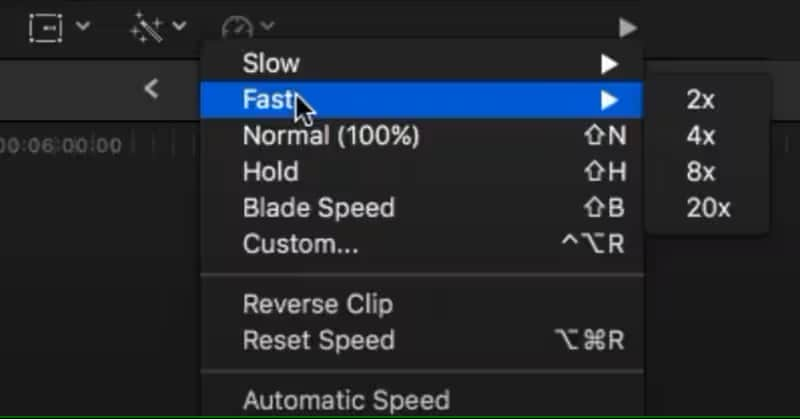
Si vous souhaitez personnaliser le niveau de vitesse, cliquez sur l'option Personnalisé. Saisissez le pourcentage de vitesse souhaité.
Étape 5. Une fois que vous avez terminé d'accélérer votre vidéo, vous pouvez prévisualiser puis enregistrer la vidéo dans votre bibliothèque. Vous pouvez également partager votre vidéo sur YouTube, Vimeo ou d'autres destinations.
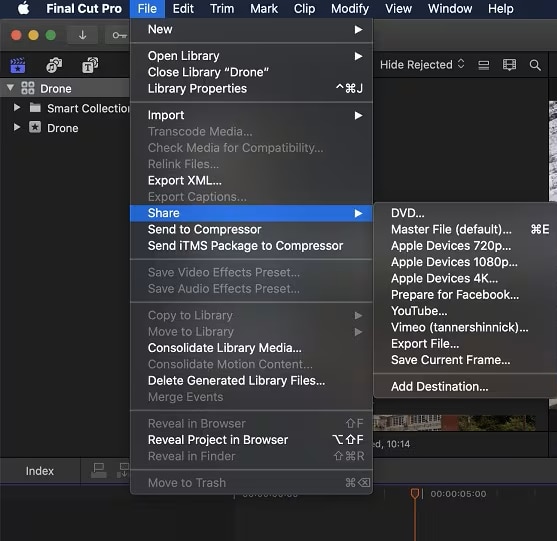
Partie 3. Conseils pour accélérer une vidéo dans Final Cut Pro
Lors de l'accélération de vidéos, le maintien d'une sortie de haute qualité peut être un défi, mais avec les bonnes techniques, vous pouvez obtenir d'excellents résultats. Voici quelques suggestions que vous pouvez essayer :
1. Utilisation des raccourcis clavier
Final Cut Pro fournit des touches de raccourci pour modifier la vitesse de lecture des clips. Dans Final Cut Pro, les touches J, K et L permettent de contrôler la vitesse de lecture et de naviguer dans votre projet ou clip.
- Appuyez sur L = lecture en avant à vitesse normale (1x).
- Appuyez sur J = lecture en arrière à vitesse normale (1x).
- Appuyez sur K pour mettre la lecture en pause.
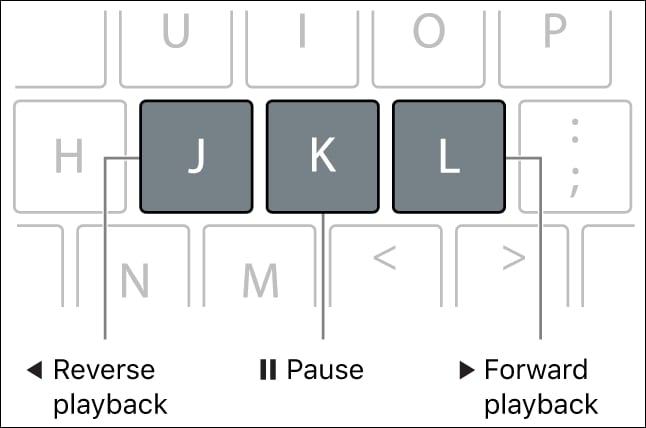
- Appuyez deux fois sur L ou J pour doubler la vitesse de lecture actuelle.
- Appuyez sur J pour inverser instantanément la lecture ou sur L pour continuer la lecture en avant.
- Maintenez K et appuyez sur J ou L pour déplacer la tête de lecture d'une image à la fois.
- Maintenez K tout en maintenant simultanément J ou L pour déplacer la tête de lecture d'une image à la fois. 1/2x vitesse.
2. Réglage de la fréquence d'images
Le réglage de la fréquence d'images est un facteur clé pour obtenir des vidéos fluides et de haute qualité, en particulier lors de l'accélération de la vidéo. Si possible, enregistrez votre vidéo à une fréquence d'images plus élevée, comme 60 ips, 120 ips ou même plus élevée pour que la vidéo paraisse plus fluide.
De plus, vous pouvez utiliser Speed Ramping pour augmenter ou diminuer progressivement votre vitesse d'enregistrement. Vous devez également tenir compte des exigences de la plateforme en matière de fréquence d'images souhaitée. La plupart des plateformes en ligne préfèrent 30 ips ou 60 ips pour une lecture fluide.
3. Lissez la vidéo accélérée
Pour lisser les vidéos accélérées et maintenir une qualité élevée, plusieurs techniques peuvent être utilisées pendant le processus de montage. Vous pouvez essayer ces méthodes pour obtenir des résultats plus fluides :
- Utilisez des transitions de vitesse progressives. Vous pouvez utiliser la fonction Speed Ramping pour augmenter progressivement la vitesse de votre vidéo. Cela crée une transition plus fluide entre les différentes vitesses.
- Stabilise la séquence avant de l'accélérer. Cela permet de minimiser les tremblements dès le début. Le résultat final est plus fluide.
- Lors du rendu de la vidéo, utilisez des paramètres de haute qualité. Choisissez un débit binaire élevé, conservez la résolution d'origine et utilisez un codec de haute qualité comme H.264 ou H.265. Cela préserve la fluidité et la qualité globale de la vidéo.
Partie 4. Autre outil d'accélération vidéo pour Windows
Étant donné que Final Cut Pro n'est disponible que sur Mac, les utilisateurs Windows peuvent explorer d'autres options de logiciel de montage pour leurs ordinateurs de bureau. Certains de ces outils sont également compatibles avec Mac et Windows, ce qui vous permet de comparer leurs fonctionnalités d'accélération.
Pour un éditeur vidéo puissant et facile à utiliser pour Windows, essayez Wondershare Filmora. Ce logiciel vise à répondre aux besoins des éditeurs débutants et expérimentés. Il allie simplicité et fonctionnalités avancées. Cela peut être une alternative pour ceux d'entre vous qui ont besoin d'un outil d'accélération vidéo. Vous pouvez installer l'application de Filmora sur votre appareil Windows ou Mac.
Principales fonctionnalités de Filmora :
- Fonctionnalité Speed Ramping pour contrôler le rythme de vos vidéos avec précision. Vous pouvez ajuster la vitesse de vos clips et créer des transitions fluides entre différentes vitesses, comme le ralenti ou l'accéléré
- Fonctionnalité d'interpolation d'images AI qui permet des transitions fluides entre les images en générant des images intermédiaires, ce qui rend vos séquences au ralenti fluides et naturelles
- Réglage de la vitesse de lecture où vous pouvez facilement ajuster la vitesse de la vidéo de 0,01x à 100x pour obtenir l'effet souhaité
- Accédez à une variété de préréglages de vitesse et d'effets pour appliquer rapidement les réglages de vitesse courants
Vous pouvez regarder cette vidéo pour comprendre comment modifier la vitesse de la vidéo dans Filmora.
Voici également un guide étape par étape sur la façon de modifier la vitesse de la vidéo sur Filmora à l'aide de différentes méthodes.
Méthode 1. Modifier la vitesse de la vidéo avec la vitesse uniforme
Dans Filmora, utilisez la fonction Vitesse uniforme pour ajuster la vitesse des clips sélectionnés à la même vitesse.
Étape 1 : Accédez au panneau Vitesse uniforme
Une fois que vous avez importé et fait glisser la vidéo que vous souhaitez accélérer dans la timeline, cliquez sur la vidéo dans la timeline et cliquez sur l'icône Vitesse. Sélectionnez l'option Vitesse uniforme.
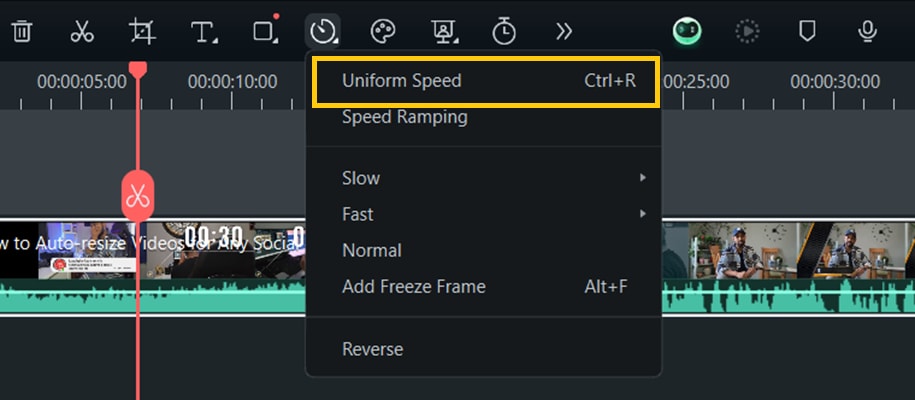
Étape 2 : Modification de la vitesse de la vidéo en vitesse constante
Dans cette section, vous pouvez régler le curseur Vitesse pour accélérer la vitesse de lecture ou saisir votre valeur préférée dans la colonne Durée pour obtenir une sortie plus précise.
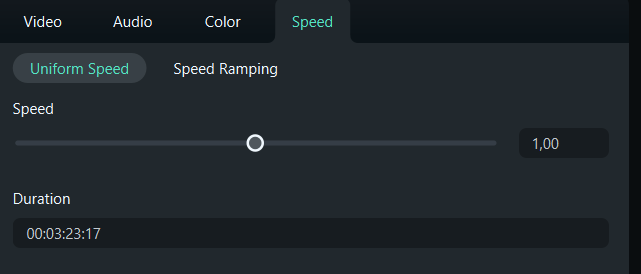
Étape 3 : Prévisualisez la vidéo et enregistrez
Une fois que vous êtes satisfait des résultats de l'accélération de la vidéo, vous pouvez d'abord la prévisualiser, puis l'enregistrer.
Méthode 2. Augmentation de vitesse
Dans Filmora, vous pouvez choisir de modifier la vitesse de manière uniforme ou rapide. Pour modifier la vitesse d'un clip vidéo ou audio de manière variable, vous devez utiliser la fonction Augmentation de vitesse de Filmora.
Étape 1. Cliquez sur la vidéo dans la chronologie, puis cliquez sur l'icône Accélération de vitesse, sélectionnez l'option Accélération de vitesse.
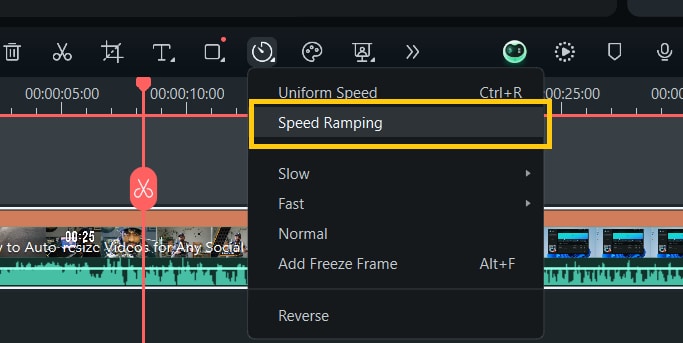
Étape 2. Sélectionnez l'un des préréglages pour appliquer une vitesse vidéo variable et personnalisez-le en fonction de vos besoins. Le changement de vitesse sera appliqué jusqu'à ce que la tête de lecture atteigne le point de vitesse suivant. Au fur et à mesure que la tête de lecture se déplace entre les points de vitesse, la vitesse de la vidéo passera progressivement d'une vitesse à l'autre.
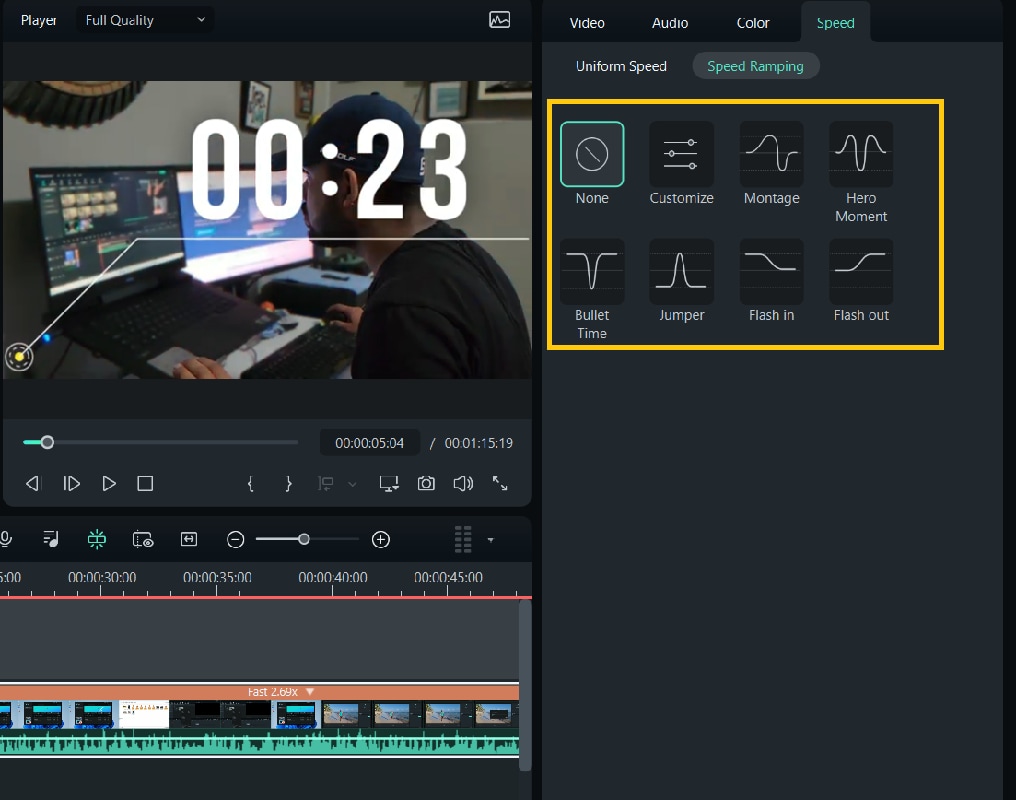
Vous pouvez personnaliser la rampe de vitesse comme vous le souhaitez. Faites glisser le point de vitesse vers le haut ou vers le bas pour augmenter ou diminuer la vitesse de la section.
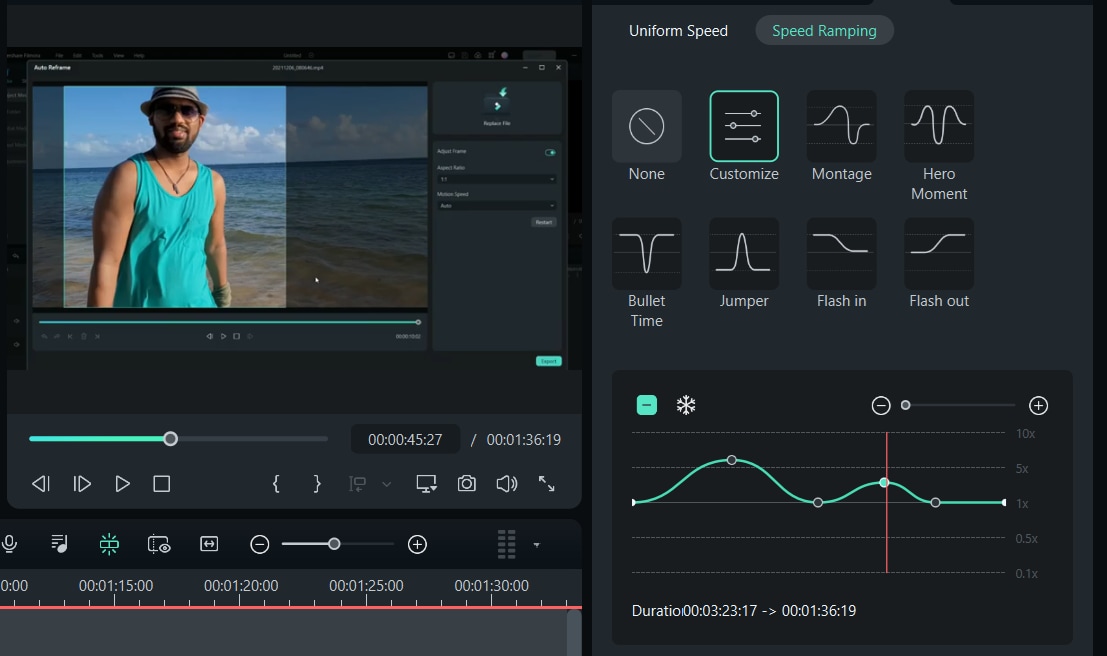
Étape 3. Prévisualisez la vidéo et enregistrez les paramètres de rampe de vitesse en cliquant sur le bouton Enregistrer en tant que personnalisé ou sur Réinitialiser pour supprimer les paramètres.
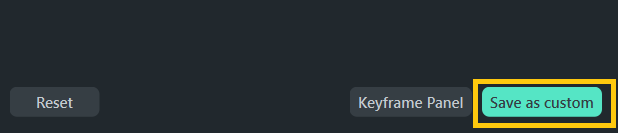
Méthode 3. Modifier la vitesse dans la timeline
Étape 1 : Appuyez sur la touche Ctrl de votre clavier, puis pointez la souris vers la fin de la vidéo sur la timeline. Vous verrez l'icône de changement de vitesse.
Étape 2 : Tout en maintenant la touche « Ctrl » enfoncée, faites glisser le bord du clip vers l'arrière pour le ralentir ou vers l'avant pour l'accélérer.

Après avoir accéléré le clip, vous verrez une bande rouge indiquant le changement de vitesse.
Conclusion
Dans le montage vidéo, accélérer ou ralentir une vidéo peut être important. Cela peut bien raconter une histoire, se concentrer sur les moments clés et ajuster la vitesse pour s'adapter à une limite de temps. Vous pouvez utiliser la fonction d'accélération de la vidéo avec des outils et des techniques de montage.
Final Cut Pro est l'un de ces outils de montage vidéo qui propose des moyens d'accélérer vos vidéos. Il existe une façon assez simple d'accélérer les vidéos Final Cut Pro, mais elle est réservée aux utilisateurs de macOS. En plus de faire attention à la façon d'accélérer la vidéo dans Final Cut Pro, vous devez également vous assurer que les résultats de votre accélération vidéo sont de haute qualité.
Si vous êtes un utilisateur Windows, vous recherchez peut-être également les outils que vous pouvez utiliser pour accélérer vos vidéos. Filmora propose trois façons d'accélérer les vidéos. Il s'agit notamment de l'utilisation de la vitesse uniforme, de la vitesse progressive et de la modification de la vitesse dans la chronologie.



 Sécurité 100 % vérifiée | Aucun abonnement requis | Aucun logiciel malveillant
Sécurité 100 % vérifiée | Aucun abonnement requis | Aucun logiciel malveillant

