- Astuces de Montage Vidéo
- 1. Les 8 Meilleurs Logiciels de Conception Films d'Animation
- 2. Comment mixer des pistes audio en un seul fichier pour une vidéo
- 3. Comment ajouter des effets sonores à votre vidéo en un seul clic
- 4. Comment faire pour améliorer la qualité du son sur une vidéo enregistrée à la maison
Comment tourner une vidéo orientée latéralement
May 09, 2025• Solutions prouvées
L'un des problèmes auxquels beaucoup de gens qui adorent prendre des vidéos recherchent une solution concerne la façon dont ils pourraient retourner une vidéo orientée latéralement en un seul clic. La plupart des vidéos enregistrées par les smartphones sont soit positionnées de façon latérale ou à l'envers. En effet, étant donné que presque tout le monde utilise désormais les caméras haute résolution de smartphones, des iPad et des tablettes pour prendre des vidéos plutôt que d'utiliser les grandes caméras vidéo classiques, beaucoup de gens se sentent frustrés quand ils se rendent compte que la vidéo qu'ils ont pris n'est pas dans la bonne orientation. En conséquence, la qualité optimale que les téléspectateurs recherchent n'est pas au rendez-vous.
Comment tourner une vidéo orientée latéralement avec les logiciels de montage vidéo
Si votre principal problème est de régler l'angle de vue de vidéos mal orientées, voici de bonnes nouvelles pour vous. Il existe plusieurs outils numériques qui vous aideront à re-positionner une vidéo dans une orientation correcte. Voici quelques éditeurs de vidéo gratuits et faciles à utiliser avec lesquelles vous pouvez retourner, faire pivoter ou tourner vos vidéos orientées latéralement, sans aucune tracasserie et sans stress.
1. Free Video Flip and Rotate
C'est un puissant logiciel qui vous permettra de faire pivoter une vidéo dans les angles que vous souhaitez. Vous pouvez ainsi la faire pivoter de 90 degrés ou 180 degrés dans le sens des aiguilles d'une montre, ou encore 180 degrés dans le sens contraire à celui des aiguilles d'une montre. En l'utilisant, vous pouvez également tourner la vidéo, que ce soit de manière horizontale ou verticale pour la rendre plus convenable.
2. Freemake Video Converter
Si vous avez besoin d'un éditeur et convertisseur vidéo tout-en-un, alors voici Freemake Video Converter. Il inclut un éditeur de vidéo basique qui vous permet de renverser, tourner ou faire pivoter votre vidéo facilement à partir de votre smartphone, iPhone, caméscope ou PC à un angle de -90, 90 ou 180 degrés. Cet éditeur de vidéo est tout simplement gratuit, mais de haute qualité.
3. Rotate Video
Si vous préférez un rotateur de vidéo en ligne, voici exactement ce qu'il vous faut. Comme l'autre éditeur de vidéo, c'est également un service web gratuit qui vous permet de renverser ou faire pivoter des vidéos sur l'ordinateur. Il peut prendre en charge les formats vidéo tels que AVI, WMV, MPG, et M4 et FLV. Ainsi, avec ce logiciel, retourner des vidéos dans un angle de 90 degrés dans le sens horaire ou anti-horaire est vraiment trop facile. Mais bien entendu, comme pour tout autre logiciel de vidéo ou éditeur en ligne, vos fichiers vidéo ne doivent pas dépasser les 5 MB.
Wondershare Filmora – le meilleur éditeur vidéo pour faire pivoter vos clips vidéo
Ici, je recommande fortement Wondershare Filmora (initialement Wondershare Video Editor). Pourquoi ? Parce que c'est le meilleur éditeur vidéo qui permette de faire tourner une vidéo dans n'importe quel sens et de convertir les fichiers vidéo dans n'importe quel format vidéo comme MP4, WMV,MKV, 3GP, en un seul clic.
Voici ici présentées, les étapes pour retourner une vidéo orientée latéralement simplement avec Wondershare Filmora.
Etape 1: Sélectionnez et importez les fichiers vidéo à faire pivoter
1) Cliquez sur “ Import “ dans la fenêtre, puis choisissez les fichiers vidéo que vous voulez dans votre ordinateur, ou faites simplement glisser-déposer ces fichiers vers l'onglet "Album d'utilisateur”
2) Ensuite, faites glisser les fichiers en utilisant le bouton gauche de vore souris, et déposez-les dans la piste vidéo de la Timeline, située dans la partie inférieure de la fenêtre.
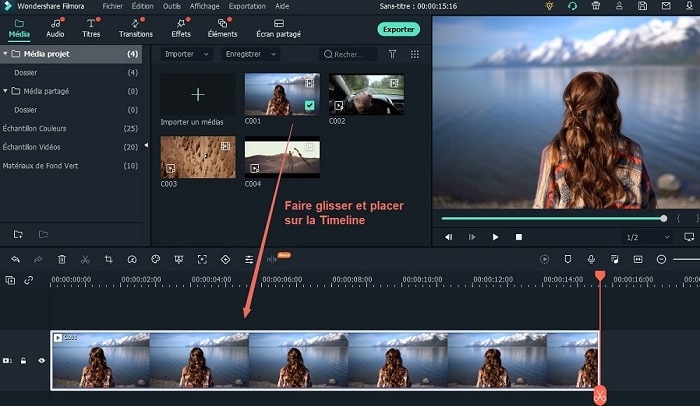
Etape 2: Séparer les portions fragmentées que vous devez faire pivoter (optionnel)
Dans le cas où vous souhaiteriez seulement faire pivoter une partie spécifique de votre vidéo, alors;
1) Placez simplement l'indicateur rouge sur le début d'une scène mal orientée.
2) Ensuite, cliquez sur l'icône “Split” au-dessus de la Timeline. Le zoomer de la Timeline peut être utilisée si vous souhaitez avoir un positionnement plus précis et plus spécifique.

Etape 3: Faites pivoter la video
1) Double-cliquez sur le fichier vidéo sur la Timeline afin d'afficher le panneau d'édition. (Les options de rotation sont marquées au-dessus et incluent 4 boutons)
2) Continuez à faire pivoter la vidéo à 90 degrés horaire. Vous avez également la possibilité de faire pivoter la vidéo à 180 degrés, 270 degrés et de la ramener dans sa position normale.
3) Pivotez de 90 degrés dans le sens contraire à celui des aiguilles d'une montre, puis faites de même en faisant pivoter de 90 degrés dans le sens des aiguilles d'une montre, mais cette fois-ci dans le sens directionnel imposé.
4) Cliquez sur le bouton pour retourner ou faire pivoter la vidéo, puis vérifiez le résultat dans sa fenêtre de prévisualisation. Si vous êtes déjà satisfait du résultat et de son orientation, alors cliquez sur "Retour" et votre extrait sera retourné de la façon dont vous voulez qu'il apparaisse.
5) Vous pouvez maintenant enregistrer la vidéo ou continuer votre montage si vous le désirez.
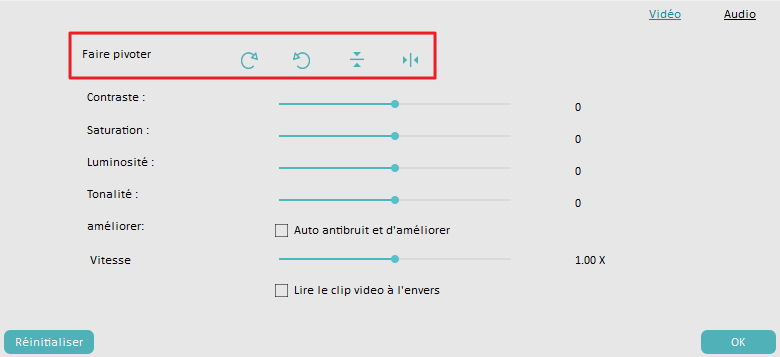
Etape 4: Exportez la vidéo
1) Si vous pensez que le résultat est parfait pour vous, alors cliquez maintenant sur "Créer" pour enregistrer la vidéo retournée. 2) Si vous voulez explorer plus de formats que pour la vidéo que vous avez exportée, alors cliquez sur “Format”.
3) Vous pouvez aussi lancer le vidéo maker sur iPad et iPhone en cliquant sur “Device”. Vous pouvez alors rapidement choisir parmi la liste.
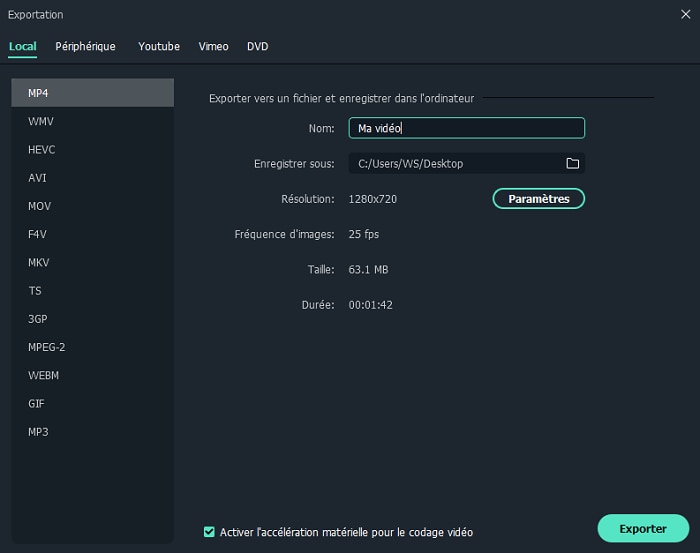
Comme vous le voyez, il s'agit juste d'utiliser les bonnes touches. Laissez-vous donc guider par cette vidéo qui est un bon guide conseil sur la rotation de vidéo et optimisez ainsi la qualité de vos vidéos.
Les vlogs beauté font partie des chaînes les plus populaires sur Youtube. Ces vlogs misent tout sur l'esthétique.
by Marion Dubois May 14, 2025 10:53 AM
Un reflex numérique est l'appareil idéal pour certains vlogs, et en utiliser un signifie que vous pouvez personnaliser l'apparence de votre vlog en choisissant l'objectif idéal.
by Marion Dubois May 14, 2025 10:53 AM




