Les barrières linguistiques et les environnements bruyants peuvent rendre la compréhension des vidéos difficile. Les sous-titres comblent ce fossé en fournissant des transcriptions textuelles pour garantir que le contenu est accessible à tous. Lorsque vous regardez des films ou des séries internationaux dans un café bondé, les sous-titres améliorent la compréhension, ce qui rend le contenu vidéo plus captivant pour les spectateurs du monde entier.
En raison de leur utilisation intensive, les sous-titres sont désormais proposés dans différentes langues pour servir un large public dans le monde entier. La fonctionnalité de sous-titrage automatique de Filmora offre un moyen simple d'ajouter des sous-titres pour permettre aux créateurs d'améliorer l'accessibilité et l'attrait de leurs vidéos. Cet article explorera différentes méthodes pour ajouter des sous-titres dans Filmora, vous permettant d'atteindre un public plus large.

Dans cet article
Partie 1. Excellent éditeur vidéo pour ajouter des sous-titres - Wondershare Filmora
Wondershare Filmora est une excellente option pour les utilisateurs à la recherche d'une solution avancée pour ajouter des sous-titres à leurs vidéos. Les utilisateurs peuvent transcrire le discours vidéo en texte en un seul clic pour gagner du temps. De plus, le générateur de sous-titres Filmora prend en charge la transcription en 27 langues, ce qui le rend polyvalent pour un public mondial. Il propose différentes méthodes pour ajouter des sous-titres sur un ordinateur de bureau, telles que la fonctionnalité de conversion de la parole en texte et les fonctionnalités de traduction par l'IA.
La fonctionnalité de conversion de la parole en texte permet à l'IA de générer des sous-titres à partir de l'audio de la vidéo sans effort manuel. La fonction de traduction par l'IA traduit votre audio et fournit des sous-titres en même temps, offrant un moyen efficace et flexible de créer des sous-titres. Cette fonctionnalité est utile pour les utilisateurs qui travaillent avec des vidéos dans différentes langues. De plus, Filmora propose une fonctionnalité de sous-titres dynamiques qui ajoute un texte élégant et animé qui correspond au thème de votre vidéo.
De plus, les utilisateurs qui aiment la précision peuvent ajouter manuellement des sous-titres à leurs vidéos en utilisant les modèles de titres et les préréglages disponibles. Outre le logiciel, les utilisateurs peuvent également utiliser l'application de Filmora pour générer des sous-titres. Il offre une fonction pratique de sous-titrage automatique qui vous permet de générer des sous-titres dans différentes langues lors de vos déplacements.
Principales fonctionnalités des sous-titres automatiques de Filmora à noter
- Options de sous-titres : Les sous-titres automatiques de Filmora vous permettent d'exporter des sous-titres sous forme de fichier SRT externe. Cela peut être utile si vous souhaitez conserver les sous-titres séparés du fichier vidéo. Vous pouvez également intégrer des sous-titres dans la vidéo en tant que titres sur la timeline.
- Personnalisation des sous-titres : après avoir généré des sous-titres, les utilisateurs peuvent modifier le texte, changer la couleur de la police et ajuster l'opacité. En dehors de cela, vous avez accès à divers styles d'animation à ajouter au texte pour le faire ressortir.
- Transcription de sous-titres bilingue : avec le générateur de sous-titres de Filmora, les utilisateurs peuvent générer des sous-titres en deux langues à la fois. Cela permet une intégration transparente des deux langues dans une vidéo, rendant le contenu accessible à un public plus large.
- Montage basé sur le texte par l'IA : dans le montage basé sur le texte par l'IA, les sous-titres s'ouvrent dans un éditeur de texte intégré, où vous pouvez les modifier, les réécrire ou les ajuster selon vos besoins. Les utilisateurs peuvent ensuite facilement personnaliser les sous-titres ou y ajouter des animations selon leurs besoins.
Partie 2. Comment ajouter des sous-titres à vos vidéos avec Filmora sur ordinateur ?
Comme indiqué précédemment, Filmora propose différentes méthodes pour générer des sous-titres sur un ordinateur. Après avoir eu un bref aperçu des méthodes, nous allons maintenant examiner leurs guides détaillés étape par étape pour chacune d'elles dans la section suivante.
Méthode 1. Comment générer des sous-titres avec la fonction Speech-To-Text de Filmora ?
Filmora propose une fonction Speech-to-Text qui génère des sous-titres à partir des mots prononcés dans vos vidéos. Parcourez le guide détaillé pour exécuter le sous-titrage automatique Filmora pour une création de sous-titres transparente :
Étape 1 Créez un nouveau projet pour accéder à l'interface d'édition
Commencez par télécharger et lancer la version récente de Filmora depuis son site Web officiel. Cliquez sur le bouton "Nouveau projet" depuis la page d'accueil pour accéder à l'interface d'édition.
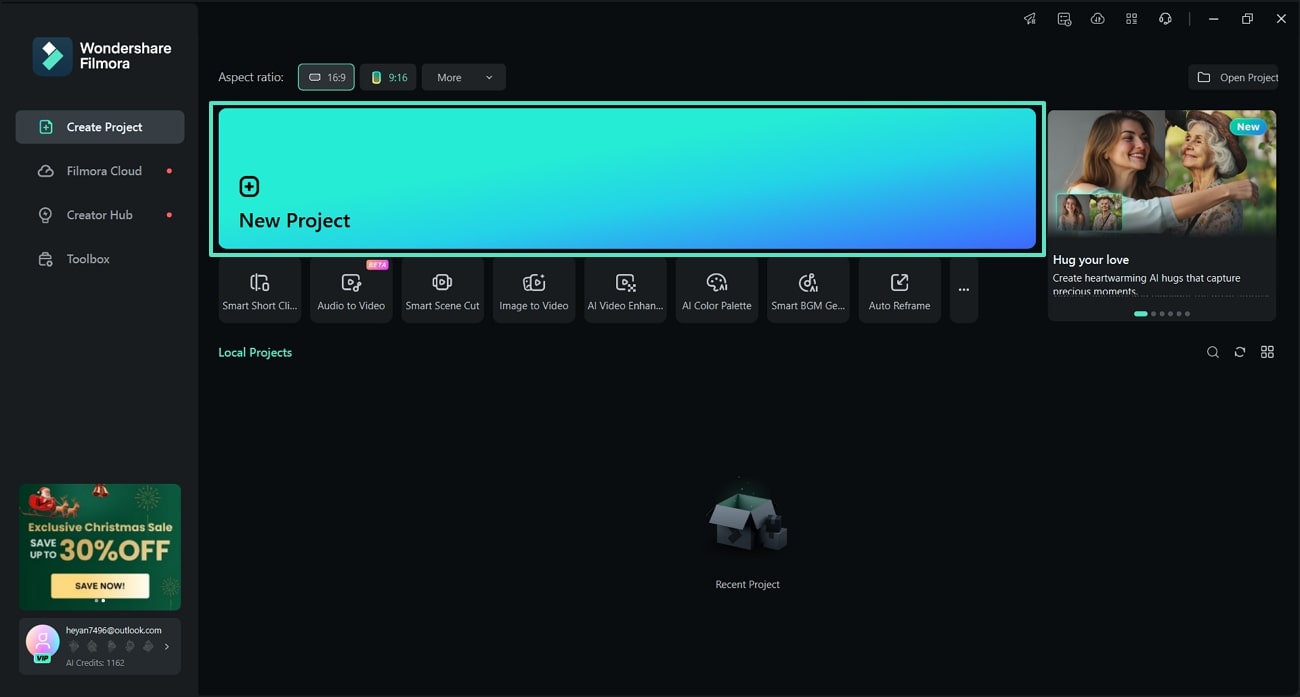
Étape 2 Importez la vidéo pour la transcription
En arrivant à l'espace de travail principal, appuyez sur le bouton "Importer" pour ajouter la vidéo à la transcription. Lorsque vous importez la vidéo, faites-la glisser et déposez-la sur la chronologie ci-dessous pour ajouter des sous-titres synchronisés.
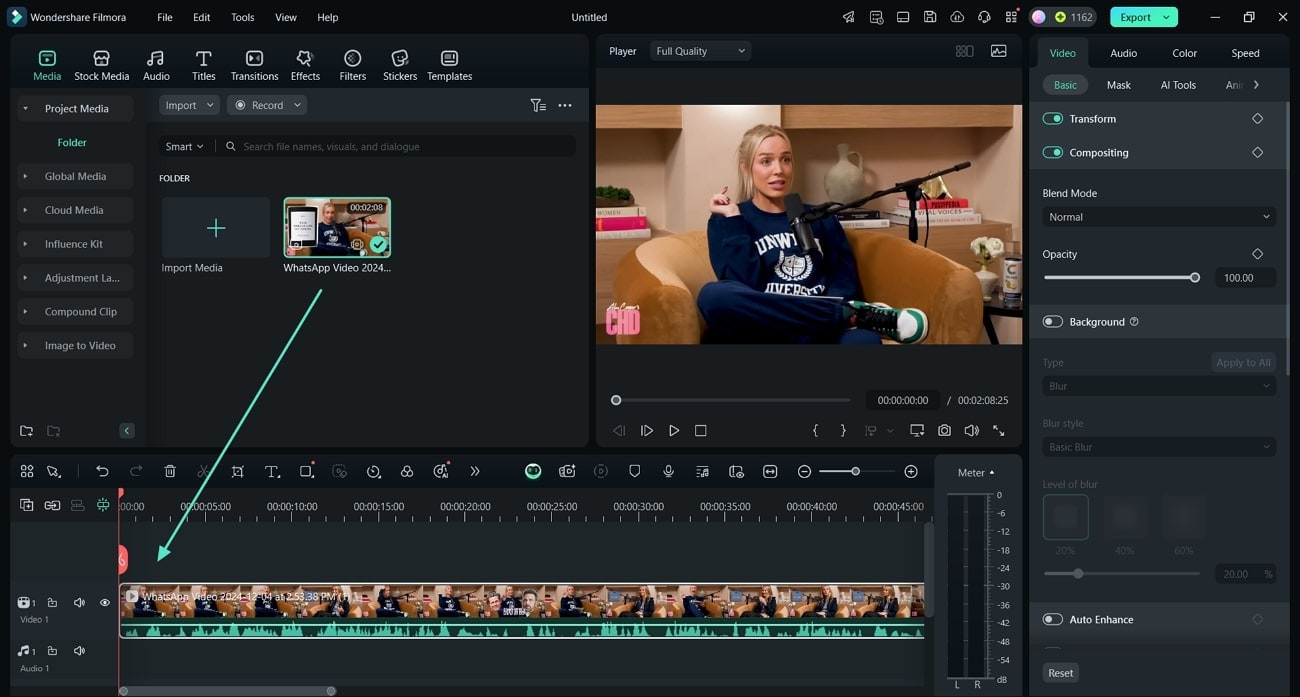
Étape 3 Accéder à la fonction Speech-To-Text
Après avoir déposé la vidéo sur la chronologie, accédez à l'onglet "Titres" dans la barre d'outils supérieure. Dans la barre de menu de gauche, sélectionnez "Légendes AI" et appuyez sur le bouton "Transcrire" dans la fonction Speech-to-Text.
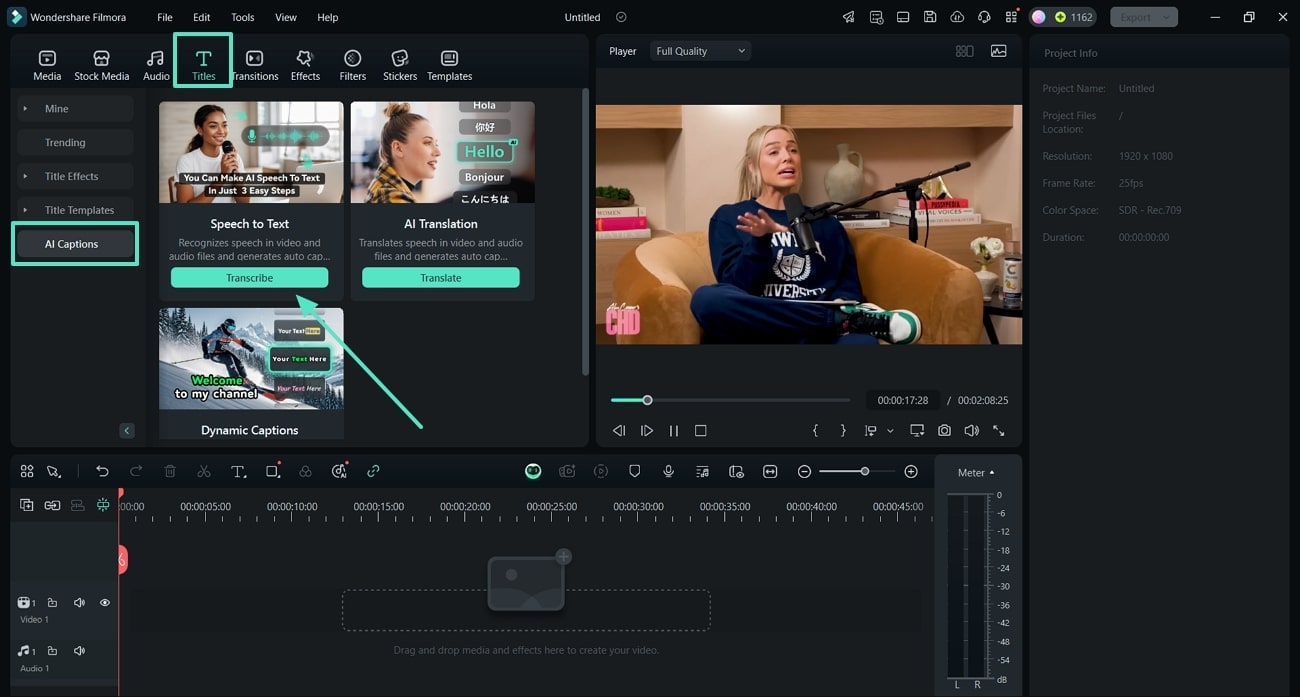
Étape 4 Commencez le processus de génération de sous-titres
Développez la liste déroulante sous la section "Langue de l'audio à transcrire" et sélectionnez la langue source. De même, choisissez la langue cible des sous-titres dans la section "Langue à traduire". Une fois que vous avez choisi les langues, appuyez sur "Générer" pour commencer le processus de génération de sous-titres.
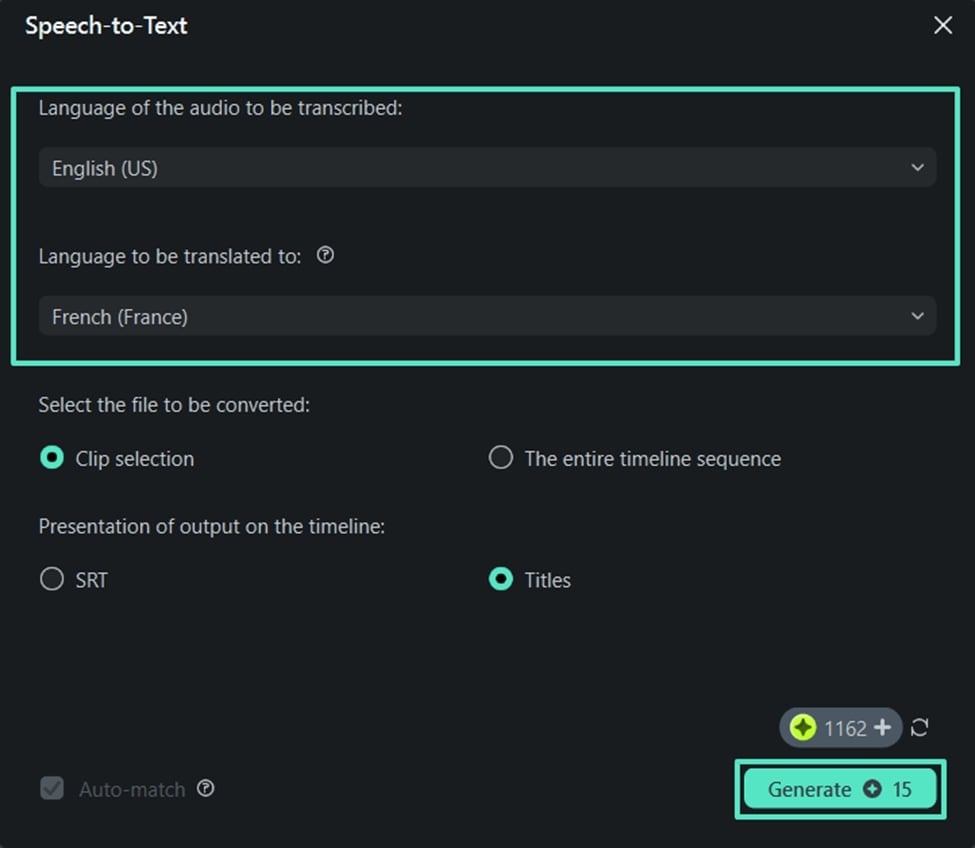
Étape 5 Enregistrez la vidéo de sortie avec les sous-titres
Une fois la conversion de la parole en texte terminée, vous pouvez afficher les sous-titres générés dans la vidéo dans la fenêtre d'aperçu. Lorsque vous êtes satisfait de l'aspect final des sous-titres, appuyez sur le bouton "Exporter" dans le coin supérieur droit de l'interface pour enregistrer la vidéo de sortie.
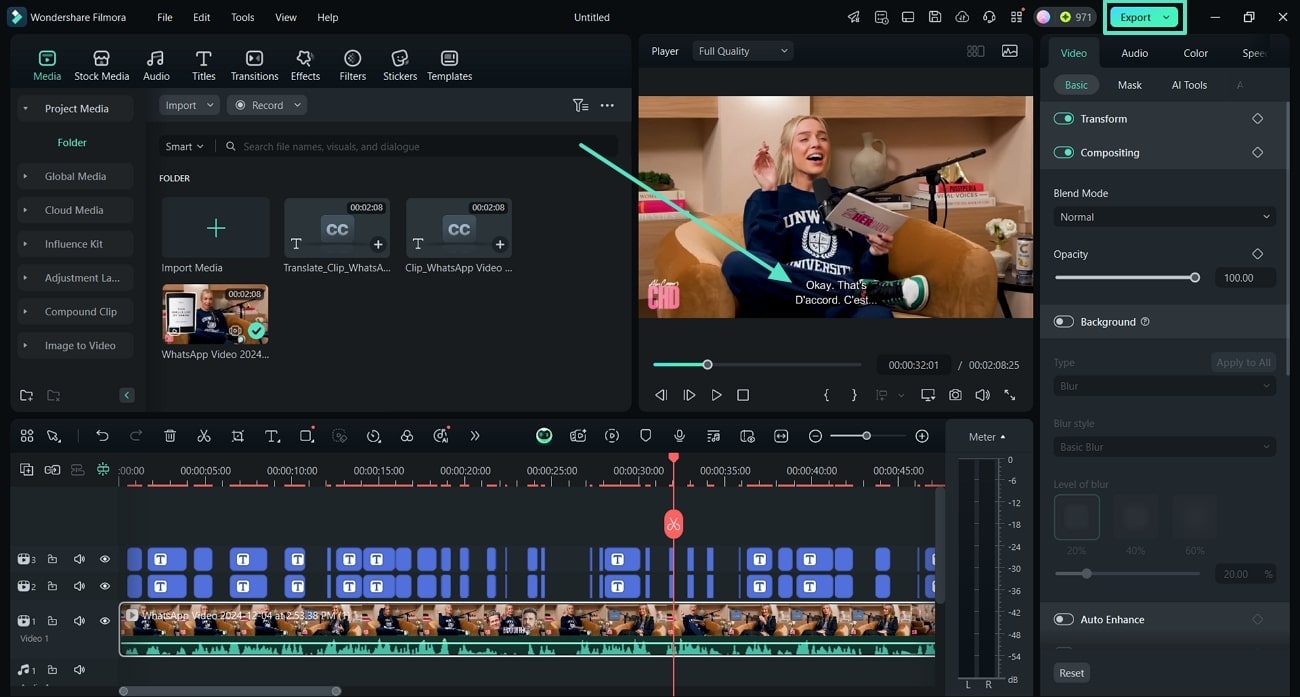
Méthode 2. Comment insérer des sous-titres dynamiques dans des vidéos avec Filmora ?
Maintenant que vous savez comment utiliser la fonction de sous-titres automatiques de Filmora, découvrez une autre façon d'améliorer vos vidéos avec des sous-titres attrayants. Nous vous guiderons à travers le guide d'instructions sur l'utilisation de la fonction Sous-titres dynamiques de Filmora :
Étape 1 Recherchez la fonction Sous-titres dynamiques
Dans la section "Sous-titres AI" de la catégorie "Titres", appuyez sur le bouton "Transcrire" sous la fonction Sous-titres dynamiques pour ouvrir une nouvelle fenêtre.
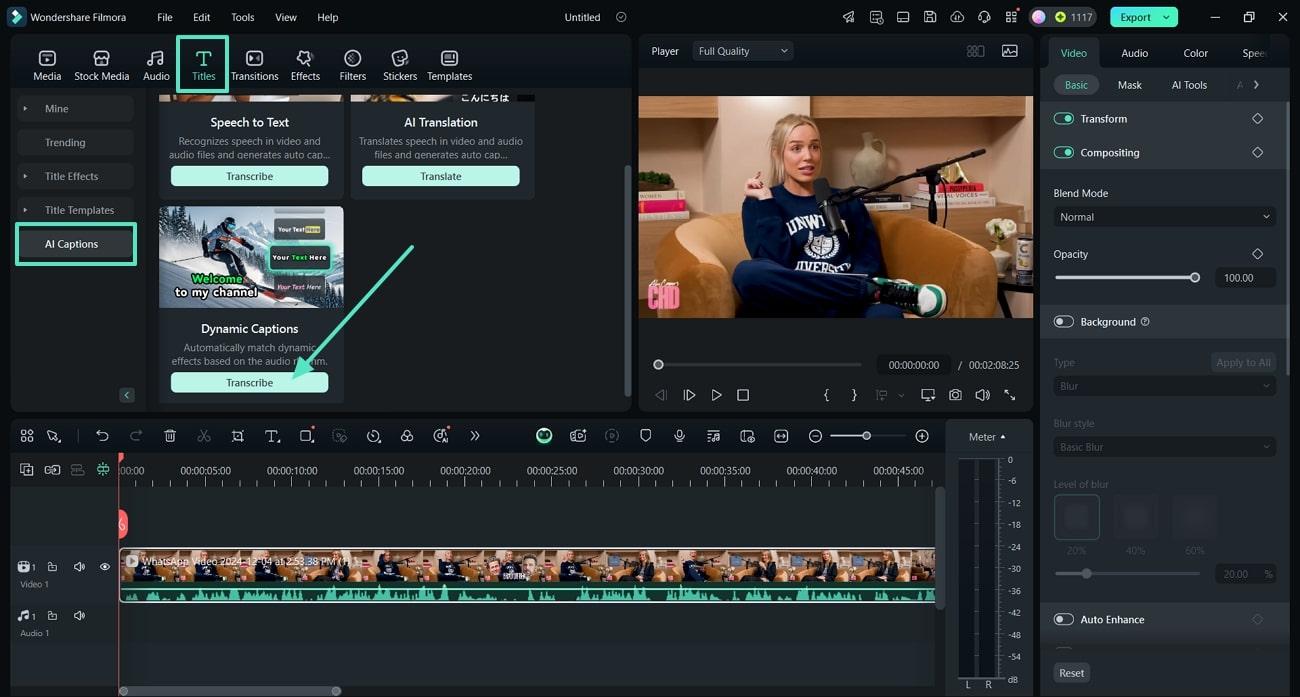
Étape 2 Sélectionnez les langues et générez les sous-titres
Dans la fenêtre "Sous-titres dynamiques", choisissez les langues source et cible dans leurs menus déroulants respectifs. Ensuite, activez l'option « L'intégralité de la séquence chronologique » pour vous assurer que les sous-titres sont générés à partir de l'intégralité de l'audio. Enfin, appuyez sur le bouton « Générer » pour lancer le processus de création de sous-titres.
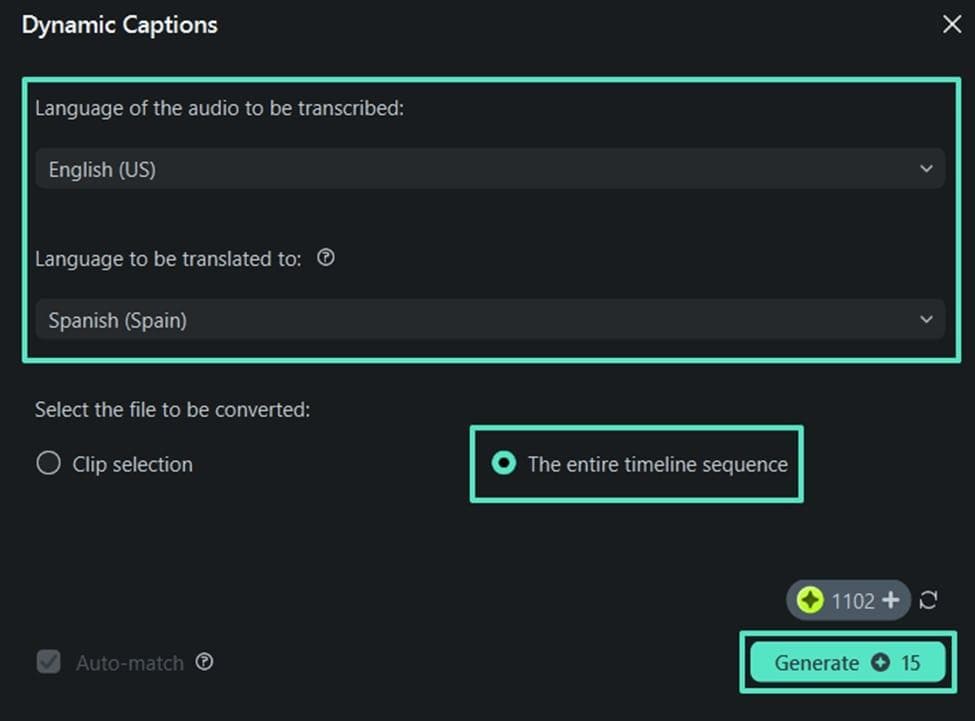
Étape 3 Vérifiez et enregistrez la vidéo sous-titrée
Une fois les sous-titres créés, lisez votre vidéo dans la fenêtre d'aperçu pour vérifier l'exactitude et la lisibilité des sous-titres. Une fois satisfait, appuyez sur le bouton "Exporter" et enregistrez la vidéo sur votre PC.
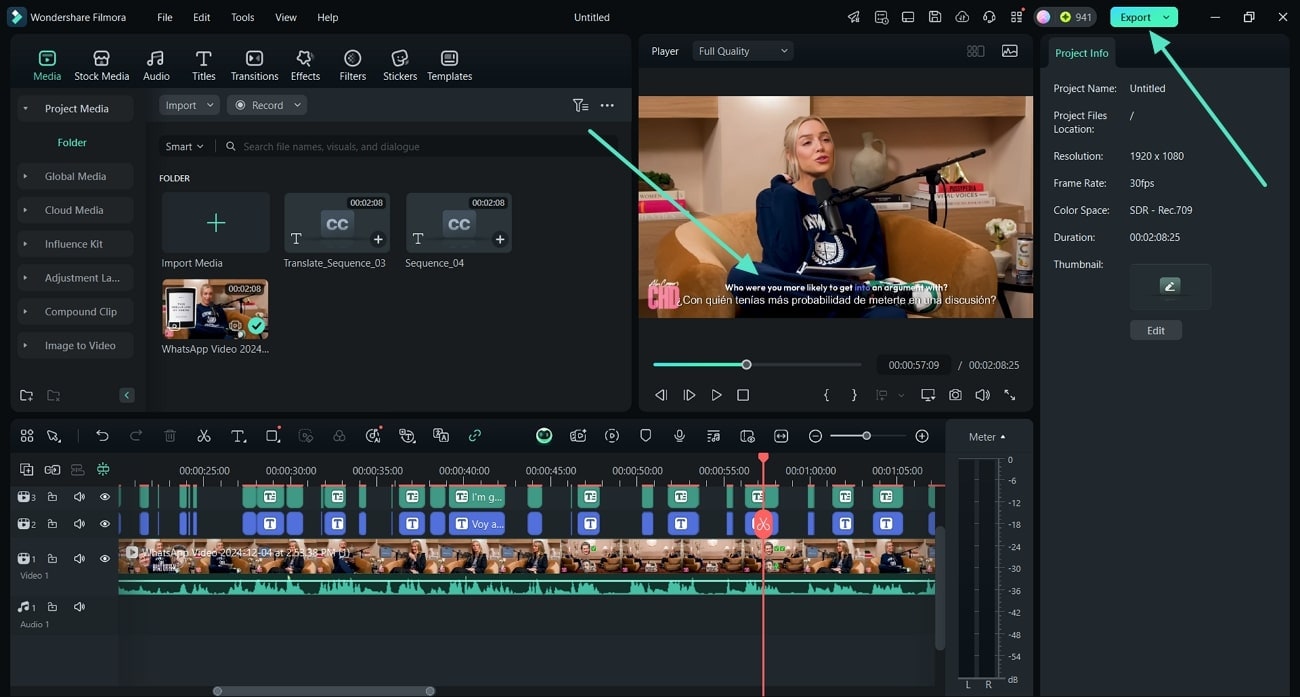
Méthode 3. Comment utiliser la fonction de traduction IA de Filmora pour la génération de sous-titres ?
Pour les créateurs qui ciblent un public multilingue, l'opération Ajouter des sous-titres de Filmora avec la traduction IA est un excellent outil. Les étapes à suivre pour utiliser cette fonctionnalité sont présentées dans le guide suivant :
Étape 1 Ouvrez la fonction de traduction IA
En entrant dans la section Sous-titres IA, accédez à la fonction "Traduction IA". Cliquez sur le bouton "Traduire" dans la fonction Traduction IA pour ouvrir une nouvelle fenêtre.
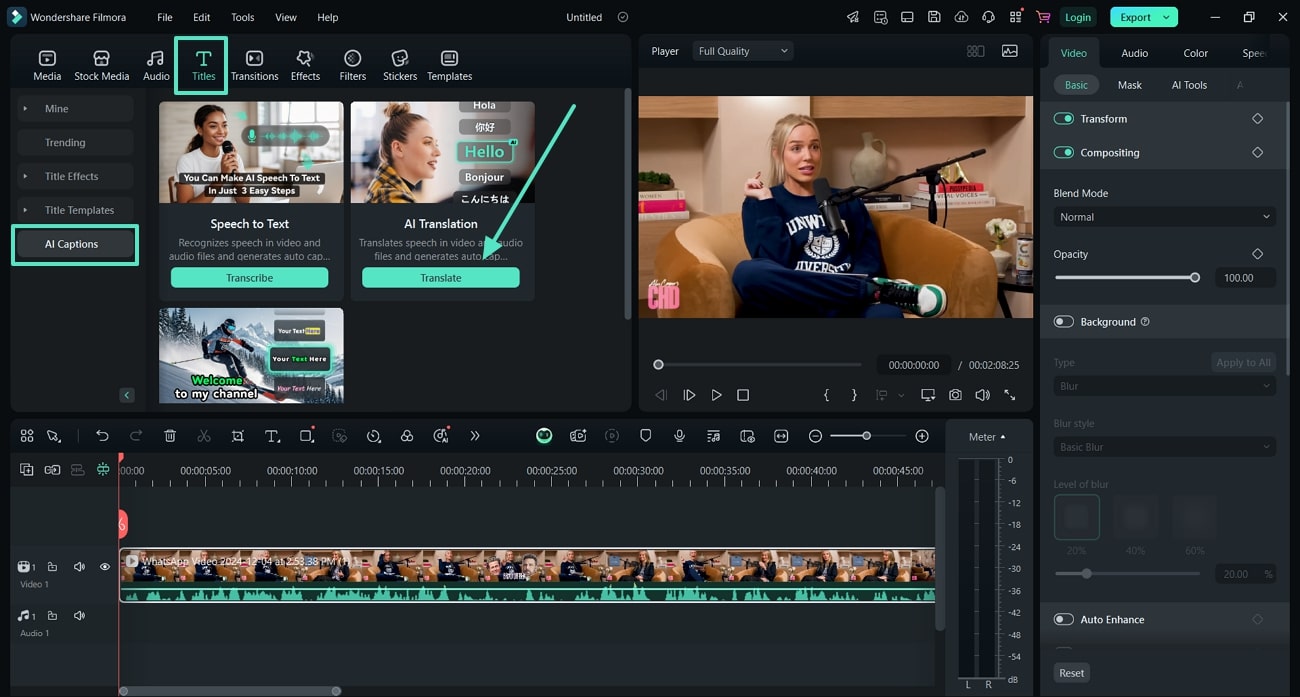
Étape 2 Lancer la génération de sous-titres dans Traduction IA
Dans la fenêtre Traduction IA, choisissez la langue dans laquelle est la vidéo d'origine en appuyant sur l'icône "Vers le bas" à côté de la liste déroulante de sélection Langue source. De la même manière, choisissez la « Langue cible » et cliquez sur le bouton « Générer » pour créer les sous-titres automatiques Filmora.
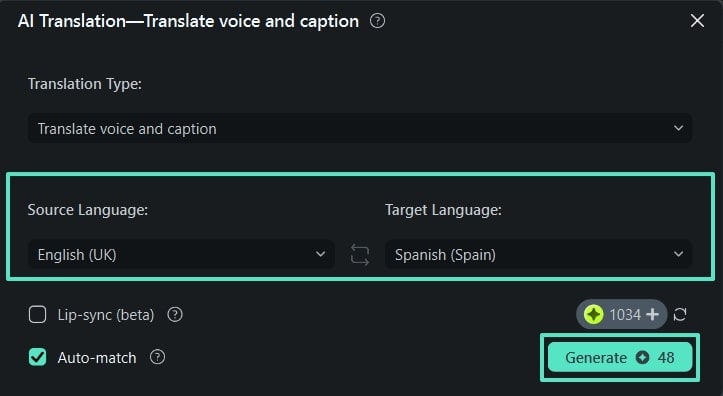
Étape 3 Exporter la vidéo sous-titrée dans Filmora
Une fois la traduction terminée, examinez les sous-titres générés si vous souhaitez apporter des modifications ou supprimer des parties indésirables. Après avoir examiné les sous-titres, accédez au bouton « Exporter » pour enregistrer la vidéo sur votre appareil.
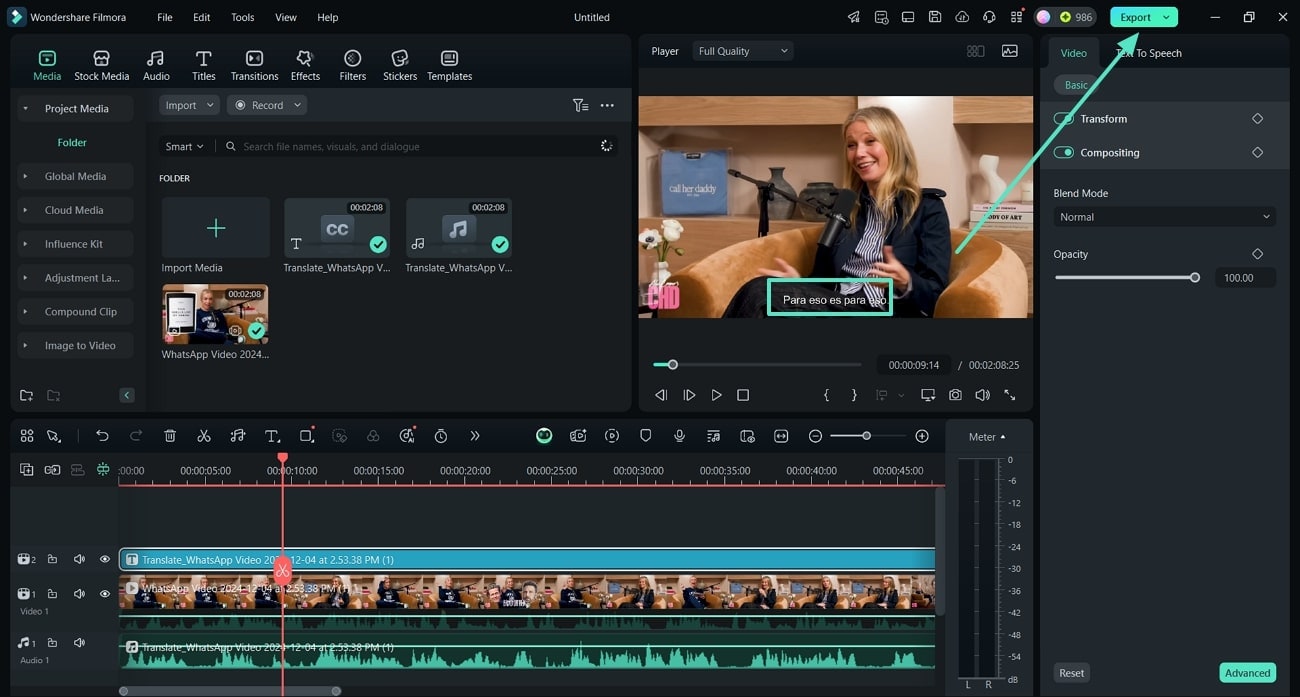
Partie 3. Comment ajouter des sous-titres à l'aide de l'application mobile Filmora ?
Après avoir eu un aperçu détaillé de la création de sous-titres sur ordinateur, concentrons-nous sur l'application mobile Filmora. Les utilisateurs qui souhaitent ajouter des sous-titres dans Filmora à partir de leur téléphone mobile peuvent suivre les instructions décrites pour améliorer sans effort l'accessibilité de leur vidéo à un public plus large :
Étape 1. Importez votre vidéo pour la création de sous-titres
Après avoir ouvert l'application Filmora, accédez à la fonction « Sous-titres » pour ajouter la vidéo à partir de votre téléphone pour la génération de sous-titres dans la page d'accueil.
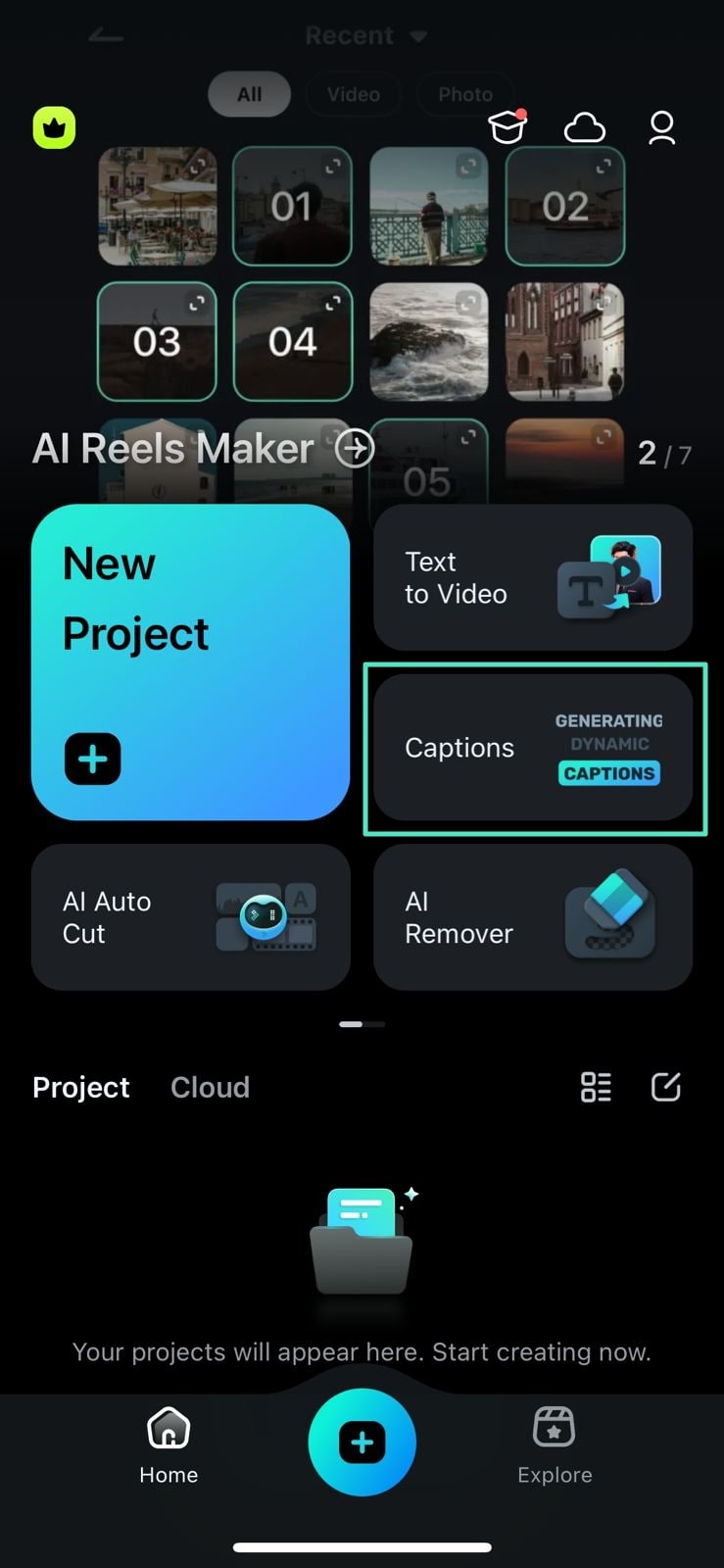
Étape 2. Choisissez la langue cible et générez des sous-titres automatiques
Une fois votre vidéo importée, appuyez sur l'icône « Vers le bas » dans la section « Sélectionner la langue actuelle » et choisissez la langue cible dans sa liste déroulante. Après avoir choisi la langue, appuyez sur le bouton « Ajouter des sous-titres » en bas pour ajouter des sous-titres automatiques à votre vidéo.
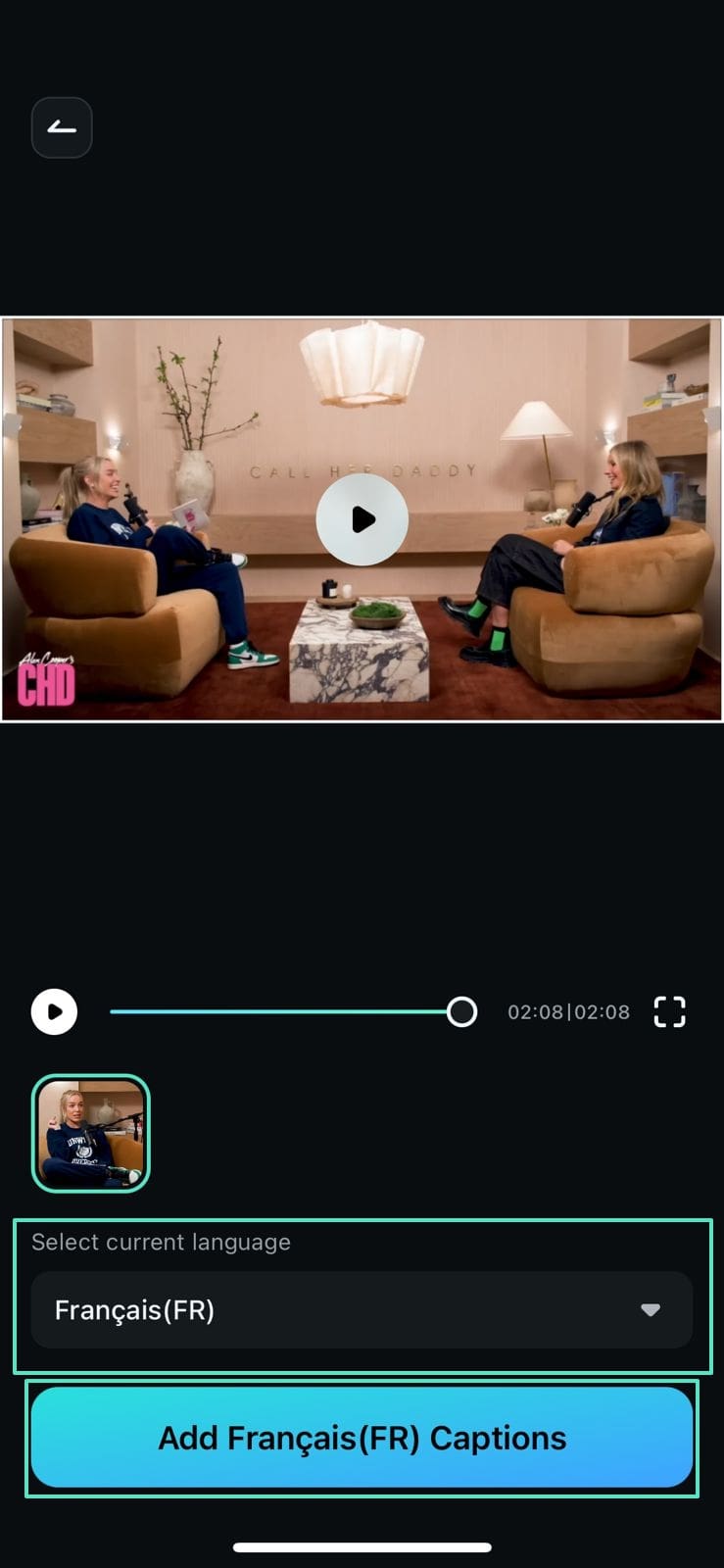
Regardez la vidéo ci-dessous pour bien comprendre comment ajouter des sous-titres sur un appareil mobile dans Filmora !
Filmora pour mobile Filmora pour mobile Filmora pour mobile Filmora pour mobile Filmora pour mobile
Ajouter des sous-titres aux vidéos dans Filmora
- • Nouvelles fonctionnalités d'IA puissantes.
- • Montage vidéo convivial pour les débutants.
- • Montage vidéo complet pour les professionnels.

 4,5/5 Excellent
4,5/5 ExcellentConclusion
L'ajout de sous-titres aux vidéos est utile pour étendre la portée mondiale afin de rendre le contenu accessible à un public plus large. Cela entraîne le besoin d'outils puissants de génération de sous-titres. Cet article a exploré Wondershare Filmora en tant que solution qui offre une génération de sous-titres alimentée par l'IA. Avec la possibilité de générer et de personnaliser des sous-titres à la fois sur ordinateur et sur mobile, le générateur de sous-titres Filmora fournit un ensemble d'outils complet pour améliorer l'accessibilité des vidéos.






