Modifier la vitesse de vos vidéos Instagram est un moyen simple et efficace d'impressionner vos abonnés. Vous pouvez créer une vidéo accélérée pour condenser de longs événements en un court extrait ou ralentir vos séquences pour mettre en valeur des moments précis.
Mais si vous vous demandez comment modifier directement la vitesse d'une vidéo sur Instagram, la procédure n'est peut-être pas aussi simple que vous le pensez. Malheureusement, Instagram ne propose pas d'outils directs pour modifier la vitesse d'une vidéo dans les Stories. Alors, comment faire ?
Eh bien, il existe plusieurs outils pratiques, applications et fonctionnalités intégrées, qui vous permettent de modifier facilement la vitesse d'une vidéo, quel que soit l'appareil que vous utilisez. Vous apprendrez précisément comment modifier la vitesse de votre vidéo pour créer l'effet parfait pour votre prochaine publication. C'est parti !

Dans cet article
🤩 Article qui pourrait vous intéresser : Qu'est-ce que les montages ? Découvrez le nouvel éditeur vidéo d'Instagram
Partie 1. Puis-je modifier la vitesse des vidéos dans les stories Instagram ?
Si vous cherchez à pimenter vos stories Instagram avec des effets de vitesse amusants, vous serez peut-être déçu d'apprendre qu'Instagram ne propose pas de moyen direct de modifier la vitesse des vidéos dans la fonctionnalité Stories. Cela signifie que si vous rêvez de créer un ralenti spectaculaire ou un timelapse rapide directement dans vos Stories, Instagram ne propose pas les outils nécessaires.
Cependant, ne perdez pas espoir ! Si les Stories Instagram ne permettent pas de régler la vitesse, Instagram propose cette fonctionnalité dans les Reels. Lorsque vous créez un Reel, vous pouvez facilement ajuster la vitesse de votre vidéo.
Comment modifier la vitesse d'une vidéo sur Instagram Reels
Les Reels proposent plusieurs options de vitesse (comme 0,3x, 0,5x, 2x et 3x) que vous pouvez appliquer avant même d'enregistrer. Pour un effet de vitesse exceptionnel sur votre Story, voici comment procéder : créez votre vidéo dans Reels à l'aide des commandes de vitesse, partagez-la et enregistrez-la sur votre appareil.
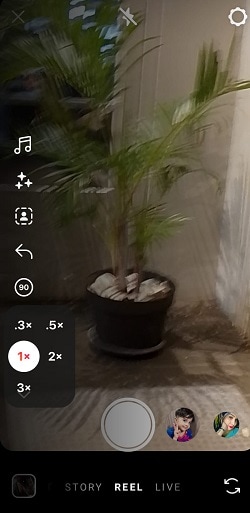
Vous pouvez également ajuster la vitesse des vidéos existantes sur Instagram Reels. Ajoutez simplement votre vidéo à Reels et choisissez la vitesse souhaitée.
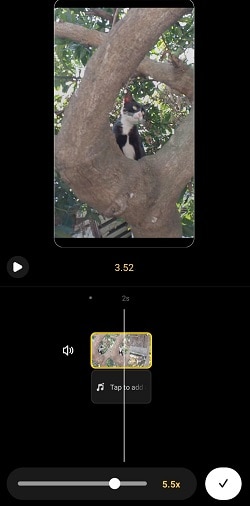
C'est une étape supplémentaire, mais elle vous permet de profiter des outils intégrés d'Instagram tout en obtenant le résultat souhaité.
Partie 2. Comment modifier la vitesse d'une vidéo avec Filmora (Windows, Mac, Android, iOS) ?
Vous pourriez être déçu, car il n'est pas possible de modifier directement la vitesse de la vidéo de vos stories Instagram. Vous devez d'abord passer par Reels avant de publier la vidéo. De plus, la flexibilité de montage vidéo est limitée, car Reels n'offre que des fonctionnalités de base.
Mais ne vous inquiétez pas ! Nous avons la solution pour vous. Si vous devez utiliser des outils compatibles, vous pouvez essayer Wondershare Filmora. Filmora est un éditeur vidéo puissant et convivial, disponible pour Windows, Mac, Android et iOS.

Filmora propose une gamme d'outils de montage avancés qui vous permettent de modifier la vitesse de vos vidéos rapidement et facilement, quel que soit l'appareil utilisé. De plus, vous bénéficiez d'un contrôle accru sur votre montage, ce qui vous permet de créer l'effet exact souhaité avant de le partager sur Instagram. Voici comment accélérer vos vidéos Instagram avec Filmora.
Modifier la vitesse des vidéos Instagram sur Windows/Mac
Lorsque vous utilisez Filmora pour ajuster la vitesse de vos vidéos Instagram sur Windows ou Mac, plusieurs méthodes s'offrent à vous en fonction de vos besoins de montage.
Méthode 1 : Vitesse uniforme
Cette méthode vous permet de personnaliser la vitesse de votre vidéo à votre guise. Vous pouvez la régler de 0,01X (très lente) à 100X (super rapide).
Étape 1. Lancez Filmora et démarrez un nouveau projet
Ouvrez Filmora et cliquez sur Nouveau projet. Si vous n'avez pas encore installé Filmora, vous pouvez d'abord le télécharger sur votre ordinateur.
Étape 2 : Vitesse de la vidéo avec les commandes de vitesse
Une fois votre vidéo ajoutée à la timeline, cliquez dessus, puis sélectionnez le bouton Vitesse (l'icône du compteur de vitesse) dans la barre d'outils en haut. Choisissez « Vitesse uniforme » pour commencer à ajuster la vitesse de lecture de la vidéo.

Étape 3 : Ajuster la vitesse de la vidéo
Pour ralentir votre vidéo, faites glisser le curseur de vitesse vers la gauche. Pour l'accélérer, faites glisser le curseur vers la droite. Pour plus de précision, saisissez une valeur de vitesse spécifique dans le champ Durée.

Méthode 2 : Accélération de la vitesse
Pour les utilisateurs expérimentés, l'accélération de la vitesse permet de faire varier la vitesse de votre vidéo, créant ainsi des transitions fluides entre les sections rapides et lentes.
Étape 1 : Ouvrir l'accélération de la vitesse
Une fois votre vidéo sélectionnée dans la timeline, cliquez à nouveau sur l'icône Vitesse et choisissez l'option « Acélération de la vitesse ».

Ensuite, sous le panneau Propriétés, accédez à Vitesse > Augmentation de vitesse, où vous trouverez plusieurs options de préréglage.

Étape 2 : Personnaliser les points de vitesse
Après avoir sélectionné un préréglage, vous pouvez affiner les points de vitesse en les faisant glisser vers le haut ou le bas pour augmenter ou diminuer la vitesse, ou vers la gauche ou la droite pour contrôler l'emplacement du changement de vitesse dans la vidéo.

Méthode 3 : Modifications de la vitesse prédéfinie
Si vous préférez des réglages rapides, vous pouvez utiliser les options de vitesse prédéfinies disponibles dans Filmora.
Étape 1. Sélectionner la vitesse prédéfinie
Après avoir placé votre vidéo sur la timeline, cliquez sur l'icône Vitesse. Choisissez « Rapide » pour accélérer ou « Lent » pour ralentir, puis sélectionnez une vitesse prédéfinie.
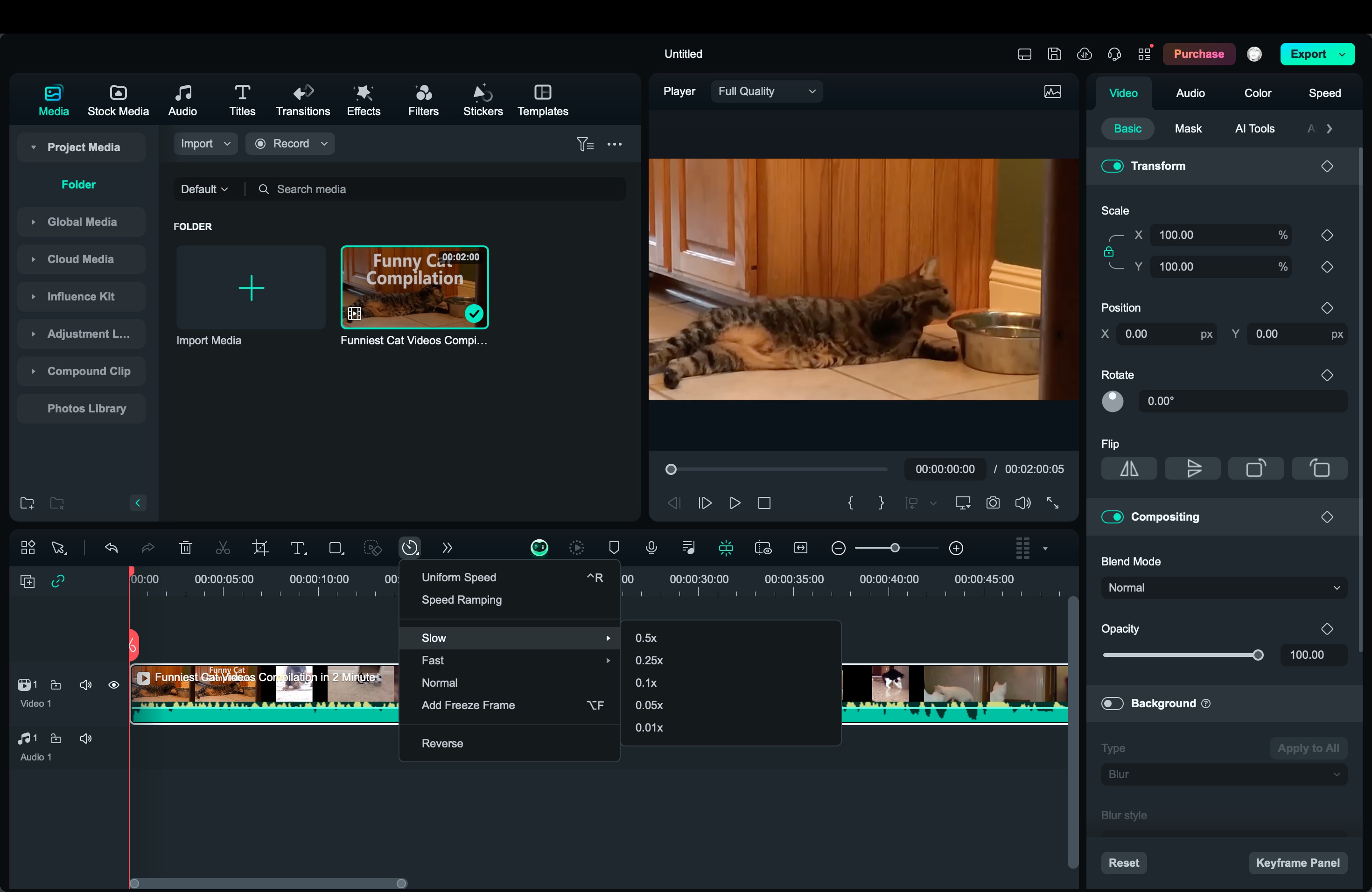
Étape 2. Vérification et exportation
Lancez la vidéo pour vérifier qu'elle est conforme à vos attentes, puis exportez le résultat final.
Modifier la vitesse d'une vidéo Instagram sur Android/iOS
Étape 1. Téléchargez l'application Filmora
Commencez par télécharger l'application Filmora sur le Google Play Store ou l'App Store d'Apple.
Filmora pour mobile
Montez des vidéos sur votre téléphone portable en 1 clic !
- • Nouvelles fonctionnalités d'IA puissantes.
- • Montage vidéo convivial pour les débutants.
- • Montage vidéo complet pour les professionnels.

 4,5/5 Excellent
4,5/5 ExcellentÉtape 2. Importer votre vidéo
Ouvrez l'application et appuyez sur « Nouveau projet » pour importer votre vidéo depuis votre galerie.
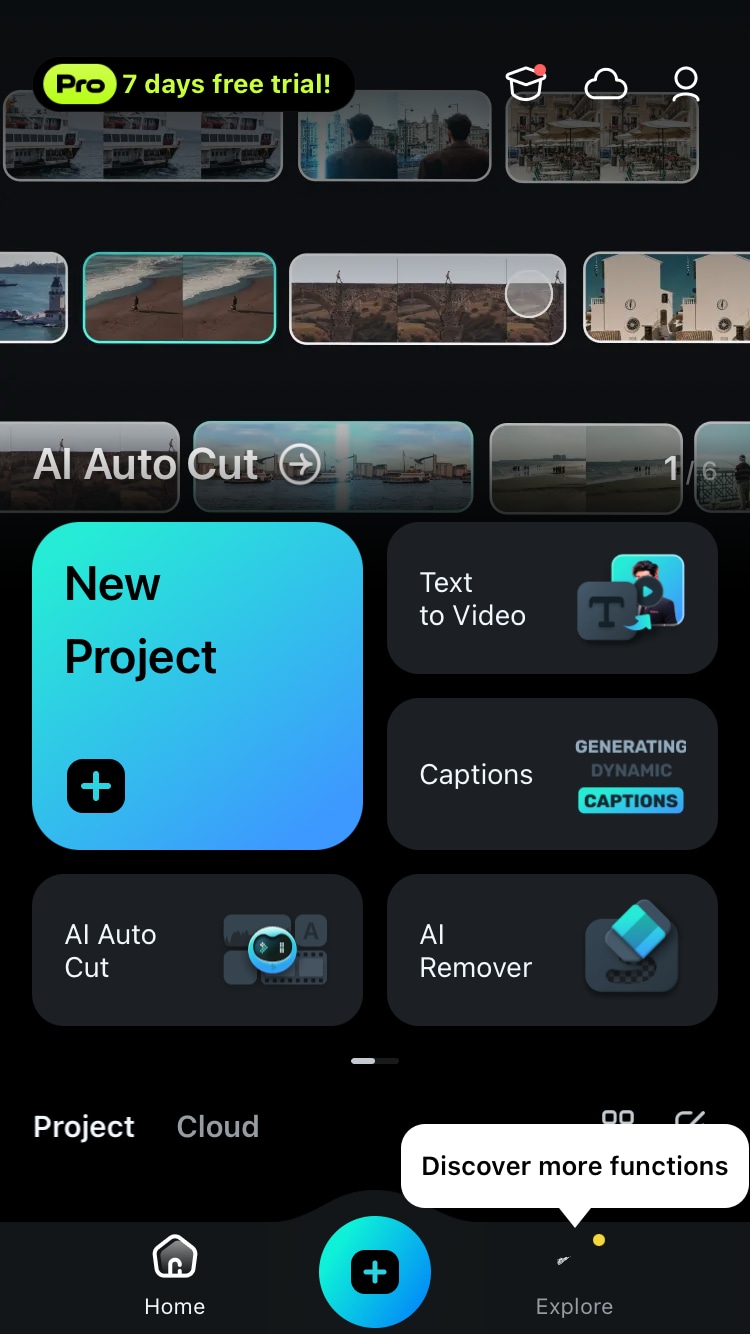
Étape 3. Sélectionner Vidéo
Une fois votre vidéo dans le projet, appuyez dessus pour afficher les options de montage. Choisissez ensuite l'option « Vitesse » dans la barre d'outils.
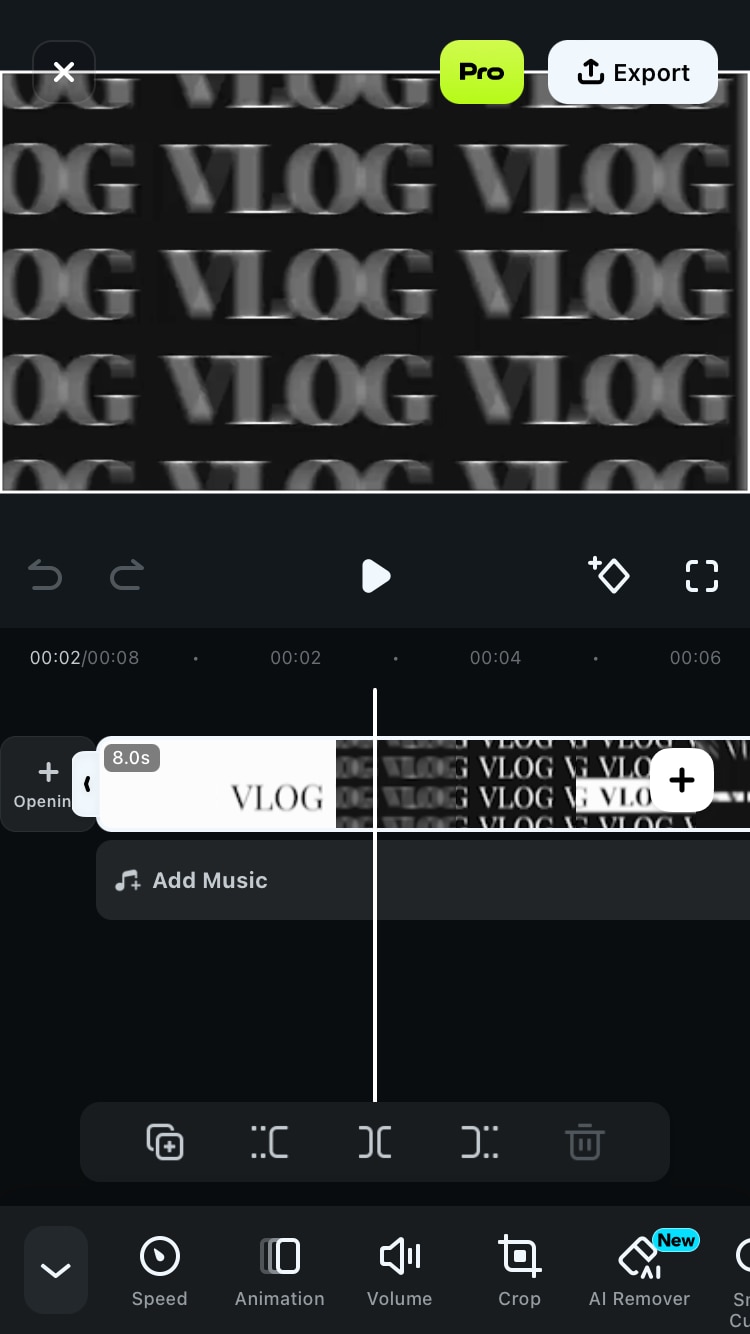
Un curseur vous permet de modifier la vitesse de votre vidéo. Déplacez-le vers la gauche pour ralentir ou vers la droite pour accélérer.
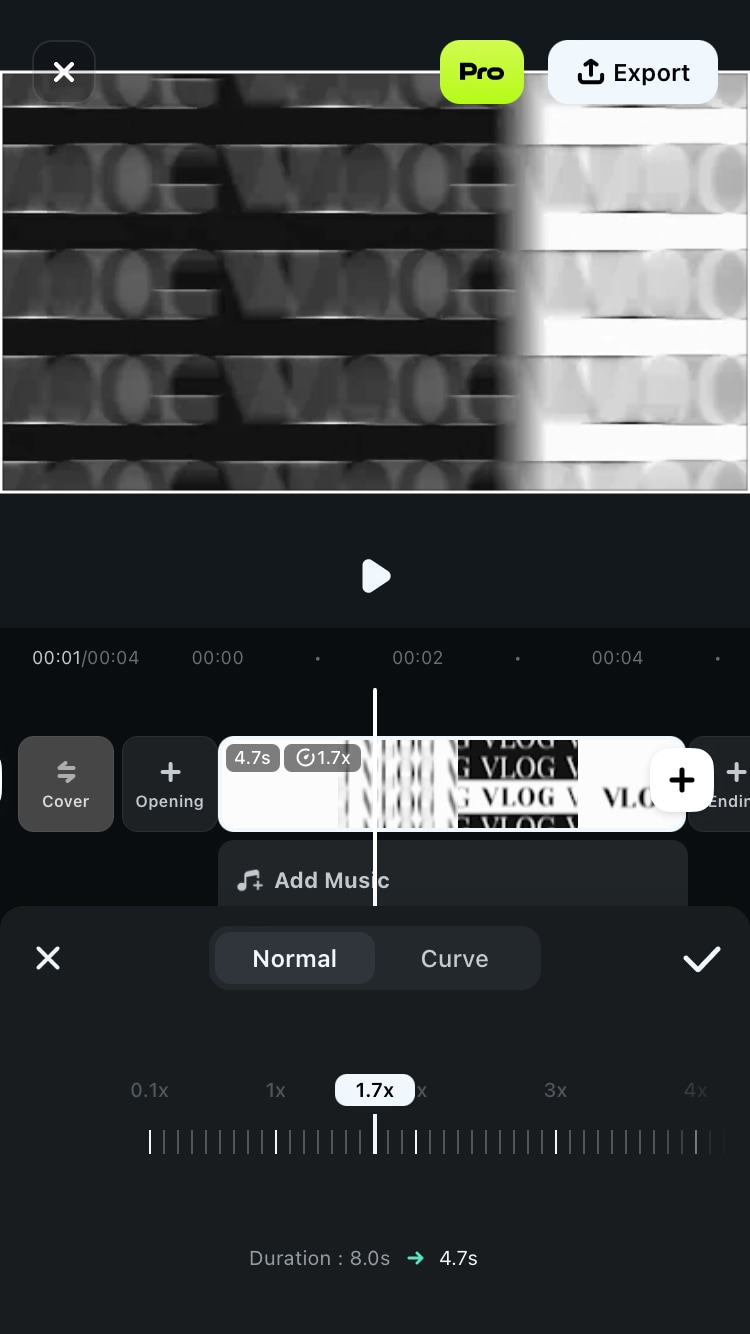
Étape 4. Prévisualisez vos modifications
Lancez la vidéo pour voir le résultat des ajustements de vitesse. Lorsque vous êtes satisfait du résultat, appuyez sur « Enregistrer » pour exporter votre vidéo sur votre appareil.
Ouvrez maintenant Instagram, accédez à Stories ou Reels, et publiez votre vidéo !
Partie 3. Comment modifier la vitesse d'une vidéo sur un ordinateur ?
Filmora est un outil flexible, compatible avec Mac et Windows. Cependant, si vous souhaitez des alternatives, d'autres outils performants sont disponibles selon votre système d'exploitation.
Pour les utilisateurs Mac, iMovie offre un moyen simple et performant de contrôler la vitesse d'une vidéo en quelques clics. Pour les utilisateurs Windows, VLC Media Player est un outil gratuit et polyvalent qui permet de régler facilement la vitesse de votre vidéo. Voyons comment utiliser chaque outil pour modifier la vitesse de votre vidéo Instagram.
Méthode 1. Modifier la vitesse d'une vidéo avec iMovie (Mac uniquement)
iMovie est un logiciel de montage vidéo intégré conçu exclusivement pour les appareils Apple. Il est réputé pour sa simplicité d'utilisation et ses nombreuses fonctionnalités, notamment le découpage vidéo, la correction des couleurs et le réglage de la vitesse. iMovie prend également en charge le montage vidéo 4K, vous permettant de créer des vidéos de qualité professionnelle.
Voici comment modifier la vitesse d'une vidéo pour Instagram avec iMovie :
Étape 1. Ouvrez iMovie et importez votre vidéo.
Commencez par lancer iMovie et faites glisser votre fichier vidéo dans la timeline.
Étape 2. Sélectionnez le clip.
Cliquez sur le clip vidéo à modifier. Cliquez ensuite sur le bouton « Vitesse » pour accéder aux paramètres de vitesse.
Étape 3. Régler la vitesse
Choisissez « Lente » ou « Rapide » pour définir la vitesse souhaitée. Vous pouvez également personnaliser la vitesse ou modifier des parties spécifiques du clip.
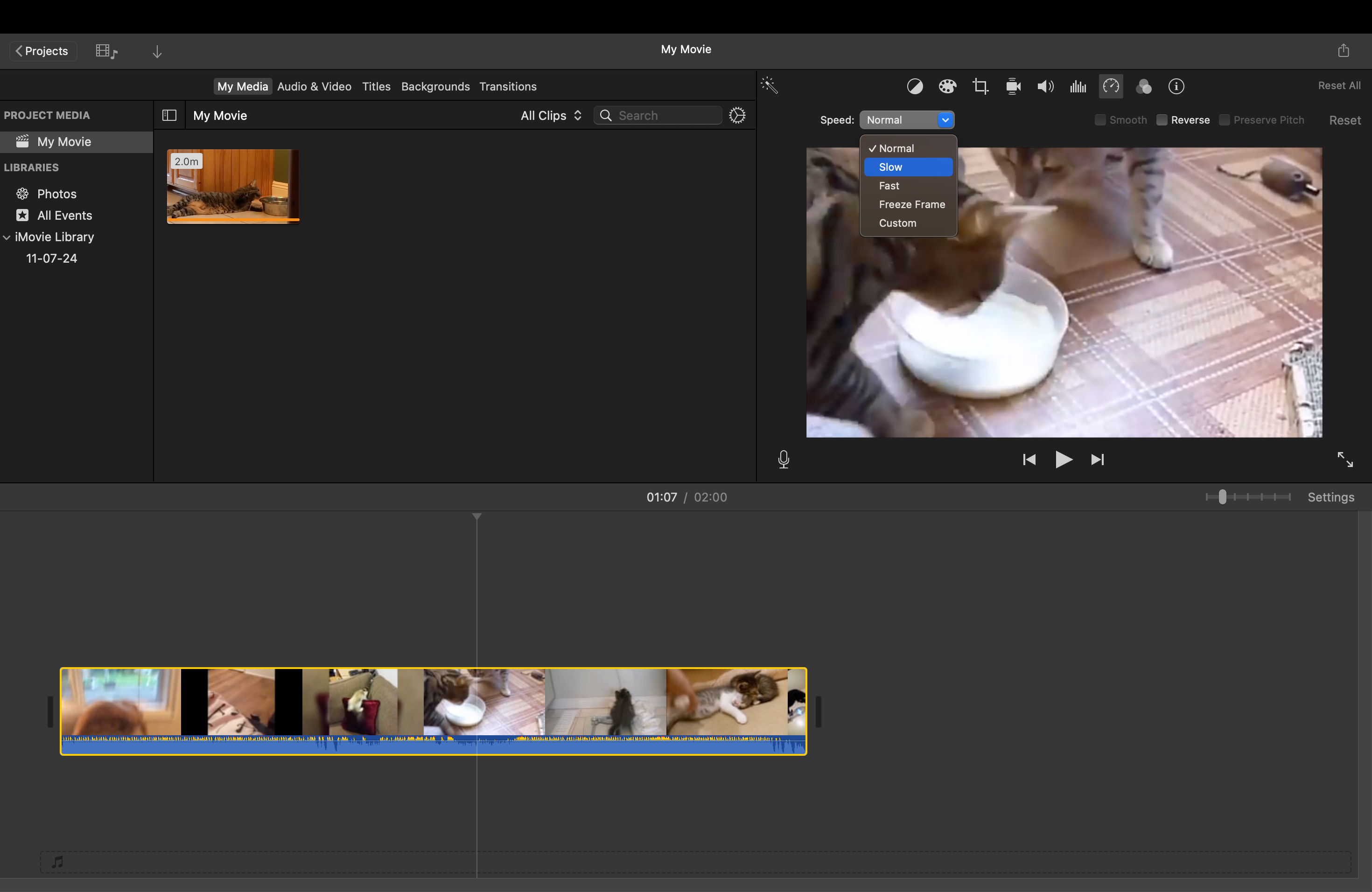
Étape 4. Prévisualiser et exporter
Vérifiez vos modifications. Lorsque vous êtes satisfait, exportez la vidéo pour l'enregistrer.
Méthode 2. Modifier la vitesse d'une vidéo avec VLC Media Player (Windows uniquement)
VLC Media Player est bien plus qu'un simple lecteur multimédia ; c'est un outil puissant qui prend en charge la quasi-totalité des formats audio et vidéo sans nécessiter de codecs supplémentaires. VLC offre également des fonctionnalités de montage de base, notamment la possibilité d'ajuster la vitesse de lecture vidéo en temps réel.
Voici comment modifier la vitesse d'une vidéo avec VLC :
Étape 1. Ouvrez VLC et chargez votre vidéo.
Ouvrez VLC et accédez à « Média » > « Ouvrir un fichier ». Sélectionnez votre vidéo.
Étape 2. Accéder aux options de vitesse de lecture
Cliquez sur le menu « Lecture », survolez « Vitesse » et choisissez d'accélérer ou de ralentir la lecture.
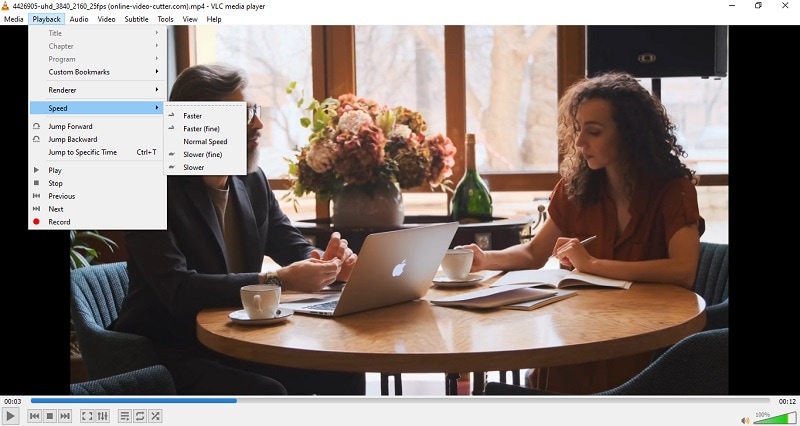
Étape 3. Ajuster la vitesse dynamiquement
Choisissez le paramètre de vitesse souhaité et VLC l'appliquera instantanément, vous permettant ainsi de prévisualiser le résultat.
Étape 4. Enregistrer les ajustements
Une fois les modifications effectuées, enregistrez votre vidéo avec les paramètres de vitesse ajustés.
Partie 4. Comment modifier la vitesse d'une vidéo sur mobile ?
Vous pouvez modifier la vitesse d'une vidéo sur votre ordinateur, mais aussi sur votre téléphone portable. Les appareils mobiles sont équipés d'outils intégrés qui simplifient et rendent accessible la modification de la vitesse. Ces options natives vous permettent de monter des vidéos sans télécharger d'applications tierces. Voyons comment procéder pour chaque plateforme.
Méthode 1. Modifier la vitesse d'une vidéo avec Photo (intégré) (iOS uniquement)
Pour les utilisateurs iOS, l'application Photos offre un moyen simple de modifier la vitesse d'une vidéo, notamment pour les vidéos enregistrées au ralenti :
Étape 1. Ouvrez l'application Photos.
Lancez Photos et localisez la vidéo au ralenti que vous souhaitez modifier. Appuyez ensuite sur « Modifier » en haut à droite.
Étape 2. Régler la vitesse.
Un curseur de vitesse apparaîtra sous les images de la vidéo. Faites glisser les barres pour déterminer les parties de la vidéo à lire au ralenti ou à vitesse normale.
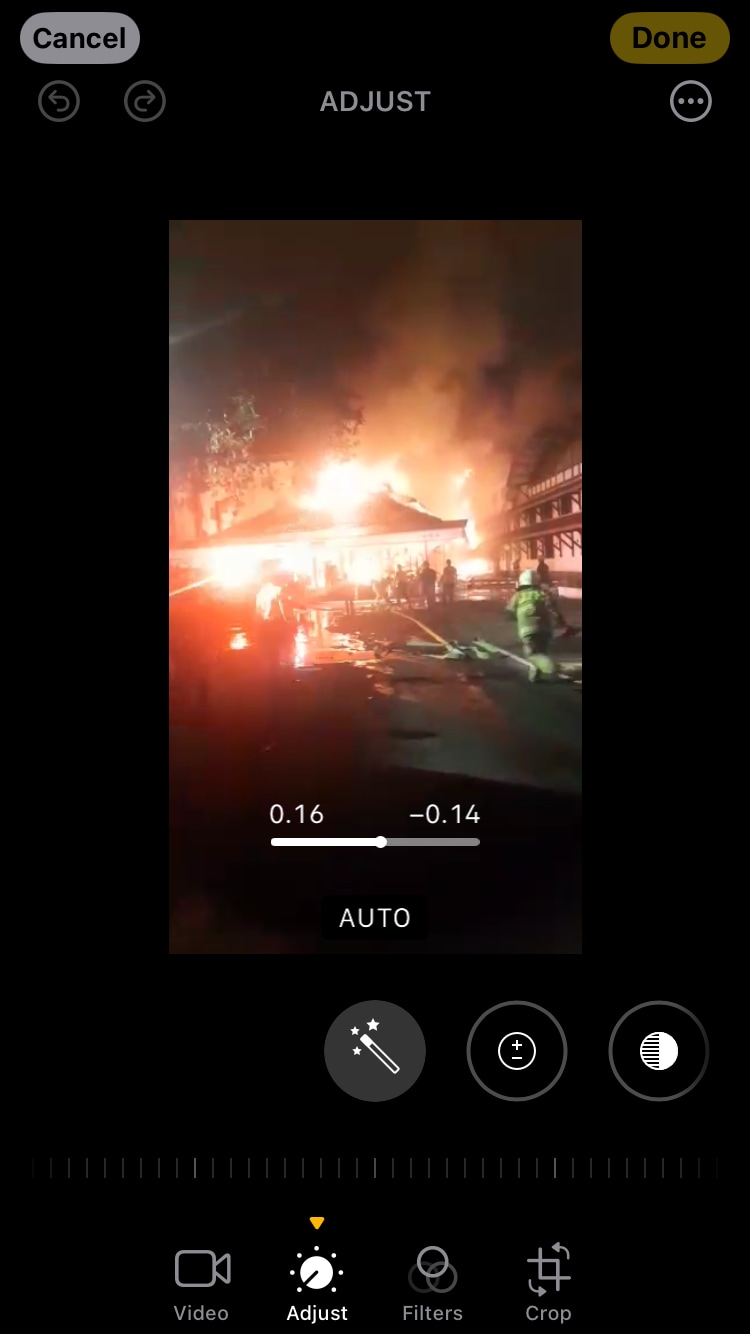
Étape 3. Enregistrer les modifications
Une fois les réglages effectués, appuyez sur « Terminé » pour enregistrer la vidéo.
Méthode 2. Modifier la vitesse de la vidéo avec la méthode intégrée (Android uniquement)
Sur Android, différentes marques peuvent proposer des outils de montage spécifiques, mais la plupart des appareils prennent en charge les réglages de vitesse de base via les applications Galerie ou Google Photos :
Étape 1. Ouvrez votre application Galerie ou Photos.
Sélectionnez la vidéo à modifier. Modifier.
Étape 2. Appuyez sur « Modifier »
Appuyez sur l'icône « Modifier » ou en forme de crayon pour accéder aux fonctionnalités de montage vidéo. Ensuite, sélectionnez les paramètres de Vitesse (généralement symbolisés par un compteur de vitesse).
Étape 3. Ajuster la vitesse
Choisissez parmi les paramètres de vitesse disponibles (par exemple, 0,5x pour une vitesse lente ou 2x pour une vitesse rapide) pour modifier la vitesse de lecture.
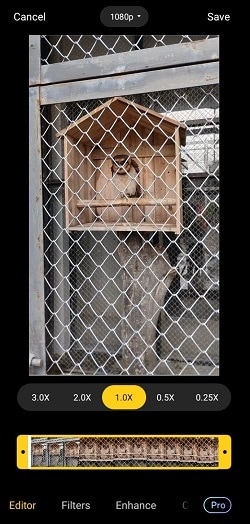
Étape 4. Enregistrer vos modifications
Une fois les modifications effectuées, enregistrez la vidéo sur votre appareil.
Partie 5. Comment modifier la vitesse d'une vidéo en ligne ?
Si vous cherchez un moyen simple et rapide de modifier la vitesse de votre vidéo en ligne sans télécharger de logiciel, Clideo est une excellente option. Clideo est un outil en ligne gratuit qui vous permet d'accélérer ou de ralentir vos vidéos directement dans votre navigateur Web. Il prend en charge une large gamme de formats vidéo, notamment MP4, AVI, MOV et bien d'autres, ce qui le rend polyvalent et s'adapte à différents besoins.
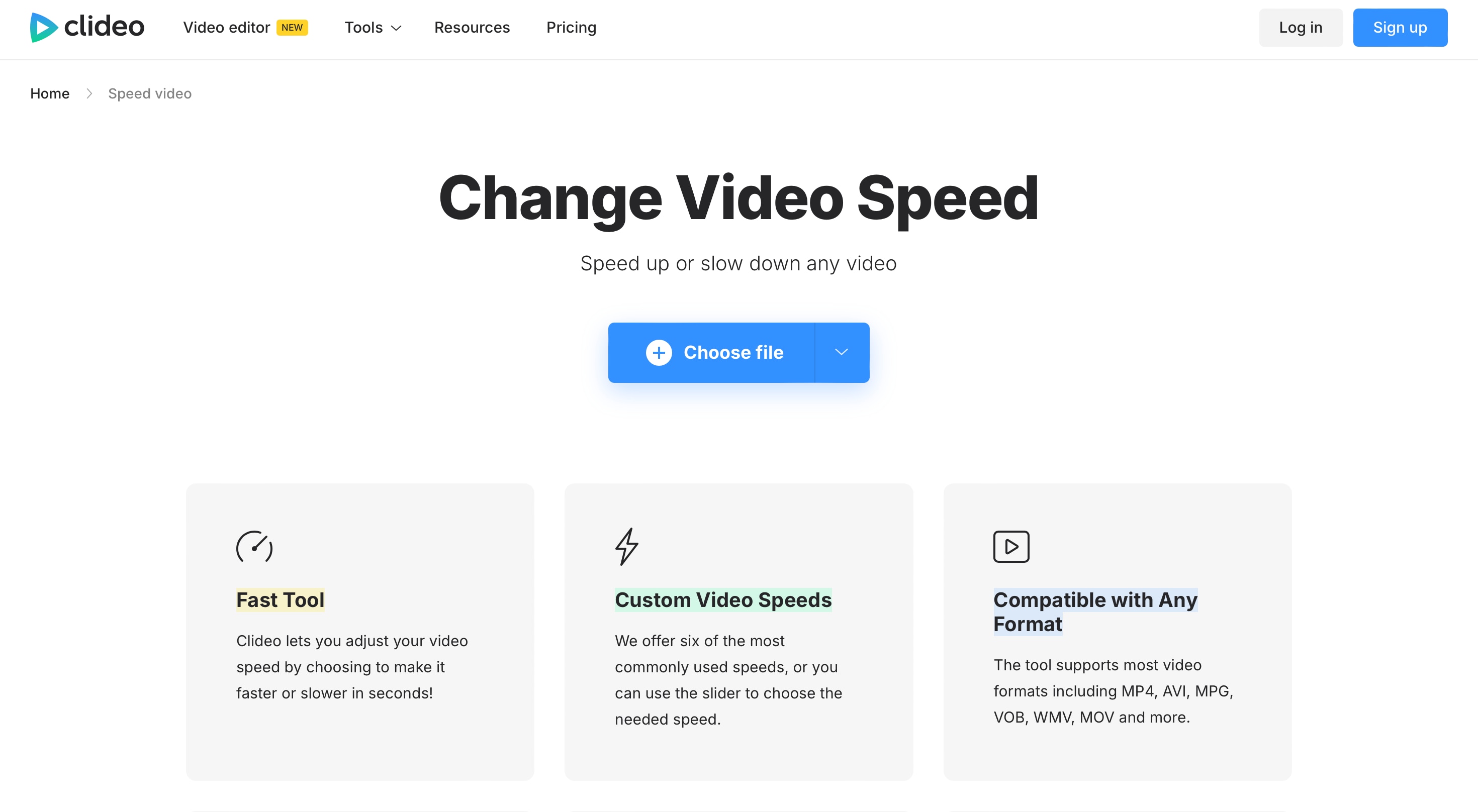
Comment utiliser Clideo pour modifier la vitesse d'une vidéo :
Étape 1. Importez votre vidéo
Accédez au site web de Clideo et importez votre fichier vidéo depuis votre appareil, ou importez-le directement depuis des services de stockage cloud comme Google Drive ou Dropbox.
Étape 2. Ajustez la vitesse
Une fois votre vidéo importée, utilisez la vitesse Utilisez le curseur pour sélectionner la vitesse souhaitée. Clideo propose des vitesses allant de 0,25x (ralenti) à 4x (accéléré). Vous pouvez également couper le son ou modifier le format de sortie si nécessaire.
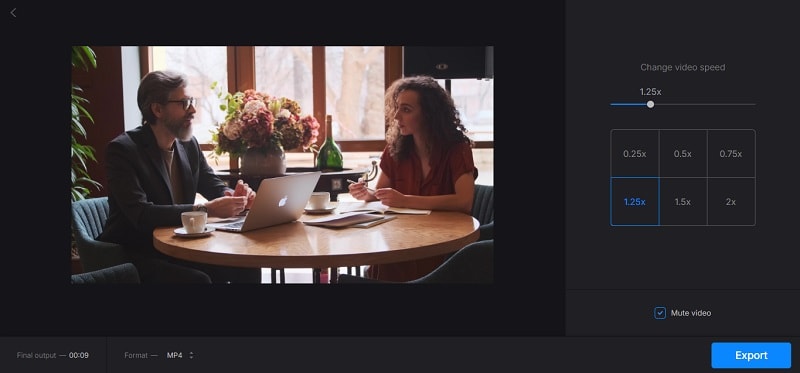
Étape 3. Téléchargez la vidéo modifiée
Après avoir ajusté la vitesse, prévisualisez les modifications dans votre navigateur. Si tout vous convient, cliquez sur « Télécharger » pour enregistrer la vidéo modifiée sur votre appareil.
Pour une option plus avancée, vous pouvez également essayer Kapwing ou Flixier, qui offrent davantage de fonctionnalités de personnalisation comme l'ajout de texte, les transitions, le réglage de l'audio et la modification de la vitesse.
Conclusion
Modifier la vitesse d'une vidéo sur Instagram peut donner une touche originale à votre contenu, le rendant plus attrayant et unique. Bien que les outils natifs d'Instagram soient limités, il existe plusieurs moyens efficaces d'ajuster la vitesse d'une vidéo à l'aide d'applications, de fonctionnalités intégrées ou d'outils en ligne. Parmi ces outils, Wondershare Filmora se distingue par sa polyvalence et sa simplicité d'utilisation sur différentes plateformes : Windows, Mac, Android et iOS.
Grâce à des options de montage avancées comme la vitesse uniforme, l'accélération progressive et les préréglages, Filmora vous offre un contrôle total sur vos vidéos, garantissant ainsi un rendu parfait avant de les partager sur Instagram. Choisissez l'outil qui répond le mieux à vos besoins et commencez à expérimenter !



 Sécurité 100 % vérifiée | Aucun abonnement requis | Aucun logiciel malveillant
Sécurité 100 % vérifiée | Aucun abonnement requis | Aucun logiciel malveillant



