Camera lenta, ou tout simplement ralenti, est aujourd’hui un effet visuel ultra populaire. De nombreux monteurs vidéo l’utilisent pour susciter des émotions, accentuer la tension ou donner une touche cinématographique à leurs créations. Et pour cause, c’est particulièrement efficace pour cela. Voilà pourquoi vous devriez envisager cette option si vous souhaitez mettre en avant des instants clés, capturer des mouvements marquants, etc. Pas de panique ! Il est très facile d’appliquer l’effet Camera Lenta avec CapCut. Quelques clics suffisent. À noter aussi, CapCut n’est pas le seul outil à vous aider dans ce domaine. Wondershare Filmora propose également des ressources comparables au modèle Camera Lenta de CapCut. N’hésitez pas à les explorer si vous êtes en quête d’un nouveau style ou d’une autre approche.
Dans cet article, on va vous présenter la fonctionnalité Camera Lenta sur CapCut. On passera en revue certains modèles et on vous offrira un petit guide d’utilisation. Enfin, on abordera la même fonctionnalité proposée par Wondershare Filmora. Lisez la suite pour en savoir plus.
Dans cet article
Camera Lenta sur CapCut : découvrir et maîtriser les atouts clés
Le ralenti, on connaît tous ! C’est une technique visuelle très courante que les monteurs utilisent pour diverses raisons. Exemple : on ajoute du slow motion pour souligner un instant fort ou dramatiser une séquence clé. Difficile de créer un effet Camera Lenta ? Techniquement, non. Il suffit de réduire la vitesse de lecture. Mais pour coller à un style précis, il peut falloir plus d’ajustements. Pas d’inquiétude : Camera Lenta dans CapCut fait partie des fonctionnalités accessibles aussi bien pour des projets simples que pro !
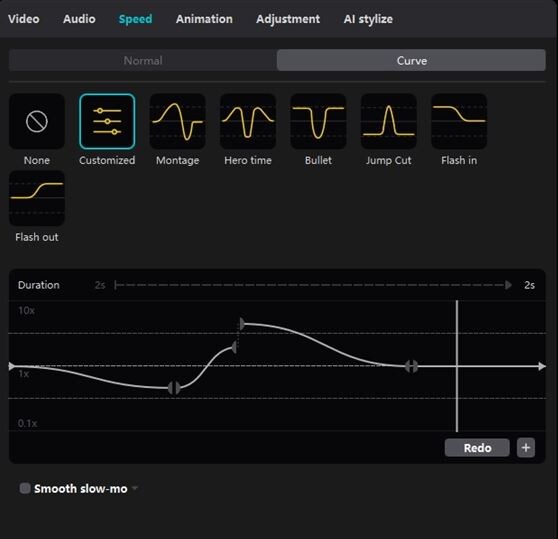
Fonctionnalités de Camera Lenta sur CapCut
Au-delà du simple effet ralenti, Camera Lenta dans CapCut offre plein de possibilités. Regardez la liste ci-dessous pour vous familiariser avec ses atouts.
- Contrôler la vitesse
- Imagerie fluide
- Utilisation ultra simple
- Intégration de l’IA
Utiliser Camera Lenta sur CapCut : cas d’usage populaires
C’est clair : Camera Lenta sur CapCut sert dans plein de contextes réels. Cette fonctionnalité vous sera bien utile pour de nombreux projets. Envie d’en savoir plus ? Voici quelques exemples d’utilisation pratiques.

- Temps forts sport et action : Lorsqu’un moment spectaculaire est capturé par votre caméra, n’hésitez pas à ralentir la séquence. Pourquoi ? C’est tout simplement le meilleur moyen de mettre en valeur et sublimer ce qui se passe.
- Scènes dramatiques : Une séquence déjà émotive devient encore plus forte en mode ralenti. Si l’intensité mérite d’être ajustée, testez Camera Lenta sur CapCut : vous verrez, le résultat est bluffant !
- Transitions : L’effet Camera Lenta sur CapCut est aussi parfait pour passer d’une scène à l’autre. Non seulement cela fluidifie vos transitions, mais ça permet aussi d’impliquer davantage les spectateurs.
- Mise en avant produit : Camera Lenta sur CapCut permet d’introduire, révéler ou sublimer vos produits. Le slow mo donne juste ce qu’il faut de temps aux spectateurs pour apprécier les détails et l’esthétique.
Choisir les meilleurs modèles CapCut pour Camera Lenta
Comme vu plus haut, CapCut propose l’effet Camera Lenta en natif : vous pouvez le régler selon vos envies. Mais CapCut propose aussi une solution toute prête : des modèles prédessinés pour Camera Lenta dans différents styles. Si vous ne voulez pas tout créer de zéro, choisissez simplement le modèle CapCut adapté à l’effet Camera Lenta recherché. Coup d’œil sur les options juste en dessous.
Modèles tendance pour réseaux sociaux
Les vidéos virales sur les réseaux exploitent souvent Camera Lenta dans CapCut. Pour reproduire ce genre de contenu, cherchez ces modèles slow mo et utilisez-les pour vos projets. Parfaits pour les challenges, les “avant/après” et bien plus.

Transitions optimisées pour TikTok et Reels
De nombreux modèles Camera Lenta dans CapCut servent aussi de transitions. Certains sont d’ailleurs pensés pour les formats courts. Si vous postez sur TikTok ou Reels, testez ce pack d’effets visuels. Parfait pour des clips de danse ou des démos esthétiques riches en mouvement !
Montages synchronisés musique
Envie de caler votre vidéo sur une musique précise ? Il existe un modèle pensé pour ça. Oui, Camera Lenta sur CapCut permet d’obtenir cet effet automatiquement, sans réglages chronophages : CapCut s’en occupe pour vous !

Vidéos cinématographiques
Le ralenti est incontournable dans tout film ou montage cinématographique. Et justement : CapCut propose des modèles Camera Lenta variés selon le style de votre projet. De quoi créer tous les univers visuels, sans effort !
Modèles “actions dynamiques”
Pour les séquences pleines d’action, des modèles dédiés existent pour ralentir vos vidéos de façon maîtrisée. Options personnalisées pour sport, combats, courses, ou même style Hollywood – testez et trouvez votre ambiance !
Trouver l’alternative parfaite : Camera Lenta avec Wondershare Filmora
Impossible de nier l’utilité de Camera Lenta sur CapCut. On peut maintenant créer des clips slow mo en un rien de temps – ultra pratique et accessible ! Mais attention, certains projets complexes nécessitent plus d’outils professionnels. Dans ce cas, essayez Wondershare Filmora : il offre des fonctionnalités avancées pour concevoir des montages ralenti sophistiqués. Et pas de panique : Filmora se distingue par une interface intuitive et réactive. Vous allez adorer le contrôle avancé et la fluidité pendant l’édition. Et ce n’est pas tout. Comme Camera Lenta dans CapCut, Wondershare Filmora propose aussi des modèles personnalisables. Prêt à tester ? Voici quelques exemples ci-dessous.
- modèles de fluidité des mouvements :flou de mouvement intégré et transitions créatives apportent naturel et douceur, parfaits pour les séquences haute fréquence.
- modèles speed ramp avec impacts visuels :changements de vitesse subtils associés à des effets visuels marquants renforcent l’ambiance slow motion.
- packs sport slow mo :pensés pour mettre en avant l’intensité et les moments clés des séquences sportives.
- effets ciné et romantiques :ralentis doux créent une ambiance chaleureuse et immersive, idéal pour mariages ou contenus émotionnels.
- mise en avant produit :modèles pros et tendance, idéaux pour valoriser business et lancements produits.


Comment utiliser Wondershare Filmora pour faire des vidéos en slow motion ?
Wondershare Filmora fait partie des monteurs vidéo les plus pointus, mais reste super facile à prendre en main. Pour créer des vidéos ralenties, vous êtes au bon endroit ! L’expérience rappelle celle de Camera Lenta sur CapCut. Prêt à tester ? Voici le tuto étape par étape.
Étape 1Dans l’espace principal de Wondershare Filmora, ouvrez le panneau Éléments puis cliquez sur l’onglet Modèles. Si besoin, cliquez d’abord sur le bouton Plus d’options.
Étape 2Recherchez “modèles slow motion” et explorez les résultats obtenus. Double-cliquez sur chaque modèle puis découvrez l’aperçu dans le panneau dédié. Recommencez autant que nécessaire jusqu’à avoir le modèle idéal. Une fois choisi, appuyez sur le bouton Télécharger correspondant et faites glisser le modèle vers la timeline Éditeur pour le modifier.
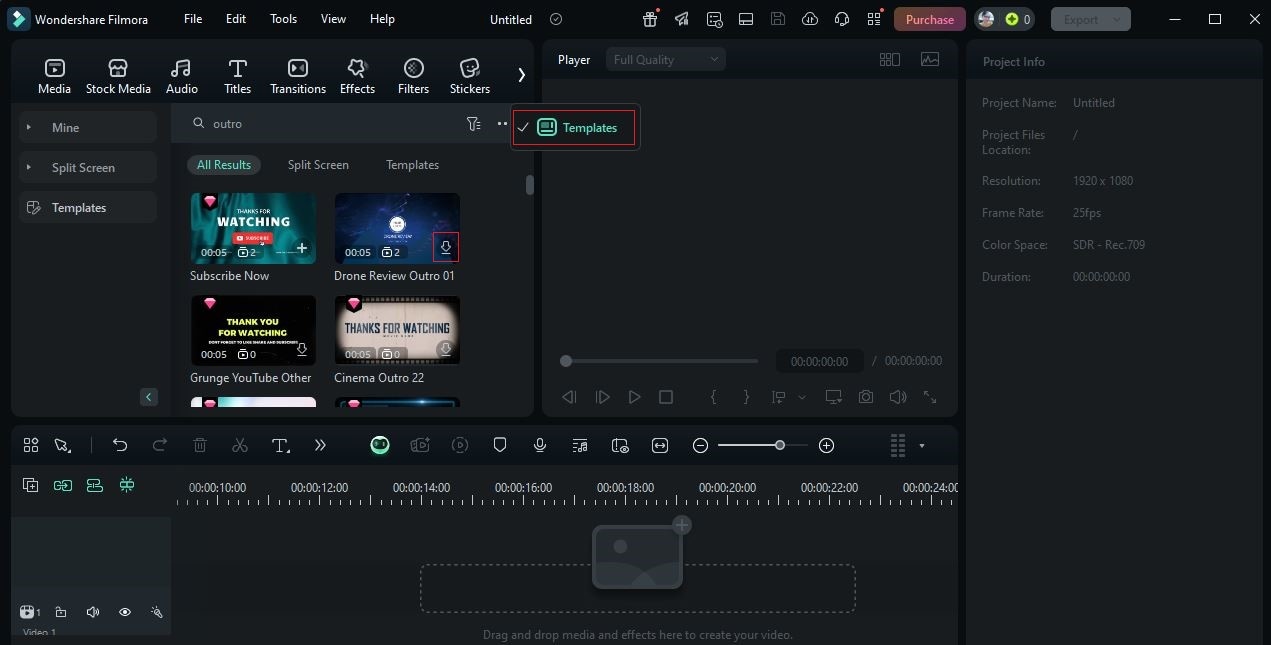
Étape 3Comme pour Camera Lenta sur CapCut, les modèles Filmora sont également personnalisables. Selon le type choisi, plusieurs ajustements sont possibles. Pour cela, cliquez sur le bouton Remplacer associé au modèle sélectionné. Ensuite, dans le coin droit, explorez les options sous Texte, Vidéo, Audio et Couleur pour appliquer vos modifications.
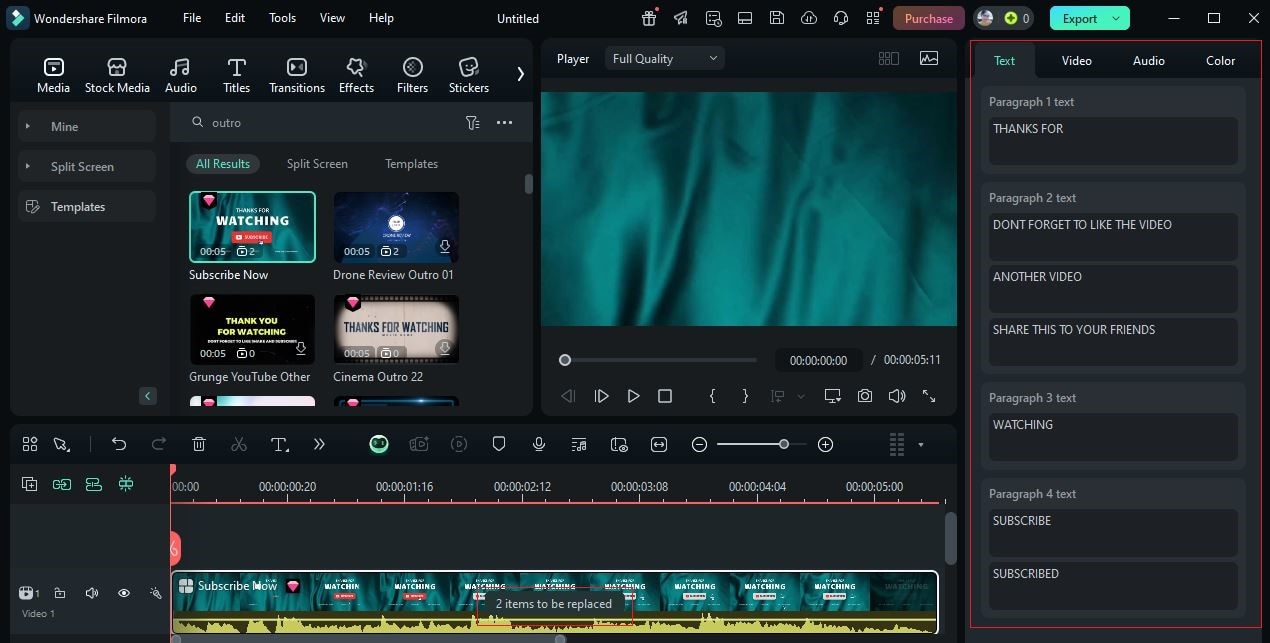
Étape 4Enfin, visionnez et validez le rendu final. Si vous êtes satisfait, cliquez sur Exporter. Réglez les paramètres (fréquence, résolution, encodeur, etc.) selon vos besoins. Appuyez de nouveau sur Exporter pour enregistrer la vidéo sur votre ordinateur.
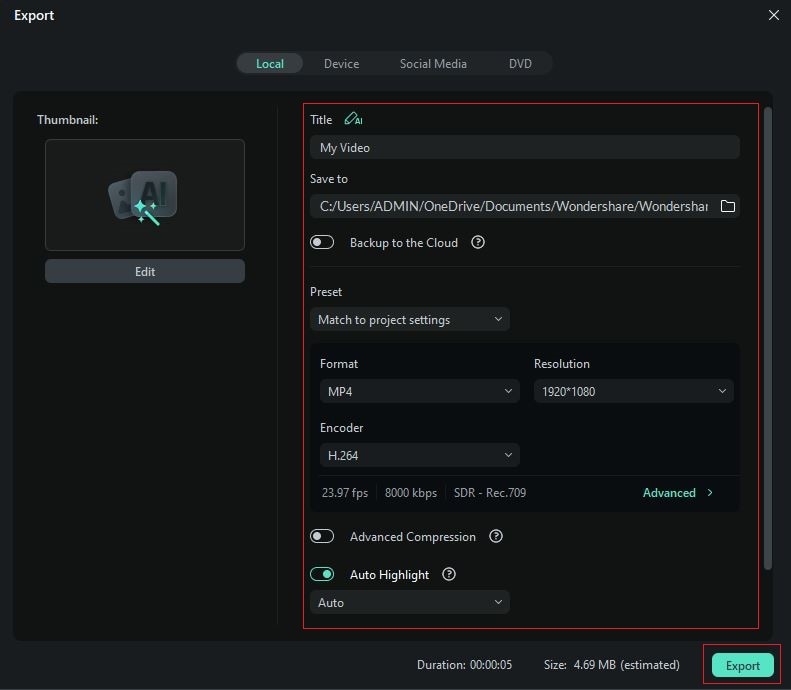
Sélectionner le bon effet ralenti pour vos vidéos
On l’a vu, les templates facilitent l’application des effets ralenti à vos vidéos. CapCut offre des modèles Camera Lenta adaptés à différents besoins, Filmora aussi. Vous avez donc l’embarras du choix ! Mais attention, chaque preset est conçu pour un usage précis. Pour tirer le meilleur parti du résultat, choisissez judicieusement le modèle qui correspond à votre style. Pas besoin d’être expert en montage ! Voici quelques conseils pour bien débuter.
- Contenus réseaux sociaux : Utilisez des ralentis soudains pour mettre en avant un moment fort. Les variations rapides de vitesse sont particulièrement efficaces pour ce type de vidéo.
- Vidéos cinéma : Privilégiez les ralentissements progressifs. La réussite d’une vidéo ciné repose sur la montée en tension et l’émotion. Les changements trop brusques ne sont donc pas adaptés !
- Vidéos d’action : Pour ce type de sujets, il y a énormément de mouvements. Appliquez donc le ralenti avec précaution : associez-le à des effets gel d’image ou flou de mouvement pour préserver la qualité tout en créant un effet visuel complexe !
- Présentation produit : Dans ce format, objectif simple : valoriser le produit. Veillez à bien mettre en avant l’apparence et les détails. Le ralenti apporte un vrai plus, mais gardez-le fluide et naturel. Pas trop soudain ni trop lent. Juste de quoi rendre votre produit inoubliable.
Astuces pour un rendu pro
Les templates slow mo Filmora et l’option Camera Lenta de CapCut sont vraiment utiles. Mais attention, la réussite d’un projet ne dépend pas que de ça ! D’autres paramètres importants sont à prendre en compte. Envie d’en savoir plus ? Parcourez la liste ci-dessous.

- Pour réussir vos vidéos ralenties, pensez à filmer en haute fréquence d’image (fps élevé). Cela vous offrira une fluidité optimale au montage !
- N’oubliez pas de synchroniser vos slow mo avec la musique ou les effets sonores : c’est essentiel pour garantir une expérience immersive.
- Selon votre style, ajoutez des transitions subtiles pour que tous les segments restent connectés naturellement.
- Et surtout, adaptez le rythme du slow mo à celui de votre contenu. Selon l’effet désiré, ralentissez progressivement ou de façon brutale.
Conclusion
Pour appliquer un effet ralenti, les outils sont à portée de clic. Mais attention, chaque logiciel propose des options différentes ! D’où l’intérêt de bien choisir sa solution. Camera Lenta sur CapCut est déjà un choix malin : interface facile, modèles variés pour personnaliser cet effet en quelques instants. À l’inverse, Wondershare Filmora vous offre un workflow pro avec templates personnalisables pour tous vos styles slow mo. En quelques clics, modifiez la vitesse et obtenez un rendu top niveau ! Plutôt cool, non ? Alors testez cet effet visuel et faites-le évoluer au fil de vos contenus. Capturez des rushs haute qualité et peaufinez-les avec Wondershare Filmora. Téléchargez-le gratuitement et boostez votre créativité !






