Que vous participiez à une réunion d'affaires ou à une conférence cruciale, vous pourriez avoir besoin d'enregistrer l'audio pour référence ultérieure. Cependant, l'utilisation de l'enregistreur par défaut de votre téléphone peut manquer de clarté et de fonctionnalités avancées. Pour cela, des outils comme Wondershare Filmora sont utiles car ils offrent des capacités incroyables pour capturer l'audio et ajouter une voix off aux vidéos.
Dans cet article, nous allons explorer la fonction voix off de Filmora et sa capacité d'enregistrement. L'article découvrira également ses fonctionnalités et les raisons pour lesquelles il s'agit du choix idéal pour capturer et gérer vos moments importants.

Dans cet article
Partie 1. Comment enregistrer une voix off avec Filmora ?
Lorsque vous travaillez sur un projet vidéo et que vous cherchez à ajouter une voix off pour améliorer votre histoire, Wondershare Filmora pourrait être une excellente option à explorer. Cette solution multimédia tout-en-un permet aux utilisateurs d'importer des fichiers dans de nombreux formats et d'enregistrer une voix off à l'aide du microphone de leur appareil. De plus, vous pouvez appliquer différentes fonctionnalités d'amélioration à l'audio enregistré pour créer des résultats soignés.
De plus, l'outil offre plusieurs paramètres d'enregistrement permettant aux utilisateurs de sélectionner le microphone et d'autres périphériques externes en fonction de leur choix. La forme d'onde en temps réel de l'enregistrement vous donne un aperçu de la hauteur de la voix capturée. Avec l'option Enregistrer l'audio de Filmora, le fichier est automatiquement importé dans l'interface d'édition tout en enregistrant une copie sur le stockage de l'appareil.
Guide détaillé sur l'enregistrement de voix off avec Filmora
Comme nous l'avons vu, Filmora est l'un des outils les plus polyvalents qui offre d'incroyables options de voix off ainsi que d'autres capacités d'amélioration audio. Pour savoir comment enregistrer de l'audio sur Filmora, lisez les étapes mentionnées ci-dessous :
Étape 1. Créer un nouveau projet après le lancement de Filmora
Pour commencer, lancez la version de bureau de Filmora sur votre PC et cliquez sur l'option « Nouveau projet » située sur la page d'accueil. Ensuite, importez la vidéo à laquelle vous souhaitez ajouter une voix off dans l'interface de l'outil et faites-la glisser vers la chronologie de montage.
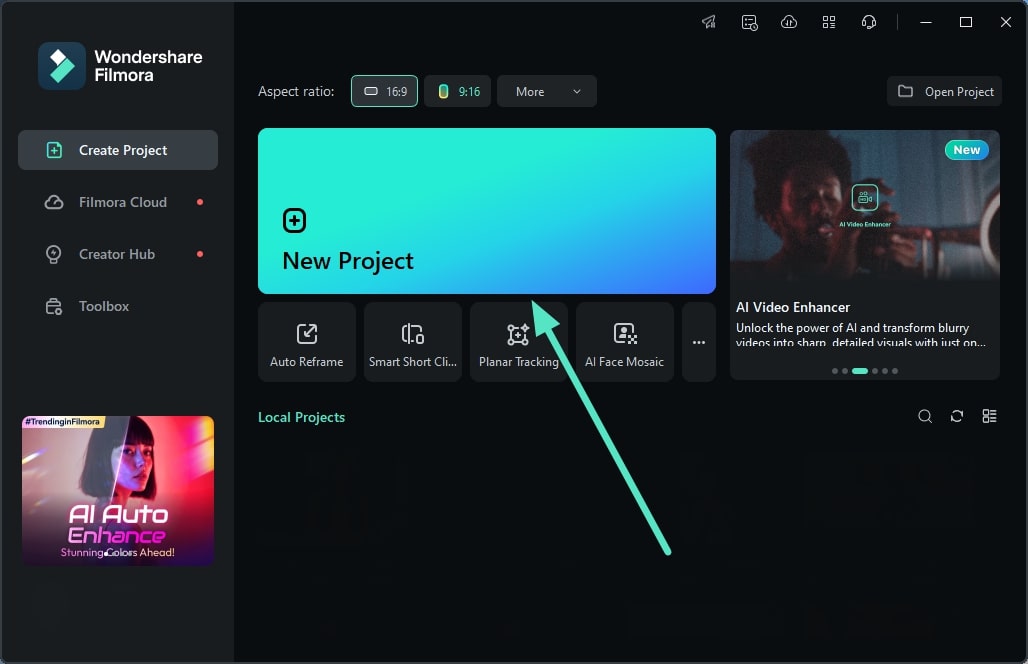
Étape 2. Localisez le bouton Enregistrer et lancez la voix off
Ensuite, localisez le bouton « Enregistrer » dans la section « Média » et développez-le pour sélectionner l'option « Enregistrer la voix off ».
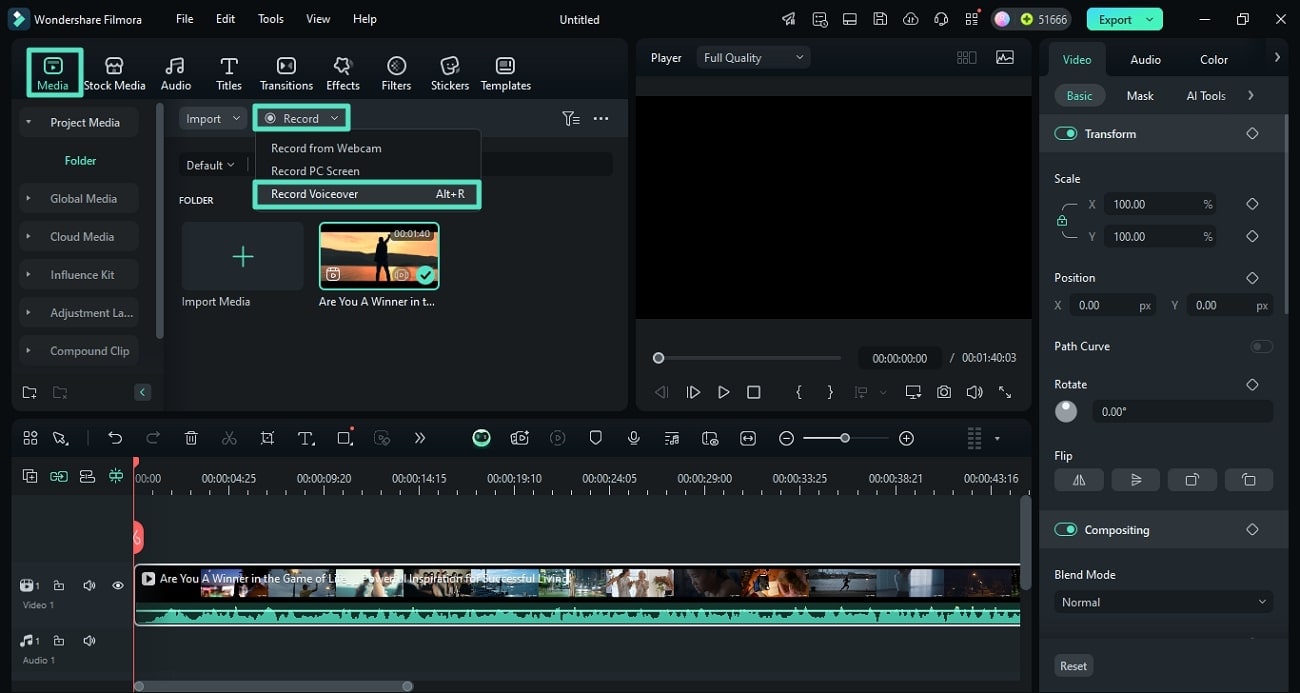
Étape 3. Entrez les paramètres d'enregistrement et démarrez l'enregistrement
Dans la petite fenêtre suivante, configurez les paramètres d'enregistrement, tels que le microphone, l'appareil et le stockage. Une fois qu'ils sont configurés, appuyez sur le bouton « Rouge » pour lancer la capture vocale. Commencez à parler dans le microphone de l'appareil et appuyez sur le même bouton rouge pour interrompre l'enregistrement une fois que vous avez fini de parler. Cliquez maintenant sur le bouton « OK » situé dans l'interface pour continuer.
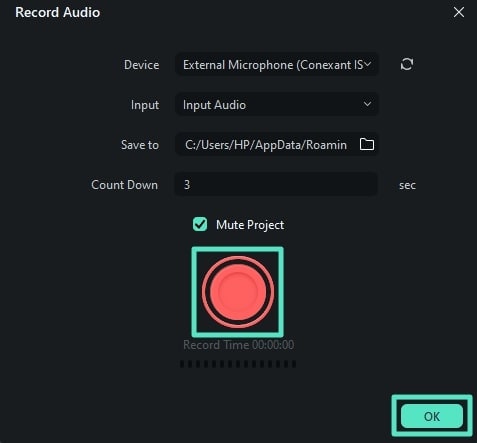
Étape 4. Appliquer les améliorations audio à l'audio enregistré
Une fois l'enregistrement importé dans l'interface principale de l'outil, accédez au panneau « Audio » sur le côté droit et développez la section « Basique ». À partir de là, recherchez l'option « Normalisation automatique » et activez son bouton. Ensuite, ajustez la balance du son et les paramètres de fondu entrant et sortant en faisant glisser les curseurs respectifs selon vos préférences.
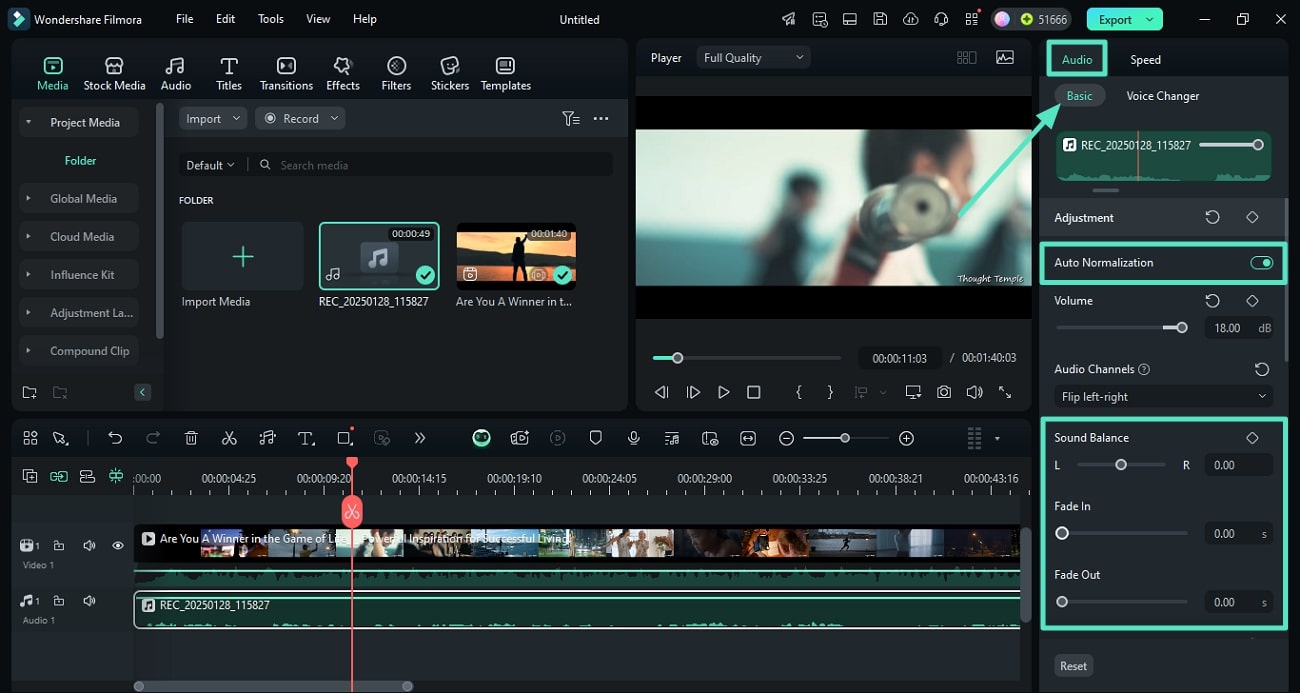
Étape 5. Améliorer la voix à l'aide de l'IA
En avançant, dans le même panneau audio, faites glisser le curseur « Atténuation audio » pour régler l'audio de manière dynamique. Ensuite, activez le bouton « AI Voice Enhancer » pour régler la « Clarté de la voix » et « L'embellissement de la voix » de l'audio.
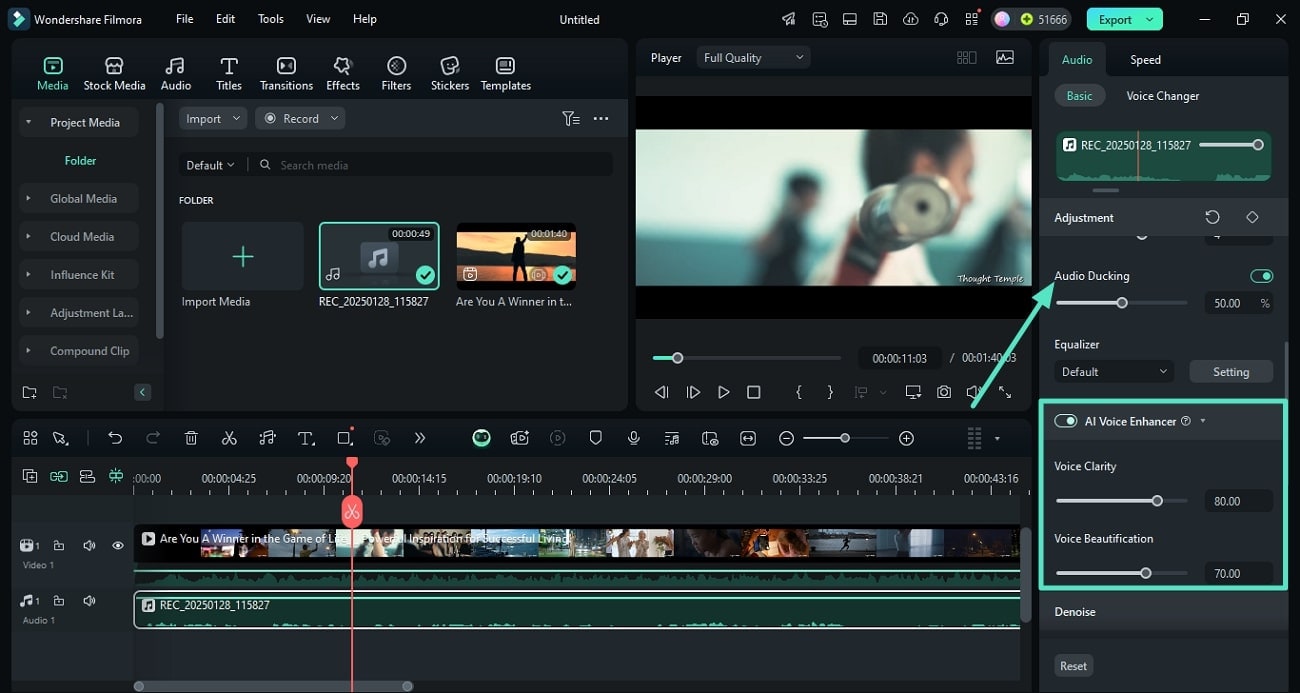
Étape 6. Réduire le bruit de l'audio et supprimer les bourdonnements
Faites défiler l'écran et recherchez l'option « Réduire le bruit » et ajustez le niveau d'intensité pour réduire le bruit de la voix en arrière-plan. Vous pouvez également supprimer les bourdonnements et les sifflements indésirables du son en ajustant les curseurs respectifs. Une fois que vous êtes satisfait des résultats, rendez-vous dans le coin supérieur droit de l'interface et appuyez sur le bouton « Exporter » pour enregistrer la vidéo de voix off.
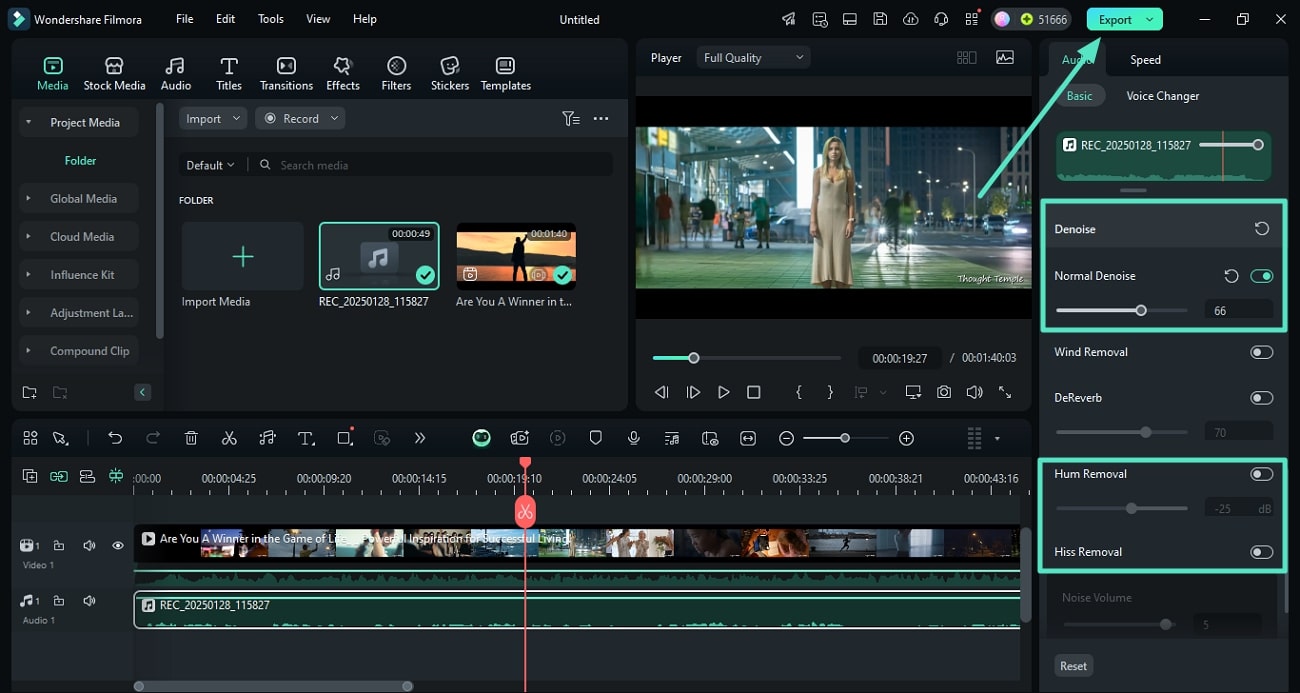
Partie 2. Comment ajouter une voix off à l'aide de l'application Filmora ?
L'application Filmora [Android/iOS] est la bonne ressource pour ajouter une voix off en enregistrant la voix depuis votre smartphone. Les utilisateurs peuvent importer plusieurs fichiers vidéo pour ajouter une voix off simultanément aux clips. Outre l'enregistrement audio, vous pouvez demander à l'IA de générer une musique de fond pour votre vidéo à l'aide de l'application voix off Filmora. De plus, ajustez la vitesse et ajoutez des fondus entrants et sortants à l'audio pour une sensation plus dynamique.
Tutoriel pour enregistrer une voix off avec l'application Filmora
Après avoir appris à connaître cette application en détail, voyons maintenant comment enregistrer de l'audio sur votre smartphone à l'aide de l'application Filmora :
Étape 1. Commencez par créer un projet et importer une vidéo
Pour lancer l'application Filmora sur votre smartphone et appuyez sur l'option « Nouveau projet » située sur la page d'accueil. Ensuite, importez votre vidéo pour l'enregistrement de la voix off dans l'interface de l'application à l'aide du bouton « Importer ».
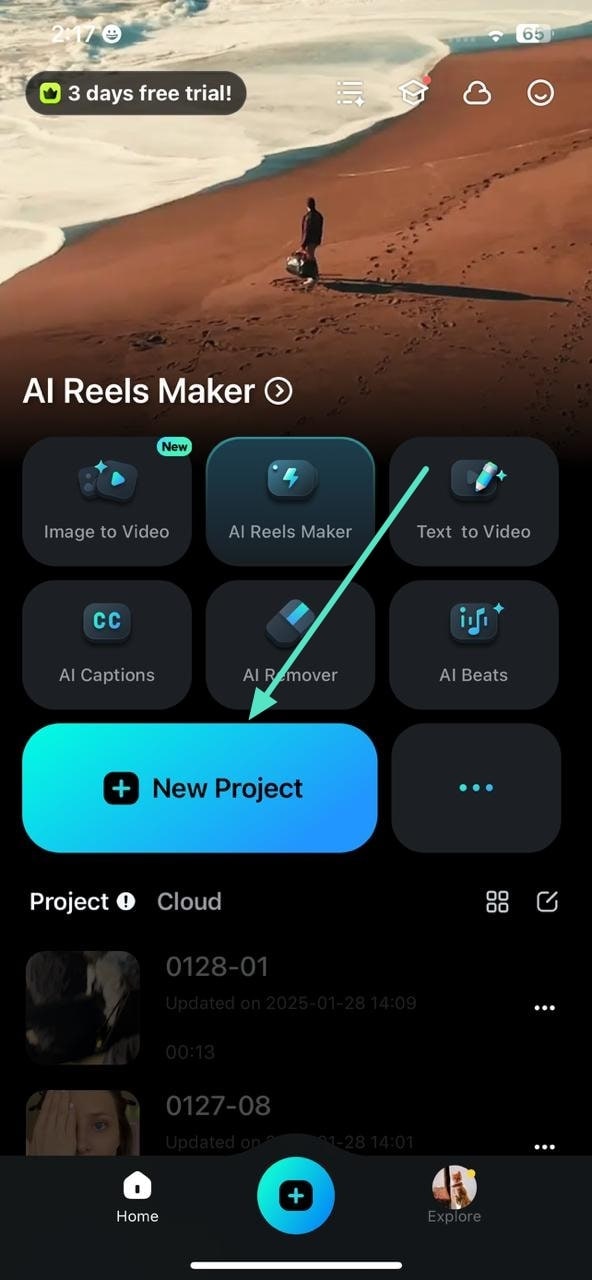
Étape 2. Enregistrez la voix off pour la vidéo
Accédez à la barre d'outils située en bas de l'écran et localisez le bouton « Enregistrer » pour appuyer dessus. Maintenant, appuyez sur le bouton « Rouge » pour démarrer le processus d'enregistrement. Une fois que vous avez terminé l'enregistrement en parlant via votre téléphone, appuyez sur le même bouton rouge pour arrêter le processus. Pour importer l'audio enregistré dans l'application, utilisez la petite « coche » sur le côté droit.
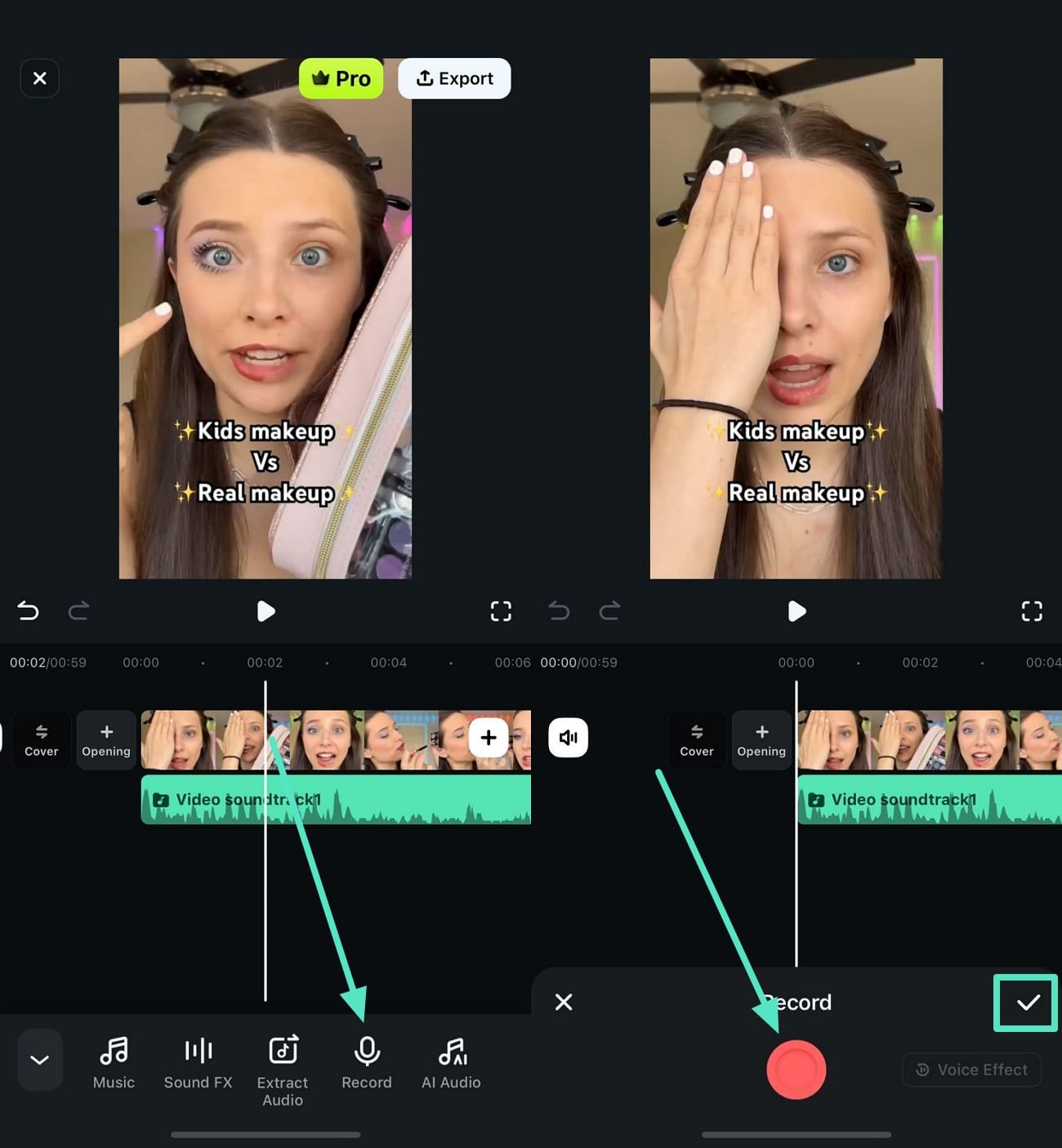
Étape 3. Ajustez la vitesse du volume pour l'audio enregistré
Pour aligner la vidéo sur l'audio enregistré, accédez à l'icône « Vitesse » pour activer le curseur de réglage de la vitesse. Ensuite, faites-le glisser en conséquence et prévisualisez le réglage en lisant la vidéo dans la fenêtre d'aperçu. Une fois la vitesse configurée selon vos préférences, appuyez sur la petite « coche » située sur le côté droit.
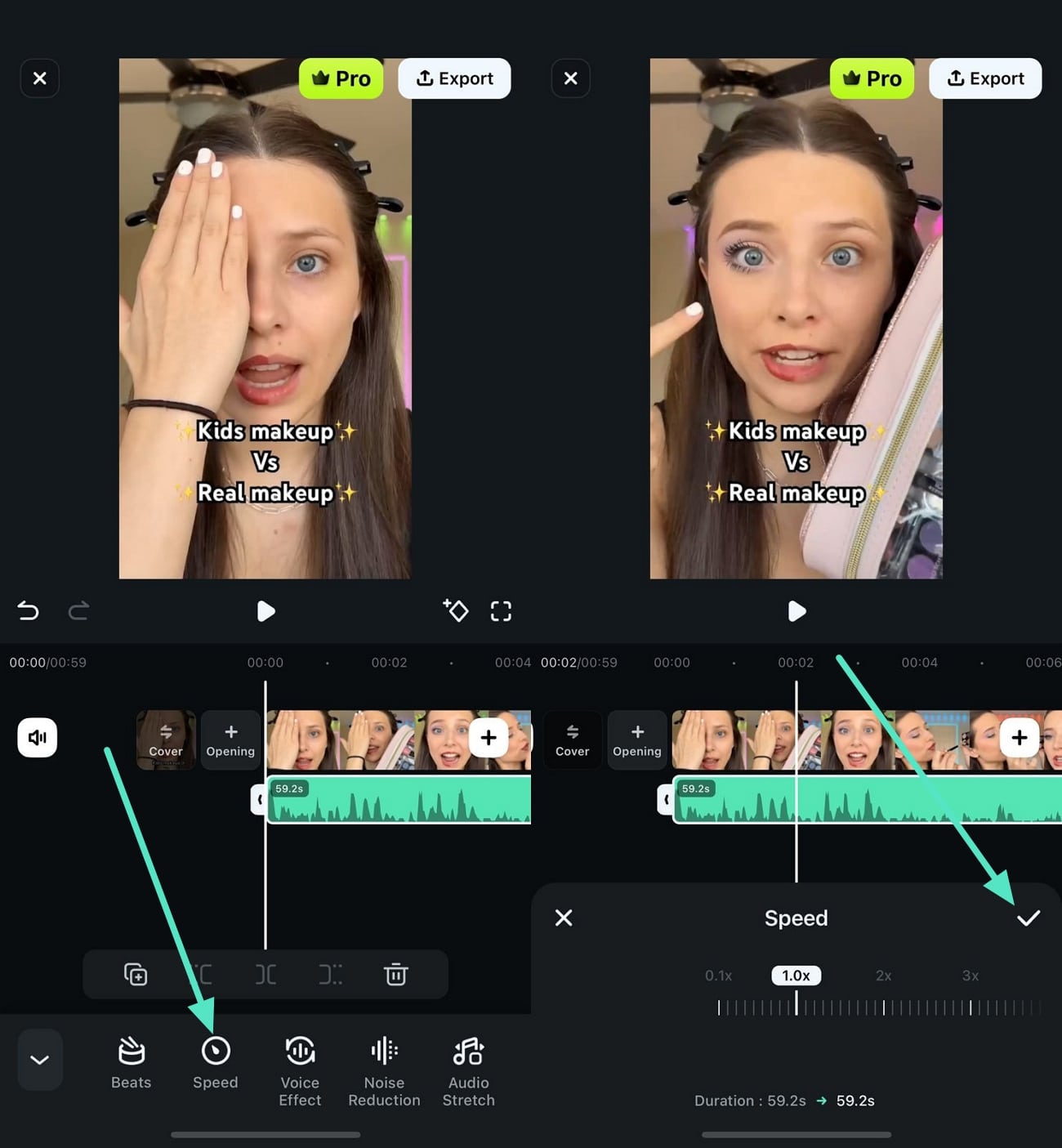
Étape 4. Insérer l'effet vocal dans le support enregistré
Si vous n'aimez pas les voix de l'audio enregistré, obtenez la fonction « Effets vocaux » dans la barre d'outils de l'application d'enregistrement audio Filmora et sélectionnez les voix souhaitées parmi les options fournies. Appuyez sur la « coche » à droite pour appliquer l'effet sélectionné au fichier audio.
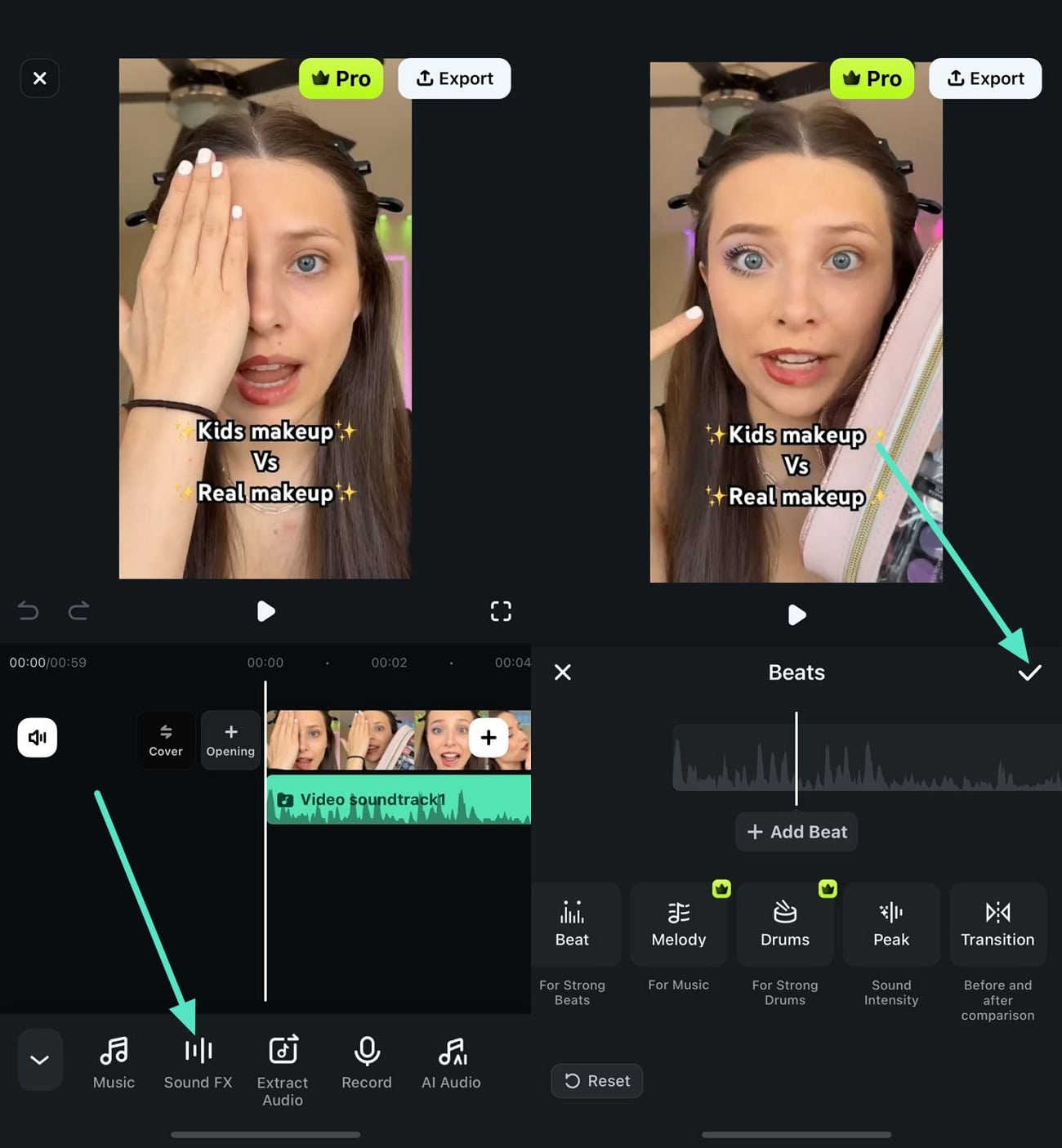
Étape 5. Appliquer d'autres effets audio et exporter
Une fois tous les réglages effectués, faites glisser la barre d'outils et appuyez sur la fonction « Réduction du bruit » pour supprimer les bruits de fond indésirables de l'audio. Ensuite, appliquez l'icône « Étirement audio » pour aligner l'audio avec la vidéo en conséquence. Une fois terminé, dirigez-vous vers le coin supérieur droit de l'écran pour appuyer sur le bouton « Exporter » pour enregistrer le fichier.
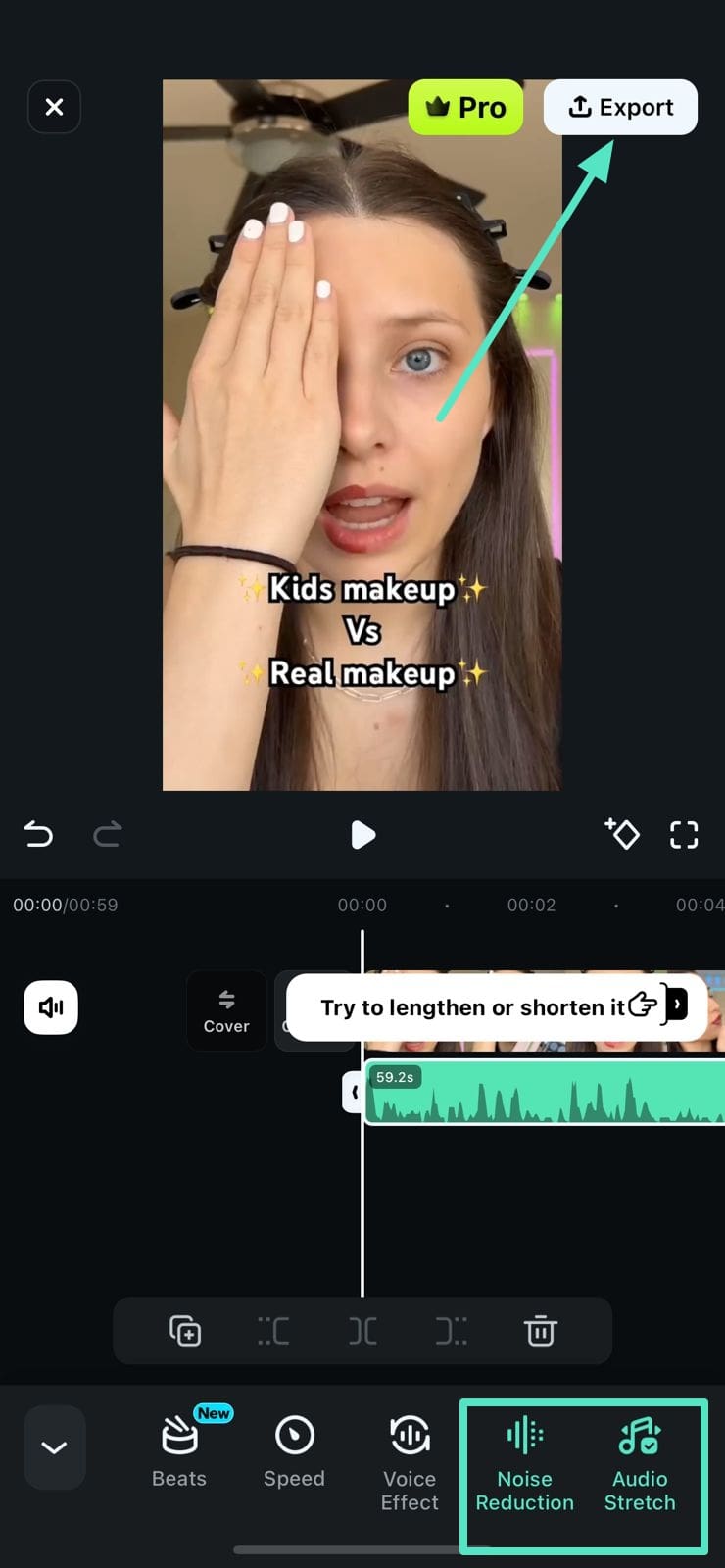
Conclusion
Pour conclure, cet article explique comment utiliser la fonction VoiceOver de Filmora pour enregistrer votre voix pour un contenu visuel. Il présente deux méthodes différentes d'utilisation de cette plateforme depuis votre ordinateur de bureau et votre smartphone pour un enregistrement vocal instantané. Grâce aux fonctionnalités avancées d'amélioration audio de Filmora, les utilisateurs peuvent modifier et améliorer la qualité audio globale avec l'IA.



 Sécurité 100 % vérifiée | Aucun abonnement requis | Aucun logiciel malveillant
Sécurité 100 % vérifiée | Aucun abonnement requis | Aucun logiciel malveillant

