
Créer une animation, ça vous tente ? Vous vous demandez sûrement pourquoi c’est important. Eh bien, une vidéo animée, c’est l’outil parfait pour capter l’attention et faire passer vos messages de façon fun et claire. En plus, ça donne un côté moderne à votre entreprise et vous aide à vous démarquer. Voyons ensemble pourquoi et surtout, comment vous lancer facilement avec des outils incroyables pour créer des animations uniques !
Dans cet article
Partie 1. Pourquoi créer une animation ?
Les vidéos d’animation permettent de capter l'attention de votre public et de faire passer votre message de manière claire et engageante. Une entreprise qui s'en sert pour sa communication montre qu'elle est moderne et créative. Ce qui l'aide à se différencier de ses concurrents.
Si vous avez un site web, une animation bien réalisée peut encourager les visiteurs à acheter vos produits. En fait, inclure une vidéo animée sur une page web peut augmenter le taux de conversion de 80 %. Dans un monde où l’attention est limitée, une vidéo animée offre un moyen de mieux transmettre vos informations.
Les animations sont dynamiques, amusantes, et retiennent facilement l’intérêt. C’est parfait pour raconter une histoire et aider vos clients à mieux comprendre vos produits ou services. Contrairement à une vidéo en direct, une animation est plus facile à mettre à jour et dure plus longtemps. Vous n’avez pas besoin de la renouveler aussi souvent.
Partie 2. Les meilleurs outils pour créer une animation
Maintenant que vous comprenez l’intérêt qu’il y a à créer des animations, passons à la découverte des outils qui vous aident à les réaliser.
1. Filmora

Filmora est un logiciel de montage vidéo intuitif développé par Wondershare. Il est particulièrement apprécié pour sa simplicité d'utilisation. Sur Filmora 13, vous avez une diversité de fonctionnalité qui facilitent la création d'animations accrocheuses et dynamiques.
Fonctionnalités :
- Anime les éléments en définissant des points de départ et d'arrivée pour leur position grâce aux images clés
- Les utilisateurs peuvent dessiner des formes ou des lignes grâce à l’outil de déssin
- Suppression d'objets IA pour supprimer des filigranes et autres objets indésirables de vos vidéos
- Générateur de Miniature
- Générateur d’image IA
- Courbe de trajectoire d’images clés
- clips composés
- Générateur d’autocollants IA
Comment créer une animation carte de voyage avec Filmora :
Découvrez-les différentes étapes pour créer une animation carte de voyage avec Wondershare Filmora
- Lancez Filmora sur votre PC et cliquez sur Nouveau projet.
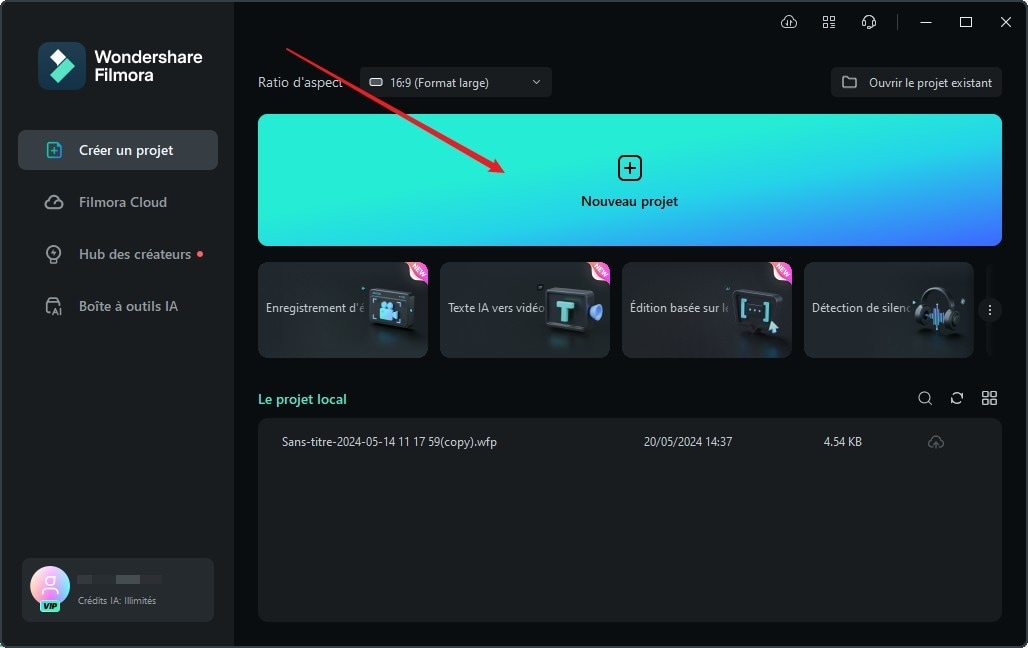
- À partir de l’interface qui s’affiche, cliquez sur Importer ou glissez-déposer votre clip vidéo dans l’espace Média de Filmora.
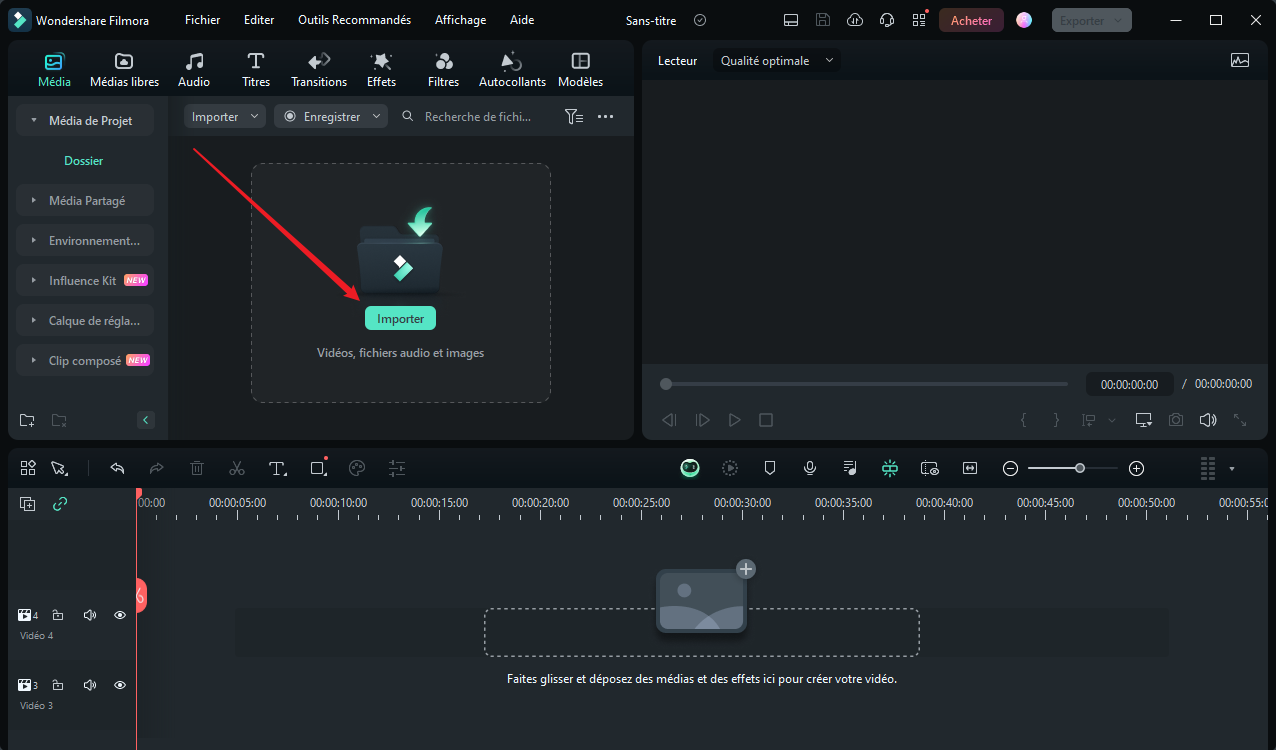
- Faites glisser les fichiers que vous avez importés vers la Timeline située en bas de l’écran. Organisez les fichiers sur différentes pistes en fonction de leur utilisation.
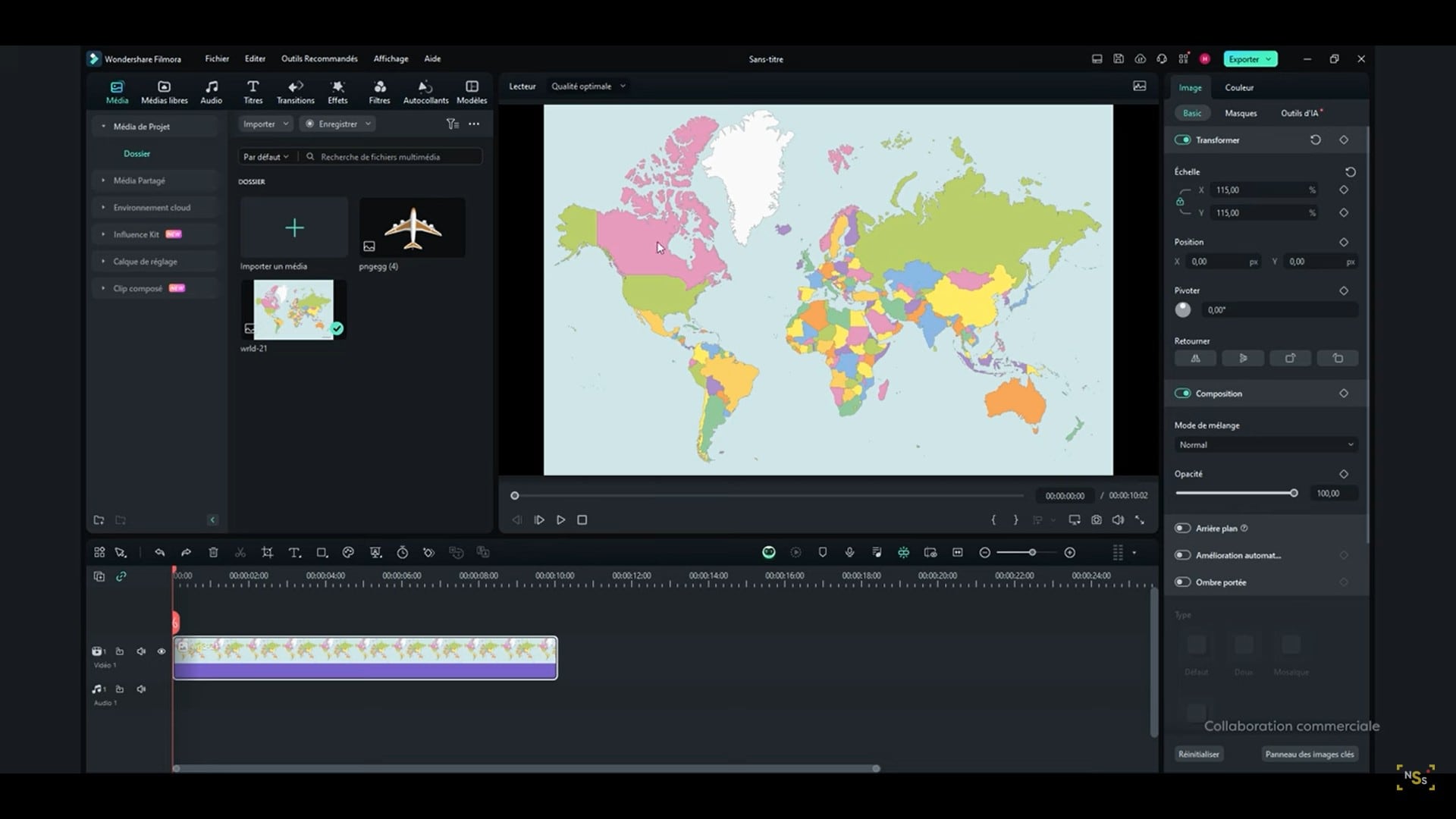
- Dans la Timeline, sélectionnez l’objet, puis cliquez dessus dans l'aperçu pour mettre à niveau la taille et la position des objets. Utilisez les coins pour ajuster la taille et faites glisser l’objet pour changer sa position.
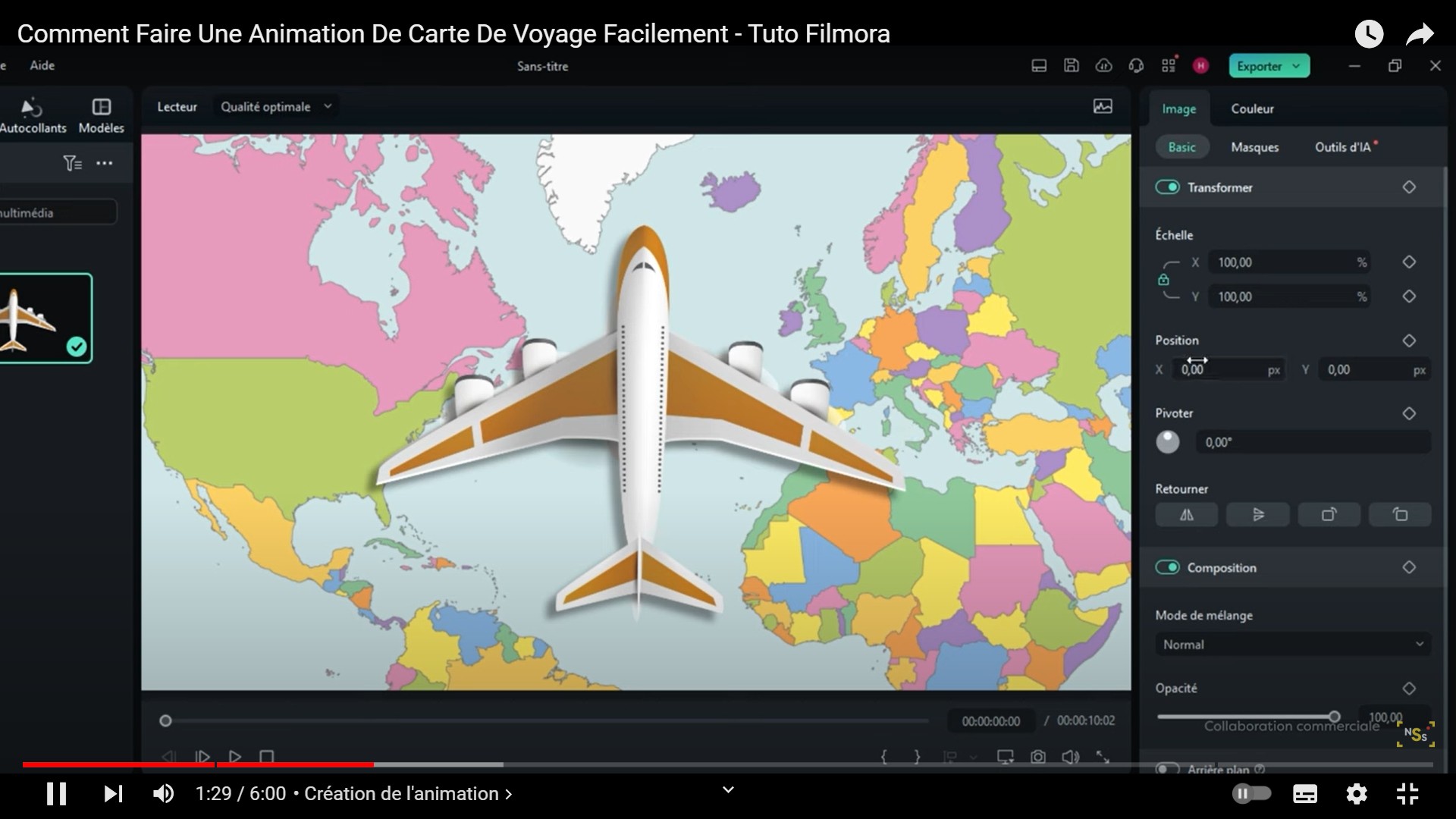
- Ensuite, pour créer notre animation ; cliquez sur l'objet à animer, puis dans l’onglet Animation à droite, activez les images clés en sélectionnant Ajouter une image clé.
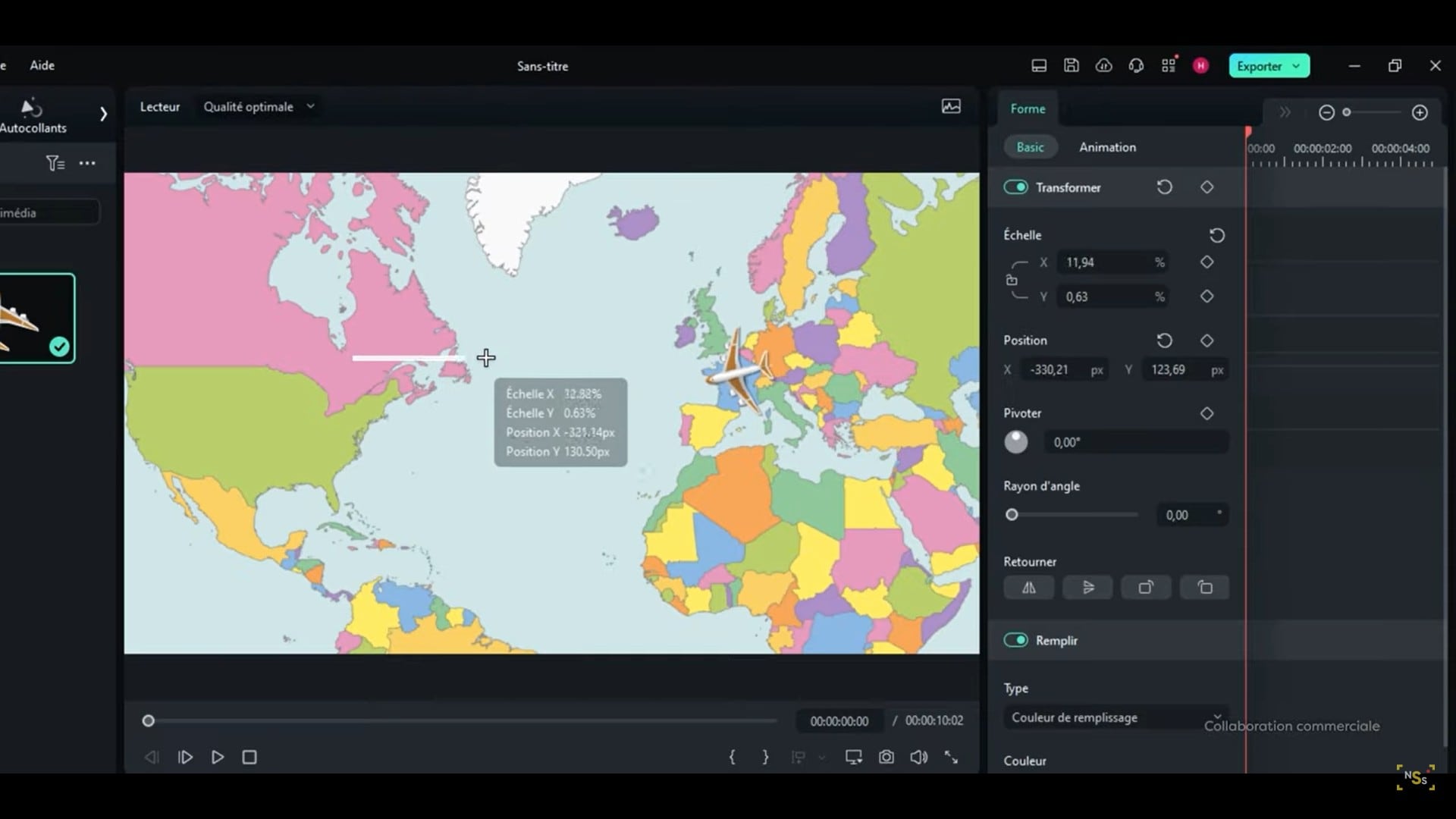
- Faites un clic droit sur une image clé dans la Timeline et sélectionnez Courbe de vitesse. Choisissez entre des courbes comme Linéaire ou Continuer pour modifier la vitesse de l'animation et ainsi la rendre plus naturelle.
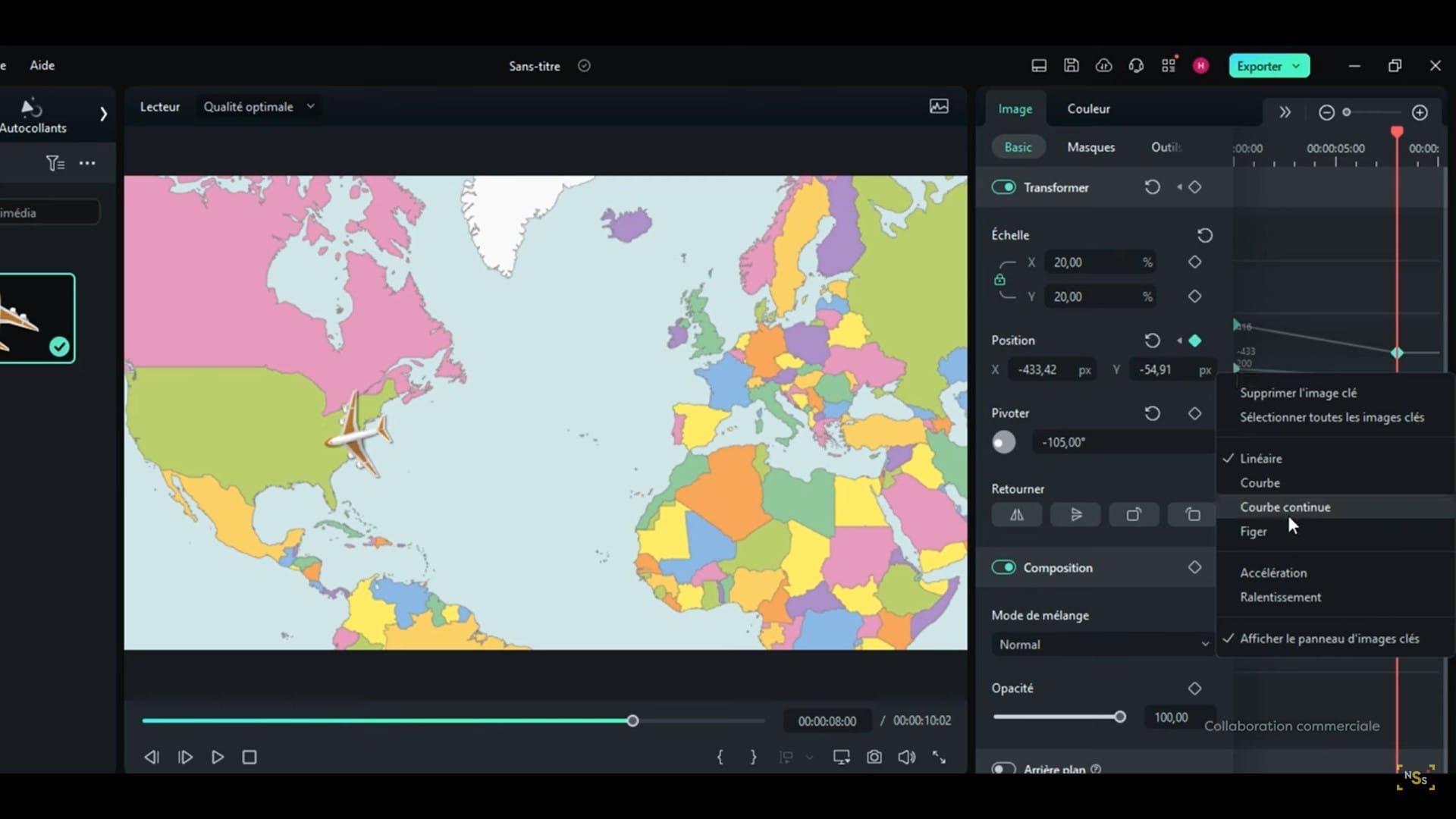
- Allez dans l’onglet Effets situé en haut, puis choisissez des filtres ou transitions que vous pouvez glisser sur vos objets ou clips.
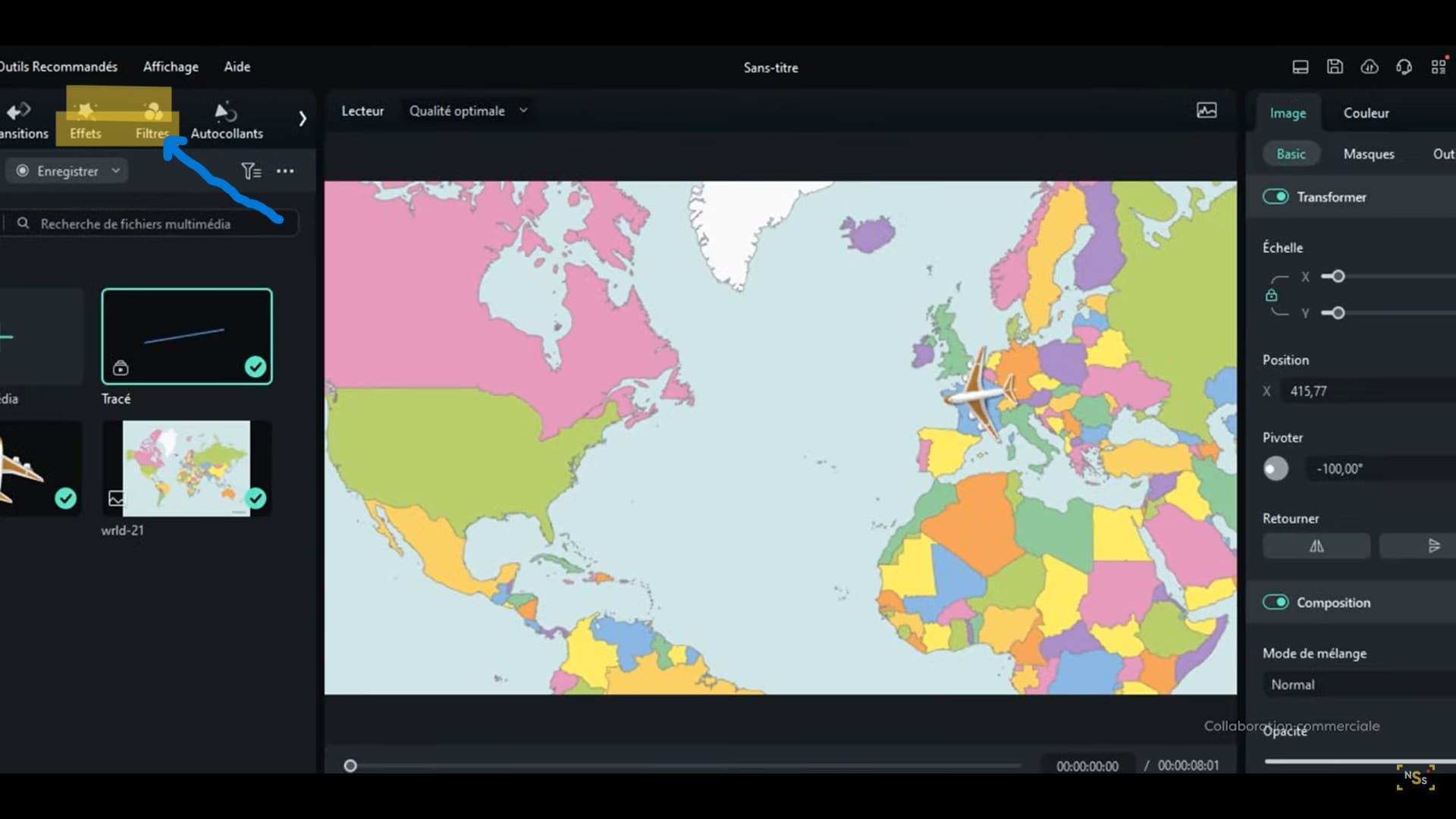
- Cliquez et faites glisser l'extrémité du clip ou de l’objet sur la Timeline pour ajuster la durée de l’animation.
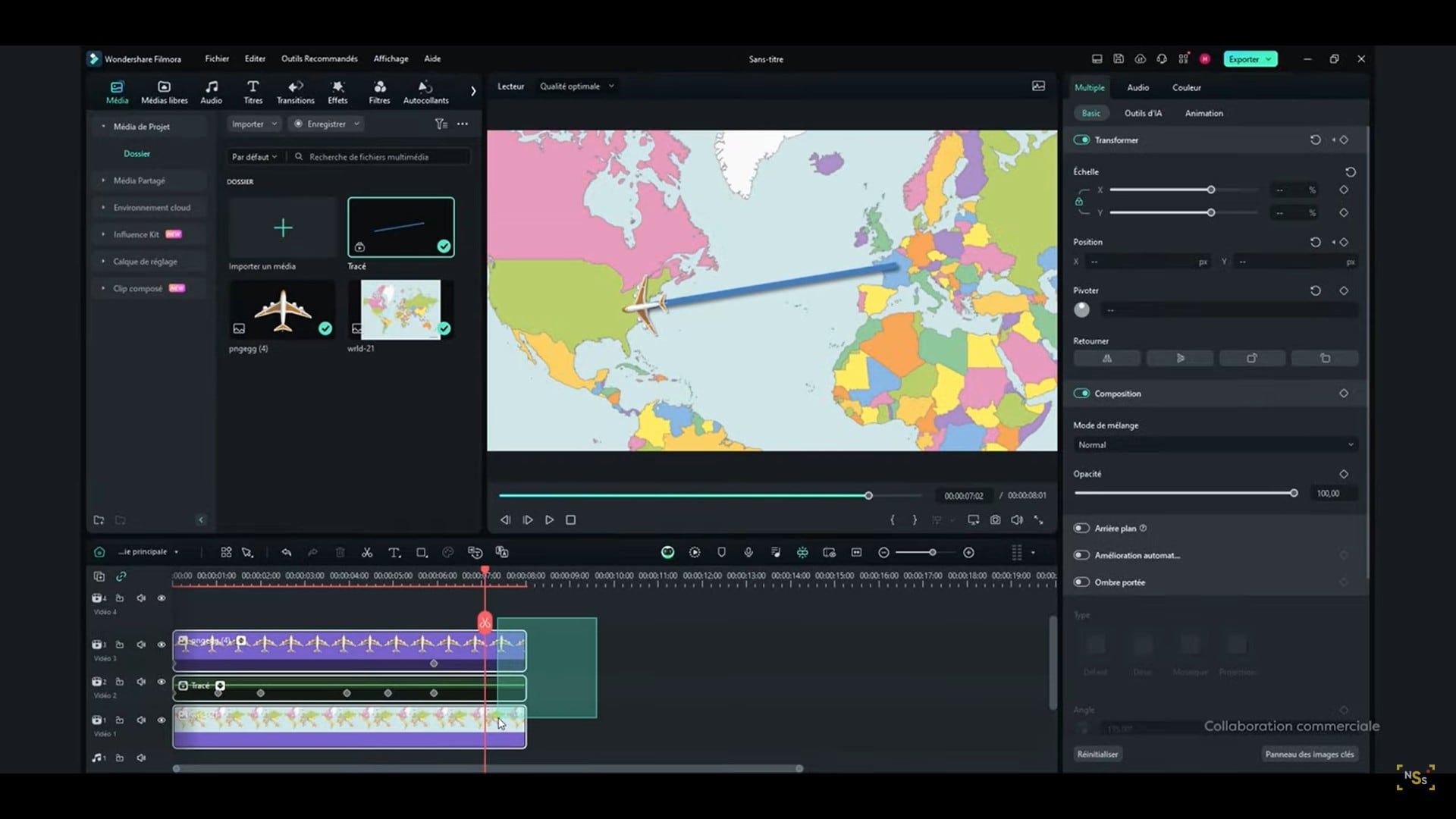
- Cliquez sur le bouton Lecture pour visionner l’animation dans l’aperçu et lorsque tout est OK, appuyez sur Exporter en haut à droite, choisissez les paramètres de sortie, puis cliquez sur Exporter à nouveau.
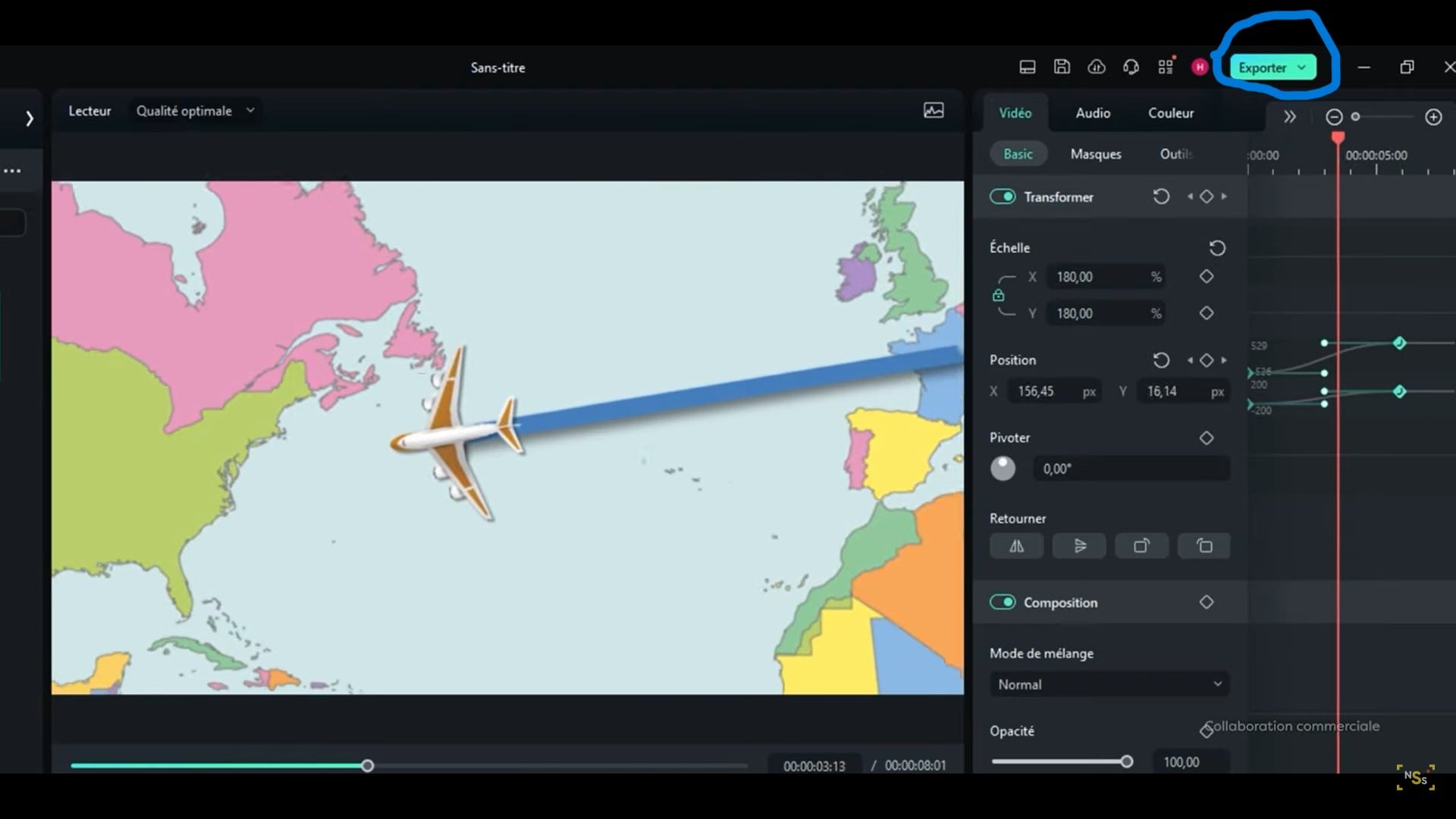
Tutoriel vidéo pour créer une animation carte de voyage avec Filmora :
2. Adobe Premiere Pro
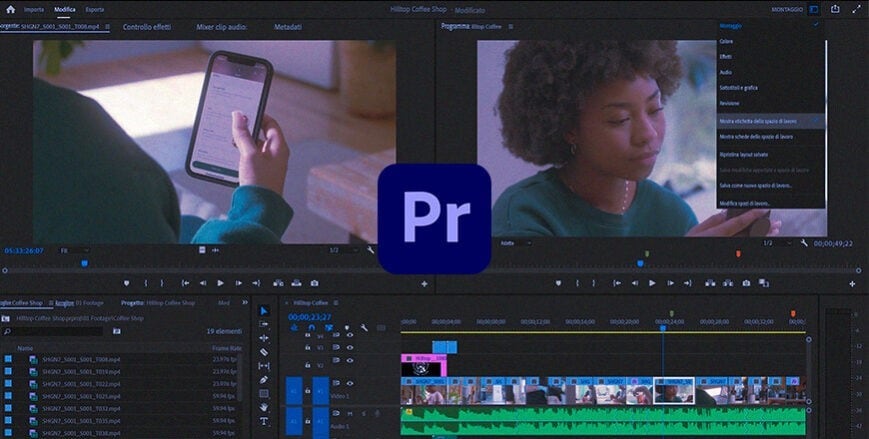
Adobe Premiere Pro est un logiciel de montage vidéo professionnel, largement utilisé dans l'industrie de la vidéo et du cinéma. Il offre une multitude de fonctionnalités, notamment pour l'animation, ce qui le rend idéal pour les créateurs qui veulent ajouter des effets dynamiques à leurs vidéos.
Fonctionnalités :
- Utilisation des images clés pour animer les mouvements,
- Possibilité de donner vie aux personnages
3. Final Cut Pro
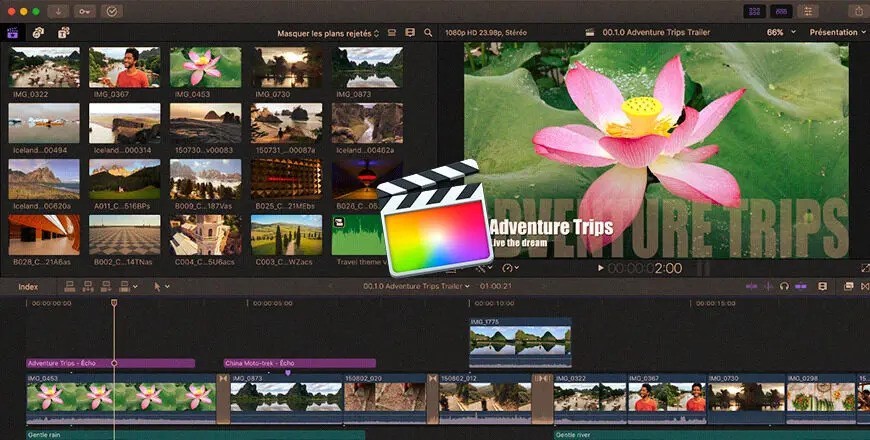
Final Cut Pro est un logiciel de montage vidéo professionnel développé par Apple. Il est particulièrement apprécié pour sa flexibilité et ses fonctionnalités avancées, notamment pour créer des vidéos d’animation.
Fonctionnalités :
- Manipuler les angles et les tailles des objets à différents moments de l'animation,
- Capacité de visualiser l'animation en cours de création pour évaluer son rendu.
4. CapCut
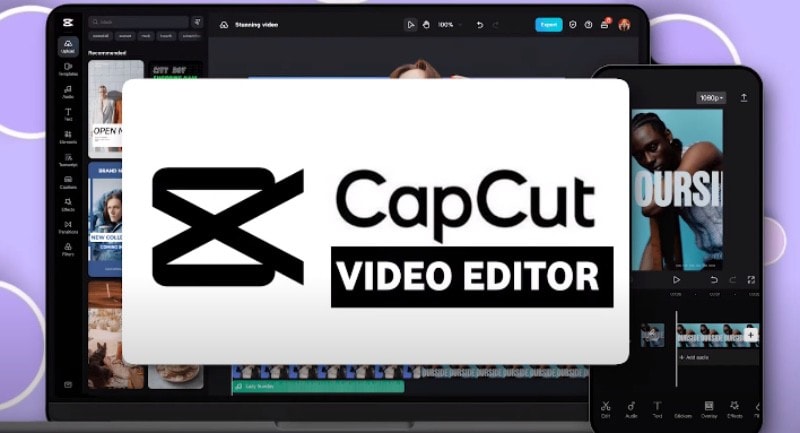
CapCut est une application de montage vidéo très prisée, particulièrement pour sa simplicité d'utilisation et ses fonctionnalités avancées. Il s’adapte tant aux débutants qu'aux professionnels et est fonctionnel sur mobile comme sur ordinateur pour faire une animation.
Fonctionnalités :
- Intègre des images vectorielles
- Superpose plusieurs calques d'animation
5. HitFilm Express
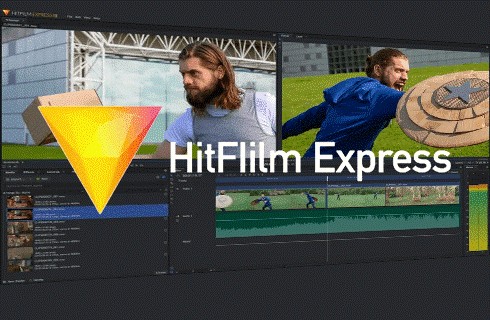
HitFilm Express est un logiciel de montage vidéo gratuit qui propose des fonctionnalités de compositing et pour créer des animations d’un tout autre niveau.
Fonctionnalités :
- Importation de séquences d'images (comme des PNG) pour intégrer des animations,
- Réalise des mouvements de caméra dynamiques en utilisant des couches parentées.
6.Camtasia
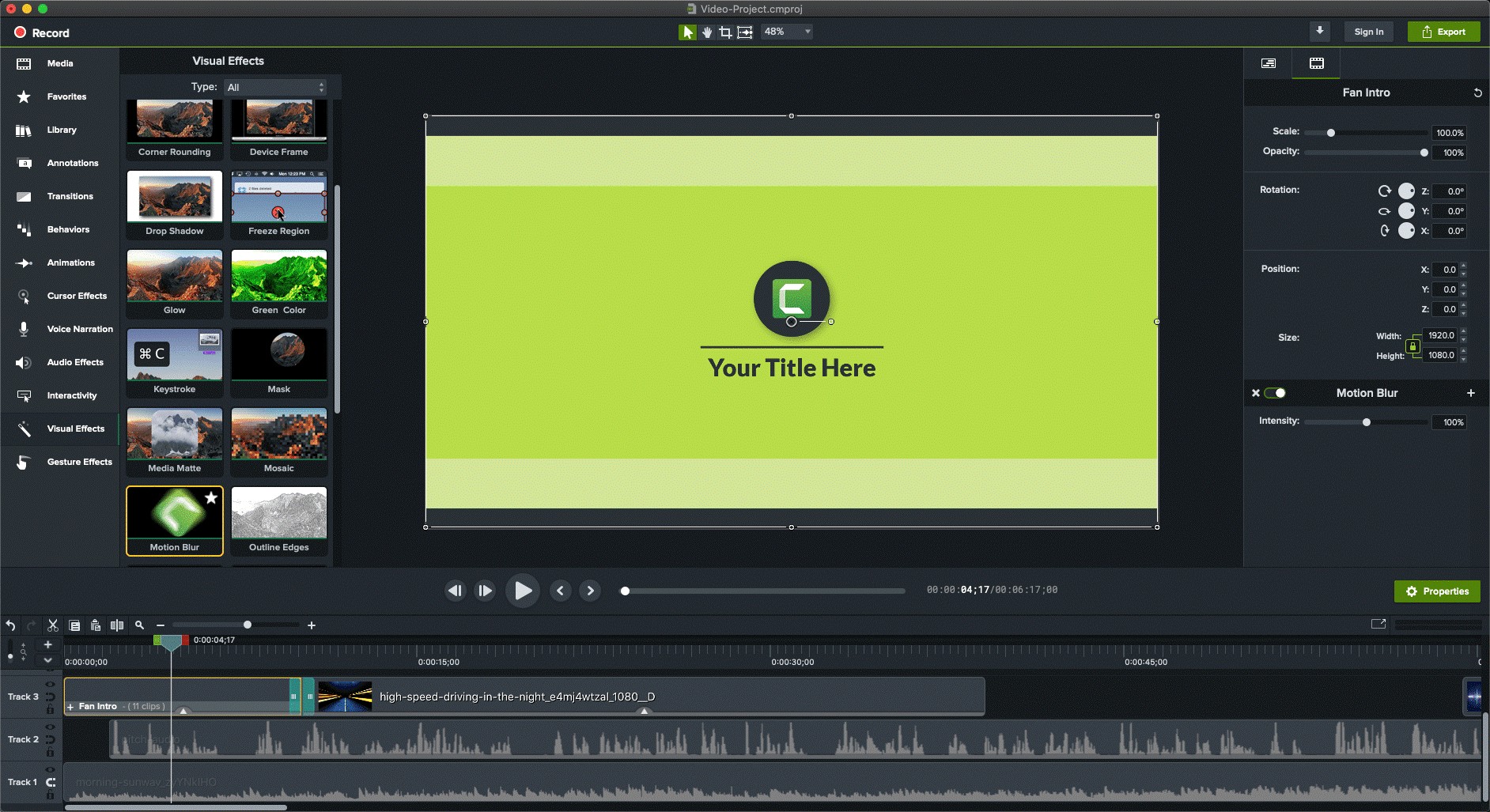
Avec Camtasia, même sans expérience en animation, vous pouvez produire des vidéos de qualité professionnelle. Plutôt que d'apprendre des compétences complexes en design graphique ou en motion design, vous pouvez utiliser des techniques simples et des ressources disponibles dans le logiciel.
Fonctionnalités :
- Bibliothèque d'éléments animés prêts à l'emploi,
- Propose une sélection de sons et de musiques libres de droits.
7. DaVinci Resolve
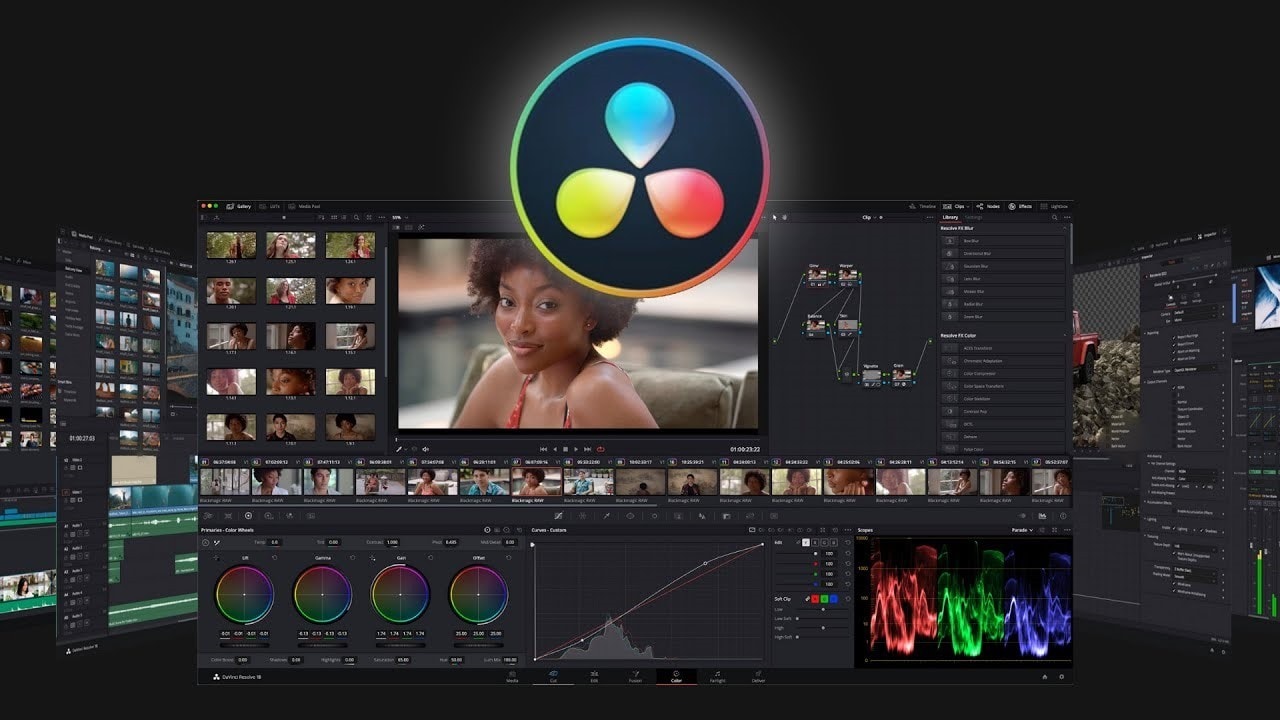
DaVinci Resolve est un logiciel de montage pour produire des vidéos animées de manière professionnelle. Si vous êtes un utilisateur novice en animation, vous pourriez penser que cela nécessite des compétences complexes et beaucoup de temps d'apprentissage. Cependant, grâce à des fonctionnalités simples, vous pouvez créer des animations impressionnantes.
Fonctionnalités :
- Intègre des animations déjà créées,
- Personnalisation des animations en ajoutant des transitions ou en changeant les couleurs de fond.
8. Movavi Video Editor
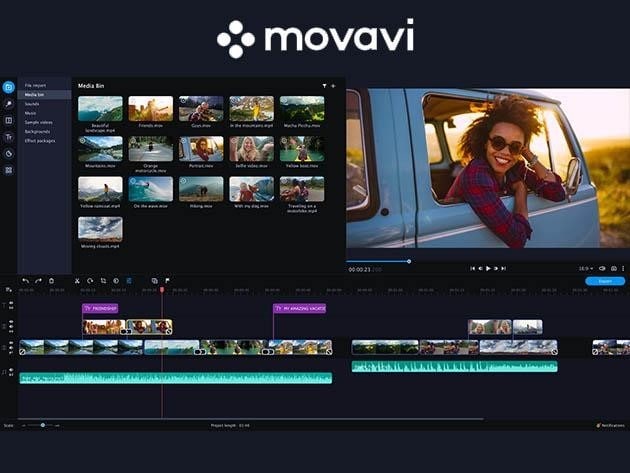
Movavi Video Editor est un logiciel convivial qui permet aux utilisateurs de créer facilement des vidéos animées de bonne qualité. Parfait pour les débutants, son interface intuitive propose une variété d'outils pour animer des séquences.
Fonctionnalités :
- Intègre des éléments animés rapidement
- Utilise divers filtres et effets pour donner un style unique à vos animations
9. Kapwing
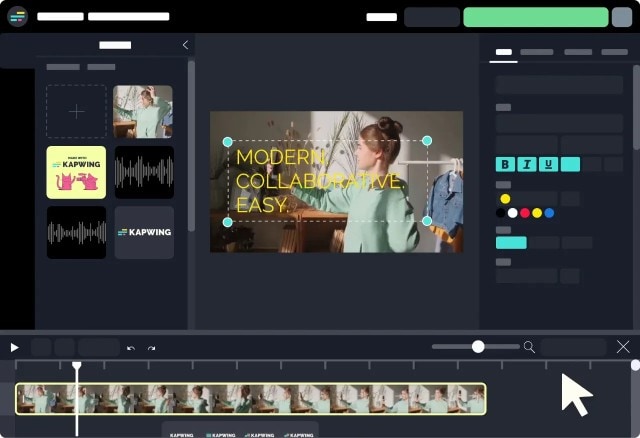
Kapwing est un outil en ligne simple pour l'édition de vidéos. Sa fonctionnalité d'animation avancée appelée keyframing permet d'ajouter du mouvement dynamique à vos vidéos pour les rendre visuellement attrayantes. Cela inclut la modification de la position, de la taille et de l'opacité des éléments, ou l'ajout de textes et d'images qui peuvent être animés.
Fonctionnalités :
- Outil facile à utiliser pour couper, redimensionner, et ajuster vos vidéos
- Permet à plusieurs utilisateurs de travailler ensemble sur un projet en même temps
Partie 3. Les étapes clés pour créer une animation réussie
Vous avez un projet d’animation et vous ignorez comment vous organiser pour lui donner vie ? C’est pourtant simple. Voici un plan qui résume bien les étapes à suivre pour une bonne animation :
Libérez votre créativité et donnez vie à vos idées avec Filmora ! Facile à utiliser et puissant, il vous permet de créer des animations réussies en quelques clics !

Définir l'idée et préparer le script
L'inspiration peut venir de diverses sources comme Pinterest, des vidéos, des films ou des expériences de la vie réelle. Une fois l'idée claire, rédigez le script et enregistrez l'audio pour avoir une base solide. Il est préférable d'avoir l'audio prêt avant de commencer à animer pour mieux planifier la durée de chaque scène.
Créer un storyboard et concevoir les personnages
Ce qu'il y a lieu de faire est de rassembler des images, des couleurs et des styles visuels qui vous inspirent et qui vous serviront de référence pour votre animation. Ensuite, créez des personnages distincts avec de simples silhouettes reconnaissables. Si vous avez pour projet de créer un dessin animé, dessinez des croquis de chaque scène pour visualiser l'agencement des personnages et des mouvements.
Animer les scènes
Ici, la méthode la plus recommandée est celle de l'animation image par image. Pour ce faire, utilisez des références pour les mouvements et les poses. En effet, cela vous accorde plus de fluidité pour réaliser votre vidéo animée et prolonger la durée.
Montage final et ajout des effets
Vous avez le script, les images et les scènes. Bingo ! Il est temps d’assembler l'animation dans un logiciel de montage comme Filmora. Enfin, pour rendre dynamique votre vidéo et susciter l’intérêt de votre public, ajoutez les effets sonores et la musique pour finaliser votre projet. N’hésitez pas à les créer vous-même afin qu’il ait de l’authenticité.
Vous pouvez maintenant visualiser la vidéo d’animation et l’exporter.
Partie 4. Conseils pour améliorer vos animations
Certaines vidéos YouTube, des films et même des présentations professionnelles n’auraient pas eu leur succès s’il n’y avait pas une bonne dose d’animation. Par exemple, la chaîne YouTube Trash comptabilise à elle seule plus de 3 millions d’abonnés. Voici quelques conseils pour débuter ou améliorer vos animations :
- Évitez les animations trop complexes dès le départ comme la 3D,
- Inspirez-vous de vidéos ou d'animations similaires à celles que vous souhaitez créer,
- Décortiquez les séquences pour comprendre les rythmes et les poses,
- Reproduisez les mouvements que vous voulez animer,
- Travaillez image par image,
- Rendez votre animation plus dynamique, en donnant du style à vos mouvements,
- Animez avec un fond musical,
- Il existe des chaînes YouTube dédiées aux références visuelles pour l'animation,
- Travaillez sur des courtes séquences pour améliorer progressivement vos compétences,
- Plus vous pratiquez l’animation, plus votre timing et vos compétences s’amélioreront.
Conclusion
Tout au long de ce guide, vous avez découvert à quel point créer une animation peut vraiment faire la différence par rapport aux autres vidéos. Si vous voulez faire vos premiers pas en animation ou passer à un niveau supérieur, Wondershare Filmora est le meilleur outil pour lancer et produire des contenus créatifs.
Son option gratuite propose des fonctionnalités avancées par rapport aux autres logiciels. Alors, pourquoi ne pas essayer et voir l'impact que cela peut avoir sur votre communication ?



