
Les vidéos prennent souvent suffisamment d’espace de stockage sur les appareils. Parfois, vous pouvez être contraint de supprimer certaines d’entre elles ou d’acheter du stockage sur iCloud pour les sauvegarder. Est-ce rentable ? Pas toujours quand il existe des outils gratuits de compression vidéo sur Mac. Mais pourquoi devriez-vous compresser une vidéo sur Mac ? Et quels outils utiliser pour le faire sans contrainte ?
Ensemble, nous allons explorer les avantages de la compression vidéo et vous dévoiler les meilleurs outils gratuits pour optimiser vos fichiers tout en préservant leur qualité.
Dans cet article
Partie 1. Pourquoi compresser une vidéo sur Mac ?
Les vidéos prennent souvent suffisamment d’espace de stockage sur les appareils. Parfois, vous pouvez être contraint de supprimer certaines d’entre elles ou d’acheter du stockage sur iCloud pour les sauvegarder. Est-ce rentable ? Pas toujours quand il existe des outils gratuits de compression vidéo sur Mac. En outre, un fichier trop lourd ne convient toujours pas pour publier du contenu vidéo sur certaines plateformes.
Lorsque vous compressez des vidéos sur Mac, vous libérez de l’espace, ce qui améliore la fluidité du traitement de vos fichiers. Le poids d’une vidéo influence aussi la facilité avec laquelle vous pouvez la partager, notamment par e-mail ou via des plateformes de messagerie. Un fichier compressé est plus simple à envoyer sans dépasser les limites de taille imposées par certains services.
Réduisez la taille de vos fichiers vidéo sans sacrifier la qualité avec Filmora, le meilleur compresseur vidéo sur le marché ! Notre technologie de compression avancée permet de réduire la taille de vos fichiers vidéo jusqu'à 90% sans compromettre la qualité, ce qui signifie que vos vidéos restent nettes et détaillées. En plus, Filmora est facile à utiliser et offre des fonctionnalités de personnalisation pour vous permettre de contrôler la compression de vos vidéos. Essayez Filmora dès aujourd'hui et découvrez pourquoi c'est le choix des professionnels et des particuliers pour compresser leurs vidéos sans compromettre la qualité !

Partie 2. Meilleurs compresseurs vidéo gratuite pour Mac
Sur Mac, vous avez des outils intégrés et tiers que vous pouvez utiliser pour compresser vos vidéos gratuitement.
Les outils intégrés sur Mac pour compresser une vidéo
Quick Time player et Imovie sont les meilleurs logiciels intégrés que vous trouverez pour compresser une vidéo sur Mac.
1. QuickTime player
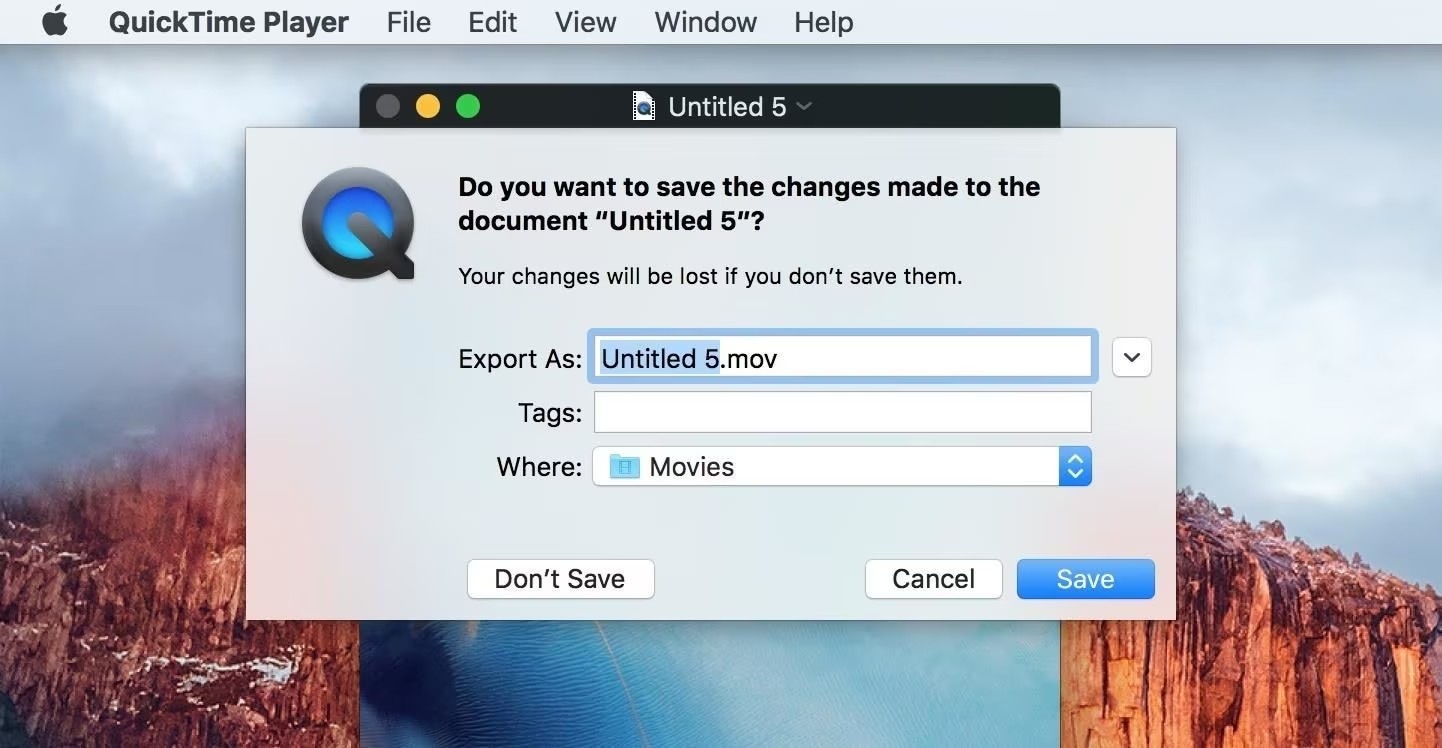
QuickTime Player est un lecteur multimédia d'Apple qui offre des fonctionnalités pour gérer vos vidéos. Vous pouvez facilement compresser des vidéos 4K pour les rendre plus légères, et les télécharger sur des plateformes qui nécessitent des fichiers de petite taille.
Fonctionnalités :
- Compresser des vidéos 4K en réduisant leur taille sans compromettre la qualité,
- Exporter des vidéos dans plusieurs résolutions 480p, 720p, 1080p.
2. Imovie
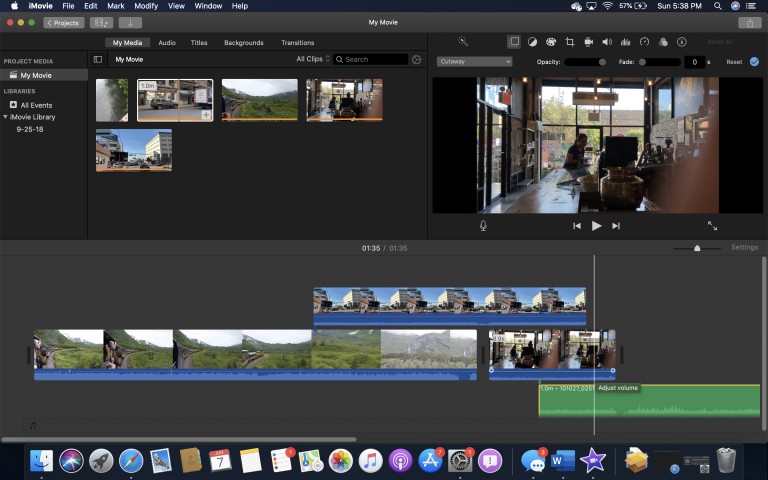
iMovie est aussi un logiciel intuitif intégré sur les Macs. Il permet de travailler des vidéos de haute définition et d'ajuster la taille des fichiers lors de l'exportation. Pour optimiser l'espace, vous pouvez compresser une vidéo sur Mac en 1080p, 4k ou 720p.
Fonctionnalités :
- Importe et fonctionne avec des fichiers vidéo de différentes résolutions,
- Personnalise la qualité et la taille des vidéos exportées
Les outils tiers pour compresser une vidéo sur Mac
Il existe des alternatives aux outils intégrés pour compresser une vidéo sur Mac. Nous avons sélectionné pour vous les meilleurs du marché.
1. Wondershare Filmora

Wondershare Filmora est compté parmi les meilleurs logiciels de montage vidéo, conçu pour les créateurs de contenu de tous niveaux. Il permet également de compresser des vidéos sur Mac en modifiant leur résolution. Il est idéal pour ajuster la taille des vidéos afin de les adapter à différents appareils ou plateformes.
Les résolutions courantes incluent 720p (HD), 1080p (Full HD), et même 4K. Filmora permet également de choisir un format, MP4, MP3, AVI, MKV, MPEG-2, avec une résolution prédéfinie ou personnalisée selon vos besoins.
Fonctionnalité :
- Amélioration automatique pour maintenir une haute définition tout en réduisant la taille du fichier.
- Propose des paramètres d’exportation qui équilibre parfaitement taille et qualité vidéo
Comment compresser une vidéo sur Mac avec Wondershare Filmora ?
- Téléchargez Wondershare Filmora sur Mac ou mettez-le à jour si vous l'avez déjà installé ; ensuite, lancez l’application avant de Cliquer sur Nouveau projet pour commencer à travailler sur votre vidéo.
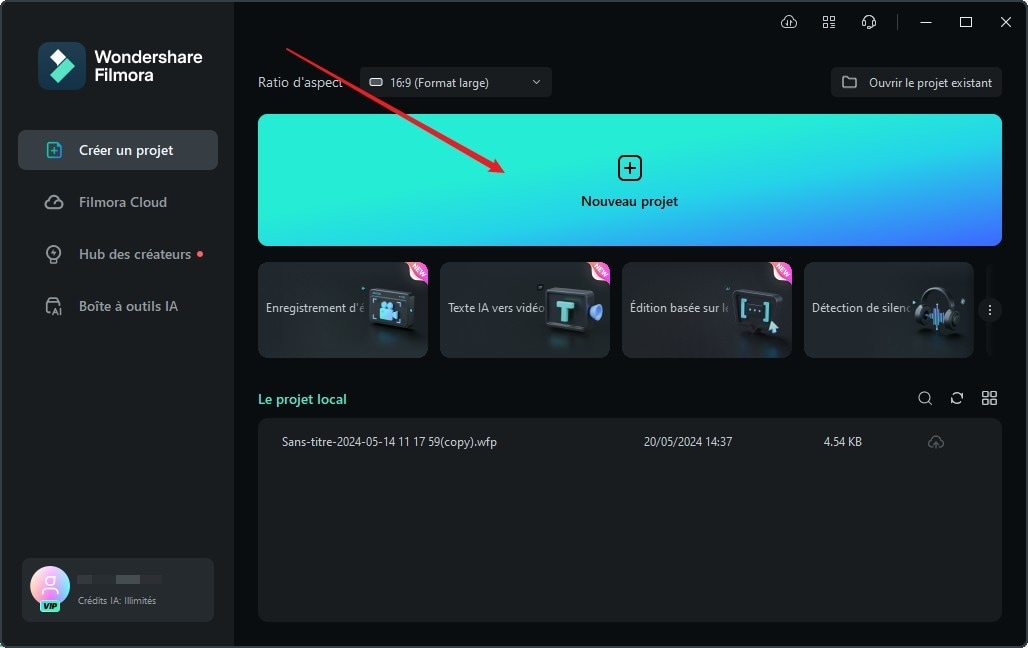
- À partir de l’interface qui s’affiche, Faites glisser votre vidéo dans la zone de montage ou cliquez sur Importer pour ajouter la vidéo à compléter à la bibliothèque de Filmora.
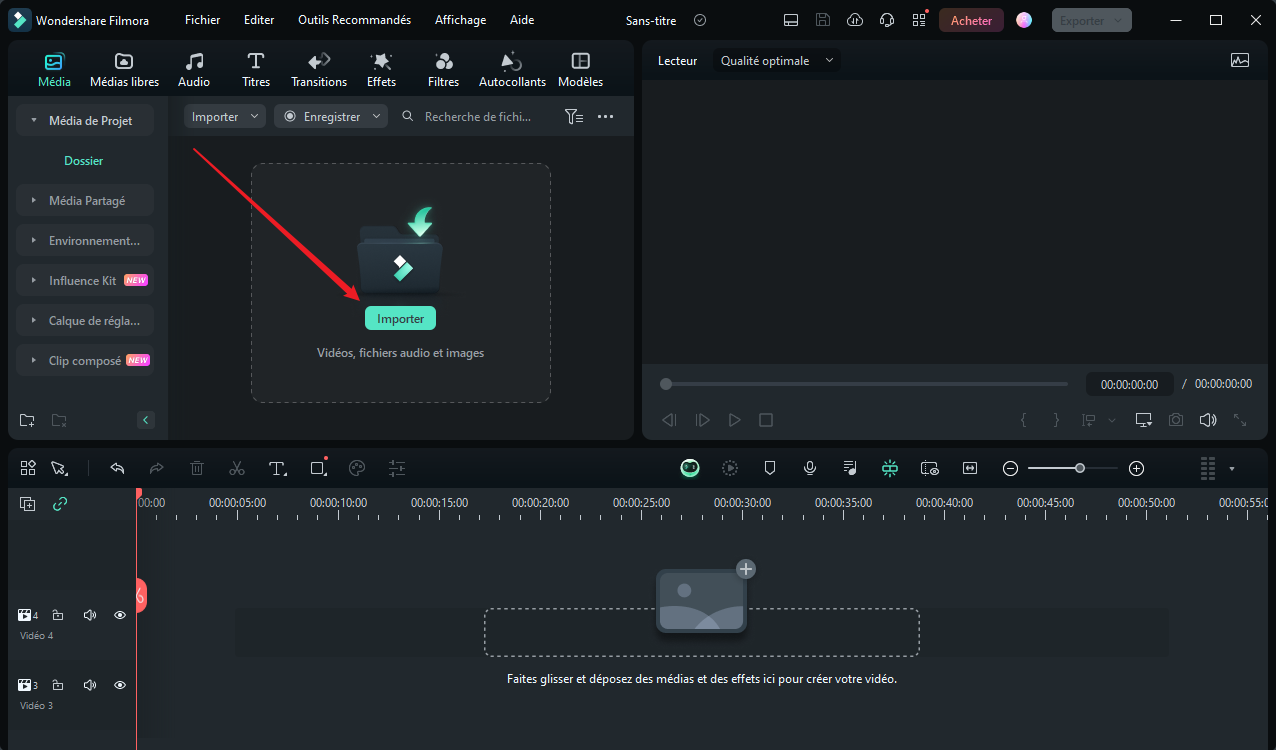
- Vous pouvez maintenant regarder votre vidéo, l’ajouter dans la Timeline et commencer à la modifier.
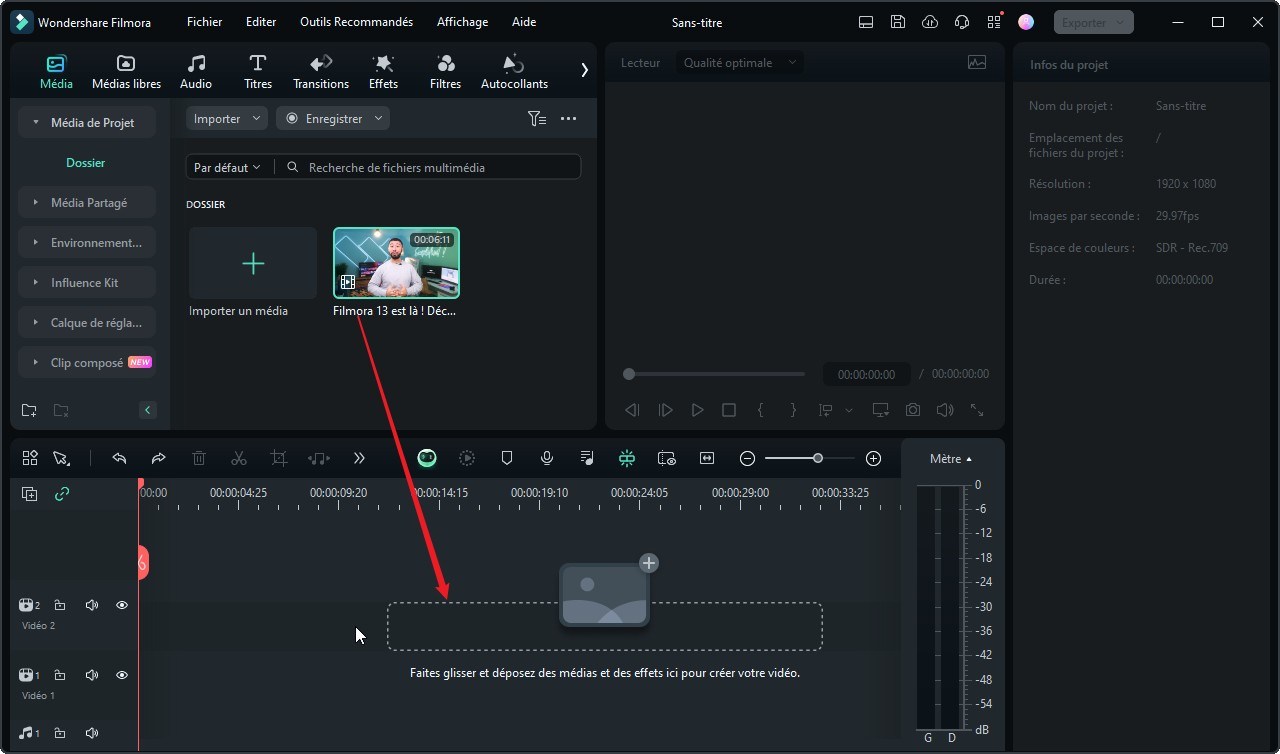
- Cliquez sur le bouton "Exporter" en haut à droite de l'écran pour choisir la qualité que vous souhaitez pour la compression.
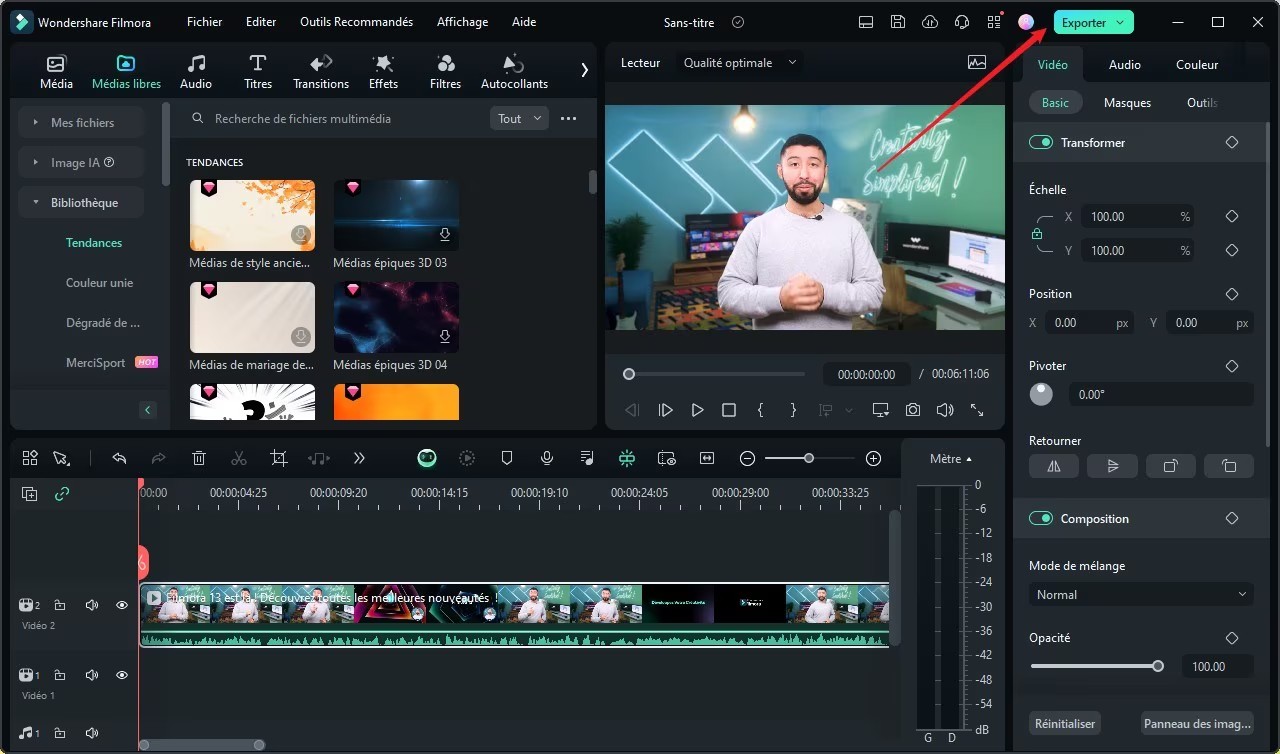
- Choisissez les options d'exportation comme le format vidéo (MP4 recommandé), le FPS (images par seconde), et vérifiez les paramètres si besoin. Ensuite, validez l'exportation.
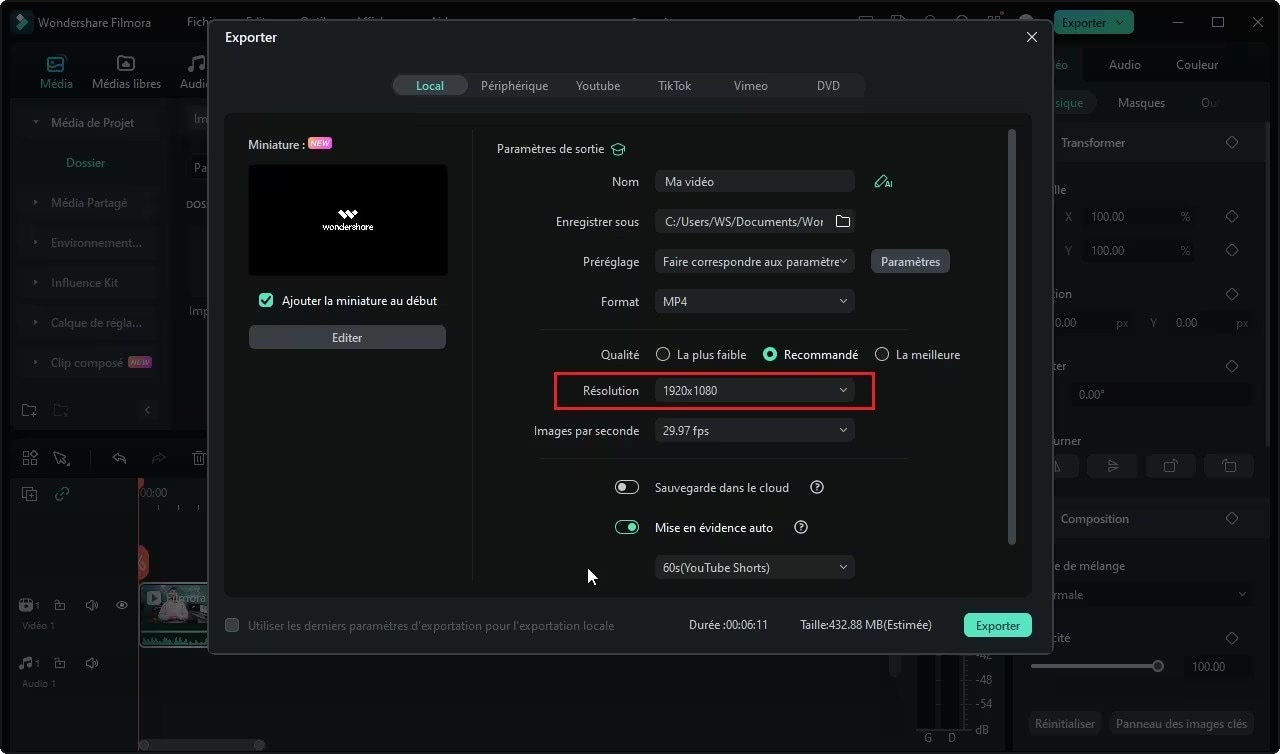
2. Wondershare uniconverter
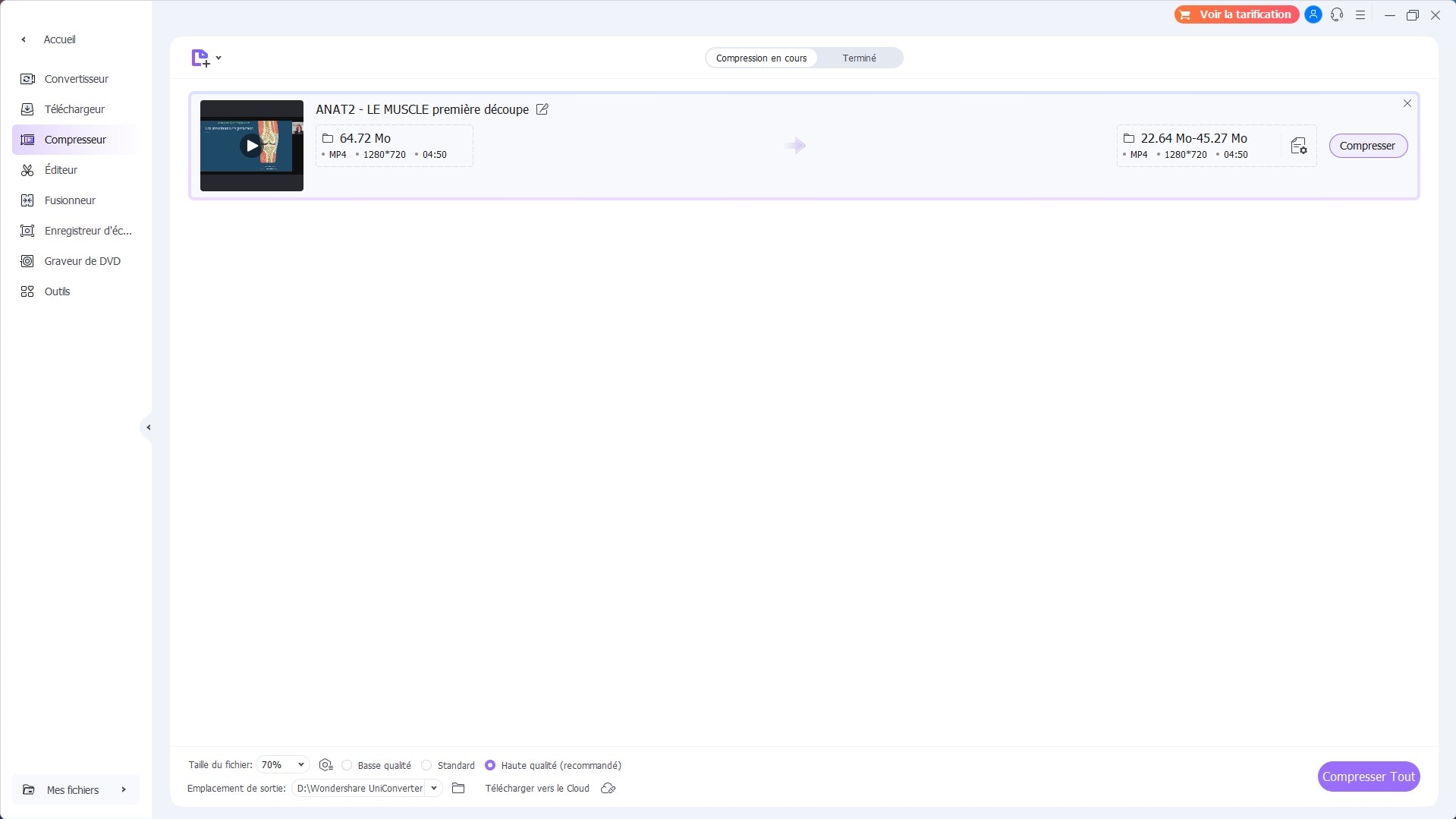
Wondershare UniConverter est un logiciel polyvalent qui permet de compresser des vidéos sur mac efficacement. La fonction de compression vidéo offre deux options. La première est un mode automatique qui ajuste la taille du fichier en fonction des paramètres par défaut. La seconde est un mode manuel qui permet de choisir la taille du fichier ainsi que le débit binaire vidéo ou audio.
Fonctionnalités :
- Possibilité de compresser plusieurs vidéos en même temps grâce à la file d'attente.
- L'utilisateur peut prévisualiser les 20 premières secondes de la vidéo compressée pour vérifier la qualité avant de finaliser.
3. Final cut pro
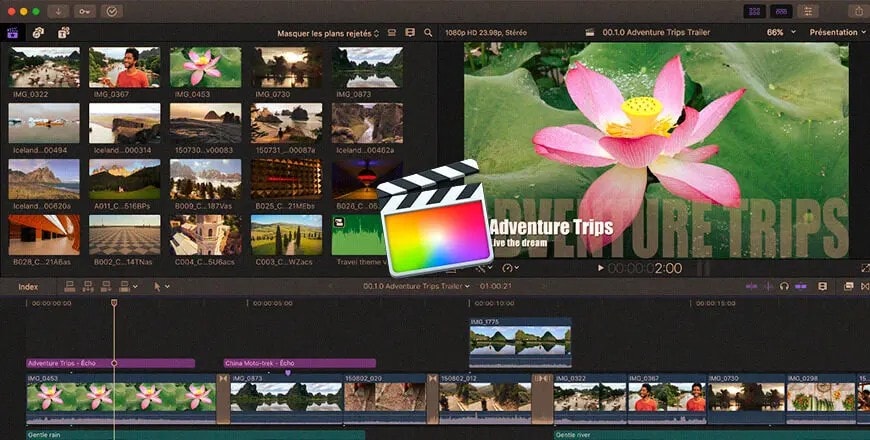
Final Cut Pro est un logiciel professionnel de montage vidéo développé par Apple, largement utilisé pour ses puissantes fonctionnalités. L'une des fonctions importantes de Final Cut Pro est la compression des vidéos sur Mac. Il permet de réduire la taille des fichiers vidéo sans compromettre leur qualité. Ce qui facilite leur partage en ligne sur des plateformes comme YouTube ou Facebook.
Fonctionnalités :
- Choix du format vidéo et du codec
- Utilisation de l'application Compressor pour des réglages plus fins
4. Handbrake
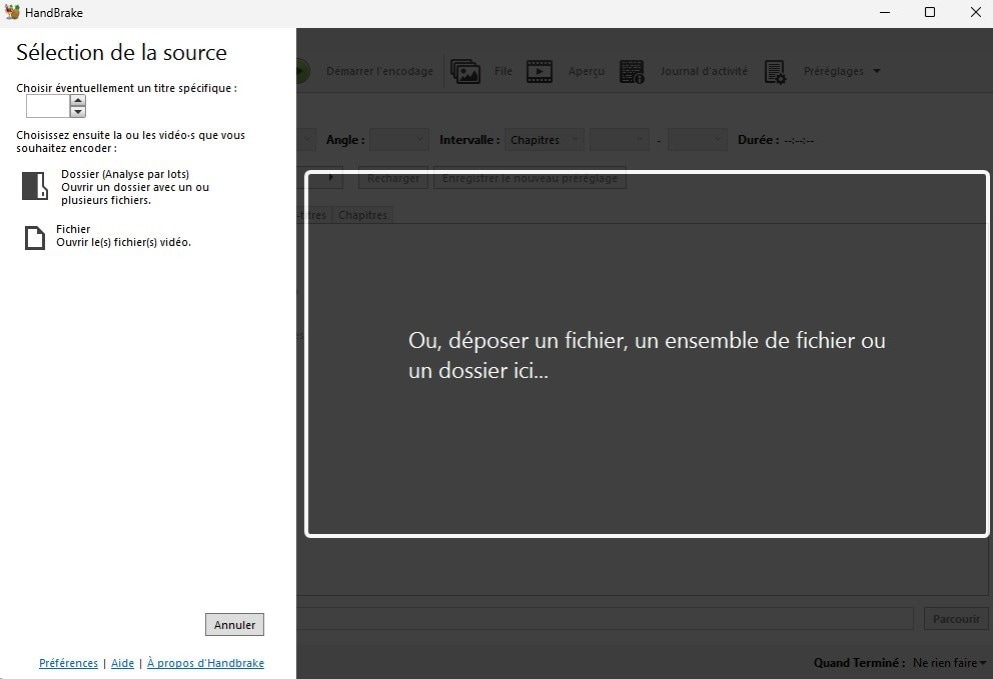
HandBrake est un logiciel gratuit et open source, conçu pour compresser des vidéos sans perte significative de qualité. Avec cet outil, vous pouvez réduire la taille de vos fichiers vidéo jusqu'à cinq fois ou même plus. Cela est particulièrement utile pour ceux qui manquent d'espace de stockage sur leur ordinateur ou qui souhaitent uploader des vidéos sur des plateformes en ligne, surtout avec des connexions internet limitées.
Fonctionnalités :
- Plusieurs préréglages de compression allant de 1080p à 30 images par seconde
- Améliore la résolution de votre vidéo, que ce soit en conservant la qualité 4K ou en réduisant la résolution à HD.
Partie 3 . Astuces pour une compression vidéo optimale
Des méthodes pour compresser des vidéos, on en compte des centaines. Ici, nous allons partager avec vous les meilleures astuces pour compresser vos vidéos sans perdre la qualité :
- Gardez le nombre d'images par seconde identique à celui de la source pour éviter toute perte de fluidité
- Réglez la qualité de la compression manuellement
- Si votre vidéo est en 4K, l’idéal est de compresser la vidéo en 1080p (Full HD) pour économiser beaucoup d'espace,
- Restez sur le format MP4, car il est largement compatible et adapté pour la plupart des usages
- Faites plusieurs essais avec des débits binaires et les résolutions variés pour trouver le compromis idéal entre qualité et taille
- Si vous avez plusieurs vidéos à compresser, utilisez la fonction de traitement en lot comme le permet HandBrake
- Visualisez la vidéo avant de l’exporter.
Conclusion
Compresser vos vidéos sur Mac, c'est un excellent moyen de gagner de l'espace et de partager plus facilement vos fichiers. Parmi les solutions disponibles, Wondershare Filmora se distingue par sa facilité d'utilisation et ses options pratiques.
Vous souhaitez simplement alléger vos vidéos ou adapter leur taille à différentes plateformes ? Filmora vous permet de le faire sans prise de tête. L'avantage, ça ne requiert aucune expertise pour obtenir des résultats professionnels. Alors, pourquoi ne pas essayer ? Vous verrez, vos vidéos seront prêtes à être partagées en un clin d'œil !
Wondershare Filmora, un logiciel simple, gratuit mais puissant pour rendre le montage vidéo plus efficace ! Vous pouvez télécharger et essayer Filmora gratuitement via les liens suivants :
 Garantie de téléchargement sécurisé, zéro logiciel malveillant
Garantie de téléchargement sécurisé, zéro logiciel malveillant



 Sécurité 100 % vérifiée | Aucun abonnement requis | Aucun logiciel malveillant
Sécurité 100 % vérifiée | Aucun abonnement requis | Aucun logiciel malveillant



