Guide complet pour créer un diaporama iPhoto à lire sur Apple TV
Il est très facile de créer un diaporama avec de la musique en utilisant iPhoto et de l'exporter pour le regarder sur Apple TV.
May 27, 2025
Remarque: iPhoto a cessé d'être mis à jour depuis 2015. Cependant, vous pouvez toujours le télécharger et l'utiliser sur le site officiel d'Apple.
Vous voulez vous souvenir de votre mariage/anniversaire, de votre enfance ou des anniversaires de vos enfants en réalisant un diaporama des photos. Il peut vous donner un sentiment de nostalgie lorsque vous regrettez les jours passés, ou il peut être un autre moyen de s'amuser en famille. iPhoto est beaucoup plus facile à utiliser pour créer un diaporama. Ce logiciel est livré avec quelques thèmes préinstallés pour les diaporamas, et vous pouvez y ajouter des photos pour que le diaporama soit préparé. Voici un tutoriel de diaporama iPhoto pour vous montrer comment faire un diaporama iPhoto, et le lire sur la télévision, y compris votre Apple TV en détail.
Partie 1 : Comment faire des diaporamas avec iPhoto
Partie 2 : Comment regarder un diaporama iPhoto sur Apple TV
Partie 1 : Comment faire des diaporamas avec iPhoto
iPhoto '11 facilite la création de diaporamas. Il suffit de sélectionner les photos que vous voulez inclure dans le diaporama, puis de choisir Nouveau diaporama dans le menu Fichier. Vous pouvez ensuite saisir un nom pour le diaporama nouvellement créé dans la catégorie SLIDESHOW.
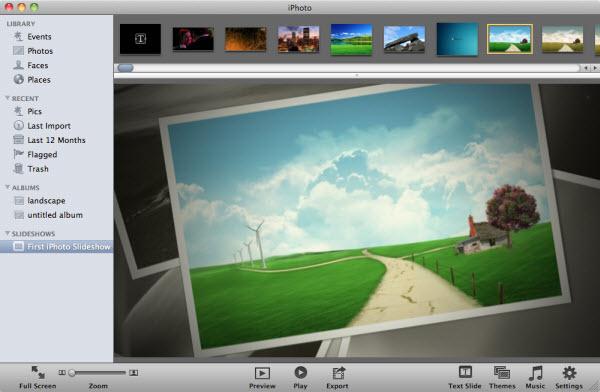
Comme iPhoto inclut certains thèmes pour vous permettre de réaliser un diaporama dans des styles pré-conçus, cliquez sur le bouton Thèmes pour parcourir les thèmes de diaporama dans une nouvelle fenêtre et sélectionnez le thème préféré. Cliquez sur le bouton Choisir pour appliquer. Vous pouvez faire glisser et déposer des photos sur le dessus pour les réorganiser. Ainsi, vous avez terminé.
Configurer un diaporama iPhoto personnalisé
D'après ce qui a été dit ci-dessus, vous pouvez obtenir un diaporama en utilisant les thèmes étiquetés par défaut dans iPhoto pour le diaporama. Toutefois, l'ajout de la musique et les propriétés des paramètres sont largement abordés dans les instructions ultérieures.
Étape 1 :Organisez votre photo
Sélectionnez un nouveau diaporama dans le panneau source. Vous pouvez obtenir les photos pour le diaporama dans une bande de film dans la partie supérieure de la fenêtre. Vous pouvez gérer l'ordre ou la séquence des diapositives en faisant simplement glisser les images préférées par les vignettes de l'ordre des photos dans la bande de film. Après avoir changé l'ordre d'une photo, il mélangera les autres.

Étape 2 : Choisir et ajouter des fichiers musicaux
Vous pouvez accéder à la barre de paramètres de la musique pour gérer les fichiers audio du diaporama en cliquant sur le bouton Musique dans la partie inférieure droite de la fenêtre. Vous devez sélectionner les fichiers déroulants dans le menu source pour trouver les fichiers musicaux dans le lecteur que vous devez utiliser. Vous pouvez obtenir des mélodies intégrées pour le diaporama, ou vous pouvez choisir dans la bibliothèque d'iTunes de votre Mac préféré.
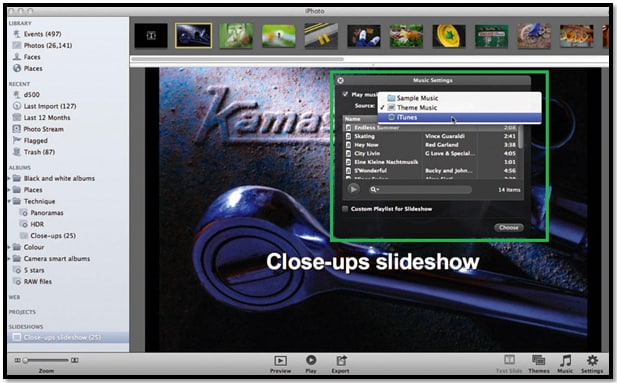
Étape 3 :Sélectionner une durée personnalisée
Vous devez choisir le bouton Paramètres, et vous pouvez faire quelques différences en choisissant uniquement la musique. Vous pouvez personnaliser la durée d'affichage d'une photo du diaporama, ou vous pouvez assembler vos photos sur la longueur de la piste audio lorsque vous autorisez la lecture du fichier audio en arrière-plan du diaporama.

Étape 4 :Réglage de la longueur de la voie
Vous pouvez obtenir un menu déroulant pour la transition en cliquant sur la case de la transition. La transition par défaut est réglée sur le mode " Dissolve" . Mais vous pouvez choisir d'autres transitions dans les options. La transition " Fade Through Black " est très efficace pour les diaporamas. Vous pouvez gérer ou ajuster les propriétés des transitions à partir du menu de la boîte de dialogue de prévisualisation.

Étape 5 :Sélectionner un titre pour le diaporama
Dans le panneau de configuration du diaporama, vous pouvez obtenir le gestionnaire de titres ou l'option de renommage du menu Toutes les diapositives pour toutes les photos à la fois ou pour chaque photo, vous pouvez choisir le menu Cette diapositive en haut du panneau. Ceux-ci vous donneront la possibilité de choisir le réglage pour toutes les photos ou pour une photo sélectionnée, mais souvent, vous vous révélerez novice dans le choix des différentes transitions pour différentes photos. Vous pouvez ajouter des informations supplémentaires comme d'autres descriptions, la date et le titre, etc. pour vos photos dans le diaporama.
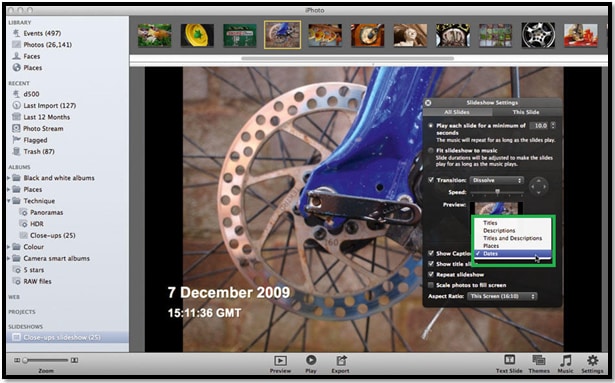
Étape 6 :Créer une diapositive de titre
Qu'est-ce que la diapositive titre ? Vous pouvez ajouter un titre qui sera prévisualisé dans le diaporama au début et sera attaché à la première photo. La position du titre de la diapositive ne peut pas être modifiée, mais le style de la police peut être changé facilement à partir des instructions suivantes.
- Sélectionnez le menu Texte.
- Utilisez Commande+T pour faire apparaître le panneau des polices.
- Changez maintenant le style de police pour la diapositive de titre.

Étape 7 : Mettez vos photos de diaporama à l'échelle
D'autres menus se trouvent en bas du panneau Paramètres. La façon dont vous devez trier vos photos pour qu'elles s'affichent peut être vérifiée dans " Adapter les photos à l'écran ". Ce menu permettra d'éviter les barres noires sur les côtés de vos photos. Mais n'oubliez pas que cette option dépend de l'appareil que vous utiliserez pour lire le diaporama.

Étape 8 : Sélectionnez la taille d'écran souhaitée
Dans le diaporama iPhoto, vous pouvez obtenir le format 16:10 comme option par défaut. Mais si vous le lisez sur un téléviseur ou un moniteur à écran large, vous devez modifier la taille de l'écran pour passer au format 16:9 et vous devez choisir la taille d'écran appropriée pour votre iPhone, iPod Mini ou iPad.

Un conseil facile pour vous :
La taille du film peut ne pas être adaptée aux appareils et être inutilement grande. Vous devez donc choisir les dimensions en fonction de l'appareil spécifique. Vous devez cliquer sur le bouton Exporter qui se trouve en bas de la fenêtre d'iPhoto. Vous pouvez gérer ici les dimensions des films en fonction des propriétés de l'appareil.

Les étapes ci-dessus peuvent vous permettre d'obtenir un diaporama très facile, rapide et complet pour vos photos, adapté au périphérique de lecture. Attachez-vous aux instructions et ajoutez vos meilleures connaissances perceptives pour obtenir le meilleur goût du diaporama.
Partie 2 : Comment regarder un diaporama iPhoto sur Apple TV
Pour regarder le diaporama iPhoto sur Apple TV, vous pouvez synchroniser le diaporama iPhoto sur Apple TV avec iTunes. Pour exporter le diaporama vers iTunes, sélectionnez d'abord Exporter dans le menu Fichier et allez dans l'onglet Diaporama. Sélectionnez AppleTV et enfin, cliquez sur le bouton Exporter pour lancer la création.

Conseil : Si vous avez sélectionné l'option "Envoyer automatiquement le diaporama vers iTunes", le diaporama exporté sera ajouté à iTunes, ce qui vous permet de synchroniser le diaporama iPhoto avec Apple TV pour le lire.
Une fois que votre Apple TV est correctement connectée à votre Mac, vous pouvez la trouver sous DEVICES dans iTunes. Choisissez-le et allez à l'onglet Films pour transférer le diaporama iPhoto à ATV. Voir comment connecter votre Apple TV par câbles.
Maintenant que vous avez le diaporama iPhoto sur votre Apple TV, vous pouvez facilement le trouver dans le menu TV et le lire comme un charme. Si l'on prend l'exemple de l'Apple TV 2ᵉ génération, vous pouvez aller dans "Ordinateurs" dans le menu de votre Apple TV, trouver la vidéo du diaporama iPhoto que vous avez synchronisé avec l'Apple TV, la sélectionner pour la lire.

Remarque : vous ne pouvez créer que des diaporamas de photos simples via iPhoto. Pour créer votre propre diaporama avec des effets étonnants, un créateur de diaporama professionnel comme Wondershare DVD Slideshow Builder Deluxe est un meilleur choix. Il est livré avec des thèmes de diaporama accrocheurs pour vous permettre de transformer vos photos et votre musique en films FANTASTIQUES comme un pro. De plus, vous pouvez facilement exporter le diaporama et le lire sur Apple TV. Guide de DVD Slideshow Builder Deluxe >>
Wondershare Filmora, un logiciel simple, gratuit mais puissant pour rendre le montage vidéo plus efficace ! Vous pouvez télécharger et essayer Filmora gratuitement via les liens suivants :
 Garantie de téléchargement sécurisé, zéro logiciel malveillant
Garantie de téléchargement sécurisé, zéro logiciel malveillant

Regardez un exemple de diaporama créé avec DVD Slideshow Builder pour Windows
Les vlogs automobiles se sentent comme emmener votre public pour un tour avec vous. Si vous avez déjà voulu commencer, ce guide couvre les bases, de la configuration, de la sécurité, de l'enregistrement et de l'édition de vos vidéos.
by Marion Dubois Jun 13, 2025 09:19 AM
Bien que le contrôle de vitesse sur Vimeo vous permette d’augmenter la vitesse de la vidéo jusqu’à 2x, il existe d’autres moyens d’accélérer une vidéo sur Vimeo, que nous avons abordés dans cet article.
by Marion Dubois Jun 11, 2025 20:32 PM
Il arrive souvent que l'on doive supprimer les filigranes des images pour s'assurer que le message atteint la bonne cible. Cet article vous présente les 6 meilleurs outils de suppression de filigrane pour les photos.
by Marion Dubois Jun 26, 2025 10:31 AM
Vous pouvez ajouter des effets vidéos comme le flou artistique à vos vidéos dans iMovie. Cet article vous guidera pas à pas sur la marche à suivre.
by Marion Dubois Jun 26, 2025 10:29 AM
Le diaporama de photos est à la mode en ce moment. Voulez-vous créer un diaporama de photos avec la meilleure application ? Consultez cet article pour découvrir les 10 meilleures applications de diaporama photo avec musique sur iOS et Android.
by Marion Dubois May 14, 2025 10:55 AM
Pour immortaliser un instant, un visage ou encore un paysage, on prend souvent des photos que l’on peut revoir quand on le souhaite.
by Marion Dubois May 14, 2025 10:52 AM






