Vous cherchez le meilleur moyen d'enregistrer votre écran sur un appareil Windows ? Eh bien, le meilleur moyen est de trouver un bon enregistreur d'écran pour Windows 10 ou 11 ! Oui, que ce soit à des fins professionnelles, éducatives ou personnelles, un bon enregistreur d'écran peut faciliter l'enregistrement. Voici un guide complet sur certaines des meilleures façons de capturer une vidéo sur l'écran Windows 10 et 11.
Dans cet article
Méthode 1 : Enregistrement d'écran sur Windows 10 et 11 à l'aide de Wondershare Filmora
Wondershare Filmora est l'un des meilleurs enregistreurs d'écran pour Windows 10 et 11 que vous pouvez utiliser pour capturer des vidéos sur votre écran. Il peut enregistrer n'importe quelle zone de l'écran de votre PC et de votre webcam en toute simplicité et maintenir une sortie de haute qualité.
En plus de capturer des écrans vidéo sous Windows, vous pouvez également l'utiliser pour capturer à la fois le son du microphone et l'audio du système. Pour ceux qui souhaitent programmer une heure d'enregistrement d'écran et son heure de fin, vous pouvez également utiliser wondershare filmora pour enregistrer automatiquement votre écran à votre convenance. Ces paramètres sont personnalisables, ce qui simplifie votre processus d'enregistrement.
De plus, en tant que puissant logiciel de montage vidéo, il vous offre également une multitude de fonctionnalités de montage qui peuvent surpasser les autres écrans enregistreurs pour Windows 10. Vous pouvez ainsi éditer et exporter votre vidéo enregistrée en haute qualité directement sur votre appareil ou la partager sur des plateformes de médias sociaux comme YouTube.
Comment enregistrer un écran sur Windows 10 et 11 à l'aide de Wondershare Filmora ?
En utilisant Wondershare Filmora, l'enregistrement d'écran sur Windows n'a jamais été aussi simple. Il peut également être utilisé pour enregistrer des écrans sur Mac. Voici comment enregistrer à l'aide de Wondershare Filmora.
- Tout d'abord, vous devez télécharger et installer l'enregistreur d'écran Windows Wondershare Filmora sur votre ordinateur.
- Ensuite, lancez l'application et sélectionnez l'onglet « Enregistreur d'écran » dans la fenêtre de démarrage.

- Dans l'écran suivant, appuyez sur la flèche « Personnalisé » et choisissez l'option plein écran, personnalisée ou fenêtre cible. Vous pouvez également choisir si vous souhaitez enregistrer lorsque votre microphone, l'audio système et la caméra sont activés ou désactivés.

- Si vous souhaitez ajuster les paramètres d'enregistrement en fonction de vos besoins, cliquez simplement sur l'onglet « Paramètres » et effectuez les sélections nécessaires. Une fois satisfait, appuyez sur le bouton de l'enregistreur pour déclencher le processus.

- Une fois l'enregistrement terminé, sélectionnez la vidéo enregistrée et éditez-la (facultatif) à l'aide de nombreuses fonctionnalités d'édition et d'effets dans la bibliothèque multimédia. Enfin, cliquez sur « Exporter » et choisissez les options de sortie appropriées, notamment le format, la destination et la résolution, entre autres.

Méthode 2 : Enregistrement d'écran sur Windows 10 et 11 à l'aide de la barre de jeux Xbox
La barre de jeux Xbox est un enregistreur vidéo d'écran intégré pour Windows 10 et 11 qui permet aux utilisateurs de prendre des captures d'écran et des vidéos lorsqu'ils jouent à des jeux ou discutent en arrière-plan avec des amis.
Vous pouvez enregistrer une section de l'écran ou le plein écran et modifier le clip. Si vous souhaitez utiliser la plupart des fonctionnalités Xbox dans la barre de jeux Xbox, vous devez télécharger et vous connecter à l'application Xbox pour Windows. Cependant, vous ne pouvez enregistrer qu'une seule fenêtre à la fois.
Avant de configurer un enregistrement d'écran sur Windows 10 ou 11, vous devez vous assurer que la fenêtre cible est active en arrière-plan avant d'ouvrir la barre de jeux Xbox. Vous pouvez également activer un microphone externe pour inclure des voix off ou ajouter des commentaires à votre enregistrement.
Comment enregistrer un écran sur Windows 10/11 à l'aide de la Xbox Game Bar ?
Voici comment enregistrer un écran à l'aide de l'enregistreur vidéo d'écran de la Xbox Game Bar sous Windows 10/11.
Étape 1. Ouvrez la fenêtre de l'application que vous souhaitez enregistrer. Pensez à mettre en pause tout le son en cours de lecture sur les autres fenêtres de l'application. Une fois satisfait, appuyez sur la combinaison de touche Windows + G pour lancer la Xbox Game Bar sur votre Windows 10 ou 11.
Étape 2. Maintenant, sélectionnez vos modes d'enregistrement préférés. Vous pouvez activer le microphone externe et régler le volume audio du système et d'autres paramètres pour répondre à vos besoins.
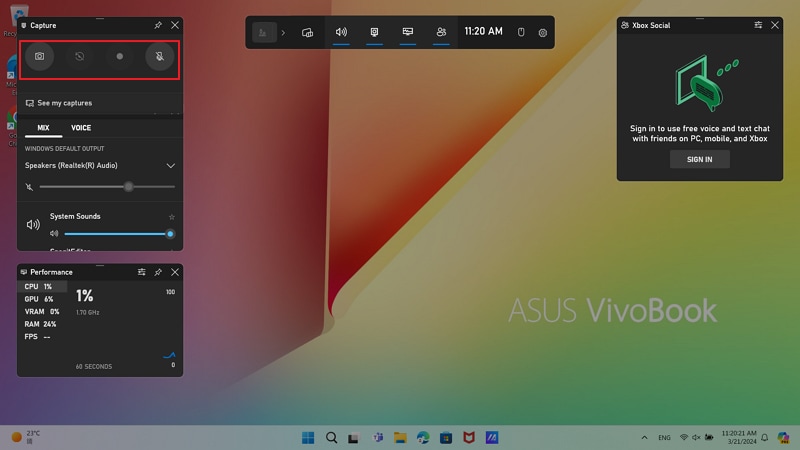
Étape 3. Ensuite, cliquez sur le bouton « Enregistrer » pour déclencher le processus d'enregistrement d'écran. Vous devriez voir une petite barre contextuelle avec des commandes d'enregistrement dans le coin supérieur droit. Vous pouvez désactiver ou activer le microphone externe en fonction de vos besoins.
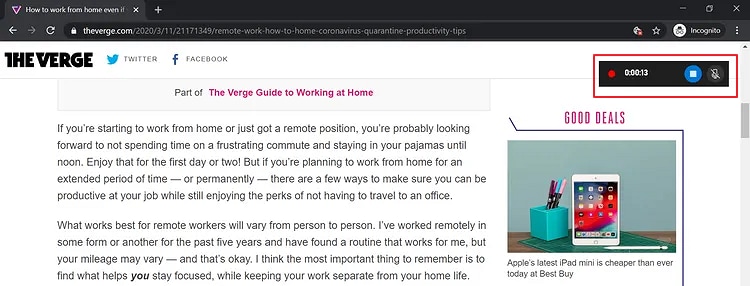
Étape 4. Enfin, cliquez sur le bouton « Arrêter l'enregistrement » pour terminer l'enregistrement. Vous devriez voir une notification contextuelle affichant « Clip de jeu enregistré ». Cliquez sur cette option pour accéder au dossier « Captures » dans la fenêtre de l'explorateur de fichiers.
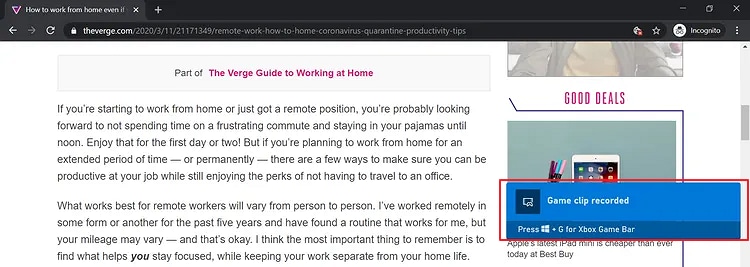
Méthode 3 : Enregistrement d'écran sur Windows 10 et 11 à l'aide de l'enregistreur d'écran en ligne Apowersoft
Apowersoft Online screen recorder est un enregistreur d'écran en ligne gratuit et facile à utiliser qui vaut la peine d'être utilisé sous Windows 10 et 11. Vous enregistrez l'activité du bureau de l'écran, la fenêtre du navigateur et la webcam en même temps.
Cet enregistreur d'écran en ligne gratuit pour Windows propose plusieurs modes d'enregistrement pour différents besoins des utilisateurs, notamment le mode image dans l'image et les modes écran et son. Une fois que vous avez enregistré votre vidéo, vous pouvez l'enregistrer sur votre disque local, dans le cloud ou sur les réseaux sociaux, ou la partager directement avec d'autres. Vous pouvez également télécharger la version de bureau pour votre ordinateur Windows 10 et 11 et commencer.
Comment enregistrer un écran sur Windows 10 et 11 à l'aide de l'enregistreur d'écran en ligne Apowersoft
Étape 1. Sur votre Windows 10/11, ouvrez un navigateur approprié et accédez à l'enregistreur d'écran en ligne Apowersoft.
Étape 2. Appuyez sur le bouton « Démarrer l'enregistrement » puis sur « Écran » dans les options suivantes.
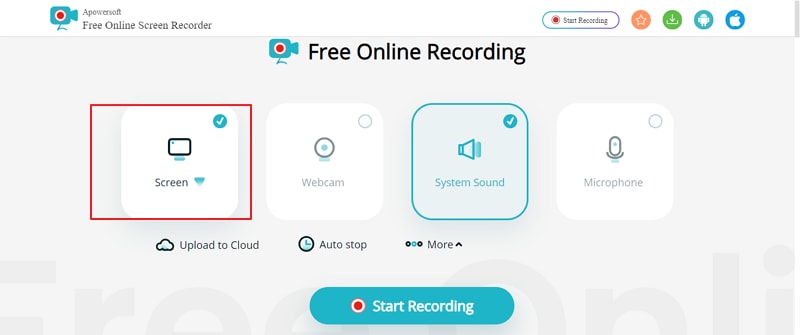
Étape 3. Cliquez à nouveau sur le bouton « Démarrer l'enregistrement ». Dans l'écran suivant, choisissez d'enregistrer soit la fenêtre actuelle, soit l'écran entier, soit l'onglet.
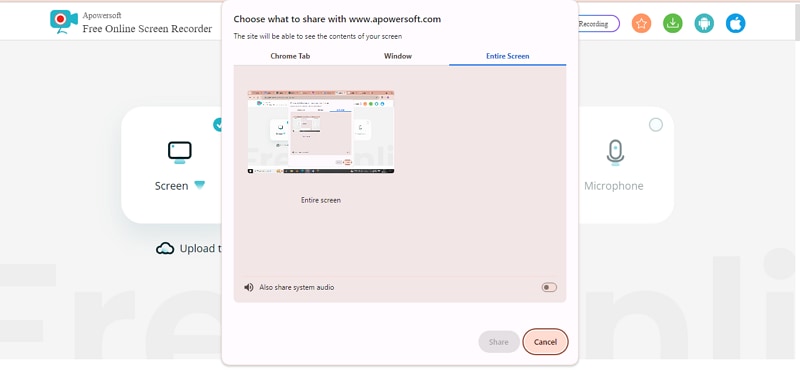
Étape 4. Cliquez sur « Partager » pour démarrer l'enregistrement. Une fois que vous avez terminé, arrêtez l'enregistrement et enregistrez la vidéo enregistrée sur votre disque local ou téléchargez-la sur le cloud en fonction de vos préférences.
Méthode 4 : Enregistrement d'écran sur Windows 10 et 11 à l'aide d'une extension de navigateur
Enregistreur d'écran tout-en-un DiReec pour Chrome est une extension de capture d'écran et d'enregistrement d'écran géniale pour Chrome qui vaut la peine d'être essayée. Cet enregistreur d'écran pour Windows 10 vous permet de capturer les activités de l'écran, l'audio du système, les sons du microphone et les expressions faciales. C'est un outil parfait pour la création de contenu, l'enregistrement par webcam, les joueurs, les professionnels et les besoins d'enregistrement vocal, entre autres.
Comment enregistrer l'écran sur Windows 10 et 11 à l'aide de Direec ?
Les étapes suivantes illustrent comment enregistrer l'écran sur votre Windows 10 et 11 à l'aide de l'extension DiReec All-in-One Screen Recorder pour Chrome.
Étape 1. Téléchargez et ajoutez l'extension DiReec All-in-One Screen Recorder pour Chrome à votre navigateur Chrome. Maintenant, ouvrez l'extension sur votre navigateur Chrome.
Étape 2. Ensuite, sélectionnez le mode « Écran » et cliquez sur le bouton « Démarrer l'enregistrement ».
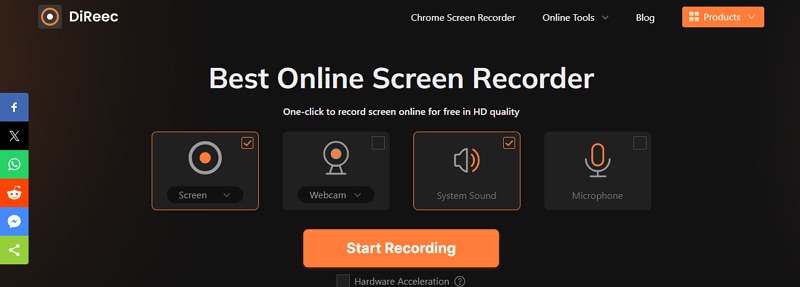
Étape 3. Maintenant, sélectionnez si vous souhaitez enregistrer l'onglet Chrome, la fenêtre ou l'écran entier, puis cliquez sur « Partager ».
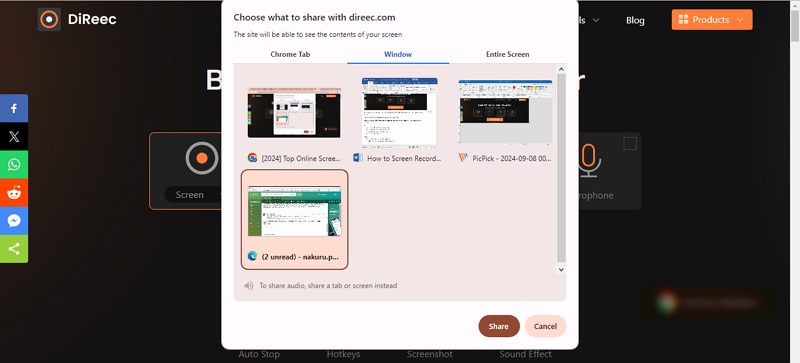
Étape 4. Lorsque vous une fois l'enregistrement terminé, appuyez sur l'icône « Arrêter le partage ».
Étape 5. Enfin, cliquez sur le bouton « Télécharger » pour récupérer votre nouvelle vidéo d'écran enregistrée sur votre ordinateur.
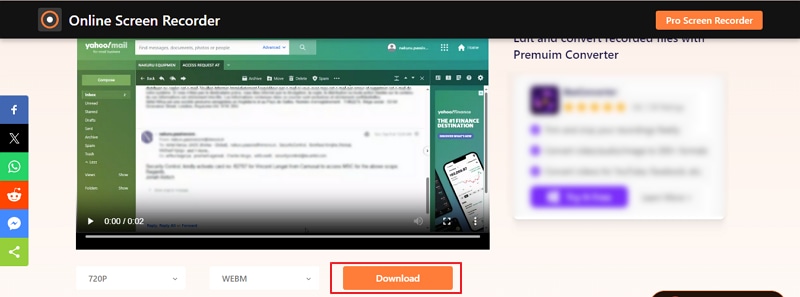
Conclusion
En conclusion, nous avons discuté de 4 façons différentes de capturez la vidéo de l'écran Windows 10 et 11. Eh bien, Wondershare Filmora est l'un des enregistreurs d'écran PC Windows que vous pouvez choisir si vous recherchez un outil avec des fonctionnalités telles que la capture vidéo de haute qualité, l'enregistrement audio, des options d'édition faciles, la possibilité d'enregistrer dans divers formats, et plus encore !
FAQ
-
1. Windows 10 dispose-t-il d'un enregistreur d'écran ?
Oui, Windows 10 est doté d'un enregistreur d'écran intégré appelé Xbox Game Bar. Pour accéder à cet enregistreur d'écran intégré, appuyez simplement sur la touche Windows + G sur votre clavier. Cependant, ses fonctionnalités sont limitées par rapport aux enregistreurs d'écran dédiés dotés de fonctions d'édition vidéo avancées. Mais vous pouvez l'utiliser pour les besoins d'enregistrement d'écran Windows 10 rapides et basiques. -
2. Comment enregistrer en plein écran sur Windows 10 ?
Pour enregistrer en plein écran sur Windows 10, vous pouvez télécharger Wondershare Filmora. Suivez ensuite ces étapes :- Lancez Wondershare Filmora et cliquez sur Nouveau projet.
- Cliquez sur enregistrer et effectuez les réglages de base. Vous pouvez choisir d'enregistrer le plein écran, fenêtre cible ou personnalisation de la fenêtre d'écran.
- Cliquez sur le bouton rouge pour démarrer l'enregistrement du plein écran sous Windows 10.
- Appuyez sur F9 pour terminer.



 Sécurité 100 % vérifiée | Aucun abonnement requis | Aucun logiciel malveillant
Sécurité 100 % vérifiée | Aucun abonnement requis | Aucun logiciel malveillant

