Création de texte à rebonds dans After Effects
Voici 3 méthodes pour créer un effet de texte rebond dans After Effect, avec ou sans modèles et présélections de texte.
May 27, 2025
L'ère moderne est marquée par les animations et les effets visuels. L'époque des textes statiques est révolue. Vous pouvez créer des textes rebondissants exquis avec des animations à couper le souffle.
Les textes rebondissants vous aident à faire passer votre message en rendant votre contenu plus accrocheur et plus convivial. Dans ce tutoriel, nous allons examiner en détail trois méthodes de création de textes rebondissants au moyen d'After Effects. Si vous n'avez pas de temps à consacrer à l'apprentissage et que vous souhaitez commencer à utiliser les textes rebondissants immédiatement, vous pouvez également recourir à des présélections gratuites de textes rebondissants.
Comment créer un texte rebondissant dans After Effects [3 méthodes]
Tout d'abord, vous devez ouvrir une nouvelle composition. Ensuite,
- Sélectionnez l'outil de type horizontal
- Saisissez votre texte
- Formatez le texte, par exemple en définissant la taille, l'alignement, la police, etc.
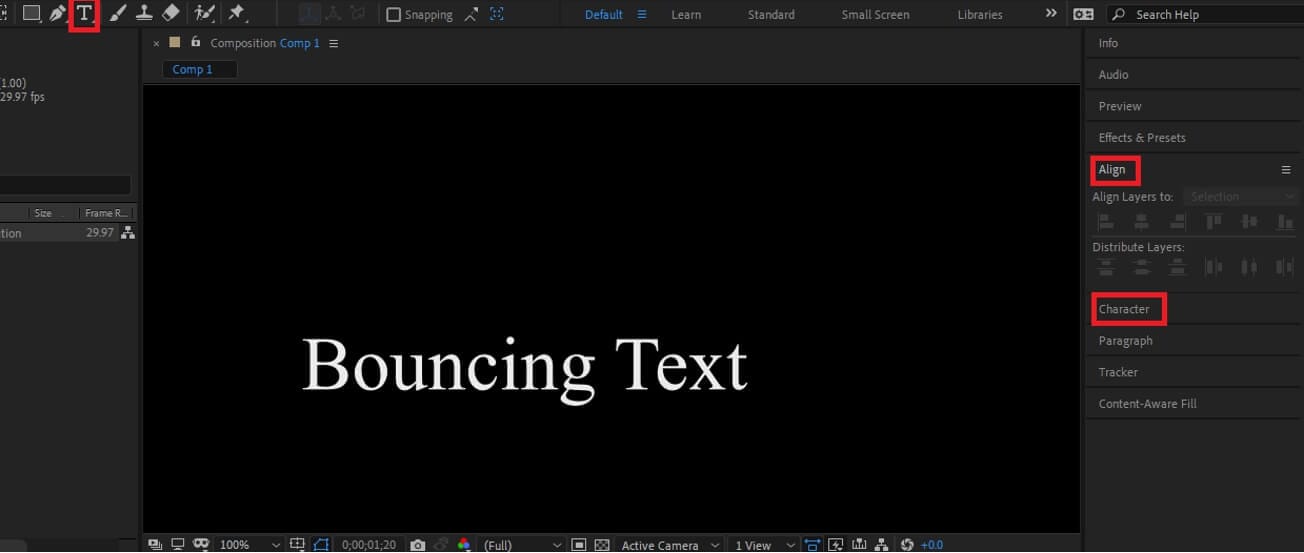
Méthode 1 : Créer un texte rebondissant dans After Effects à l'aide de l'Animateur
Nous allons maintenant apprendre comment animer du texte à l'aide de l'animateur. Après avoir fini de formater votre texte, procédez comme suit :
- Cliquez sur le commutateur à gauche de votre texte puis cliquez sur le bouton d'animation. Un menu va s'afficher.
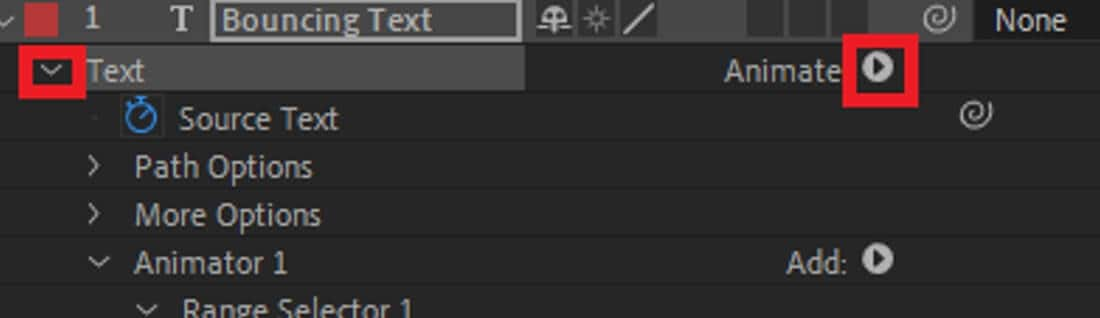
Dans le menu, choisissez l'option position. Les autres options concernent d'autres types d'animations, telles que les rotations, les inclinaisons, etc. N'hésitez pas à faire des essais avec ces options par la suite.
- À présent, travaillons avec le calque animateur 1 qui contrôle les animations de texte. Voici la première position de notre texte.
Avec ce calque sélectionné, appuyez sur ctrl+D sur votre clavier. Cela va dupliquer l'animateur 1 et créer l'animateur 2. L'animateur 2 va gérer la deuxième position de notre texte.
- Maintenant, sélectionnez à nouveau l'animateur 1. Dans l'onglet position, il y a des coordonnées (x,y) pour le texte. Saisissez une coordonnée adaptée à votre projet pour déplacer le texte vers le haut ou vers le bas.
- Maintenant, allez dans l'animateur 2. Dans l'onglet position, saisissez la valeur négative de vos coordonnées (x,y) précédentes car leur somme doit être égale à zéro pour que le texte soit centré.
- Sélectionnez l'onglet du sélecteur de plage dans l'animateur 2. Puis allez sur décalage. Ajoutez une image clé à 0s avec une valeur de décalage de 0% et une autre à 2s avec 100% (vous pouvez la modifier en fonction de votre projet). Cela va nous permettre de faire une animation de l'animateur 1 vers l'animateur 2.
- Cliquez sur le commutateur de l'onglet avancé sous le décalage. Sélectionnez ensuite la forme et changez-la en triangle (ou toute autre forme de votre choix).
- Changez la valeur d'aisance haute à 100% pour fixer la position de l'animation (ou essayez d'autres valeurs pour obtenir une position convenable).
- Créez l'animateur 3 en utilisant ctrl+D tout en sélectionnant l'animateur 2. Changez la coordonnée (x,y) de la position en (0,70). Modifiez les valeurs d'aisance haute et basse à 50%.
- Utilisez la souris pour sélectionner plusieurs images clés à la fois et modifiez la position des images clés jusqu'à ce que vous soyez satisfait de l'effet de rebond.

Félicitations ! Vous venez de faire un texte rebondissant dans After Effects. Mais ce n'est pas la seule façon de procéder pour créer un texte rebondissant dans AE. Essayez les autres options et créez le texte rebondissant qui convient à votre projet.
Méthode 2 : Créer du texte rebondissant dans After Effects en faisant appel à Expressions
Les Expressions vous permettent de contrôler à peu près tous les aspects de votre texte à rebond. Elles peuvent se révéler parfois compliquées car elles utilisent des scripts. Mais aujourd'hui, nous allons voir comment créer un simple texte rebondissant à l'aide d'Expressions. Formatez votre texte comme indiqué plus haut, procédez comme suit :

- Cliquez sur S sur votre clavier tout en sélectionnant le calque de texte. Cela ouvrira l'onglet d'échelle. Ajoutez une image clé à 0,3 s avec une mise à l'échelle de 100 %. Ensuite, ajoutez une image clé à 0s avec une mise à l'échelle de 300 %.
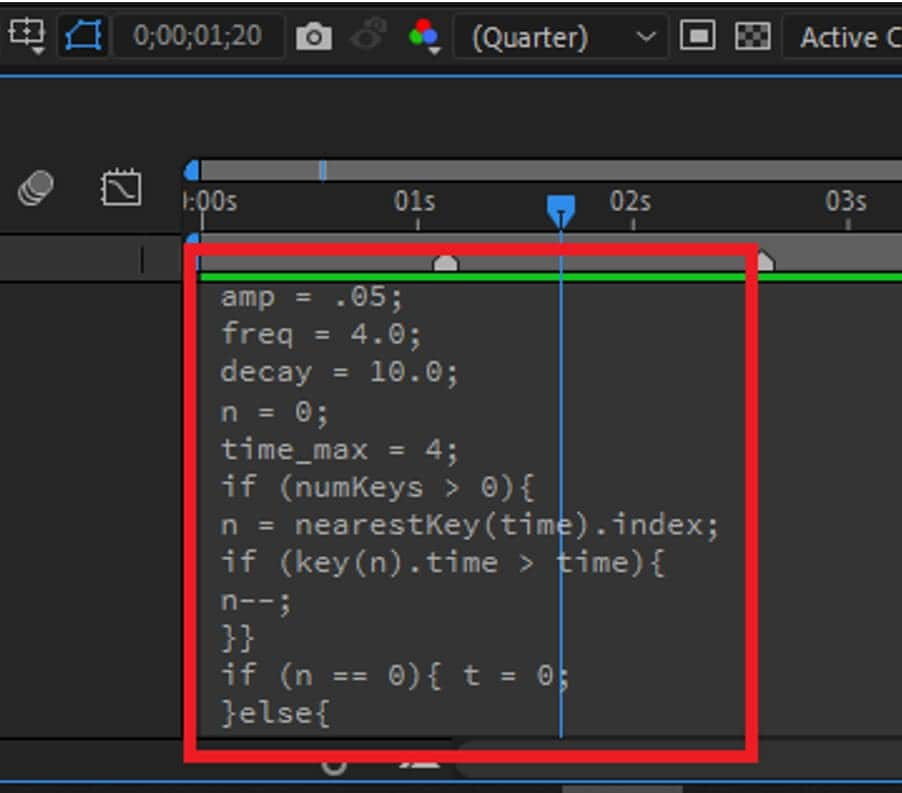
- Tout en maintenant la touche alt (ou la touche command sur un MAC) de votre clavier, cliquez sur l'icône de chronomètre à côté de l'onglet d'échelle. Cela ouvre l'option Expressions où nous pouvons saisir notre script. Ne vous inquiétez pas, vous n'aurez pas besoin d'apprendre à écrire des scripts. Les scripts sont largement disponibles sur Internet. Pour l'instant, copiez et collez simplement le script ci-dessous,
amp = 5; freq = 7.0; decay = 5.0; n = 0; time_max = 4; if (numKeys > 0){ n = nearestKey(time).index; if (key(n).time > time){ n--; }} if (n == 0){ t = 0; }else{ t = time - key(n).time; } if (n > 0 && t < time_max){ v = velocityAtTime(key(n).time - thisComp.frameDuration/10); value + v*amp*Math.sin(freq*t*2*Math.PI)/Math.exp(decay*t); }else{value}
Mais comment fonctionne ce script ?
- amp contrôle la magnitude du rebond
- Freq contrôle le nombre de rebonds
- Decay contrôle la durée des rebonds.
Faites des essais avec le script jusqu'à ce que vous vous sentiez suffisamment sûr de vous pour vous en servir vous-même.
- Vous pouvez ajouter des textes supplémentaires. Il suffit de copier le premier calque de texte en le sélectionnant et en appuyant sur ctrl+D sur votre clavier. Ajustez la timeline selon vos préférences. Ajoutez des Expressions comme précédemment. N'oubliez pas que vous pouvez utiliser des Expressions différentes pour chaque calque.

Ça y est, c'est fait ! Vous venez d'apprendre à utiliser les Expressions. Faites des expériences avec le script. Recherchez sur Internet le script qui convient le mieux à votre projet.
Méthode 3 : Utilisation des présélections d'animation de texte : Présélections de texte rebondissant pour After Effects [Téléchargement gratuit]

Nous venons d'apprendre à créer un texte rebondissant dans After Effects à l'aide de l'Animateur et des Expressions. Mais il se peut que ce soit trop difficile pour vous, ou que vous n'ayez pas le temps de développer manuellement du texte rebondissant pour votre projet. Dans ce cas, vous pouvez essayer certains modèles ou présélections. Ici, j'ai trouvé une présélection de texte rebondissant totalement gratuite de motionarray.com, vous pouvez la consulter ici : https://motionarray.com/after-effects-presets/10-free-after-effects-text-presets-22460. Le site dispose d'une vaste collection de présélections de texte rebondissant disponibles gratuitement.
Créer une animation de texte rebondissant à l'aide de Filmora
Si vous souhaitez créer un effet de texte rebondissant mais que vous estimez qu'After Effects est trop difficile à gérer, vous pouvez essayer un logiciel de montage vidéo facile à utiliser mais suffisamment puissant, par exemple, Wondershare Filmora.
Wondershare Filmora, un logiciel simple, gratuit mais puissant pour rendre le montage vidéo plus efficace ! Vous pouvez télécharger et essayer Filmora gratuitement via les liens suivants :
 Garantie de téléchargement sécurisé, zéro logiciel malveillant
Garantie de téléchargement sécurisé, zéro logiciel malveillant
Résumé
Nous espérons que vous avez pris plaisir à apprendre comment créer un texte rebondissant à l'aide de l'Animateur et des Expressions dans Adobe After Effects. Ces animations amélioreront la qualité générale de votre contenu et vous permettront de mieux communiquer avec votre public. N'oubliez pas de vous exercer et de faire des essais. Il existe une infinité de solutions pour réaliser ces animations. Il serait utile que vous fassiez le texte rebondissant qui convient à votre projet. Soyez créatif et transformez le monde !
Voulez-vous donner à vos vidéos un aspect plus professionnel? Lisez cet article pour découvrir comment utiliser Kinemaster Transitions pour créer un flux fluide.
by Marion Dubois Jun 14, 2025 11:10 AM
Téléchargez Filmora et suivez notre guide étape par étape sur l'ajout de sous-titres à une vidéo sur Android. Découvrez pourquoi nous devrions ajouter des sous-titres et quels types de contenus en bénéficient.
by Marion Dubois Jun 11, 2025 20:32 PM
Recherchez-vous des moyens de recadrer vos vidéos YouTube ? Voici un guide expliquant comment découper des vidéos YouTube.
by Marion Dubois Jun 11, 2025 20:32 PM
Vous souhaitez recadrer des vidéos WebM et ne savez pas comment vous y prendre ? Voyons les deux méthodes les plus simples dans cet article.
by Marion Dubois Jun 11, 2025 20:32 PM
Tandis que l'utilisation des animations textuelles de premiere pro peut sembler écrasante, les préréglages et les modèles sont disponibles pour démarrer vos vlogs, présentations, et bien plus encore.
by Marion Dubois Jun 11, 2025 20:32 PM
Pour immortaliser un instant, un visage ou encore un paysage, on prend souvent des photos que l’on peut revoir quand on le souhaite.
by Marion Dubois May 14, 2025 10:52 AM






