Comment créer des cartes animées dans After Effects ?
Il est désormais plus facile de créer des cartes animées spectaculaires. Cet article examine les étapes de base de la création de cartes de voyage en animation 3D dans AE et examine également quelques modèles populaires.
May 27, 2025
Les cartes animées ont énormément évolué et leurs possibilités sont infinies. De nos jours, nous constatons que les cartes animées sont de plus en plus utilisées dans les industries du voyage et du tourisme, de l'éducation, du journalisme et des soins de santé. Elles sont utilisées dans des vidéos pour illustrer les variations des données sur une période donnée.
Ces cartes sont essentiellement utilisées comme un outil de pointe pour la visualisation géographique. Les téléspectateurs et les lecteurs d'aujourd'hui s'attendent à ce que les articles reposent sur ces cartes dynamiques.
Il est désormais plus facile de créer des cartes animées spectaculaires au moyen des plus récentes technologies. Cet article examine les étapes de base de la création de cartes de voyage en animation 3D dans AE et examine également quelques modèles populaires.
Partie 1 : Comment créer une carte de voyage animée en 3D dans After Effects ?
Si vous procédez comme expliqué ci-dessous, il vous sera facile de créer une scène de voyage époustouflante grâce à l'animation de cartes After Effects.
Pour obtenir cet effet, vous n'avez pas besoin d'acheter de plugins, de fichiers de projet ou de pré-réglages. Vous pouvez partir de zéro. Ouvrez Adobe After Effects pour démarrer.
Note : Vous pouvez regarder le tutoriel vidéo proposé par un YouTubeur pour voir comment il a animé une carte avec AE.
Étape 1 : Animer votre ligne
- Tout d'abord, créez une nouvelle composition sous Paramètres de composition. Vous pouvez y fixer vos préréglages. Choisissez la qualité Full HD (1080p) et assurez-vous de cocher la case du rapport d'aspect verrouillé. Vous pouvez modifier la largeur, si nécessaire, et n'oubliez pas de renommer la composition.
- Ensuite, importez votre feuille de route. Vous pouvez la précomposer et la modifier ultérieurement à partir de After Effects, en fonction des besoins.
- Cliquez avec le bouton droit de la souris pour créer un nouveau calque solide ; ce sera votre Marqueur. Choisissez une couleur et cliquez sur "Ok".
- Ensuite, vous devez décider du lieu de votre voyage. Avant cela, décochez le nouveau calque.
- Cochez la case non cochée du nouveau calque, trouvez l'outil crayon (sous la barre d'outils), cliquez dessus et faites-le glisser sur votre emplacement actuel (par exemple, la Belgique). De même, créez une autre ligne sur la zone que vous voulez (par exemple, Moscou).
- Ajoutez de l'animation à votre courbe de ligne - allez dans les effets et les préréglages, recherchez "Marqueur", et appliquez-le. Cela va automatiquement choisir le Masque 1 de ce calque.
- Activez le calque Marqueur & modifiez la taille du pinceau, changez votre style de peinture, la couleur et ajoutez un espacement à la ligne à travers la carte.
- Pour animer la ligne, cliquez sur le chronomètre de fin dans les préréglages. Vous pouvez avoir une animation linéaire ou à lissage automatique.
Pour la première, cliquez sur stop lunch et avancez le temps d'environ 3 secondes puis réglez le chronomètre à 100%. Appuyez sur la touche "E" du clavier pour créer une autre image clé, puis revenez à l'image clé précédente et réglez le chronomètre sur zéro.
Le lissage automatique est un peu plus compliqué. Cliquez avec le bouton droit de la souris, allez dans l'assistance aux images-clés & sélectionnez l'option le lissage automatique. Allez dans l'éditeur de graphiques pour régler la vitesse de l'animation.

Étape 2 : Ajout d'une ombre portée dans la carte animée After Effects
Afin de lui donner un aspect plus 3D, ajoutez une " ombre portée " à votre calque. Vous pouvez également ajouter une légère distance dans le menu de gauche.
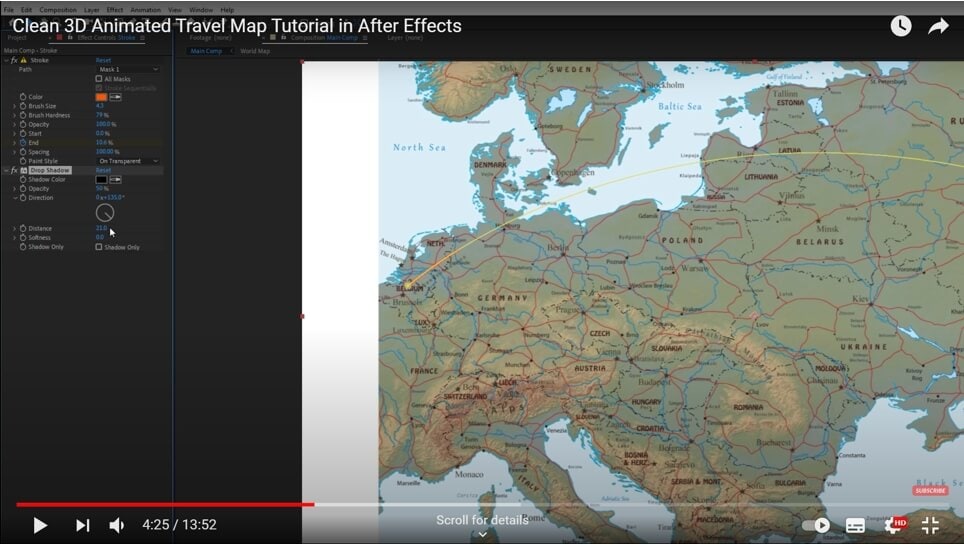
Étape 3 : Animation 3D
- Faites un clic droit pour créer une Nouvelle caméra et cliquez sur le calque Carte du monde.
- Activer la 3D pour l'effet de course et le calque actuel. Si vous ne voyez pas l'icône 3D, veillez à basculer les interrupteurs.
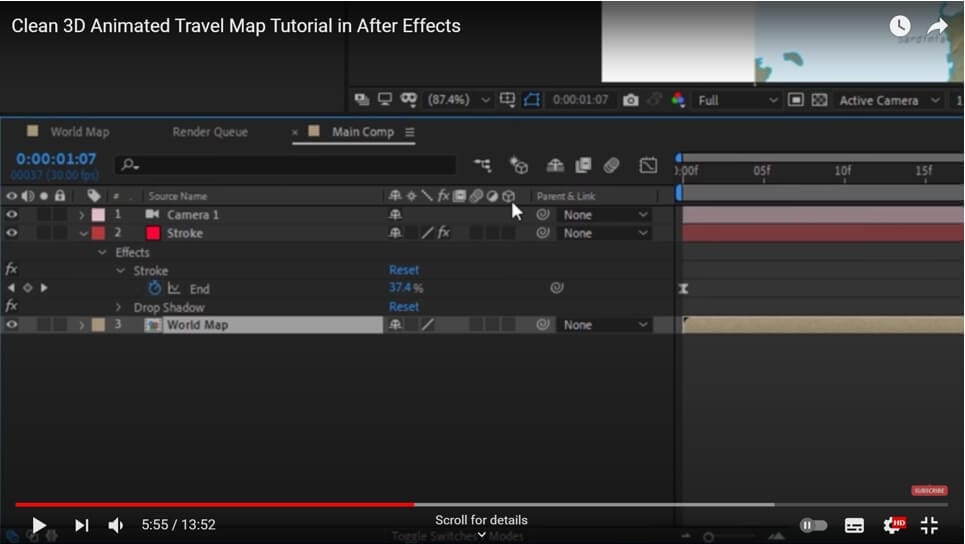
- Ensuite, en même temps que la nouvelle caméra, créez un "Nouvel objet nul" de façon similaire avec un clic droit. Activez également la 3D pour cet objet.
- Vous pouvez rendre l'animation encore plus remarquable si vous cliquez sur la caméra et l'associez à votre Null. Cela signifie que le Null sera votre contrôle, c'est-à-dire que la caméra suivra la rotation du Null pour créer une meilleure animation que les simples panoramiques et inclinaisons.
- Pour visualiser la rotation, cliquez sur Null & appuyez sur "R". Pour les balises de position, maintenez la touche Maj et appuyez sur "P".
- Zoomer avec la "rotation Z" & aller à votre emplacement de départ. Vous pouvez aussi insérer un chronomètre sur chaque balise de rotation. Allez jusqu'à 3 secondes et faites-le tourner dans l'autre sens.
- Pour que l'effet de lissage automatique suive également, il faut aussi l'ajouter à cette Animation sur toutes les images clés.
- Faites-la jouer pour voir l'animation 3D que vous venez de créer.
Étape 4 : Profondeur de champ
Si vous allez dans les paramètres de la caméra en cliquant sur "caméra", vous trouverez des options de caméra où vous pouvez activer la profondeur de champ. Vous devez ensuite modifier l'ouverture à 130, puis jouer avec la distance de mise au point pour affiner le point final de votre voyage. Voilà, vous avez créé un effet de profondeur de champ. Vous pouvez faire de même pour votre point de départ.
Le flou résiduel de l'image sera moins important à mesure que vous diminuerez la valeur de l'ouverture.

Étape 5 : Ajout de l'emplacement d'épingle
Dans votre animation de carte After Effects, vous pouvez importer un emplacement d'épingle dans votre scène de voyage. Faites-en un autre calque 3D, si nécessaire, et repositionnez-le sur les positions de départ et d'arrivée.
- Le point d'ancrage peut être déplacé au début à l'aide de l'outil de panoramique en arrière.
- Faites tourner l'épingle vers le haut en appuyant sur "R".
- Pour faire apparaître cette fonction dans l'animation, appuyez sur "S". Pour l'échelle, cliquez sur le chronomètre, mettez l'image à zéro, puis cliquez sur l'image clé précédente. Cliquez dessus avec le bouton droit de la souris et activez la fonction Lissage automatique.

Partie 2 : Meilleurs modèles d'animation de cartes de voyage dans Adobe After Effects
Attention, les modèles d'animation de carte de voyage suivants proviennent d'Envato, vous pouvez également trouver les modèles d'animation de carte similaires sur certains sites de téléchargement de modèles After Effects.
1. Plans de vol :
Plans de vol est une option de modèle simple qui vous aide à créer des animations 2D rapides entre deux villes. Elle offre aux utilisateurs des cartes régionales pré-animées parmi lesquelles choisir. Elle vous permet également d'inverser le sens du voyage entre les villes.

Le modèle vous offre 6 thèmes de couleurs de carte sur le tableau de bord. Chacun d'eux peut être activé et personnalisé à partir du panneau de contrôle des effets. Des fonctionnalités supplémentaires comme l'activation des nuages peuvent ajouter plus de relief à votre composition. Des effets étonnants, tels que la texture de la terre, donnent une toute autre dimension à votre conception et vous permettent de rendre la carte animée plus dynamique.
Imaginons que vous souhaitiez ajouter des graphiques comme une voiture ou un voilier. Pour ce faire, cliquez sur le calque d'icône dans la composition du tableau de bord du modèle. Des détails comme le style de la ligne d'itinéraire et l'épingle sont également personnalisables. L'utilisation de Plans de vol vous permet d'ajouter des animations dans l'ouverture en sélectionnant un calque de style de transition.
Dans l'ensemble, ce modèle suppose un certain travail manuel. Ce n'est pas un panneau où vous pouvez facilement greffer des villes et il ne se déplace pas automatiquement. Il fait partie des modèles de cartes de voyage Envanto Elements à télécharger gratuitement dans After Effects, ce qui le rend hyper accessible.
2. Connecteur cartographique :
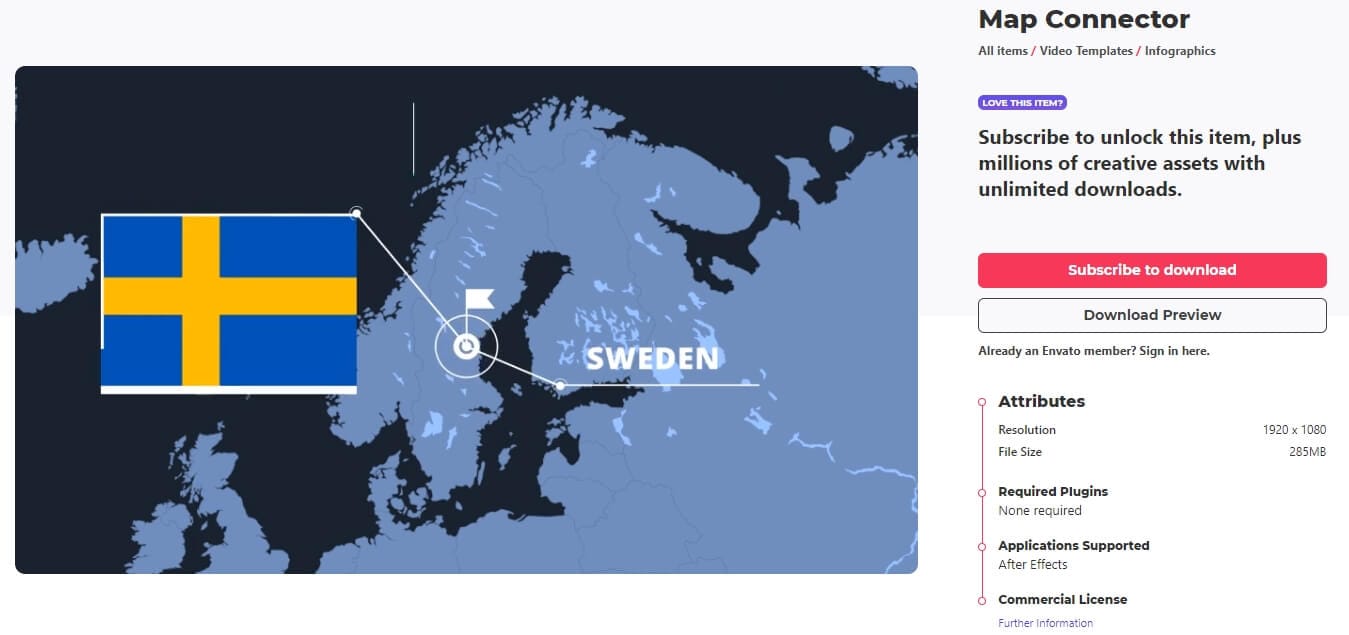
Si vous souhaitez relier deux villes différentes, ce modèle n'est probablement pas celui qu'il vous faut. Cependant, Connecteur cartographique est un excellent modèle 2D lorsqu'il s'agit d'illustrer des métadonnées ou d'autres informations relatives à divers lieux.
À la différence de Plans de vol, ce modèle ne prévoit pas de modèles intégrés que vous pouvez sélectionner, mais il vous est toujours possible de personnaliser la couleur, le moment et la position. Les utilisateurs peuvent modifier l'emplacement des villes en ouvrant d'abord la composition de la destination et en appuyant sur "p" pour revoir la position de la caméra, qu'ils peuvent modifier pour la faire passer au-dessus de l'endroit à montrer. En revenant à la composition principale, on verra que les destinations ont été déplacées vers les nouvelles villes.
Connecteur cartographique vous oblige à revenir au panneau du projet et à ouvrir différentes positions pour mettre à jour les boîtes d'information et le texte pour ces nouveaux emplacements.
Les images clés de ce modèle sont un peu plus complexes à gérer pour les débutants. Il lui manque peut-être quelques effets essentiels, mais il est relativement facile à utiliser.
3. Lieu sur la terre :
Vous souhaitez montrer un seul lieu à l'aide d'un globe terrestre 3D ? Alors, ce modèle de carte particulier fonctionne parfaitement. Vous pouvez modifier l'emplacement avec la composition d'édition. Vous devez parcourir la composition jusqu'à ce que l'étiquette de ville par défaut apparaisse et vous pouvez effectuer un double-clic pour changer le nom de la ville (avec une police mise à jour, le cas échéant).
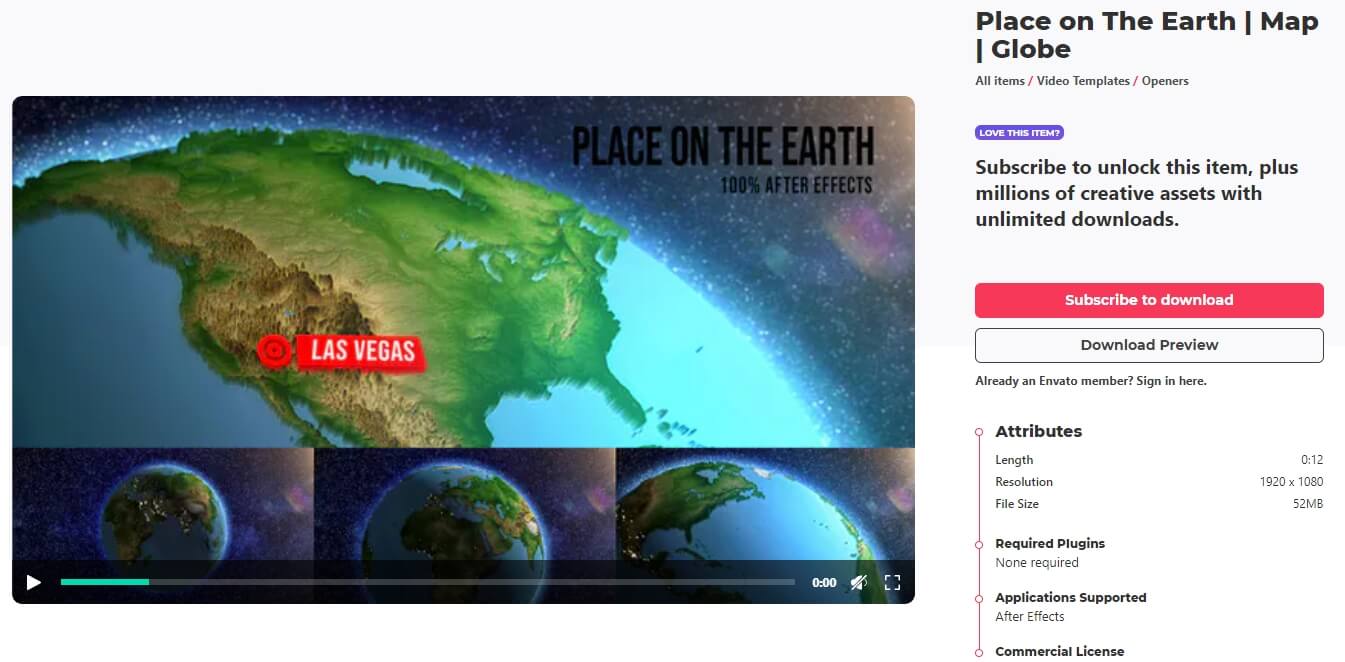
Ensuite, cliquez sur le calque de position et déplacez la balise au bon emplacement. Lorsque vous passez à l'onglet de rendu, parcourez l'écran pour avoir un aperçu du mouvement du point A au point B. En outre, dans ce modèle, vous pouvez ajouter un effet visuel à l'endroit que vous essayez d'indiquer.
Pour que l'emplacement modifié soit mieux intégré au cadre, vous devez mettre à jour le paramètre point 2 dans les commandes d'effet. Vous pouvez manipuler tous les paramètres jusqu'à ce que le résultat soit parfait.
Vous pouvez effectuer les modifications en quart de résolution pour les éditer plus rapidement avant de décider de procéder au rendu. Le temps de rendu peut être plus long à cause de l'animation 3D. De plus, il est préférable de taper les valeurs au lieu de balayer, car ces paramètres sont très sensibles.
4. Boîte à outils de la carte du monde (Premiere Pro) :
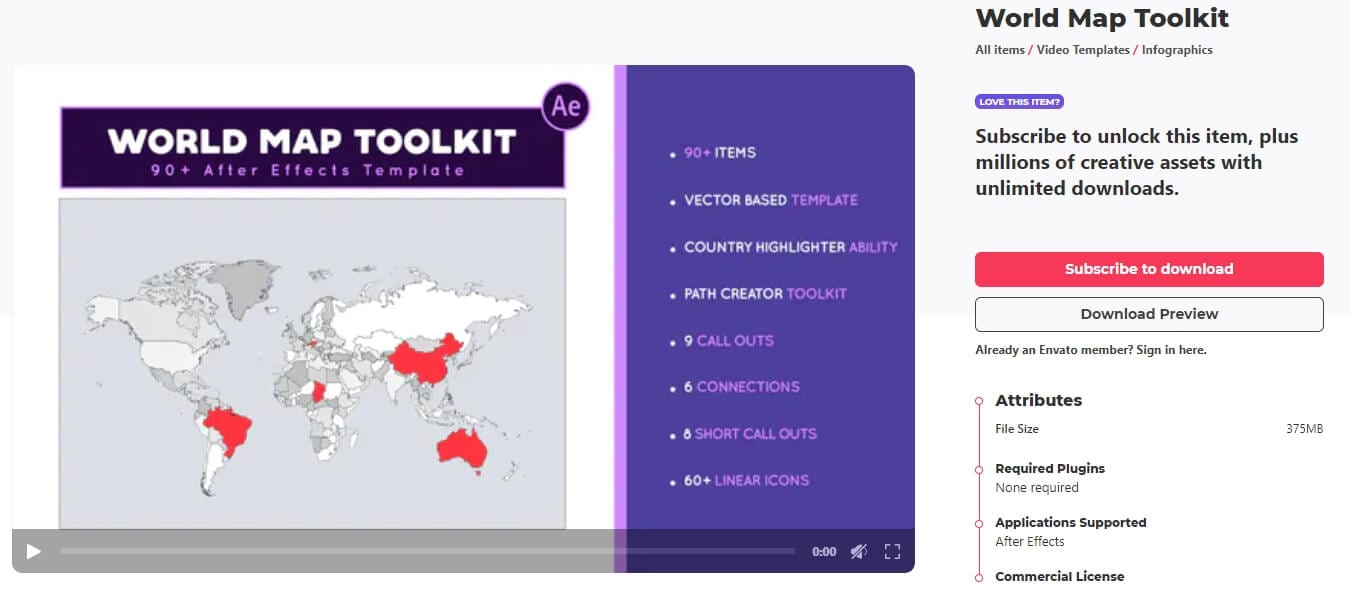
Ce modèle a été créé principalement dans Adobe After Effects. Toutefois, il a été exporté en tant que modèle d'animation graphique pour être utilisé dans Premiere Pro sous forme de fichier .MOGRT. Cela signifie que vous effectuez tous les montages dans Premiere Pro. À moins d'optimiser le fichier dans Premiere Pro, vous continuerez à subir des retards importants lors du montage.
Conclusion
Comme nous vivons dans un monde en évolution, notre cerveau et nos yeux se sont adaptés pour mieux réagir à un environnement en mouvement. Les cartes animées exploitent efficacement nos capacités de traitement visuel. C'est pourquoi elles sont de plus en plus populaires.
Nous espérons que notre guide étape par étape et nos suggestions de modèles vous seront utiles pour créer des cartes de voyage animées dans Adobe After Effects et rendre votre contenu vidéo plus spectaculaire.
Voulez-vous donner à vos vidéos un aspect plus professionnel? Lisez cet article pour découvrir comment utiliser Kinemaster Transitions pour créer un flux fluide.
by Marion Dubois Jun 14, 2025 11:10 AM
Transformer des vidéos en ralenti est une technique ancestrale qui permet d'ajouter un effet dramatique ou de rendre les actions plus visibles. Vous pouvez également le faire avec le bon outil.
by Marion Dubois Jun 11, 2025 20:32 PM
Découvrez comment créer et gérer des chronologies de montage de films dans Premiere Pro et Filmora. Notre guide étape par étape simplifie la tâche des débutants comme des professionnels.
by Marion Dubois Jun 11, 2025 20:32 PM
Apprenez à couper, rogner et recadrer une vidéo en ligne facilement. Suivez notre guide étape par étape pour des résultats professionnels en quelques minutes.
by Marion Dubois Jun 11, 2025 20:32 PM
Tandis que l'utilisation des animations textuelles de premiere pro peut sembler écrasante, les préréglages et les modèles sont disponibles pour démarrer vos vlogs, présentations, et bien plus encore.
by Marion Dubois Jun 11, 2025 20:32 PM
Vous souhaitez modifier vos vidéos Instagram? Dans cet article, non seulement nous vous montrons comment modifier vos vidéos Instagram, mais également comment éditer des vidéos avec Filmora et les uploader sur Instagram. Suivez le guide !
by Marion Dubois May 14, 2025 10:55 AM




