Selon la personne à qui vous demandez, taper pendant de longues périodes peut être une expérience fatigante et ennuyeuse. De plus, le besoin mondial d'informations rapides et précises rend nécessaire des solutions plus efficaces. En tant que tels, les développeurs travaillent maintenant sur diverses solutions de synthèse vocale pour un traitement plus rapide des documents. Par exemple, les gens de Google disposent désormais de Google Docs, une nouvelle fonctionnalité de saisie vocale pour leur application de traitement de documents en ligne. Il vous permet de transcrire n'importe quel son dans votre document avec une précision incroyable.
Vous trouverez ci-dessous un guide complet du service de reconnaissance vocale de Google Docs. Au fur et à mesure que vous continuez à lire, vous trouverez des informations sur ce dont vous avez besoin pour utiliser les documents Google Voice to Text, les types d'entrée et les réponses à certaines des questions fréquemment posées par le service. De plus, vous trouverez des guides détaillés étape par étape pour vous aider à utiliser le service efficacement.
Dans cet article
Partie 1 : De quoi avez-vous besoin pour utiliser le service de reconnaissance vocale de Google Docs ?
Comme tous les autres programmes, le service google docs de synthèse vocale vous oblige à répondre à des exigences spécifiques. De plus, ces exigences s'appliquent à la fois aux ordinateurs de bureau et aux appareils mobiles. Vous trouverez ci-dessous ce dont vous avez besoin pour utiliser le service.
1. Comptes Google
Voice to text google docs n'est disponible que pour les titulaires d'un compte google. Par conséquent, pour accéder au service Google sur votre appareil, accédez à la page d'accueil Google et utilisez le formulaire Créer un compte pour en obtenir un. Remplissez les détails demandés pour finaliser le processus. N'oubliez pas que les comptes Google sont accessibles aux particuliers comme aux entreprises.
2. Micro
Vous avez également besoin d'un microphone pour utiliser le service Google de synthèse vocale. Les utilisateurs d'ordinateurs portables et d'ordinateurs portables peuvent utiliser le microphone intégré de leur appareil. Cependant, les utilisateurs de bureau doivent connecter un microphone externe au port d'entrée microphone de leur appareil. Assurez-vous d'avoir un microphone de haute qualité car la précision du texte dépend de la clarté de votre voix.
Les utilisateurs d'appareils mobiles peuvent également utiliser le service à l'aide du microphone intégré de leur appareil. De plus, votre microphone doit être activé lorsque vous utilisez la voix pour envoyer des SMS à Google Docs.
Dois-je payer pour le service Speech to text dans Google Docs ?
Non, l'utilisation du service est gratuite dans Google Docs jusqu'à présent.
Ai-je besoin d'un navigateur Chrome pour utiliser Google Docs ?
Non, Google Docs fonctionne correctement sur Firefox et Safari.
Partie 2 : Comment utiliser le service de reconnaissance vocale de Google Docs ?
Une fois que vous remplissez les conditions ci-dessus, vous pouvez commencer à transcrire vos documents. Le service de synthèse vocale de Google Docs propose deux méthodes de saisie. Voici un guide détaillé pour chacun.
1. Entrée avec un microphone
Vous trouverez ci-dessous comment utiliser la voix pour envoyer des SMS à Google Docs avec votre microphone :
- Assurez-vous que votre microphone est actif avant d'activer le service. Vous pouvez le vérifier en accédant aux paramètres du microphone de votre appareil. Celles-ci se trouvent dans les Préférences Système pour les utilisateurs Mac et dans le programme Panneau de configuration pour les utilisateurs de PC Windows. Les autres utilisateurs d'appareils doivent se référer au manuel pour identifier l'emplacement de l'option.
- Lancez votre navigateur Chrome et accédez à Docs depuis les applications

Vous le trouverez dans le coin supérieur gauche de votre navigateur, sous les boutons Précédent et Suivant.
- Cliquez sur le + de la page principale de Google Docs pour ouvrir un nouveau document.

- Appuyez sur Outils dans la barre de menus supérieure, puis sur Saisie vocale dans le sous-menu.

- Le service de synthèse vocale de google docs apparaîtra sous forme de fenêtre contextuelle dans l'espace de travail de votre document.

Vous pouvez l'identifier par le grand symbole de microphone.
- Sélectionnez votre langue dans le menu déroulant, puis appuyez sur le microphone pour commencer la saisie vocale. Assurez-vous que votre voix est claire et que vous parlez normalement.
- Appuyez à nouveau sur le microphone une fois que vous avez terminé votre dictée.
2. Entrée avec un fichier audio
Alternativement, vous pouvez transcrire la parole en texte google docs à l'aide d'un fichier audio. Suivez ces étapes pour l'entrée de fichiers audio.
- Insérez votre câble audio dans la prise casque et les ports microphone de votre appareil.
- Lancez Google Docs à partir de votre navigateur Chrome.
- Ouvrez un nouveau document, puis appuyez sur Outils dans la barre de menus supérieure.
- Cliquez sur Saisie vocale dans le sous-menu pour activer le service de synthèse vocale de Google Docs.
- Ouvrez le fichier audio que vous souhaitez transcrire et appuyez sur le microphone sur Google Docs pour commencer la transcription.
- Appuyez à nouveau sur le microphone pour arrêter la transcription du fichier audio.
Partie 3 : Meilleures alternatives au service de synthèse vocale de Google Docs.
Si vous n'êtes pas un utilisateur de Google Docs, voici des alternatives appropriées à la voix au texte de Google Docs.
1. Service de synthèse vocale intégré à Windows 10

La saisie vocale est disponible pour les utilisateurs de Windows 10 en tant que fonctionnalité par défaut. En tant que tel, vous n'avez pas besoin de télécharger quoi que ce soit d'autre pour utiliser le service. De plus, il vous permet de transcrire votre audio sur toutes les applications et tous les programmes du système d'exploitation. Par exemple, vous pouvez utiliser le service pour rechercher des éléments sur votre ordinateur et également l'utiliser avec les applications MS Office. De plus, le service est gratuit et disponible hors ligne.
Vous trouverez ci-dessous comment accéder au service sur votre appareil.
- Appuyez simultanément sur les touches Logo Windows et H pour ouvrir la barre d'outils de dictée. Vous remarquerez un menu contextuel avec une section microphone affichant le mot Écoute à côté.
- Prononcez vos mots et le service de synthèse vocale intégré de Windows 10 transcrira votre audio.
- Vous pouvez mettre fin à l'enregistrement en prononçant les mots Arrêter la dictée.
Bien que les versions initiales aient été sujettes aux erreurs, la version actuelle de la voix intégrée de Windows 10 est assez brillante. C'est parce que le programme utilise un logiciel de reconnaissance vocale pour déterminer vos modèles de parole. Le programme vous demandera de répéter une phrase trois fois avant qu'elle ne devienne active.
Cependant, vous devez toujours vous attendre à des erreurs si votre voix n'est pas claire, comme avec d'autres programmes de saisie vocale. De plus, il ne prend en charge que sept langues par rapport aux 71 langues de Google Docs.
2. Filmora Speech to text
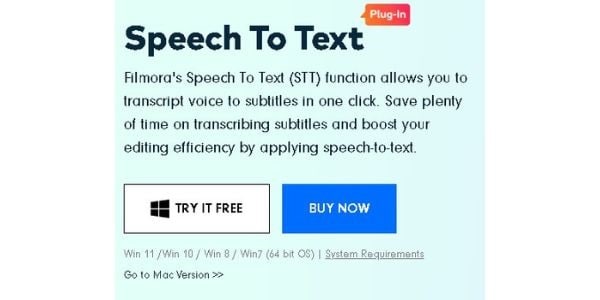
Une autre alternative est Filmora Speech to Text. Le service est un plugin que vous activez dans les programmes de montage vidéo de Wondershare. Il vous permet de transcrire votre voix en sous-titres pour vos créations vidéo. Bien que le logiciel soit réservé à l'édition vidéo, il surpasse les autres services de conversion de la voix en texte en termes de précision.
Le service utilise des algorithmes de pointe pour garantir que votre discours est transcrit à la quasi-perfection. Ainsi, il réduit le temps nécessaire pour effectuer les corrections et vous permet de vous concentrer sur la production vidéo. En outre, vous pouvez importer des fichiers audio dans le service et les éditer à partir de votre timeline. Le service de conversion de la parole en texte de Filmora prend également en charge 16 langues, dont le japonais, le français et l'anglais. En outre, le service vous permet de traduire facilement d'une langue à l'autre.
Si vous comparez le service de synthèse vocale de Filmora à la synthèse vocale de Google Docs, vous découvrirez quelques différences significatives. Vous trouverez ci-dessous quelques-uns d'entre eux pour votre référence :
- Filmora text to speech est un plugin disponible dans la suite logicielle d'édition vidéo de Wondershare. À l'inverse, le service de conversion de la voix en texte de Google Docs est une fonctionnalité intégrée à l'application.
- La fonction de synthèse vocale de Filmora est disponible hors ligne avec le logiciel de montage vidéo, alors que la fonction de synthèse vocale de Google Docs est exclusivement en ligne.
- Les deux services prennent en charge plusieurs langues. Cependant, la conversion de la parole en texte de Google Docs prend en charge plus de 71 langues, contre 16 pour Filmora.
- Filmora peut générer directement des sous-titres dans vos vidéos.
La synthèse vocale Filmora est disponible sur Windows et macOS sous forme d'abonnement. En fonction de votre abonnement, vous pouvez transcrire jusqu'à 10 heures d'audio par mois. Pour plus d'informations sur les fonctionnalités du plugin, consultez le site Web de Filmora consacré à la conversion de la parole en texte.
Partie 4 : FAQ
Q1 : Peut-on utiliser Google Docs sur un mobile à synthèse vocale ?
Oui, vous pouvez. Téléchargez Gboard sur votre appareil androïde pour profiter de cette fonctionnalité. Une fois cela fait, lancez l'application Google Docs. Ensuite, touchez et maintenez le microphone sur votre clavier. Vous pouvez commencer à transcrire après l'apparition des mots " Speak Now " sur votre écran. Cependant, toutes les versions d'android ne proposent pas ce service. Par conséquent, vérifiez la compatibilité de votre appareil en accédant au Google PlayStore.
Q2 : Peut-on utiliser la conversion vocale de Google Docs en texte hors ligne ?
Malheureusement, non. La conversion de la parole en texte de google docs est uniquement disponible en ligne puisqu'elle fonctionne sur la plateforme Google Cloud Services. En outre, vous devez disposer du navigateur web chrome sur votre appareil pour utiliser le service, qui nécessite une connexion en ligne.
Q3 : Le Chromebook est-il nécessaire pour utiliser Google Documents ?
Non. Vous pouvez accéder à Google Documents depuis n'importe quel appareil, à condition d'avoir installé le navigateur Chrome. En outre, vous aurez besoin d'un compte Google actif pour accéder à tous les services Google.



 Sécurité 100 % vérifiée | Aucun abonnement requis | Aucun logiciel malveillant
Sécurité 100 % vérifiée | Aucun abonnement requis | Aucun logiciel malveillant

