Bien qu'il s'agisse de l'un des outils d'enregistrement et de streaming les plus utilisés aujourd'hui, OBS n'est pas sans problèmes.
Recevez-vous toujours des commentaires de vos spectateurs indiquant que le fonctionnement n'est pas fluide ? Ou recevez-vous le rapport indiquant qu'il perd des images dans OBS ? Vous ne savez pas comment corriger les pertes d'images OBS ? Allons droit au but.
Dans cet article
Quelles sont les causes des pertes d'images dans OBS ?
Si la barre d'état confirme qu'OBS perd des images pendant le streaming, il est temps d'examiner les suspects habituels pour trouver le coupable. Voici quelques-unes des causes les plus courantes de chutes de trames OBS :
- Connexion réseau instable : effectuez un test de vitesse du réseau pour voir si cela se produit en raison d'une connexion réseau instable.
- Interférences logicielles : certaines applications de pare-feu tierces ou un programme antivirus peuvent parfois provoquer des interférences logicielles avec OBS, entraînant des pertes de trames et de nombreux problèmes de streaming supplémentaires.
- Restrictions du pare-feu : si le pare-feu restreint votre connexion réseau, la vitesse de téléchargement peut être limitée ou il peut empêcher OBS d'établir une connexion appropriée avec la plateforme de streaming.
- Matériel bas de gamme : les processeurs plus anciens qui doivent jongler entre le streaming avec OBS en haute résolution et débit binaire, l'exécution d'un jeu et la présence de diverses autres applications en arrière-plan peuvent rapidement être surchargés et provoquer des pertes de trames avec OBS.
- Enregistrez des vidéos pendant une durée illimitée.
- Nombreux effets vidéo/audio et ressources créatives.
- Une IA puissante pour une création de contenu sans effort.
- Intuitif, professionnel mais adapté aux débutants.
- Fonctionne sur Mac, Windows, iOS et Android.

Comment faire Comment corriger les pertes d'images dans OBS ?
Maintenant que nous en savons plus sur les problèmes les plus courants qui provoquent des pertes d'images dans OBS, nous pouvons passer aux solutions et vous montrer comment les résoudre. Vous trouverez ci-dessous une liste des dix meilleures méthodes pour corriger les pertes d'images dans OBS. Voyons ce que vous pouvez faire.
Vérifiez votre connexion Internet
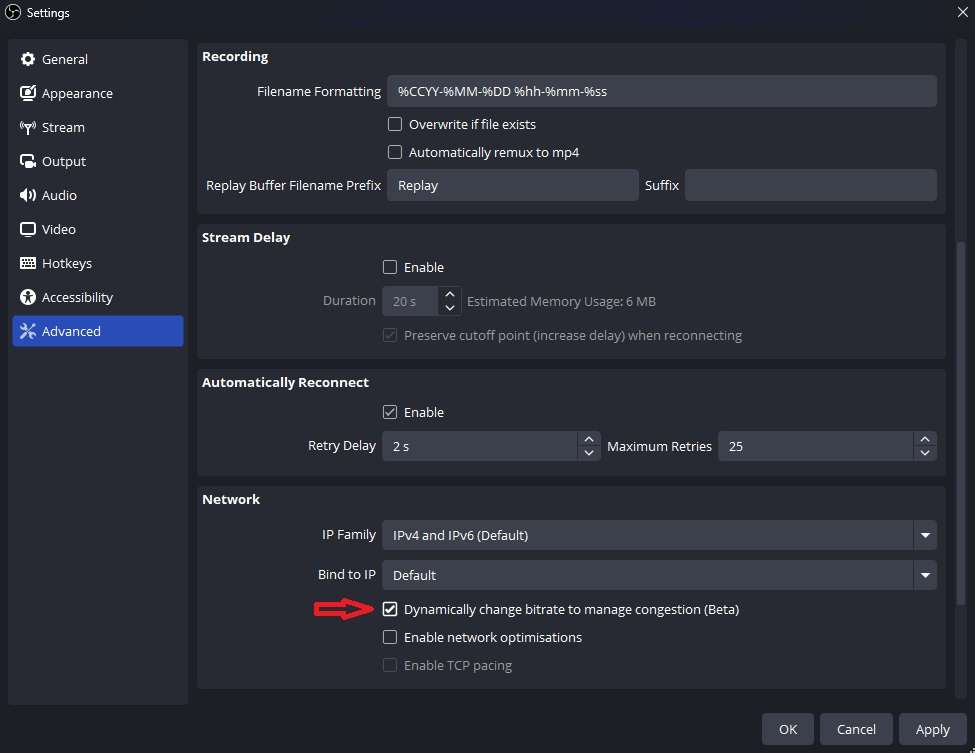
Étant donné que la plupart des problèmes de perte d'images dans OBS sont liés au réseau, il est nécessaire de vérifier votre connexion Internet. Cependant, l'exécution d'un test de vitesse du réseau n'est pas suffisante dans la plupart des cas, car ces tests ne vous indiquent que votre vitesse maximale théorique et rien sur sa stabilité.
Vous devriez plutôt tester d'autres services liés au réseau, comme la lecture basée sur un navigateur, ou essayer un câble Ethernet si vous utilisez une connexion Wi-Fi.
De plus, vous pouvez également utiliser la fonctionnalité de débit binaire dynamique d'OBS Studio, et voici comment l'activer :
- Lancez OBS Studio et accédez à Fichier > Paramètres.
- Appuyez sur Avancé et faites défiler jusqu'à la section Réseau.
- Cochez la case à côté de Modifier dynamiquement le débit binaire pour gérer la congestion (Bêta).
Une fois activée, appuyez sur Appliquer > OK et vérifiez si le problème persiste.
Mettez à jour vos pilotes réseau
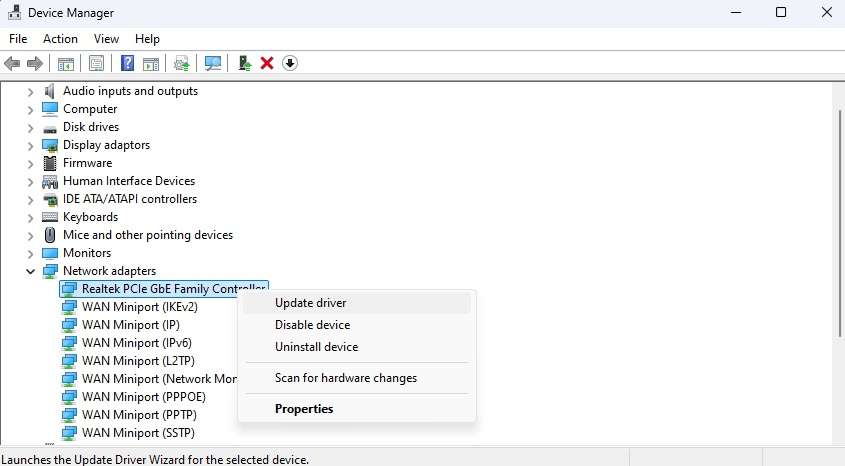
Si votre connexion Internet est instable, vous pouvez également essayer de mettre à jour le pilote.
- Lancez le Panneau de configuration et accédez à Matériel et audio.
- Appuyez sur Gestionnaire de périphériques dans la section Périphériques et imprimantes.
- Développez le sous-menu Cartes réseau et recherchez votre périphérique réseau.
- Cliquez avec le bouton droit sur le périphérique et sélectionnez Mettre à jour le pilote.
Terminez le processus de mise à jour et redémarrez ensuite votre PC pour terminer l'installation des pilotes réseau.
Exécutez OBS en tant qu'administrateur
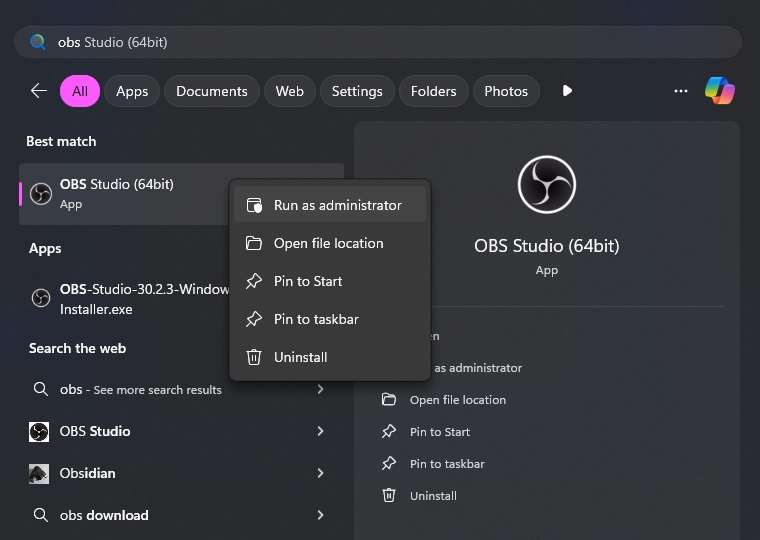
L'exécution d'un programme avec des privilèges d'administrateur, qu'il s'agisse d'OBS ou de toute autre application, donne au logiciel particulier un moyen plus efficace d'accéder aux ressources matérielles et réseau de votre système. Ainsi, cette méthode simple peut aider à résoudre divers goulots d'étranglement des performances, y compris les pertes d'images dans OBS.
- Cliquez avec le bouton droit sur le programme OBS Studio dans le menu Démarrer ou son raccourci sur le bureau.
- Sélectionnez l'option Exécuter en tant qu'administrateur.
- Configurez votre flux et lancez-le pour vérifier si le problème de perte d'images dans OBS a été résolu.
Si cette méthode simple résout vos problèmes, un excellent moyen d'appliquer le correctif de manière cohérente est de cliquer avec le bouton droit sur le raccourci sur le bureau, d'accéder à Propriétés > Compatibilité, de cocher la case à côté de Exécuter ce programme en tant qu'administrateur et de cliquer sur Appliquer. Cela indiquera à votre ordinateur de toujours lancer OBS en tant qu'administrateur.
Faites d'OBS une priorité
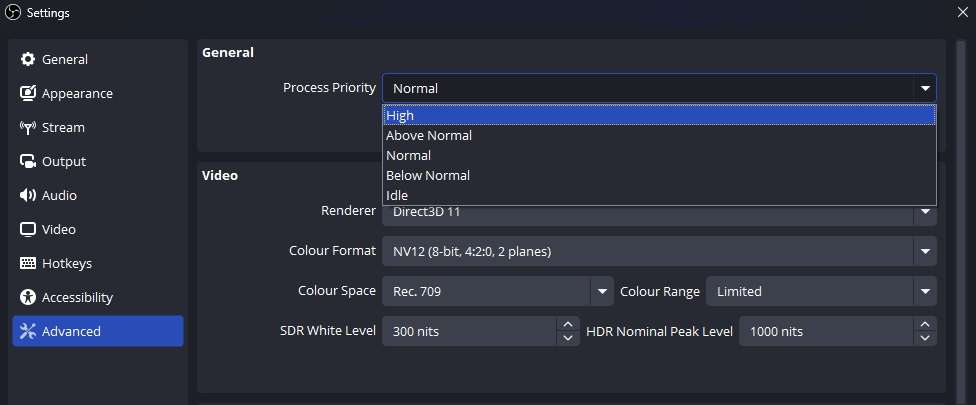
Le fait d'avoir un jeu ou plusieurs autres applications ouvertes en arrière-plan peut entraîner des pertes d'images OBS en raison d'une gestion inadéquate des ressources, qu'il s'agisse de ressources matérielles ou réseau. Dans de telles situations, exécuter OBS en tant qu'administrateur n'aidera pas beaucoup et vous devrez donner la priorité à OBS. Voici comment procéder :
- Ouvrez l'application OBS Studio et accédez à Fichier > Paramètres.
- Sur le côté gauche, sélectionnez l'onglet Avancé.
- Recherchez l'option Priorité du processus dans la section Général et définissez-la sur Élevée.
Désactiver les autres processus
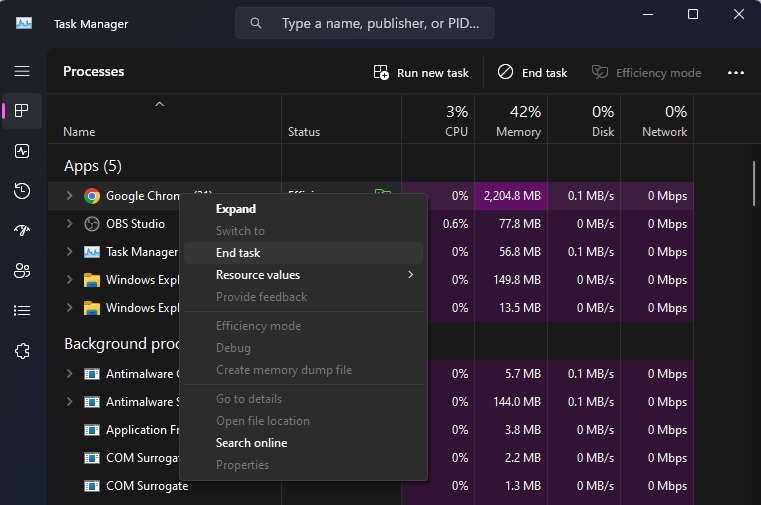
Même avec les privilèges d'administrateur et la priorité du processus d'OBS Studio définie sur Élevée, d'autres applications informatiques exécutées en arrière-plan peuvent toujours voler des ressources système précieuses à OBS, ce qui entraîne la perte d'images lors de la diffusion en continu.
Pour résoudre ce problème, vous devrez désactiver les autres processus d'arrière-plan, ce qui peut cela aide encore plus si vous utilisez un processeur bas de gamme ou un PC plus ancien.
- Appuyez sur CTRL + ALT + Suppr et lancez le Gestionnaire des tâches.
- Localisez les applications d'arrière-plan inutiles. Ensuite, faites un clic droit sur un processus et sélectionnez Terminer la tâche.
Autoriser OBS à travers le pare-feu
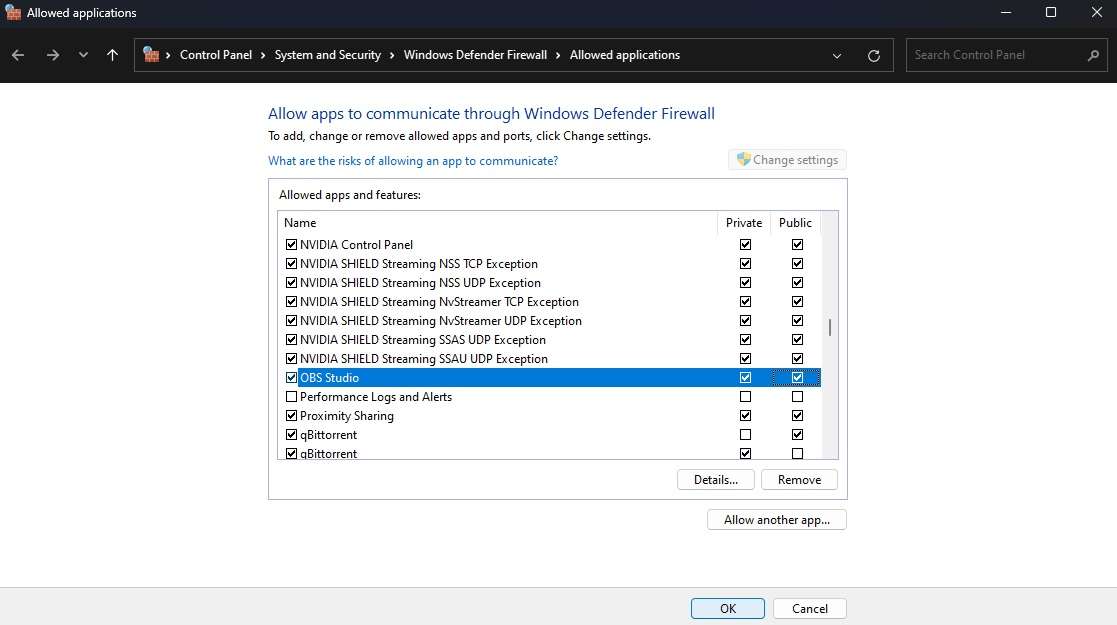
Votre pare-feu, qu'il s'agisse du pare-feu intégré à votre ordinateur ou d'une application tierce fournie avec votre antivirus, peut restreindre les fonctionnalités d'OBS Studio en limitant la vitesse de son réseau ou en l'empêchant de se connecter à Twitch, YouTube ou toute autre plateforme de streaming que vous pourriez utiliser.
Pour éviter que cela ne se produise, vous devrez ajouter OBS aux connexions autorisées de votre pare-feu.
- Appuyez sur la touche Windows et recherchez « pare-feu ».
- Lancez Firewall & Paramètres réseau et cliquez sur l'option Autoriser une application à traverser le pare-feu.
- Appuyez sur le bouton Modifier les paramètres et accordez à OBS Studio l'accès aux réseaux privés et publics.
Si OBS Studio ne figure pas dans la liste, vous pouvez appuyer sur l'option Autoriser une autre application et accéder manuellement au dossier d'installation de votre application OBS Studio.
Réduction de la résolution de sortie
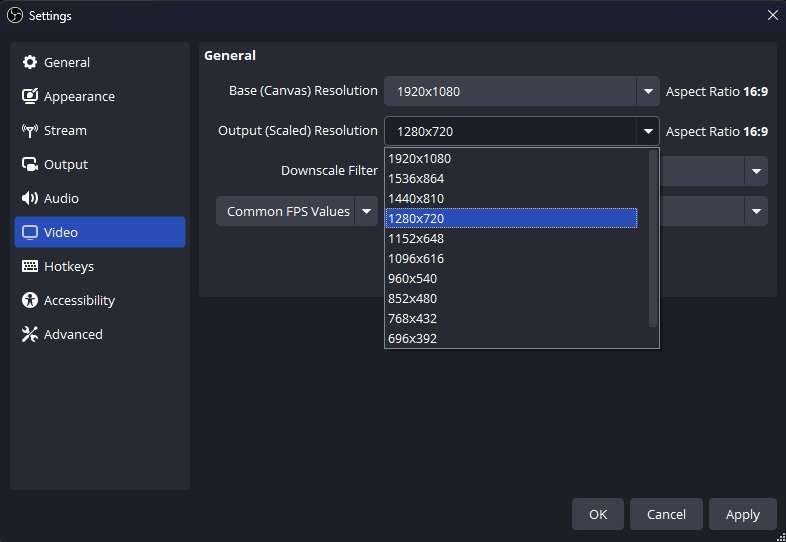
Si vous avez un PC bas de gamme. Pour corriger les pertes d'images OBS causées par un matériel bas de gamme, il faudra réduire la résolution de sortie.
Vous pouvez le faire en suivant ces étapes :
- Lancez OBS Studio et accédez à Paramètres via l'onglet Fichier.
- Sélectionnez Vidéo et recherchez le paramètre Résolution de sortie (mise à l'échelle).
- Choisissez une résolution inférieure, comme 1280x720, pour le streaming HD au lieu de Full HD.
Vous pouvez également réduire le nombre d'images par seconde ici pour améliorer les performances, et une fois que vous avez appliqué les nouveaux paramètres, redémarrez votre application OBS et lancez le flux pour le tester.
Réduire le débit binaire
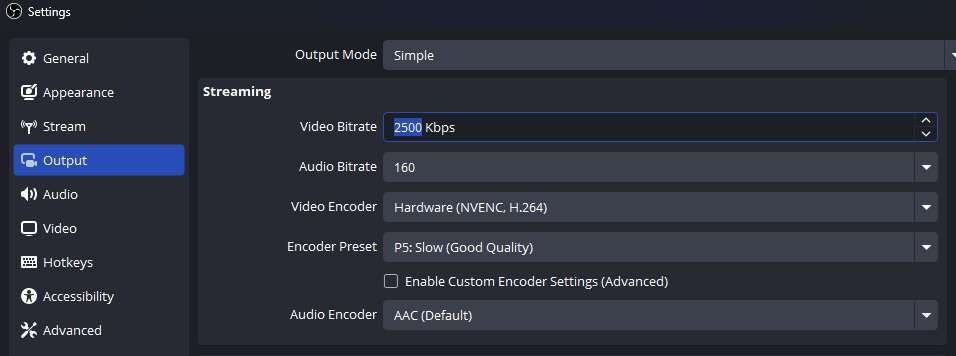
Comme la résolution et le nombre d'images par seconde, le débit binaire de votre vidéo joue également un rôle essentiel dans les performances de votre flux. Après tout, les conditions de votre réseau ne sont pas les mêmes tous les jours et peuvent dépendre des autres utilisateurs de votre domicile, de votre FAI et de divers autres facteurs.
Si votre connexion Internet ne fonctionne pas aussi bien qu'avant, vous pouvez réduire le débit binaire et tester à nouveau :
- Lancez l'application OBS Studio, appuyez sur l'onglet Fichier et sélectionnez Paramètres.
- Sélectionnez l'onglet Sortie sur la gauche.
- Modifiez le Débit binaire vidéo sur une valeur inférieure et appuyez sur Appliquer.
Dans la plupart des cas, l'association des correctifs de résolution et de débit binaire entraîne moins de pertes d'images dans OBS, ce qui vous permet de diffuser même avec un PC bas de gamme sur un réseau encombré.
Mise à jour OBS
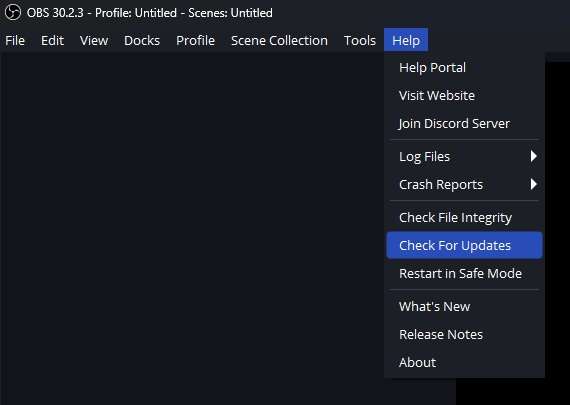
Bien que les pertes d'images sans raison d'OBS ne se produisent pas souvent, il est possible que la version obsolète du logiciel que vous utilisez rencontre un bug qui provoque des pertes d'images d'OBS. Dans ce cas, la mise à jour de votre application OBS Studio devrait résoudre le problème, et vous pouvez l'essayer en suivant ces étapes :
- Ouvrez l'application OBS Studio.
- Appuyez sur le bouton Aide dans le coin supérieur gauche.
- Sélectionnez l'option Rechercher les mises à jour et, le cas échéant, suivez les étapes pour mettre à jour OBS.
Réinstaller OBS
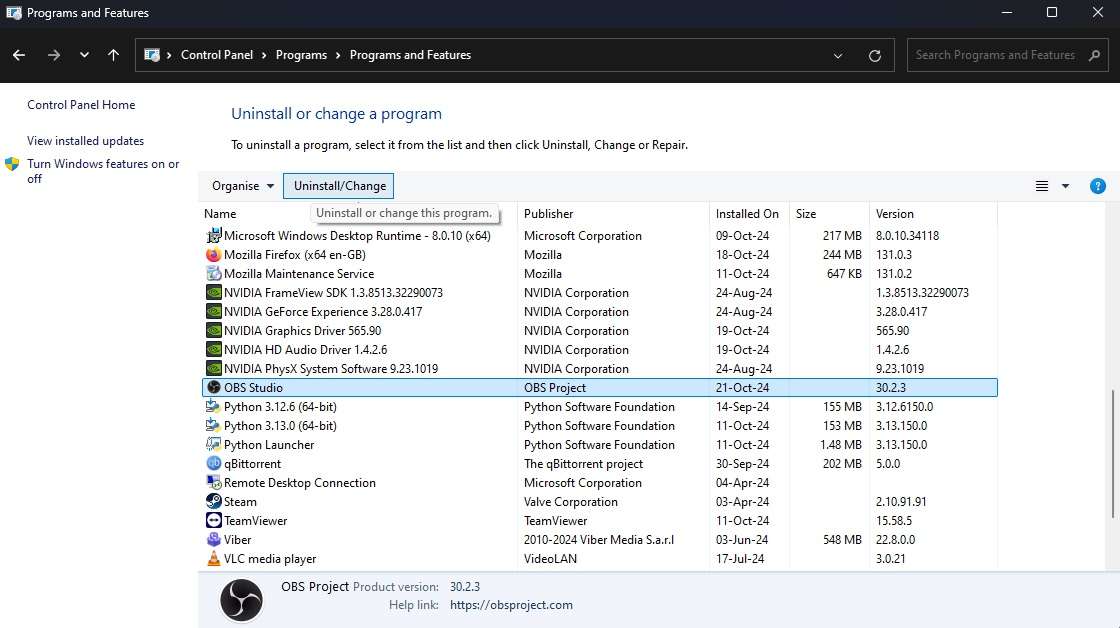
Que vous utilisiez déjà la dernière version d'OBS ou que le correctif de mise à jour n'ait pas résolu les problèmes qui provoquent des pertes d'images dans OBS, vous pouvez également réinstaller le programme sur votre ordinateur pour vous assurer qu'il ne s'agit pas d'un problème lié à l'application, et voici comment procéder :
- Ouvrez le Panneau de configuration et accédez à Programmes > Programmes et fonctionnalités.
- Recherchez OBS Studio et appuyez sur le bouton Désinstaller/Modifier.
- Suivez les instructions de suppression et redémarrez votre PC une fois l'opération terminée.
- Rendez-vous sur le site Web officiel d'OBS et téléchargez la dernière version d'OBS Studio.
- Exécutez le fichier d'installation et suivez les instructions pour réinstaller l'application.
Il convient de noter que la réinstallation d'OBS peut affecter les paramètres de votre application. Vous devrez donc probablement reconfigurer l'application une fois qu'elle sera réinstallée.
OBS perd toujours des images ? Essayez cette alternative
Si aucune des solutions mentionnées ci-dessus ne fonctionne, il est peut-être temps d'envisager des solutions d'enregistrement alternatives qui ne présentent pas ces inconvénients. Filmoraest un parfait exemple d'un tel outil.
Vous recherchez des alternatives à OBS pour le streaming ?
Cette application de montage vidéo professionnelle fait également office d'outil d'enregistrement avec toutes les fonctionnalités d'OBS Studio et bien plus encore. Bien qu'il ne puisse pas diffuser directement, il s'agit d'une application multiplateforme qui vous aidera à enregistrer de manière transparente votre écran, les séquences de votre webcam, les sons du système et l'audio du microphone séparément ou simultanément.
Avec Filmora, vous pouvez également ajuster n'importe quel aspect du métrage grâce à ses large gamme de fonctionnalités d'édition fondamentales et avancées, et d'outils pilotés par l'IA pour améliorer l'efficacité de votre montage et optimiser le processus de montage global.
Grâce à cette approche axée sur les débutants, l'enregistrement dans Filmora est transparent et ressemble à ceci :
- Ouvrez l'application Filmora sur votre appareil et appuyez sur l'option Enregistreur d'écran sur l'écran de démarrage.

- Ajustez la zone de capture en choisissant entre les options Plein écran, Fenêtre cible et Personnalisé.

- Selon que vous souhaitez capturer ces aspects ou non, vous pouvez également activer et régler les paramètres du microphone, du système audio et de la caméra.

- Vous pouvez également appuyer sur le bouton Paramètres pour développer le menu et régler le nom de l'image, les paramètres de sortie, les raccourcis clavier, les fréquences d'images, la qualité d'enregistrement et d'autres paramètres hautement personnalisables.

- Une fois que tout est réglé à votre goût, appuyez sur le bouton rouge ou sur la touche F9 de votre clavier pour démarrer l'enregistrement.

- Appuyez sur les boutons Pause ou Arrêter l'enregistrement dans la barre de menu flottante lorsque vous souhaitez mettre fin à la session d'enregistrement.
Conclusion
Malgré son immense popularité, OBS Studio reste une application imparfaite. Le logiciel d'enregistrement et de streaming gratuit et open source perd parfois des images pendant le streaming. Divers problèmes peuvent être à l'origine de ces pertes d'images OBS, et nous avons fourni 11 solutions dans cet article pour vous aider à les résoudre.
Si vous ne voulez pas les essayer un par un, vous pouvez directement essayer l'une des meilleures alternatives à OBS— Wondershare Filmora —pour remplacer l'enregistrement d'écran.



 Sécurité 100 % vérifiée | Aucun abonnement requis | Aucun logiciel malveillant
Sécurité 100 % vérifiée | Aucun abonnement requis | Aucun logiciel malveillant

