Comment importer des photos sur iMovie (iMovie'11)
May 09, 2025• Solutions prouvées
Quand vous créez un film sur iMovie, il peut vous arriver de vouloir y insérer des photos dans iMovie pour combiner photos et vidéos, car la plupart du temps elles sont alternées. iMovie vous permet d'ajouter des photos à l'intérieur de vos films, pour les rendre plus artistiques.
Wondershare Filmora - meilleur vidéo éditeur que iMovie :
- Facilement pivoter ou retourner une vidéo
- Prise en charge presque tous les formats vidéo & image sur marché.
- 100+ d’effets visuels uniques : écran partagé, superposition vidéo, accélérer, ralentir, etc.
- Plein d'éléments et textes animés à vous de choisir.

Importer des photos sur iMovie n'est pas si compliqué. Suivez simplement ces étapes pour intégrer des photos à votre projet iMovie.
Comment importer des photos dan iMovie étape par étape?
Étape 1. Ouvrez votre album photo
Allez dans Windows > Photos ou cliquez sur le bouton Photos, qui ressemble à un appareil photo, dans la barre d'outils.
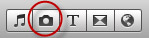
Conseils: Généralement, vous pouvez importer des photos dan iMovie sans le moindre problème, mais quand vous importer des vidéos sur iMovie, vous pourrez être frustrés de constater que le logiciel seulement prend en charge quelques formats vidéos. Si vous voulez retoucher n'importe quelle vidéo et DVD avec iMovie, vous pouvez utiliser des convertisseur vidéos à vous aider : Video Converter pour Mac et Video Converter Ultimate pour Mac.
Étape 2. Sélectionnez les photos que vous voulez ajouter à iMovie
Choisissez les photos que vous voulez. Vous pouvez ajouter des photos depuis la librairie iPhoto ou depuis d'autres endroits. Vous pouvez organiser d'abord vos photos de sorte que vous pourrez facilement trouver la bonne. Si vous connaissez le nom de la photo, vous pouvez la chercher dans le champ de recherche.
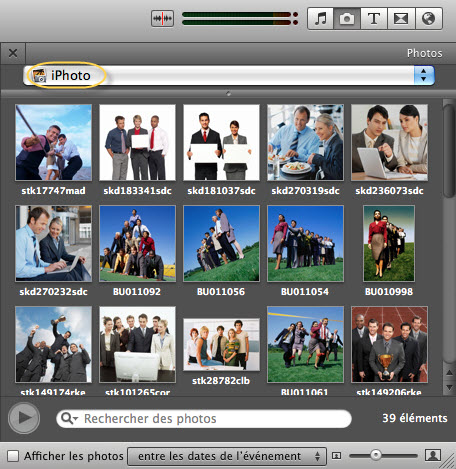
Pour importer des photos dans votre iMovie, vous avez juste besoin de faire glisser les photos sélectionnées aux endroits où vous voulez qu'elles apparaissent. iMovie va automatiquement ajouter un effet Ken Burns à vos photos.
Étape 3. Ajustez le clip photo d'iMovie
Si vous voulez changer les paramètres par défaut de votre clip photo, cliquez sur l'engrenage dans le coin en bas à gauche du clip photo.
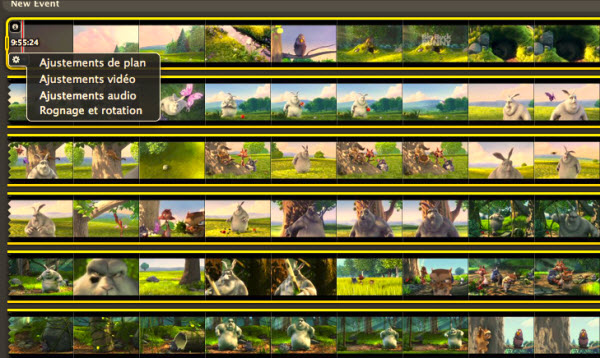
Cliquez sur « Clip adjustements » et un menu Inspecteur apparaît, dans lequel vous pouvez régler le temps d'affichage de la photo ou choisir un effet vidéo. Une fois que c'est paramétré, cliquez sur « Terminé » pour terminer la modification.
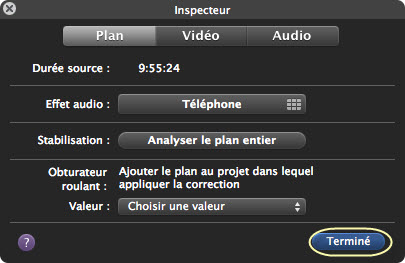
Note: Vous pouvez également cliquer sur « Couper, Ken Burns et Faire pivoter » pour personnaliser vos photos. Apprenez comment couper et tourner vos photos ou ajouter des effets ken burns.
Vous avez besoin d'une rotation MOV pour vous aider à faire pivoter les fichiers MOV sans perte de qualité,Si vous avez coupé des vidéos MOV latéralement avec l'iPhone.
by Marion Dubois May 14, 2025 10:52 AM



