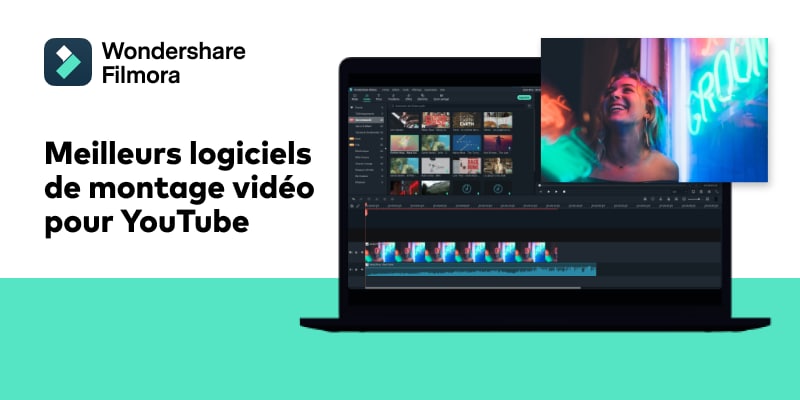Comment ajouter des effets vidéo dans iMovie (iMovie '11)
Mar 22, 2024
iMovie est un excellent logiciel de montage vidéo pour les utilisateurs de Mac. Vous pouvez ajouter des effets vidéo tel que le flou artistique à vos clips vidéo dans iMovie pour améliorer vos vidéos instantanément. Dans ce tutoriel, nous allons vous montrer comment trouver et ajouter les effets de vidéo étonnants pour vos vidéos dans iMovie.
Wondershare Filmora - meilleur vidéo éditeur que iMovie :
- Facilement pivoter ou retourner une vidéo
- Prise en charge presque tous les formats vidéo & image sur marché.
- 100+ d’effets visuels uniques : écran partagé, superposition vidéo, accélérer, ralentir, etc.
- Plein d'éléments et textes animés à vous de choisir.

- Partie 1: Comment appliquer des effets vidéo dans iMovie
- Partie 2: Comment appliquer des effets vidéo en utilisant un iMovie alternative
Partie 1: Comment appliquer des effets vidéo dans iMovie
Démarrez iMovie, ouvrez votre projet ou démarrez un nouveau projet. Remarque: les formats vidéo pris en charge par iMovie sont: DV, DV écran large, HDV 1080i (25 et 30 ips), HDV 720p (25 et 30 ips), MPEG 4 Simple Profile et iSight. Et certains modèles de caméscopes ne sont pas pris en charge. Lorsque vous importez des films dans iMovie, assurez-vous que vos vidéos sont prises en charge par iMovie. Si non, vous devriez obtenir un Convertisseur vidéo Mac pour convertir vos DVDs et vidéos dans iMovie.
Dans la bibliothèque de projets, sélectionnez un clip vidéo et vous verrez un icône d'engrenage apparaissant. Choisissez « Adjustements de plan ».
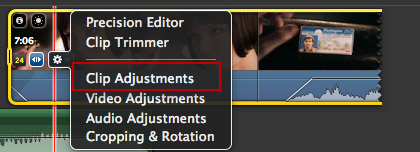
Ensuite, vous verrez une fenêtre « Inspecteur » apparaissant sur l'écran. Dans cette fenêtre, l'effet de la vidéo est sur « Aucun ».
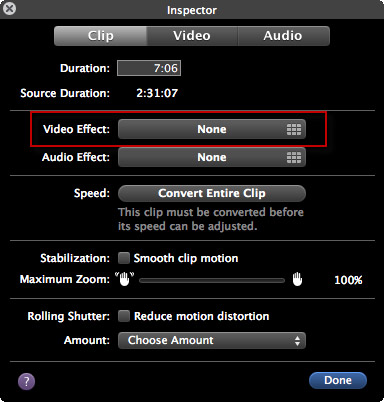
Pour ajouter des effets vidéo dans iMovie, vous devez appuyer sur le bouton « Effet vidéo » puis vous verrez alors une liste des effets vidéo où vous pouvez choisir un effet désiré pour ajouter à vos vidéos. Vous pouvez passer la souris sur chaque effet pour le prévisualiser. Trouvez l'effet que vous aimez et cliquez dessus pour l'appliquer à votre clip vidéo.
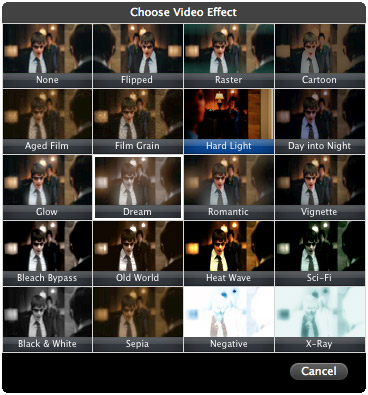
Après avoir choisi l'effet vidéo, vous pouvez prévisualiser vos vidéos dans la fenêtre de visualisation pour voir l'effet d'ensemble. Si vous n'êtes pas satisfait, vous pouvez modifier un effet vidéo que vous le souhaitez.
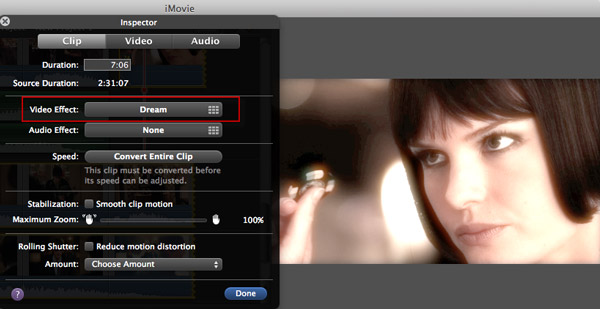
Quand tout est OK, vous pouvez appuyez sur « Terminé » pour finir les réglages.
En plus d'ajouter des effets vidéo dans iMovie, vous pouvez également ajouter une musique de fond dans iMovie pour améliorer vos vidéos ou ajouter le plan d'image dans l'image, etc. iMovie offre tant de grandes fonctions d'édition vidéo, c'est à vous d'en tirer le meilleur parti et de profiter de la réalisation!
Partie 2: Comment appliquer des effets vidéo en utilisant un iMovie alternative
Pour appliquer des effets vidéo pour polir votre vidéo, vous pouvez également utiliser un programme alternatif comme iMovie, Wondershare Filmora - Éditeur Vidéo pour Mac. Il fournit une vaste quantité d'effets visuels que vous pouvez utiliser pour appliquer à votre vidéo avec un simple clic de souris. Qui plus est, certains effets vous permettent même d'ajuster les paramètres pour obtenir les meilleurs effets. Ce qui est repris dessous explique comment faire étape par étape. Commencez à télécharger la version d'essai gratuite ci-dessous:
Après avoir téléchargé et installé ce programme, lancez le et faites glisser vos vidéos sources directement à ce programme.
Remarque: Un navigateur de média est également fourni pour charger des fichiers à partir de votre bibliothèque iTunes, iMovie, iPhoto, etc. En dehors de cela, vous pouvez également enregistrer une vidéo en utilisant votre périphérique de capture vidéo.
Mettez en surbrillance la vidéo sur laquelle vous souhaitez appliquer l'effet, puis cliquez sur l'icône de l'engrenage pour sélectionner « Effect ». Dans la fenêtre qui apparaît, sélectionnez votre modèle d'effets favori et double-cliquez dessus pour l'appliquer à votre vidéo. Maintenant, vous pouvez cliquer sur le bouton de lecture pour prévisualiser l'effet en temps réel dans la fenêtre droite de l'écran. Vous pouvez également personnaliser sa durée comme vous le souhaitez.
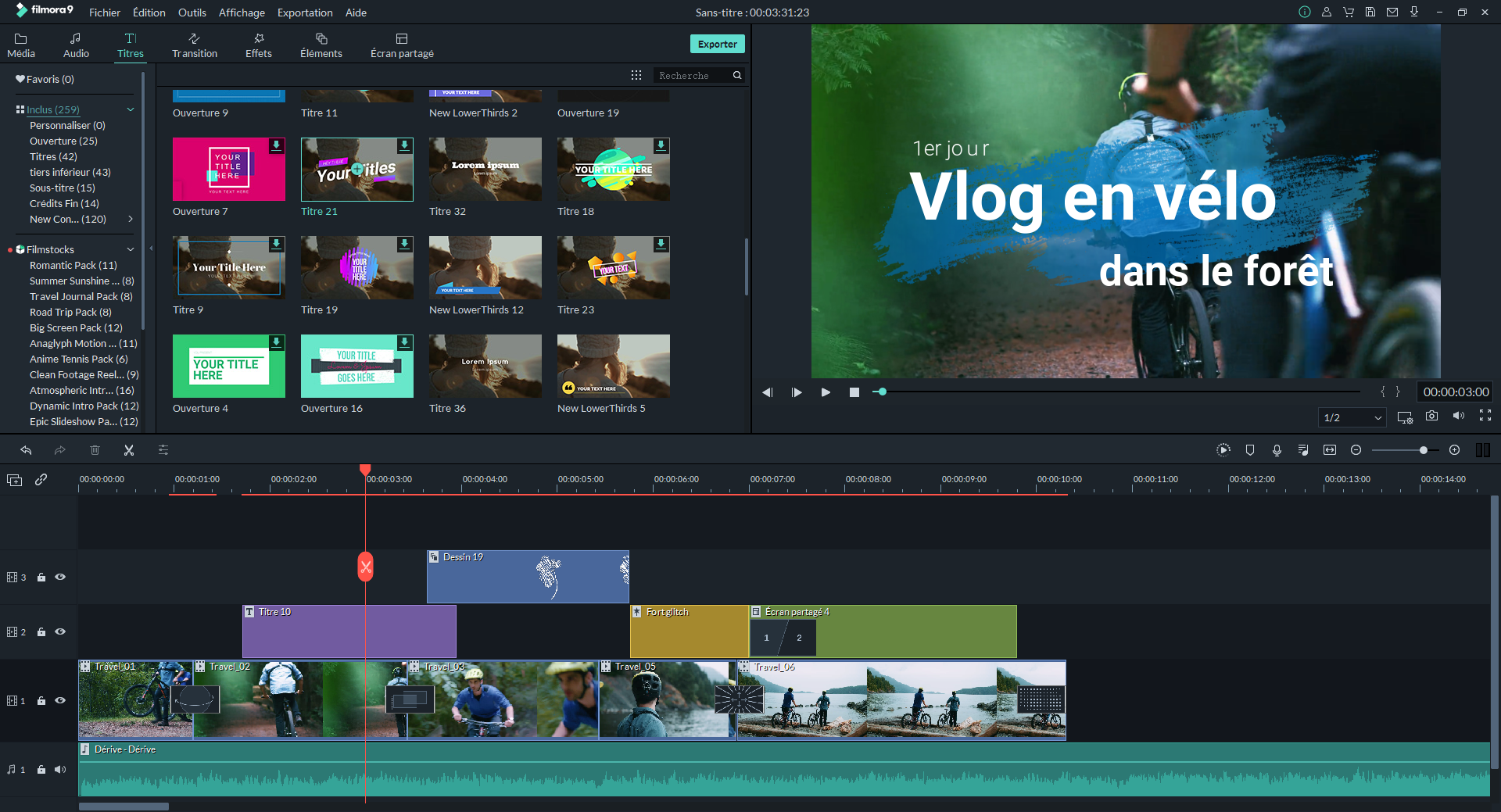
Lorsque vous êtes satisfait du résultat final, appuyez simplement sur « Export » pour l'enregistrer sur votre bureau, ou partager en ligne sur des sites web comme YouTube, Facebook, etc. En outre, vous pouvez également graver directement sur un disque DVD en quelques minutes.
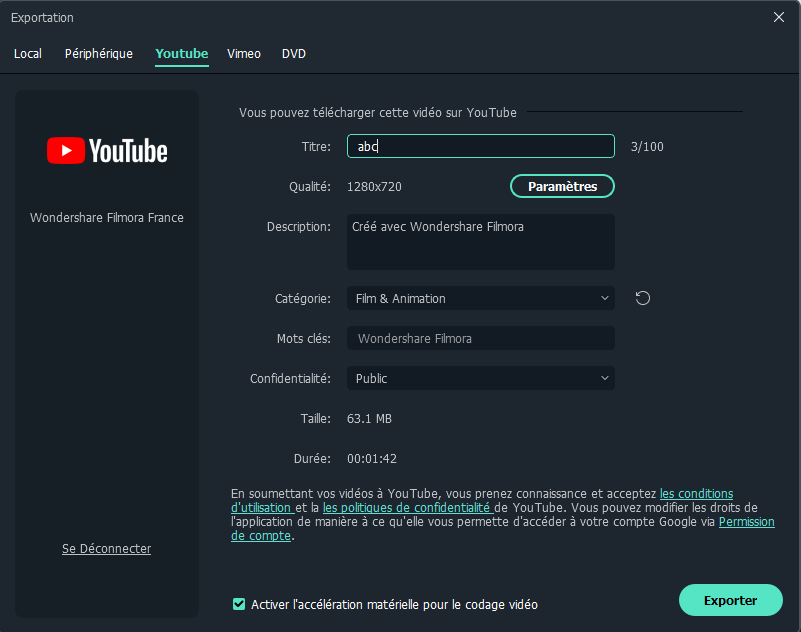
Vous voyez, appliquez des effets pour retoucher votre vidéo peut être très facile! Commencez à télécharger une version d'essai gratuite: