
Vous avez filmé des vidéos, mais elles sont trop lourdes et cela vous pose problème pour les envoyer à vos amis ou même pour les stocker ? Ne vous inquiétez pas, la solution est à portée de main ! Des compresseurs vidéo gratuits sur Windows et Mac existent. Ils vous permettront de réduire considérablement la taille de vos fichiers vidéo sans perte de qualité ! Alors, lisez la suite pour savoir quels sont les meilleurs et lequel est fait pour vous. On vous expliquera aussi comment compresser une vidéo pas à pas avec Filmora !
Dans cet article
Partie 1. Comment compresser une vidéo sans perte de qualité ?
Compresser une vidéo sans perdre en qualité peut sembler compliqué, mais c'est tout à fait possible avec les bons outils et quelques astuces. Il est important de faire le bon choix de format et des paramètres de compression. En général, la compression sans perte significative de qualité conserve l'intégrité de la vidéo tout en réduisant sa taille, ce qui est idéal pour le partage ou le stockage.
Concrètement, concentrez-vous sur ces points :
Vous cherchez un moyen efficace de compresser vos vidéos sans perdre en qualité ? Fimora est le choix idéal ! Ce compresseur vidéo puissant utilise des algorithmes avancés pour réduire la taille de vos fichiers vidéo, tout en préservant leur qualité originale. Avec Fimora, vous pouvez compresser vos vidéos pour les partager sur les réseaux sociaux, les envoyer par e-mail ou les stocker sur votre disque dur. Essayez Fimora dès aujourd'hui et découvrez comment il peut vous aider à compresser vos vidéos avec facilité et efficacité !

- Choisissez le bon format de fichier : Optez pour le format MP4, qui offre un excellent équilibre entre qualité et taille de fichier. Il est également largement compatible avec la plupart des appareils et des plateformes.
- Utilisez un codec efficace : Les codecs H.265 (HEVC) ou H.264 (AVC) sont recommandés pour la vidéo, tandis que AAC est idéal pour l'audio. Ces codecs offrent une compression efficace tout en maintenant une bonne qualité.
- Ajustez la résolution : Réduisez la résolution si nécessaire. Par exemple, passer de 4K à 1080p peut considérablement réduire la taille du fichier tout en conservant une qualité acceptable pour la plupart des usages. Dans ce cas-là, la qualité sera diminuée, mais ce ne sera pas trop visible non plus.
- Optimisez la fréquence d'images : 25-30 images par seconde suffisent généralement pour une vidéo fluide. Réduire une vidéo de 60 fps à 30 fps peut réduire significativement la taille du fichier.
- Réglez le débit binaire : Utilisez un débit binaire variable (VBR) plutôt que constant. Cela permet d'allouer plus de données aux scènes complexes et moins aux scènes statiques, optimisant ainsi la qualité globale.
- Utilisez un logiciel de compression adapté : Des outils comme Filmora ou HandBrake offrent des options avancées pour ajuster ces paramètres tout en prévisualisant le résultat.
En jouant sur ces différents paramètres, vous pouvez réduire considérablement la taille de vos fichiers vidéo tout en maintenant une qualité visuelle satisfaisante. N'hésitez pas à faire des tests pour trouver le meilleur équilibre entre taille et qualité selon vos besoins spécifiques.
Partie 2. Les 17 meilleurs compresseurs vidéo gratuits sur Windows/Mac
Rentrons maintenant dans le vif du sujet, avec les 17 meilleurs outils sur Windows et Mac pour compresser des vidéos.
1. Filmora
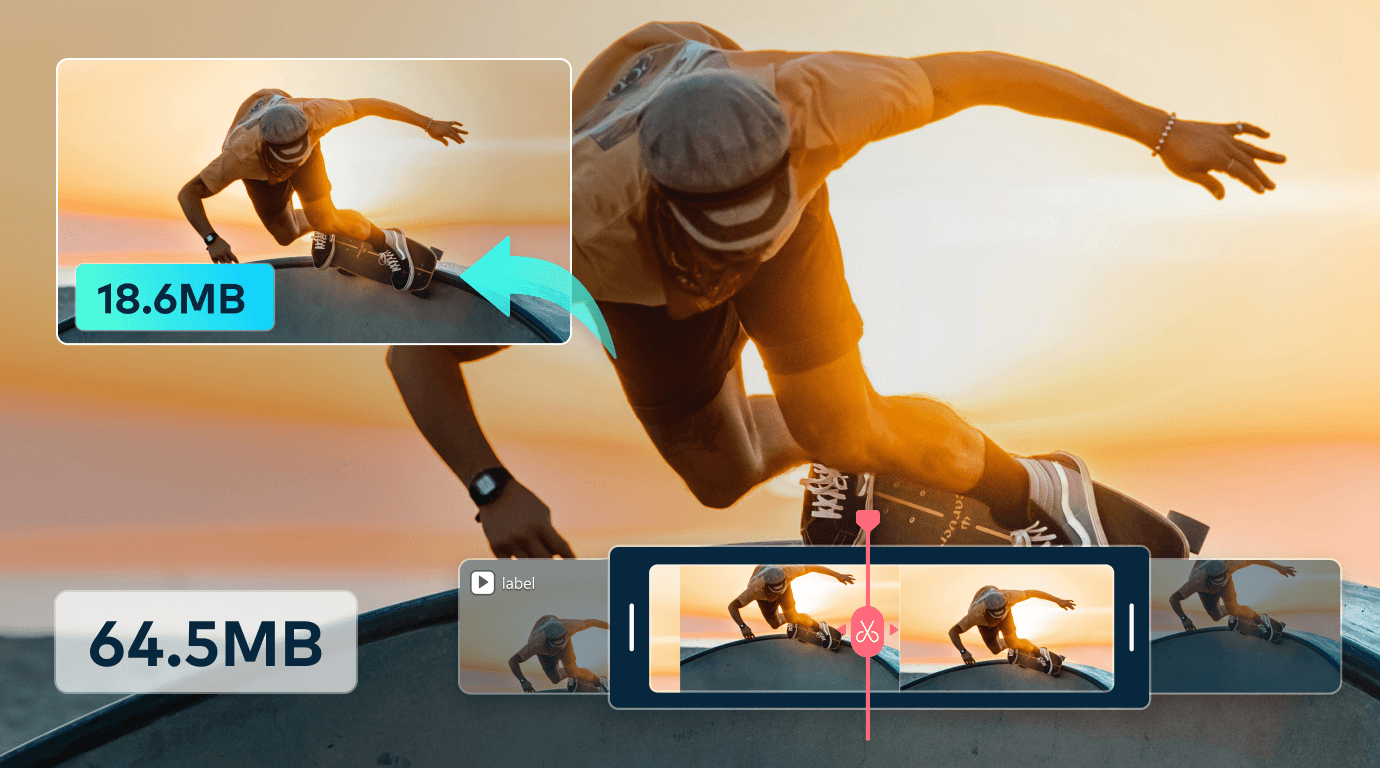
Compatibilité : Windows et Mac.
Filmora, c'est le petit bijou de Wondershare qui fait parler de lui dans le monde du montage vidéo. Ce logiciel, disponible sur Windows et Mac, s'est taillé une belle réputation auprès des créateurs de contenu, des Youtubeurs et même des entreprises qui veulent donner un coup de boost à leurs vidéos.
Quand on parle de compression vidéo, Filmora se démarque vraiment avec son Compresseur Vidéo Avancé. Il offre des options de compression avancées qui vous permettent de réduire la taille de vos fichiers sans sacrifier la qualité. C'est l'idéal quand vous voulez partager vos créations sur les réseaux sociaux ou les envoyer par mail sans vous prendre la tête.
Ce qui rend Filmora si efficace, c'est sa capacité à compresser les vidéos jusqu'à 90 % de leur taille d'origine, tout en gardant une qualité visuelle impressionnante. Et ce n'est pas tout : le logiciel est ultrarapide, capable de compresser vos vidéos 47 fois plus vite que de nombreux autres outils du marché.
Vous avez peur de vous perdre dans les réglages ? Pas de souci ! Filmora propose des paramètres préréglés pour YouTube. Vous pouvez aussi ajuster le niveau de compression vous-même, de 10 % à 90 %, avec une valeur recommandée de 70 % pour un bon équilibre entre taille et qualité.
Un autre gros plus de Filmora, c'est sa compatibilité. Le logiciel prend en charge plus de 1 000 formats vidéo, dont les incontournables MP4, MOV, AVI et MKV. Et ne vous inquiétez pas pour les gros fichiers : Filmora peut gérer des vidéos jusqu'à 50 Go sans broncher.
Le meilleur dans tout ça ? Le compresseur vidéo est accessible gratuitement, comme toutes les fonctionnalités de Filmora !
Comment compresser une vidéo gratuitement et sans perte de qualité avec Filmora ?
- Après avoir téléchargé Filmora, ouvrez le logiciel et cliquez sur Nouveau projet.
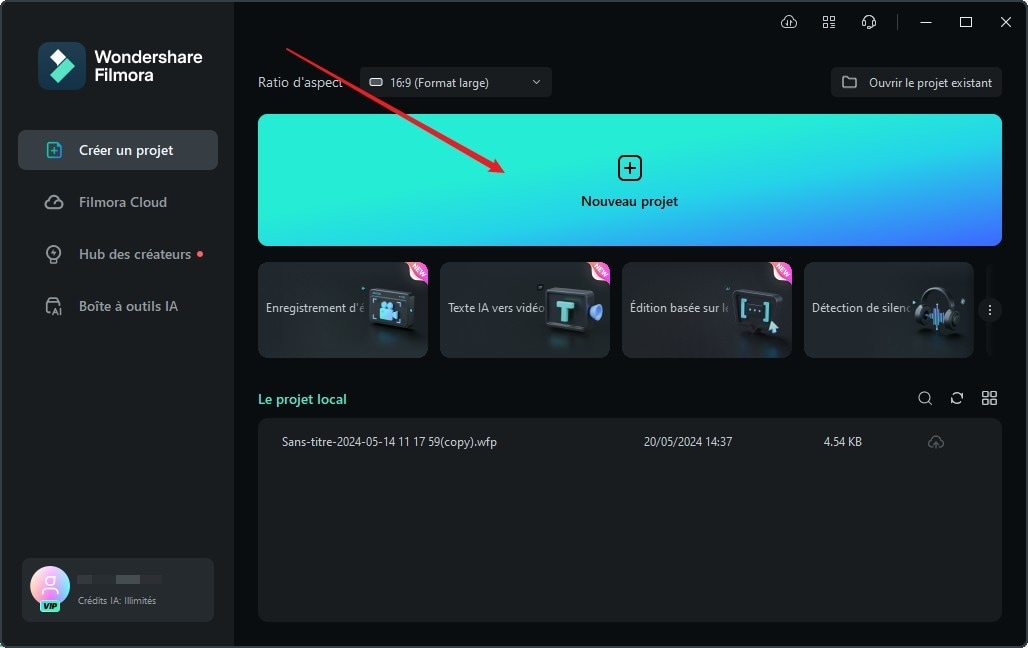
- Importez la vidéo que vous voulez compresser en la faisant glisser ou en cliquant sur Importer.
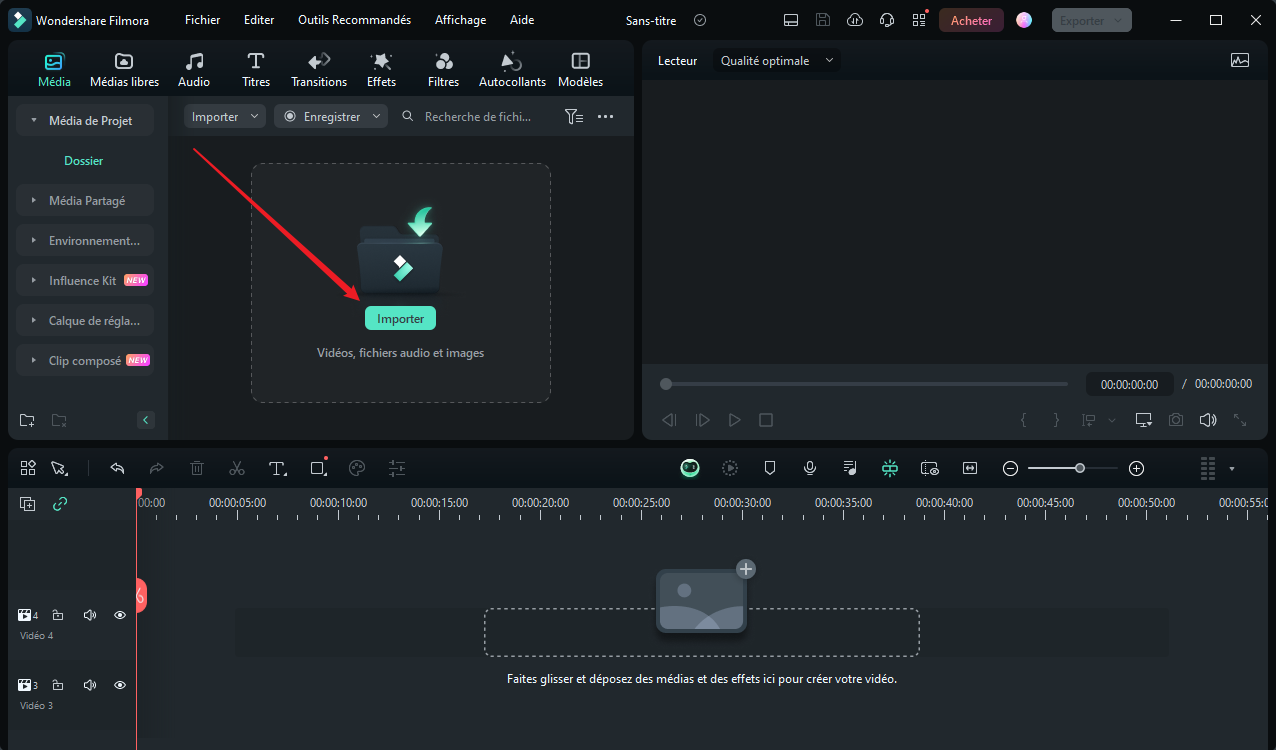
- Faites glisser votre vidéo dans la timeline.
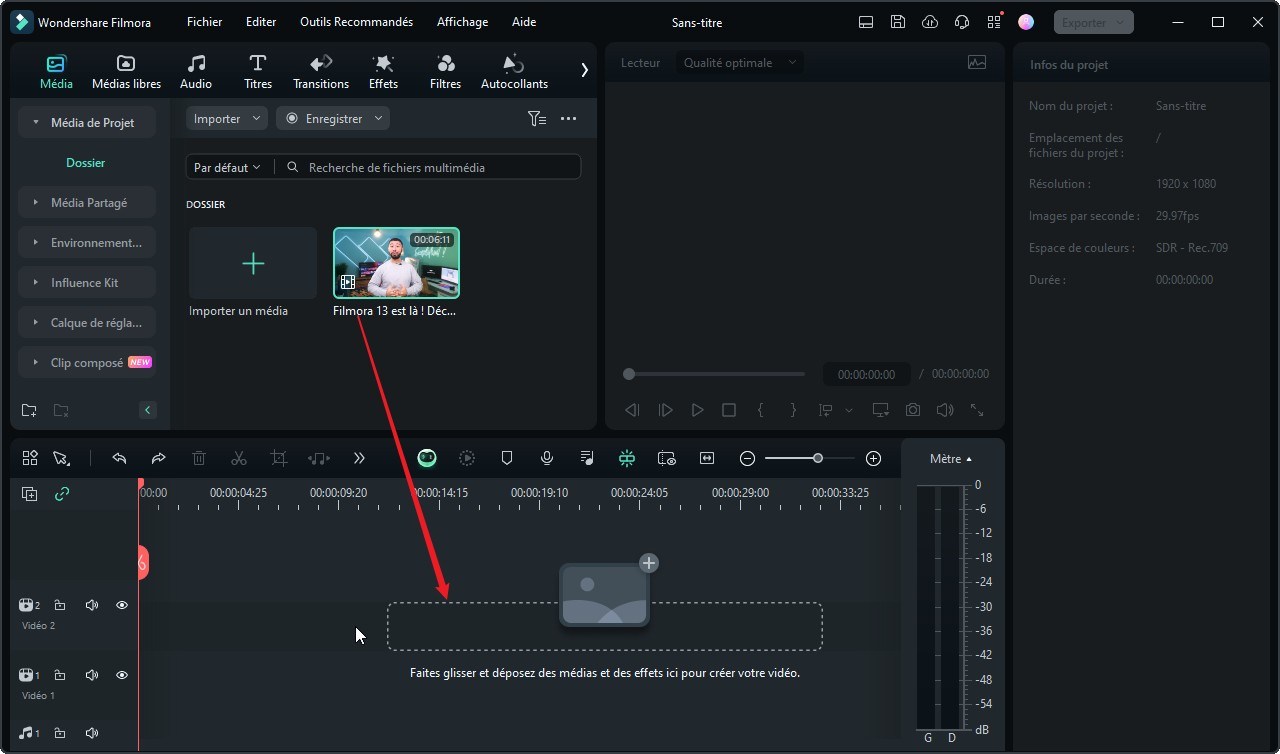
- Appuyez sur Exporter en haut à droite de l’écran, puis choisissez entre les deux modes de compression vidéo :
- Par qualité : vous pouvez choisir le niveau de qualité entre 10 % et 90 %.
- Chargement sur YouTube : la vidéo sera automatiquement compressée au débit recommandé par YouTube.
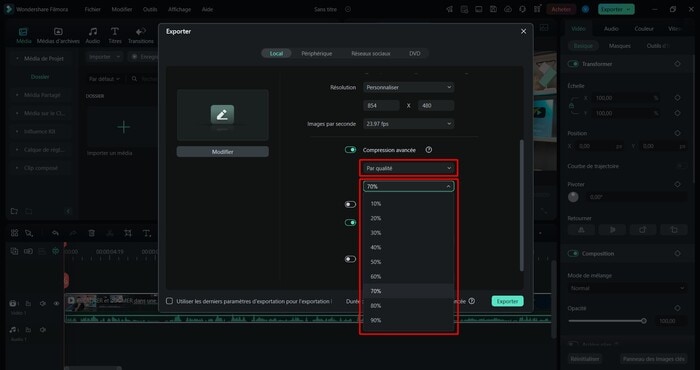
- Une fois que vos paramètres de compression sont sélectionnés, cliquez sur Exporter pour télécharger la vidéo compressée.
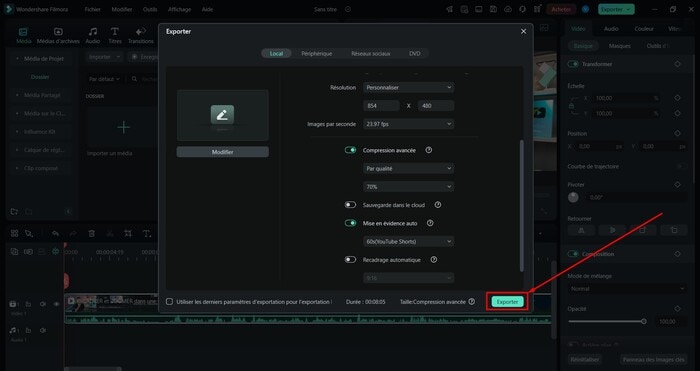
Si vous voulez en savoir plus sur les nouvelles fonctionnalités de Filmora 14, dont le Compresseur Vidéo Avancé (à 5 minutes 32), regardez cette vidéo :
2. HandBrake
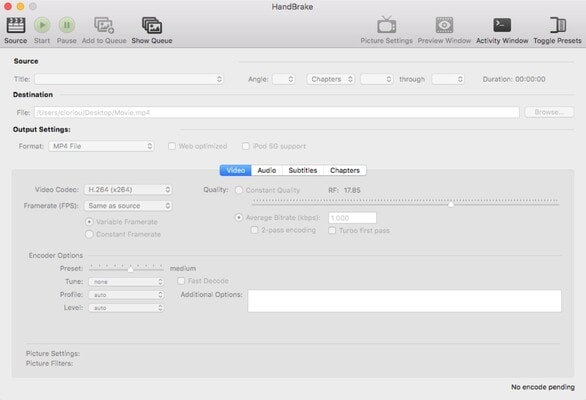
Compatibilité : Windows, Mac et Linux.
HandBrake, est un logiciel open-source et gratuit qui fait des merveilles quand il s'agit de réduire la taille de vos fichiers vidéo. Que vous soyez sur Windows, Mac ou même Linux, HandBrake est là pour vous.
Ce qui fait la force de HandBrake, c'est sa polyvalence. Non seulement il compresse vos vidéos, mais il peut aussi les convertir dans différents formats. MP4, MKV, WebM... vous avez l'embarras du choix. Et le plus beau dans tout ça ? Vous gardez un contrôle total sur la qualité de votre vidéo. Un autre des gros atouts de HandBrake, c'est sa capacité à traiter des lots de vidéos.
HandBrake propose des préréglages pour différents appareils et plateformes. Que ce soit pour votre smartphone, votre tablette ou YouTube, il y a un réglage qui vous convient. Et pour les plus téméraires, vous pouvez bidouiller tous les paramètres à votre guise.
Maintenant, soyons honnêtes, HandBrake n'est pas parfait. Son interface peut sembler un peu austère au premier abord. Et si vous voulez vraiment tirer le meilleur du logiciel, il faudra mettre les mains dans le cambouis et apprendre à jongler avec les codecs et les débits. Il n’en reste pas moins que c’est un compresseur vidéo totalement gratuit et quand même avec des préréglages très utiles pour les débutants !
3. VLC Media Player
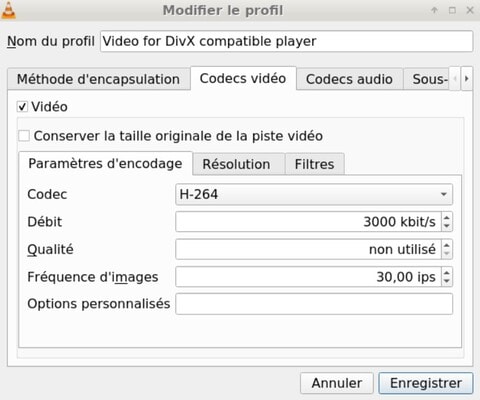
Compatibilité : Windows, Mac et Linux.
VLC Media Player, le célèbre lecteur vidéo français, sert à bien plus que regarder des vidéos ! Ce logiciel open-source, disponible sur Windows, Mac et Linux, offre une multitude de fonctionnalités, y compris la compression vidéo. Peu de gens savent que VLC peut réduire la taille de vos fichiers vidéo sans compromettre la qualité, ce qui en fait un outil pratique pour ceux qui cherchent à optimiser leurs vidéos.
Pour compresser une vidéo avec VLC, vous pouvez ajuster divers paramètres comme la résolution, le codec et le débit binaire. Par exemple, en réduisant la résolution d'une vidéo ou en choisissant un codec plus efficace comme H.265, vous pouvez diminuer considérablement la taille du fichier tout en maintenant une qualité acceptable. VLC propose également des préréglages pour faciliter le processus, ce qui est idéal si vous n'êtes pas un expert en compression !
Un autre avantage de VLC est sa capacité à traiter plusieurs formats vidéo. Que vous travailliez avec des fichiers MP4, AVI ou MKV, VLC peut s'en occuper sans problème. De plus, il vous permet de découper des segments non désirés de vos vidéos, ce qui peut aussi contribuer à réduire leur taille.
Cependant, il est important de noter que l'interface de VLC peut sembler un peu austère pour les débutants. De plus, bien que VLC soit efficace pour des tâches simples de compression, il peut manquer de certaines fonctionnalités avancées que l'on trouve dans d'autres logiciels dédiés.
4. Any Video Converter
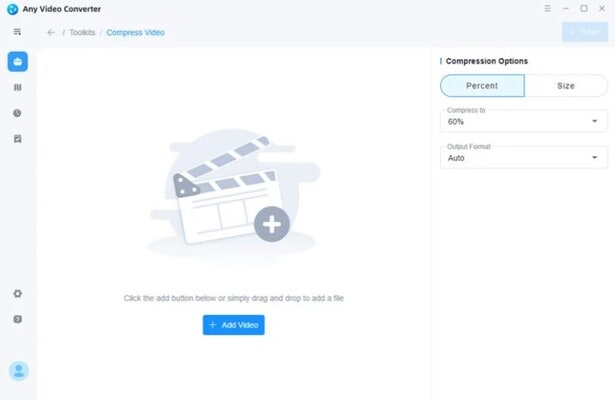
Compatibilité : Windows et Mac.
Any Video Converter est un outil polyvalent qui se distingue par sa capacité à convertir et à compresser des vidéos de manière efficace. Disponible sur Windows et Mac, ce logiciel gratuit est apprécié par des millions d'utilisateurs pour sa simplicité et ses fonctionnalités complètes !
L'un des principaux atouts d'Any Video Converter est qu’il permet de réduire la taille des vidéos sans compromettre leur qualité. Il prend en charge une large gamme de formats, y compris MP4, AVI, WMV et MKV, ce qui vous permet de convertir vos vidéos dans le format qui vous convient le mieux. Vous pouvez également choisir de compresser vos vidéos à des résolutions spécifiques, allant de 480p à 4K, selon vos besoins.
En plus de la compression, Any Video Converter propose d'autres fonctionnalités intéressantes. Vous pouvez couper, recadrer et fusionner des vidéos facilement, ce qui en fait un outil pratique pour les montages rapides. De plus, il permet de télécharger des vidéos depuis plus de 100 sites en ligne, ce qui est un bonus non négligeable si vous souhaitez récupérer du contenu directement depuis Internet.
Cependant, comme tout logiciel, Any Video Converter a ses limites. Bien que la version gratuite soit fonctionnelle, certaines fonctionnalités avancées nécessitent un passage à la version Pro. De plus, l'interface peut sembler un peu chargée pour les nouveaux utilisateurs.
5. Freemake Video Converter
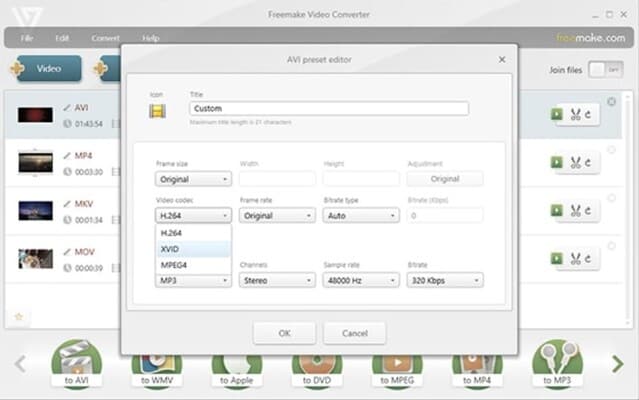
Compatibilité : Windows.
Freemake Video Converter est un outil populaire pour la conversion et la compression de vidéos, disponible uniquement sur Windows. Ce logiciel gratuit est apprécié pour sa simplicité et ses fonctionnalités complètes, ce qui le rend accessible même aux utilisateurs novices.
L'un des principaux atouts de Freemake Video Converter est sa capacité à prendre en charge beaucoup de formats vidéo, y compris MP4, AVI, MKV et WMV. Vous pouvez facilement compresser vos fichiers vidéo en choisissant le format de sortie souhaité et en ajustant les paramètres de qualité. Le logiciel vous permet également de modifier la résolution, le débit binaire et d'autres paramètres pour optimiser la taille de votre fichier tout en maintenant une qualité acceptable.
Cependant, il est important de noter que la version gratuite de Freemake Video Converter ajoute un filigrane sur les vidéos exportées. Pour supprimer ce filigrane et accéder à certaines fonctionnalités avancées, un abonnement payant est nécessaire.
6. MPEG Streamclip
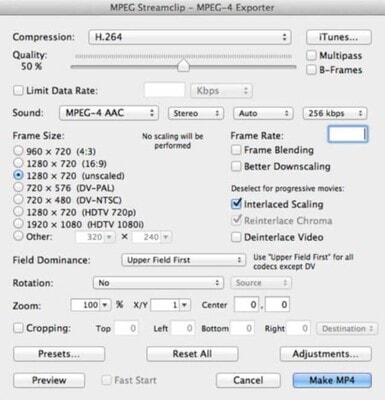
Compatibilité : Windows et Mac.
MPEG Streamclip est un compresseur vidéo gratuit, dispo sur Windows et Mac. Ce petit logiciel fait des merveilles quand il s'agit de réduire la taille de vos vidéos trop lourdes sans trop sacrifier la qualité.
Ce qui fait la force de ce compresseur vidéo gratuit, c'est sa polyvalence. Non seulement il compresse vos vidéos, mais il peut aussi les convertir dans une multitude de formats. MPEG, QuickTime, AVI, DV... vous avez l'embarras du choix. Et le plus cool ? Vous gardez un contrôle total sur la qualité de votre vidéo grâce à des options avancées comme le scaler 2D-FIR professionnel ou le désentrelaceur adaptatif au mouvement !
Mais MPEG Streamclip ne se contente pas de compresser vos vidéos. Il peut aussi les lire, les éditer, et même télécharger des vidéos YouTube. Vous pouvez couper, copier, coller et ajuster vos vidéos directement dans le logiciel. C'est pratique si vous voulez préparer vos vidéos pour différentes plateformes ou appareils. Un autre gros plus de MPEG Streamclip, c'est sa capacité à gérer les fichiers volumineux. Vous avez une vidéo de plus de 4 Go ? Pas de problème, MPEG Streamclip gère ça comme un chef.
7. Adobe Media Encoder
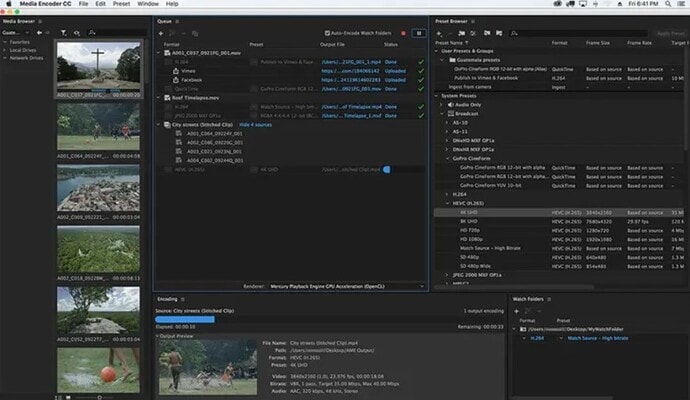
Compatibilité : Windows et Mac.
Adobe Media Encoder, c'est le compresseur vidéo qui fait partie de la suite Adobe Creative Cloud. Si vous êtes déjà abonné à Adobe Creative Cloud, vous avez accès à cet outil puissant sans frais supplémentaires, sinon un essai gratuit de 14 jours est proposé.
Ce qui fait la force d'Adobe Media Encoder, c'est son intégration parfaite avec les autres logiciels Adobe. Vous travaillez sur un projet dans Premiere Pro ? Un clic, et hop, votre vidéo est envoyée dans Media Encoder pour la compression.
Côté compression vidéo, Adobe Media Encoder ne plaisante pas. Il prend en charge une tonne de formats, du classique MP4 au professionnel ProRes. Vous pouvez ajuster tous les paramètres imaginables : résolution, débit, codec... Bref, vous avez le contrôle total sur la qualité et la taille de vos fichiers !
Mais ce n'est pas tout ! Adobe Media Encoder peut aussi automatiser vos tâches de compression. Vous déposez vos vidéos dans un dossier et elles sont automatiquement compressées selon vos réglages préférés. C'est l'idéal si vous avez souvent les mêmes types de vidéos à traiter.
8. Avidemux
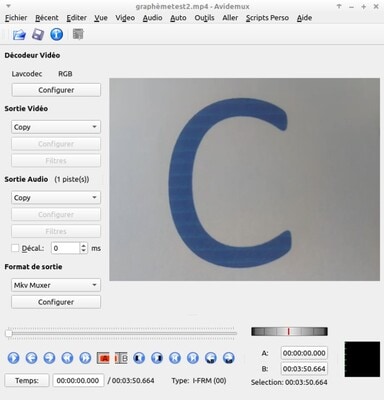
Compatibilité : Windows, Mac et Linux.
Avidemux est un logiciel open-source conçu pour le traitement vidéo, offrant des fonctionnalités d'édition, de conversion et de compression. Ce petit outil polyvalent va bien au-delà de la simple compression vidéo, ce qui en fait un choix idéal pour les utilisateurs de Windows, Mac et Linux.
Ce qui distingue Avidemux en tant que compresseur vidéo gratuit, c'est sa flexibilité avec une large gamme de formats pris en charge, notamment MP4, AVI et MKV. Vous avez la possibilité d'ajuster les paramètres de compression selon vos besoins, que ce soit en modifiant le codec ou en ajustant le débit binaire.
Pour réduire la taille d’une vidéo avec Avidemux, il vous suffit d'importer votre fichier, de sélectionner le codec souhaité (comme MPEG-4 AVC x264 pour une bonne efficacité) et d'ajuster les paramètres selon vos préférences. Si vous visez une taille de fichier spécifique, le mode Taille vidéo (Two Pass) est particulièrement utile.
Avidemux offre également des fonctionnalités d'édition simples, mais efficaces. Vous pouvez couper des sections indésirables ou ajuster l'ordre des clips avant la compression. Cela peut être très pratique si vous souhaitez peaufiner votre vidéo avant de la partager.
Un autre avantage est sa capacité à traiter plusieurs vidéos à la fois. Si vous avez plusieurs fichiers à compresser, vous pouvez les ajouter à la file d'attente et laisser Avidemux faire le travail sans avoir à surveiller chaque étape.
9. DivX 11
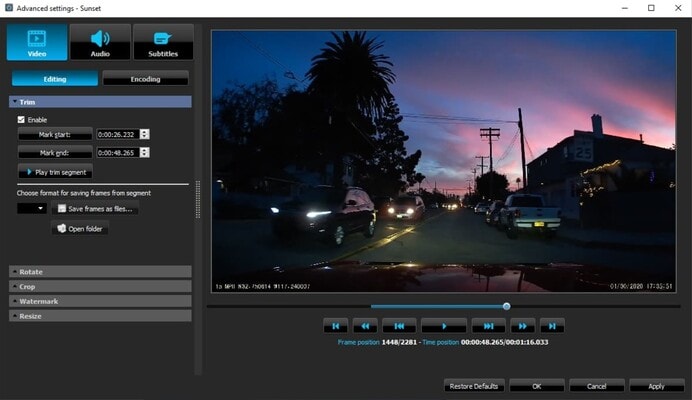
Compatibilité : Windows et Mac.
DivX 11, c'est la dernière version du célèbre logiciel vidéo qui fait parler de lui depuis des années. Disponible gratuitement pour Windows et Mac, ce n'est pas qu'un simple compresseur vidéo, c'est un véritable couteau suisse multimédia.
Ce qui fait la force de DivX 11, c'est sa polyvalence. Vous pouvez lire, convertir et même diffuser vos vidéos préférées, y compris les formats DivX, AVI, MKV et HEVC jusqu'à la résolution 4K. Vous pouvez même profiter de vidéos à 360° pour une expérience vraiment immersive.
Côté compression et conversion, DivX 11 ne plaisante pas. Vous pouvez facilement convertir vos vidéos en DivX, H.264 ou HEVC, des formats compatibles avec près de 2 milliards d'appareils certifiés DivX. Vous pouvez aussi les transformer en MP4 pour les lire sur vos iPhones et autres appareils mobiles.
Un gros atout de DivX 11, c'est sa capacité à diffuser vos vidéos, musiques et photos sur votre TV. Compatible avec les appareils DLNA comme Chromecast, Apple TV, Xbox, Roku et les Smart TV, il transforme votre PC en véritable centre multimédia. La version gratuite de DivX 11 est déjà bien fournie. Elle inclut le lecteur vidéo avancé, le convertisseur et le serveur média DLNA. Vous pouvez même profiter du son surround AC3 pour une expérience audio immersive.
10. iMovie
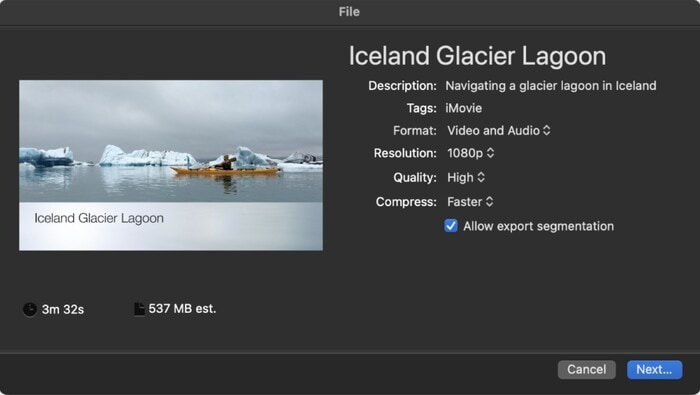
Compatibilité : Mac.
iMovie est l'outil de montage vidéo gratuit d'Apple, disponible sur Mac, iPhone et iPad. Bien que principalement conçu pour l'édition vidéo, il fait aussi office de compresseur vidéo gratuit sur Mac. En effet, il permet de réduire la taille des vidéos de plusieurs façons :
- Ajustement de la résolution : Vous pouvez facilement réduire la résolution de votre vidéo, ce qui diminue significativement la taille du fichier.
- Modification du débit binaire : iMovie permet d'ajuster le débit binaire lors de l'exportation, ce qui affecte directement la taille du fichier final.
- Options d'exportation : Lors de l'exportation, vous pouvez choisir parmi plusieurs préréglages qui optimisent la taille et la qualité pour différents usages (par exemple, Email pour des fichiers très légers).
- Découpage de vidéo : Bien que ce ne soit pas de la compression à proprement parler, vous pouvez aisément couper les parties inutiles de votre vidéo, réduisant ainsi sa durée et sa taille.
La compression avec iMovie est simple à utiliser. Une fois votre projet terminé, il suffit de cliquer sur Partager et de choisir l'option qui convient le mieux à vos besoins en termes de taille et de qualité.
11. VirtualDub

Compatibilité : Windows.
VirtualDub est un logiciel gratuit et open-source conçu principalement pour le traitement vidéo sous Windows. Bien qu'il soit souvent utilisé pour le montage, il excelle également en tant que compresseur vidéo gratuit sur Windows, offrant des outils puissants pour réduire la taille de vos fichiers.
L'un des principaux atouts de VirtualDub est sa flexibilité en matière de compression de vidéos trop lourdes. Vous pouvez choisir parmi une variété de codecs, comme XviD ou DivX, pour adapter la qualité de votre vidéo à vos besoins. Le processus de compression est assez accessible : il suffit d'ouvrir votre fichier, d'accéder au menu Video et de sélectionner Compression. À partir de là, vous pouvez ajuster les paramètres selon vos préférences.
VirtualDub permet aussi d'optimiser la compression vidéo grâce à des fonctionnalités avancées telles que la quantization adaptative. Cela signifie que le logiciel ajuste la compression en fonction du contenu spécifique de chaque image, ce qui peut améliorer la qualité visuelle tout en réduisant la taille du fichier. Cependant, il est important de mentionner que l'interface peut sembler un peu austère et technique, surtout pour ceux qui découvrent le montage vidéo. Un certain temps d'adaptation peut être nécessaire pour se familiariser avec toutes les options disponibles.
12. Video Compressor
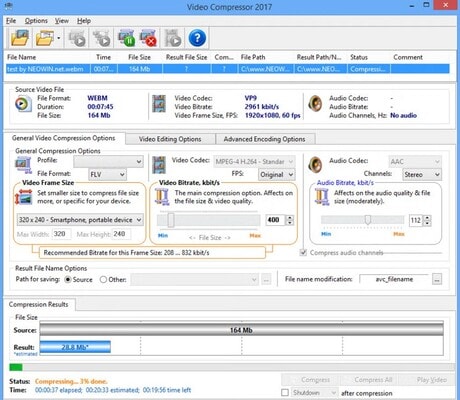
Compatibilité : Windows.
Video Compressor est un logiciel de compression vidéo gratuit pour Windows. Ce qui distingue cet outil, c'est sa capacité à gérer une variété de formats, notamment MPEG4, FLV, 3GP et AVI. Cela signifie que vous pouvez non seulement réduire la taille de vos vidéos, mais aussi les convertir d'un format à un autre. Par exemple, vous pouvez facilement transformer un fichier MP4 en AVI pour le rendre compatible avec votre platine de salon. Grâce à l'utilisation des codecs H.264 et H.265, vos vidéos conservent une bonne qualité tout en étant compressées.
Il est important de noter que certaines fonctionnalités avancées ne sont disponibles qu'avec la version payante. La version d'essai gratuite permet déjà d'explorer les principales fonctionnalités, mais pour profiter pleinement du programme, un achat sera nécessaire.
13. VideoSmaller
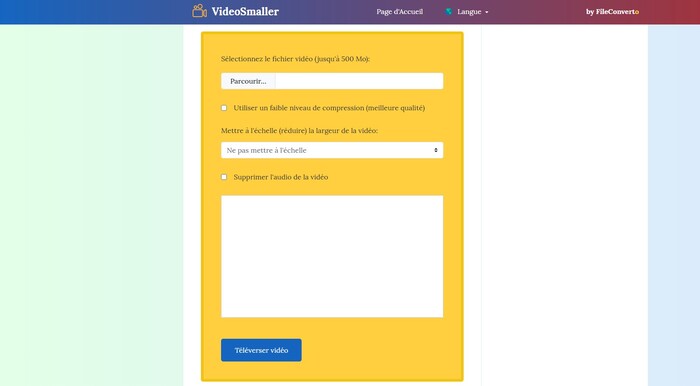
Compatibilité : en ligne.
VideoSmaller est un outil de compression vidéo en ligne vous permettant de réduire la taille de vos vidéos sans perte de qualité. Accessible directement depuis votre navigateur, il ne nécessite aucune installation, ce qui le rend pratique pour ceux qui cherchent une solution rapide et efficace !
Ce compresseur vidéo gratuit se distingue par sa simplicité d'utilisation. Il vous suffit de télécharger votre fichier, de sélectionner les options de compression souhaitées, et de lancer le processus. VideoSmaller prend en charge plusieurs formats populaires, notamment MP4, AVI et MOV, ce qui le rend polyvalent pour différents types de vidéos.
L'un des avantages majeurs de VideoSmaller est sa capacité à réduire significativement la taille des vidéos, jusqu'à 80-90 %, tout en maintenant une qualité d'image acceptable. Vous avez également la possibilité de supprimer l'audio ou de redimensionner la vidéo pour obtenir une compression encore plus importante.
Un autre point fort est la sécurité des données. Les vidéos importées sont automatiquement supprimées après quelques heures, garantissant ainsi que vos vidéos ne restent pas stockées sur les serveurs du service. Cependant, il est important de noter que VideoSmaller impose une limite de taille pour les vidéos importées de 500 Mo.
14. Clipchamp
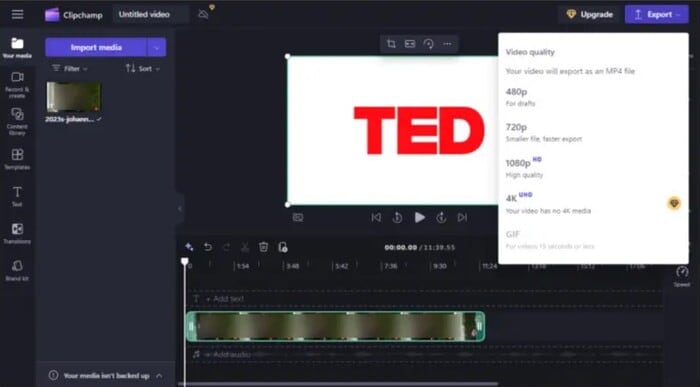
Compatibilité : Windows, Mac et en ligne.
Clipchamp est un outil de montage vidéo complet. Bien qu'il soit principalement conçu pour l'édition et la création de vidéos, il offre également des fonctionnalités de compression vidéo efficaces.
L'interface de Clipchamp est intuitive, ce qui vous permet de naviguer facilement entre les différentes options. Pour compresser une vidéo, il suffit d'importer votre fichier, de choisir les paramètres de compression souhaités (comme la résolution et le format), puis d'exporter la vidéo.
De plus, le logiciel prend en charge divers formats vidéo, y compris MP4 et AVI, ce qui le rend polyvalent pour différents besoins. En plus de la compression, il offre aussi des outils d'édition tels que des transitions, des effets spéciaux et des modèles préconçus pour faciliter le processus créatif. Cependant, certaines fonctionnalités avancées, comme l'exportation en 4K ou sans filigrane, ne sont pas dans la version gratuite.
15. Online-Convert
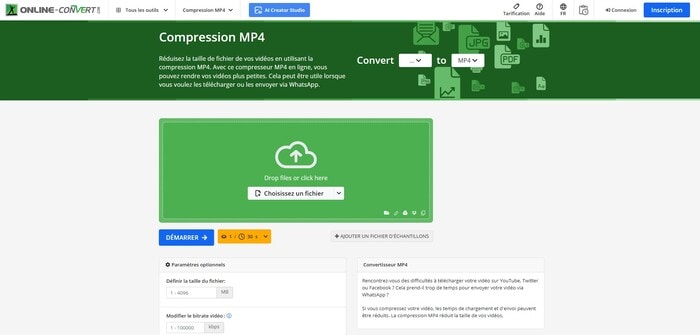
Compatibilité : en ligne.
Online-Convert est un outil en ligne polyvalent qui propose, entre autres, un service de compression de vidéo au format MP4 gratuit. Vous n'avez pas besoin de télécharger quoi que ce soit, tout se passe dans votre navigateur.
Avec cet outil, vous pouvez choisir précisément la taille de votre vidéo et ajuster les bitrate vidéo comme vous le voulez. Il est très simple à utiliser, et vous pouvez même compresser des vidéos par lot !
16. CloudConvert
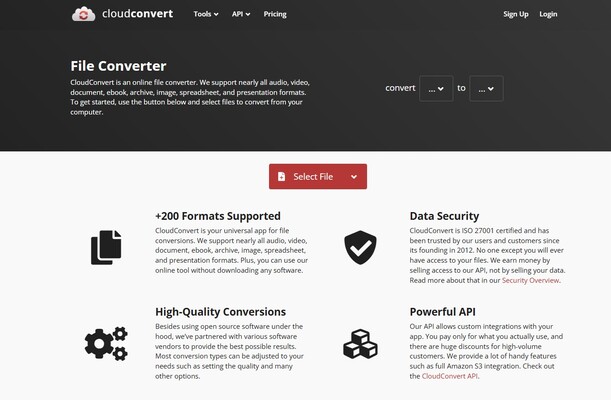
Compatibilité : en ligne.
CloudConvert est un convertisseur/compresseur gratuit en ligne polyvalent. Ce qui le démarque, c'est sa capacité à gérer une multitude de formats, pas seulement pour les vidéos, mais aussi pour les images et les fichiers audio.
En l’utilisant pour convertir vos vidéos dans un format moins lourds, leurs tailles seront réduites. De plus, vous pouvez convertir gratuitement jusqu'à 25 vidéos par mois, ce qui est plutôt généreux. Et la taille maximale des fichiers que vous pouvez traiter est de 1 Go, ce qui est suffisant pour la plupart des vidéos, même en haute définition !
17. WinX HD Video Converter Deluxe
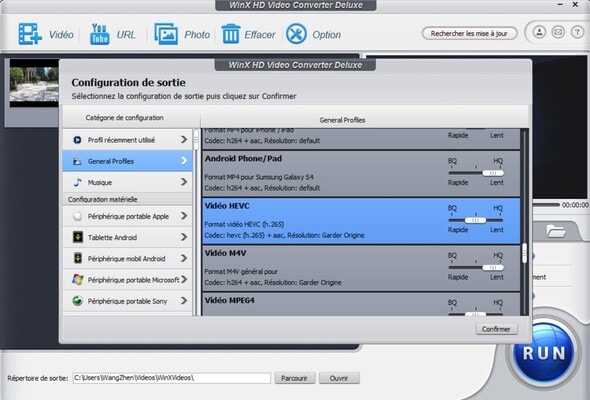
Compatibilité : Windows et Mac.
WinX HD Video Converter Deluxe est un logiciel puissant conçu pour la conversion et la compression de vidéos. Il prend en charge une large gamme de formats, y compris MKV, AVI, MP4, MOV, et bien d'autres, ce qui en fait un outil polyvalent pour gérer vos fichiers multimédias.
L'une des principales fonctionnalités de WinX HD Video Converter Deluxe est sa capacité à convertir des vidéos haute définition (HD) et ultra haute définition (UHD) tout en maintenant une qualité optimale. Grâce à sa technologie d'accélération matérielle, le logiciel utilise plusieurs cœurs de processeur pour accélérer le processus de conversion, rendant ce dernier jusqu'à 1,5 fois plus rapide que d'autres outils similaires. Un autre outil intéressant de WinX HD Video Converter Deluxe est qu’il permet de télécharger des vidéos depuis des plateformes en ligne comme YouTube et Vimeo !
Conclusion
En résumé, choisir le bon compresseur vidéo gratuit sur Windows ou sur Mac vous permettra de partager plus facilement vos vidéos, de les publier plus vite et de prendre moins de place de stockage sur votre ordinateur. Si nous devons conclure en vous recommandant qu’un seul logiciel, ce serait Filmora, qui allie simplicité et puissance, vous permettant de compresser vos vidéos en quelques clics et sans perte de qualité !
Wondershare Filmora, un logiciel simple, gratuit mais puissant pour rendre le montage vidéo plus efficace ! Vous pouvez télécharger et essayer Filmora gratuitement via les liens suivants :
 Garantie de téléchargement sécurisé, zéro logiciel malveillant
Garantie de téléchargement sécurisé, zéro logiciel malveillant






