Comment changer le format d'une vidéo en un clin d'œil et de manière simple
Un éditeur simple mais puissant
De nombreux effets vidéo et audio parmi lesquels vous pouvez choisir
Des tutoriels détaillés fournis par la chaîne officielle
Il est important que votre vidéo apparaisse sur l'écran et pour cela, le format d'image est l'un des facteurs les plus importants. Plusieurs fois, lorsque votre vidéo semble bizarre ou tronquée sur un certain site ou un appareil, cela signifie que son rapport d'aspect n'est pas correct et la meilleure solution consiste à modifier le format d'image. Cette tâche peut être effectuée facilement à l'aide de logiciels et de programmes connexes.
Cet article vous permettra d'en savoir plus sur ces outils qui peuvent modifier le format de la vidéo.
Partie 1 Qu'est-ce que le format d'image et pourquoi est-il important ?
Le format d'image ou le ratio d'aspect est la relation entre la largeur et la hauteur de la vidéo qui définit la façon dont votre vidéo apparaîtra à l'écran. Le bon ratio d'aspect est important pour offrir une expérience visuelle agréable. Comme plusieurs sites de médias sociaux prennent en charge différents formats d'image, il est souvent nécessaire de les modifier en conséquence.
Le marketing, les affaires et toutes les autres activités ont pris une voie en ligne et avec cela, le contenu vidéo sur plusieurs sites de médias sociaux pour la promotion a également augmenté. Ainsi, si vous téléchargez une vidéo avec un certain ratio d'aspect sur une autre plateforme, elle aura l'air bizarre avec des portions rognées, des bordures noires et d'autres problèmes qui entraîneront une expérience de visionnage et un impact négatifs.
Bien qu'il n'y ait pas de rapport d'aspect fixe ou standard qui puisse être considéré comme le meilleur, différentes valeurs conviennent à différentes plateformes et sites. Voici quelques-uns des rapports d'aspect les plus couramment utilisés.
● 16:9 : C'est l'un des rapports d'aspect les plus utilisés et il se présente sous la forme d'un large rectangle. La majorité des lecteurs vidéo et des appareils de capture utilisent ce format par défaut. La meilleure résolution qui peut être utilisée avec ce format d'image est de 3840 x 2160 pixels.
● 1:1 : À l'origine, ce rapport d'aspect était utilisé pour les téléviseurs carrés, mais il est désormais principalement utilisé pour les vidéos sur Instagram et Facebook. De nombreux appareils photo prennent également en charge ce paramètre.
● 9:16 : Le réglage de ce format d'image est devenu populaire après l'utilisation accrue des smartphones. Utilisé pour les vidéos de grande taille, ce paramètre est visible dans les vidéos publiées sous forme de story Instagram, Snapchat et Facebook.
● 21:9 : Ce paramètre du format d'image est utilisé pour les écrans larges cinématographiques ou les vidéos au format anamorphique. L'utilisation de ce rapport d'aspect est très particulière et les vidéos supportant ce paramètre peuvent généralement être vues dans les parcs à thème, les théâtres spéciaux et les musées.
En ce qui concerne les sites de médias sociaux, vous trouverez ci-dessous la liste des rapports d'aspect les plus utilisés.
● Carré (1:1) : utilisé pour les vidéos de flux Facebook et Instagram.
● Vertical (9:16) : idéal pour les vidéos des stories Instagram et les snaps.
● Horizontal (16:9) : utilisé pour les vidéos YouTube (9:16).
● Paysage (5:4) : adapté aux vidéos en format paysage sur Facebook et Twitter.
● Portrait (4:5) : utilisé pour les vidéos de type portrait à publier sur Twitter et Facebook.
● Pour la vidéo de couverture de Facebook, le format 21:9 est recommandé.

Partie 2 Différence entre le format d'image et la résolution
Le format d'image et la résolution sont interdépendants et vont de pair. Pour un certain rapport d'aspect, il existe plusieurs résolutions équivalentes qui peuvent être utilisées. Alors que le format d'image définit la relation entre la largeur et la hauteur, la résolution est le nombre de pixels sur l'écran.
Pour connaître la résolution d'une vidéo, vous devez multiplier la hauteur par la largeur, tandis que pour le format d'image, la largeur est divisée par la hauteur. Lorsque la hauteur est multipliée par sa largeur, les résultats que vous obtenez représentent les pixels carrés de votre écran et ce nombre dénote la qualité de la vidéo. Plus le nombre de pixels est élevé, plus la qualité de la vidéo sera élevée.
5 façons rapides de modifier le format d'image d'une vidéo sous Windows et Mac
Pour adapter vos vidéos aux différentes plateformes et sites, vous devez modifier le format d'image. Pour ce faire, plusieurs outils Windows et Mac sont disponibles. Vous trouverez ci-dessous une liste des meilleurs outils qui vous permettront de traiter vos vidéos rapidement.
● VideoProc Converter
Il s'agit d'un logiciel complet basé sur Windows et Mac qui permet d'effectuer de multiples tâches comme la modification du format d'image, l'édition de vidéos, la conversion de fichiers, etc. En utilisant ce programme, vous pouvez facilement modifier le format d'image sans perte de qualité et sans ajouter de barres noires ou d'étirement de la vidéo. D'autres personnalisations de la vidéo peuvent également être effectuées à l'aide de cet outil.
Les étapes pour modifier le format d'image
Étape 1: Téléchargez, installez et exécutez le logiciel sur votre système et sélectionnez l'option Vidéo.
Étape 2: Pour ajouter la vidéo, cliquez sur le bouton + Vidéo. Ensuite, choisissez le format cible de la vidéo.
Étape 3. Ensuite, pour modifier le format de la vidéo, vous pouvez soit redimensionner la vidéo, soit la recadrer. Pour redimensionner la vidéo, vous devez modifier la résolution dans la section Codec. Vous pouvez également utiliser la barre d'outils Recadrage pour sélectionner le format d'image souhaité parmi les options prises en charge.
Étape 4. Enfin, choisissez le dossier de sortie et cliquez sur le bouton Exécuter pour lancer le traitement du fichier.

● AnyMP4 Video Converter Ultimate
Il s'agit d'un outil d'édition vidéo largement utilisé qui prend en charge de multiples fonctions et caractéristiques pour la personnalisation des vidéos. En utilisant ce programme sur votre système Windows et Mac, vous pouvez modifier le format d'image des vidéos en utilisant les options prédéfinies ou de façon manuelle. Tous les formats vidéo populaires sont pris en charge par le logiciel et les fichiers sont traités en qualité sans perte.
Les étapes pour changer le format d'image
Étape 1: Exécutez le logiciel installé et ajoutez la vidéo en cliquant sur le bouton +Ajouter des fichiers.
Étape 2 : Cliquez sur l'icône Modifier et une fenêtre d'édition s'ouvrira. Allez à la section Rogner et développez la liste déroulante au niveau du rapport d'aspect. Choisissez l'option désirée. Vous pouvez également modifier le rapport d'aspect manuellement en déplaçant la boîte de recadrage. Cliquez sur le bouton OK une fois sélectionné.
Étape 3 : Ensuite, choisissez le dossier de sortie, le format cible, et enfin cliquez sur le bouton Convertir tout pour lancer le traitement.

● MediaCoder
Il s'agit de l'un des premiers outils de transcodage et il est connu pour sa prise en charge de fonctionnalités étendues pour la personnalisation des vidéos. Plusieurs paramètres vidéo, dont le format d'image, peuvent être ajustés à l'aide de cet outil, qui prend également en charge des fonctions telles que la conversion, l'extraction de disques, l'amélioration de la vidéo, etc. Un large éventail de formats de traitement est pris en charge par le logiciel qui est disponible pour le système Windows.
Les étapes pour changer le format d'image
Étape 1 : Lancez le logiciel et ajoutez la vidéo souhaitée dans l'onglet Fichier.
Étape 2 : Une fois la vidéo ajoutée, choisissez l'onglet Image dans le menu inférieur.
Étape 3 : Dans la section Format d'image, tirez sur le menu et choisissez parmi les options disponibles. D'autres paramètres peuvent également être modifiés selon les besoins.
Étape 4 : Choisissez le dossier de sortie et commencez à traiter le fichier.

● iMovie
Pour modifier le format d'une vidéo sur vos systèmes Mac sans installer de logiciel tiers, iMovie est le meilleur outil. Grâce à ce programme, vous pouvez même effectuer des montages de base de manière simple et rapide. Vous pouvez redimensionner les vidéos dans iMovie en les recadrant simplement ou en les exportant à l'aide des options de format d'image prédéfinies.
Les étapes pour modifier le format d'image dans iMovie
Étape 1 : Ouvrez iMovie sur votre système et appuyez sur le bouton Créer un nouveau dans le coin supérieur gauche.
Étape 2 : Choisissez l'option Film dans le menu déroulant.
Étape 3 : Pour ajouter la vidéo, cliquez sur le bouton Importer un média, puis appuyez sur l'icône Recadrer présente dans la barre d'outils supérieure.
Étape 4 : Déplacez les bords de la vidéo, puis appuyez sur l'icône bleue située dans le coin supérieur droit.
Étape 5 : Ensuite, cliquez sur l'icône Partager dans le coin supérieur droit, puis la vidéo peut être enregistrée à l'emplacement souhaité.

En utilisant iMovie, vous pouvez également modifier le rapport d'aspect de votre vidéo iphone.
Wondershare Filmora - Éditeur Vidéo est un excellent logiciel pour Windows et Mac permettant de modifier le format d'image de vos vidéos et de les éditer à l'aide de diverses fonctions. Les fichiers peuvent être traités en qualité sans perte à l'aide de l'outil et l'interface est également conviviale. Vous pouvez modifier le rapport d'aspect de plusieurs façons à l'aide du logiciel, notamment en le modifiant à partir de l'interface de démarrage, dans les paramètres du projet, pendant le montage, pendant l'exportation et avec l'option de recadrage automatique.
Wondershare Filmora
Commencez facilement avec les performances puissantes de Filmora, son interface intuitive et ses innombrables effets!
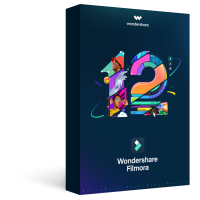
La méthode la plus simple consiste à modifier le format de la vidéo à partir de l'interface de départ. Les étapes à suivre sont indiquées ci-dessous.
Étape 1 : Lancez le logiciel installé sur votre système.
Étape 2 : Dans l'interface de départ, vous pouvez choisir le format d'image souhaité parmi les options disponibles : 16:9, 4:3, 1:1 et 9:16.
Étape 3 : Une fois la sélection effectuée, vous pouvez ajouter la vidéo en cliquant sur le bouton Nouveau projet, puis modifier le fichier selon vos besoins en utilisant plusieurs fonctions.
Les étapes ci-dessus peuvent être utilisées pour changer le rapport d'aspect MP4 ainsi que tous les autres formats populaires.
Étape 4 : Une fois les réglages de la vidéo terminés, vous pouvez la traiter et l'enregistrer à l'emplacement souhaité.
Pour modifier le format d'image par d'autres moyens, vous pouvez consulter les détails.

Principaux points à retenir de cet article
● Le format d'image définit la façon dont une vidéo apparaîtra sur un écran, des sites de médias sociaux et des plateformes différents.
● Pour utiliser la même vidéo sur plusieurs plateformes, vous devez modifier son rapport d'aspect et pour cela, un bon logiciel est nécessaire.
● Il existe toute une gamme d'outils de modification du format d'image pour Windows et Mac. Wondershare Filmora est l'un de ces outils riches en fonctionnalités qui peut traiter vos fichiers en qualité sans perte avec des fonctionnalités supplémentaires.



 Sécurité 100 % vérifiée | Aucun abonnement requis | Aucun logiciel malveillant
Sécurité 100 % vérifiée | Aucun abonnement requis | Aucun logiciel malveillant

