- Home
- DIY Special Effects
- Tutoriel Hidden Place Filmora
Transcription
Dans cette vidéo, nous allons créer cette scène fictive d'un OVNI dans Wondershare Filmora. Tout d'abord, ouvrez le gestionnaire de pistes et ajoutez 10 pistes supplémentaires. Ensuite, déposez vos images sur la piste 8.
Prenez un instantané de la dernière image, identifiez le point de départ de l'effet et divisez la séquence. Ensuite, divisez-le au niveau de l'extrémité et cliquez sur "Zoom" pour l'ajuster. Sélectionnez la partie divisée et modifiez le niveau de zoom à 50 % au début.
Ajustez la taille de l'écran, puis allez dans le "Masque" et sélectionnez "Outil plume" pour brosser la partie supérieure du bâtiment. Activez l'image clé "Dessiner un masque". Ajustez le masque pour qu'il corresponde au bâtiment dans les quelques images suivantes. Répétez le même processus jusqu'à ce que vous obteniez le résultat souhaité. Copiez ensuite la partie divisée et collez-la au-dessus.
Sélectionnez la séquence originale et "Inverser le masque". Sélectionnez ensuite "Dupliquer le clip" et activez les images clés de "transformation". Modifiez la valeur Y pour qu'elle soit négative de 15 et avancez de 5 images, puis avancez de 18 images et réglez la valeur Y sur 125. Il créera cet effet. Allez à 7 secondes et 18 images, cliquez sur l'image-clé "Transformer", puis réglez Y sur 0 dans 5 images vers l'avant. Ensuite, déposez ce PNG de pilier à 4 secondes et à la 17ème image de la piste 7. Allez plus loin et modifiez l'échelle des piliers à 15.
Réglez les positions Y et X vers le côté gauche et ajustez la couleur du pilier pour qu'elle corresponde à celle du bâtiment. Pour remplir la partie noire, déposez l'instantané du bâtiment sur la piste 1.
Augmentez l'échelle à 178 et ajustez les axes Y et X pour obtenir le ciel en arrière-plan. Allez plus loin et vérifiez si vous devez changer de poste et échelonnez-vous en conséquence. Sélectionnez le pilier, activez les images clés "Transform" et ajustez la "Position" et l'"Échelle" en fonction du mouvement de l'arrière-plan.
Ensuite, il est dupliqué sur la piste 7. Cliquez sur la deuxième image clé, déplacez-la vers le côté gauche et retournez-la. Maintenant, vérifiez chaque image clé pour vous assurer qu'elle s'affiche correctement sur le bâtiment.
Déposez ensuite le pilier sur la piste 4, modifiez l'"échelle" à 10 et continuez à avancer. Réglez maintenant son "échelle" et sa "position". "Faites-le pivoter d'une valeur négative de 2 et procédez à l'ajustement de la couleur. Activez les images clés de "transformation", avancez et ajustez la position du pilier. Dupliquez-le sur la piste 3 et ajustez sa "Position".
Déposez le PNG du vaisseau spatial sur la piste 5 et commencez à partir des images 5 secondes et 10. Réduire "Scale" pour qu'il s'insère entre les piliers droit et gauche. Avancez de 5 images et faites apparaître le vaisseau spatial entre les piliers. Ajoutons des images clés, avançons de 7 images, changeons la position Y et faisons une "rotation" de 11 degrés. Définissez la position de l'axe X, avancez de 2 images et modifiez sa "Position" pour créer le mouvement d'un vaisseau spatial.
De la même manière, créez d'autres mouvements et augmentez l'échelle à 17,8. Réglez X sur négatif 14 et "Rotation" sur 8. Divisez-le à ce stade et transférez-le sur la piste 10. Vous pouvez maintenant voir que le vaisseau spatial est sorti, et nous pouvons créer d'autres mouvements en augmentant l'"échelle" du vaisseau spatial. Avancez pour augmenter l'"échelle" et ajustez les positions X et Y ainsi que la rotation.
Modifiez le niveau de "zoom" pour l'adapter et modifiez l'"échelle", la "position" et la "rotation" du vaisseau spatial. À ce stade, modifiez l'"échelle" à 1000, fixez X à 3000 négatif et faites glisser le vaisseau spatial hors de l'écran. Réglez la "Rotation" sur 26 degrés, puis arrêtez-vous lorsque le bâtiment est sur le point de se fermer. Ici, changez l'"échelle" en 300, la valeur X en 2700 et la "rotation" en 20 degrés. Cela créera un effet "Fly Pass". Divisez le vaisseau spatial et supprimez-le. Ajustez la couleur du clip principal pour qu'elle corresponde à celle de l'arrière-plan.
Dans la catégorie des effets, sous "Boris FX", trouvez "BCC Directional Blur" sur un vaisseau spatial. Allez ensuite dans les paramètres de l'effet et modifiez la quantité de "flou" à 3. Faites de même avec le PNG du vaisseau spatial de la piste 5.
Maintenant, allez aux stickers et déposez le clip "Smoke" sur la piste 10. Réduisez sa durée, puis passez à la couleur et choisissez le préréglage "BMW Film". Ajustez l'"échelle" et fixez-la au point d'ouverture du bâtiment. Ensuite, il faut le dupliquer au point de clôture.
Maintenant, procédez à quelques ajustements de couleurs. Appliquez l'effet "Auto Enhance" et procédez à quelques ajustements. Ensuite, effectuez un rendu pour voir l'aperçu final.
Guide sur l'ajout d'effets fictifs avec Filmora 12
Ce qu'il faut préparer :
- Un ordinateur (Windows ou macOS)
- Votre matériel vidéo.
- Éditeur vidéo Filmora
Lancer Filmora et ajouter de nouvelles pistes
Téléchargez et lancez la dernière version de Filmora sur votre ordinateur et importez vos fichiers dans la "bibliothèque multimédia". Ensuite, dirigez-vous vers l'option "Gérer les pistes" sur le côté gauche de la piste de la ligne de temps et cliquez dessus. Un menu déroulant s'ouvre alors, dans lequel vous devez sélectionner "Ouvrir le gestionnaire de pistes". Une petite fenêtre contextuelle s'affiche, dans laquelle vous devez ajouter 10 pistes supplémentaires dans la ligne de temps.
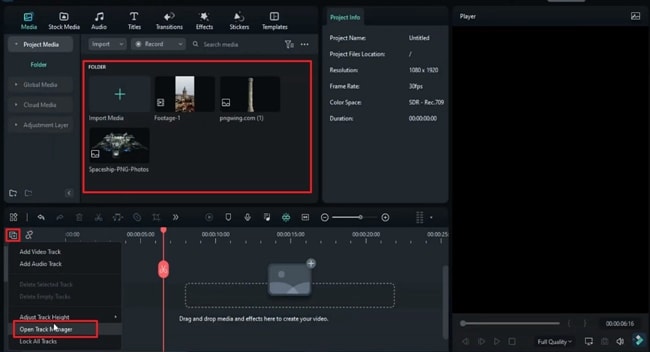
Prendre un instantané et zoomer sur une vidéo dans la ligne de temps
Une fois les 10 pistes ajoutées, déposez votre vidéo sur la 8e piste. Déplacez la tête de lecture à la fin de ce clip et prenez une photo. Déplacez maintenant la tête de lecture à l'endroit où vous souhaitez ajouter l'effet et divisez le clip vidéo à cet endroit. Ensuite, divisez le point final du clip et appuyez sur l'option "Zoom to Fit Timeline" pour ajuster la taille des clips.
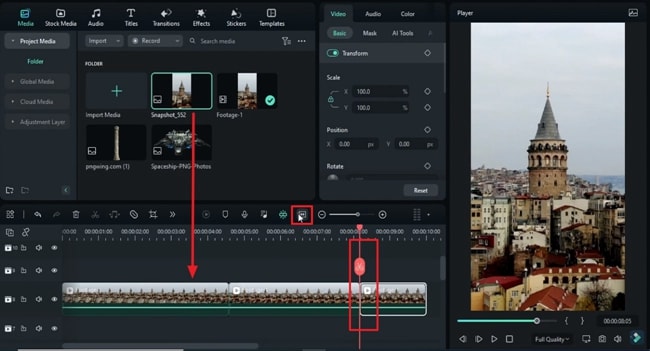
Dessiner un masque sur l'objet désiré
Apportez des modifications dans la partie divisée de la vidéo où l'effet se produira. Pour ce faire, il suffit de modifier son niveau de "zoom" en fonction des besoins. Pour cela, cliquez sur l'icône "Qualité de l'aperçu et paramètres d'affichage" pour modifier le niveau de zoom et ajuster la taille de l'écran en fonction des besoins.
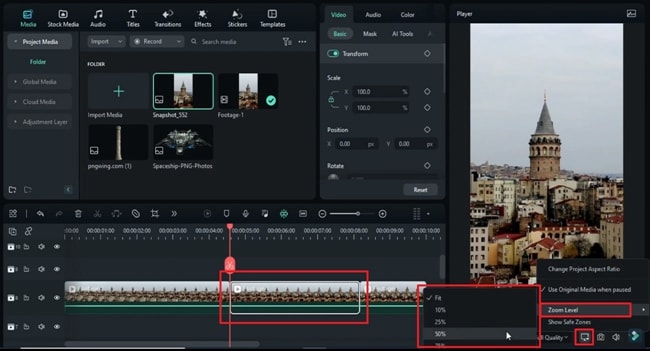
Cliquez sur l'onglet "Vidéo" dans le panneau de droite et sélectionnez l'option "Masque". Vous obtiendrez une liste d'options pour choisir le "Masque de dessin". Un stylo apparaît à l'écran. Ce stylo vous permet de découper la partie souhaitée de votre vidéo pour créer un effet.
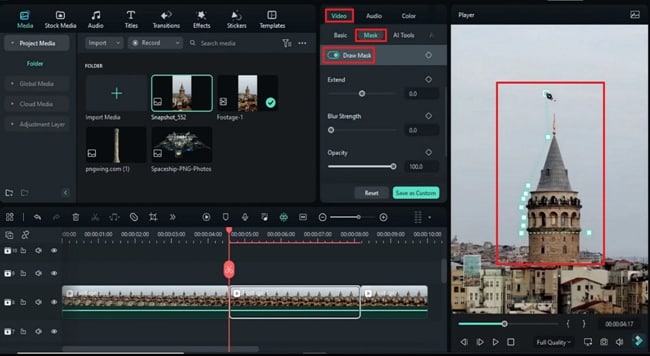
Ajustement des images clés et autres paramètres
Activez les images-clés "Dessiner le masque" à partir de l'icône adjacente à l'option. Procéder à d'autres ajustements du masque dans quelques images en fonction des besoins. Copiez cette partie du clip, que nous avons éditée, et collez-la sur la piste ci-dessus.
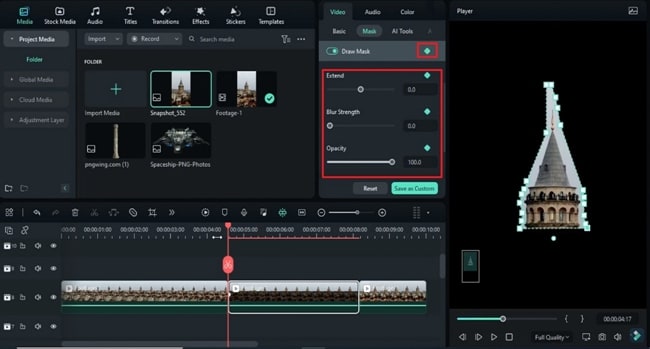
Sélectionnez le clip de la 8e piste et, dans les options "Masque" de l'onglet "Vidéo", activez l'option "Inverser le masque". Sélectionnez le clip de la 9e piste et, dans l'option "Basic" de l'onglet "Video" du panneau de droite, activez "Transformer" avec l'image clé. Ajustez les autres paramètres tels que l'"échelle" et la "position" en conséquence.
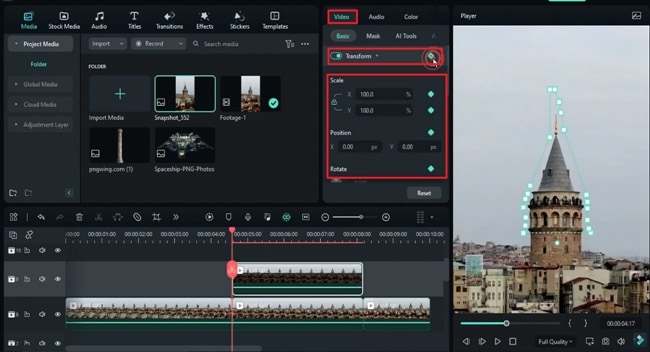
Définir la couleur et la position des clips
Déposez l'instantané de votre objet sur la piste 7 et procédez à d'autres ajustements de "l'échelle" et de la "position". Ensuite, sélectionnez l'onglet "Couleur" pour modifier la coloration de cet instantané dans le panneau de droite. Placez un autre instantané sur la ligne de temps à la piste souhaitée pour remplir la partie noire de l'écran. Ajustez sa "Position" et son "Échelle" en fonction de l'arrière-plan et faites-en une copie sur la piste 7, qui doit subir des ajustements similaires à ce stade.
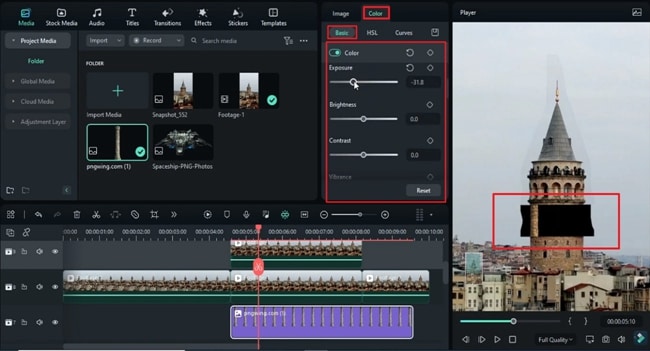
Effectuer les derniers ajustements pour tous les clips
Déposez un autre fichier sur la piste et modifiez les paramètres de "Position", "Échelle" et "Couleur", comme nous l'avons fait avec les clips ci-dessus. Activez les images clés "Transformer" pour cette piste et dupliquez-la sur la piste 3 pour répéter le processus d'ajustement. Procédez de la même manière pour tous les clips restants.
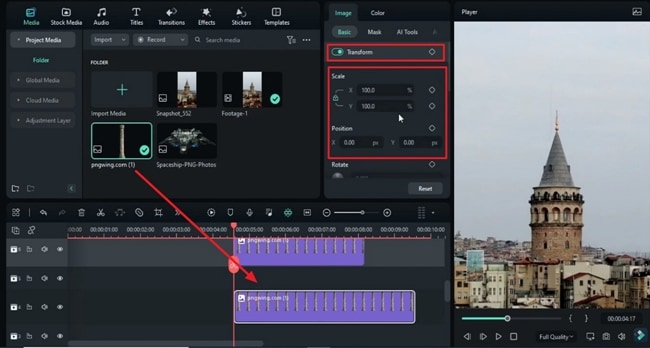
Appliquer les effets et les autocollants souhaités aux clips
Après avoir ajouté tous les clips à la ligne de temps et effectué les ajustements nécessaires, il est temps d'ajouter les effets appropriés à ces clips. Pour cela, cliquez sur l'onglet "Effets" et glissez-déposez l'effet souhaité sur les clips.
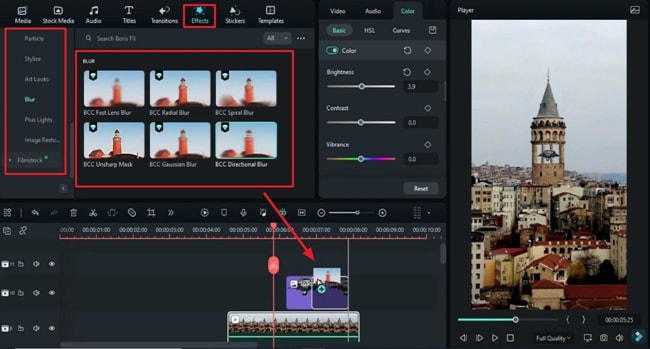
Sélectionnez l'onglet "Autocollants" pour ajouter les autocollants correspondants à votre clip. Apportez les dernières modifications et cliquez sur l'option "Render Preview" pour voir le résultat final.
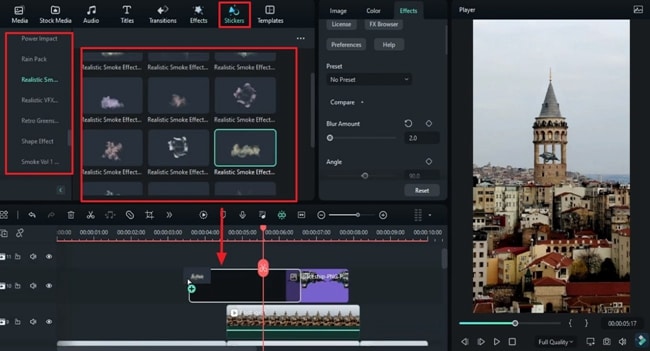
Posséder une vidéo avec des effets fictifs comme Marvel ou DC est fantastique. En outre, ces effets et ce montage permettent de capter l'attention du public. Seules quelques personnes le font, car le processus d'édition prend du temps à comprendre, mais cela en vaut la peine. Grâce aux conseils de Wondershare Filmora, il est désormais plus facile de créer des scènes de fiction étonnantes.





Speak Your Mind