Les textes courbés ajoutent un intérêt visuel à vos créations. Ils rompent également avec les lignes droites traditionnelles habituelles. En plus de cela, vous pouvez créer des conceptions esthétiques agréables en insérant du texte dans des formes, des tracés circulaires ou même des objets irréguliers. Avec Inkscape, vous pouvez faire cela et bien plus encore ! Ses outils d'édition de texte vous ouvrent à diverses fonctionnalités de manipulation de texte. Lisez la suite pour découvrir différentes méthodes pour courber du texte dans Inkscape et créer des conceptions de texte uniques pour votre prochain projet.
Dans cet article
Partie 1. Pourquoi utiliser Inkscape : bref aperçu
La plupart des graphistes professionnels utilisent Inkscape pour créer des designs et des graphiques vectoriels. Ce puissant logiciel de dessin vectoriel possède les mêmes capacités que des outils haut de gamme comme Adobe Illustrator et son utilisation est gratuite. Vous pouvez créer du texte courbe dans Inkscape, y compris d'autres conceptions pour les dépliants, les logos, les illustrations et même les conceptions de texte.
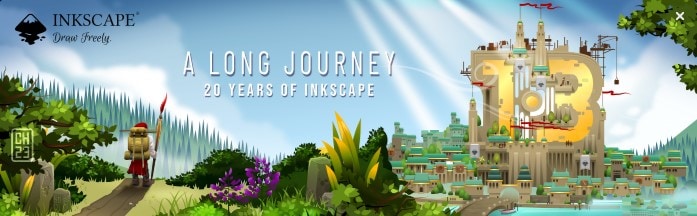
Vous pouvez facilement manipuler votre texte en différentes lignes, en courbes et même autour d'une forme particulière. Cela inclut des options d'édition de texte de base comme le réglage de la taille, de la couleur et du style de la police. Pour courber du texte dans Inkscape, utilisez des fonctionnalités telles que Texte sur chemin, Texte vers chemin, Texte fluide et divers autres effets et filtres de texte.
Partie 2. Comment courber du texte dans Inkscape : un guide étape par étape
Créer un texte courbe dans Inkscape est aussi simple qu'il y paraît. Vous n'avez pas besoin d'être un graphiste professionnel pour réussir cette conception de texte. Suivez les étapes ci-dessous pour utiliser l'outil Texte vers chemin dans Inkscape. Avant de commencer, assurez-vous que la dernière version d'Inkscape est déjà installée sur votre bureau.
Étape 1 : La première étape consiste à créer une forme. Vous pouvez le faire en cliquant sur l'outil Ellipse/Arc. Ensuite, cliquez et faites glisser votre souris sur la zone de dessin vierge tout en maintenant la touche Ctrl enfoncée. Ajustez votre forme en conséquence.
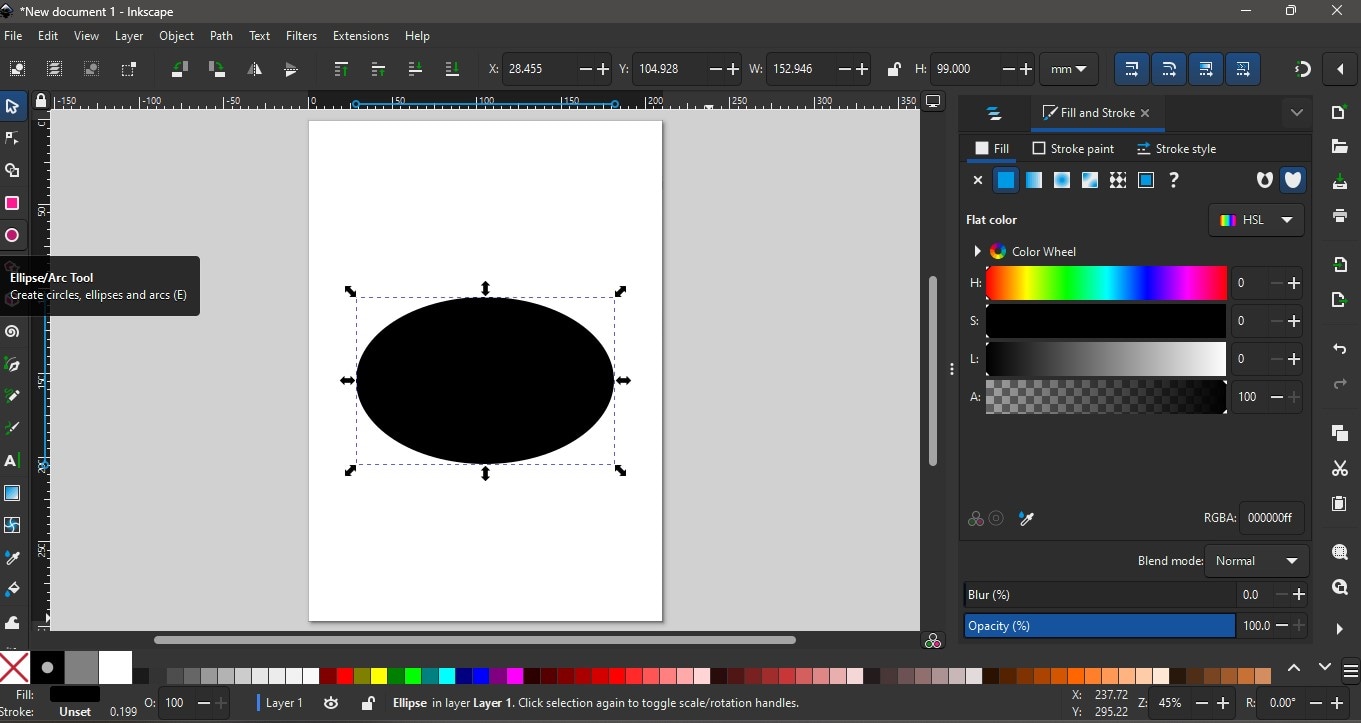
Étape 2 : Cliquez sur l'outil Texte et saisissez votre texte dans la zone de dessin à côté de la forme. Ajustez le style, la taille et le placement de la police selon vos préférences.
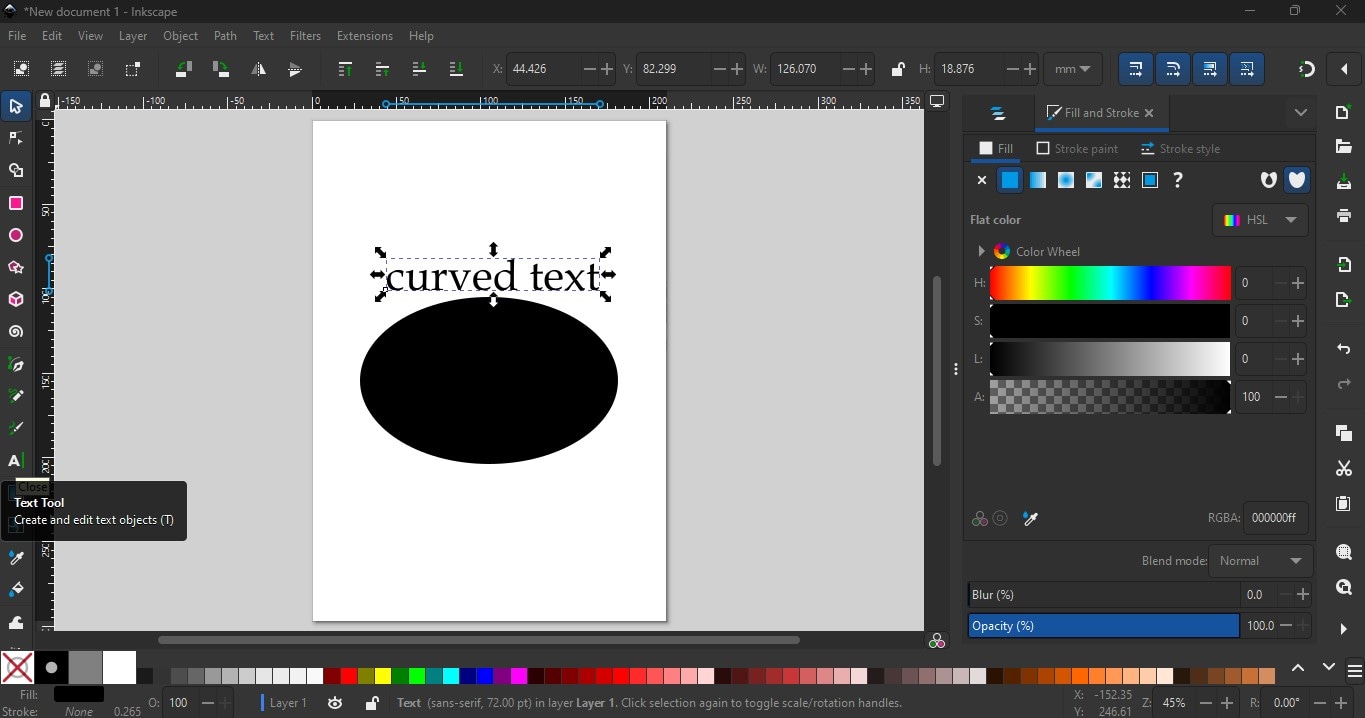
Étape 3 : Utilisez l'outil de sélection pour dessiner une zone de sélection sur le texte et la forme d'ellipse. Accédez à Texte et sélectionnez Placer sur le chemin. Cela mettra le texte en forme d'ellipse.
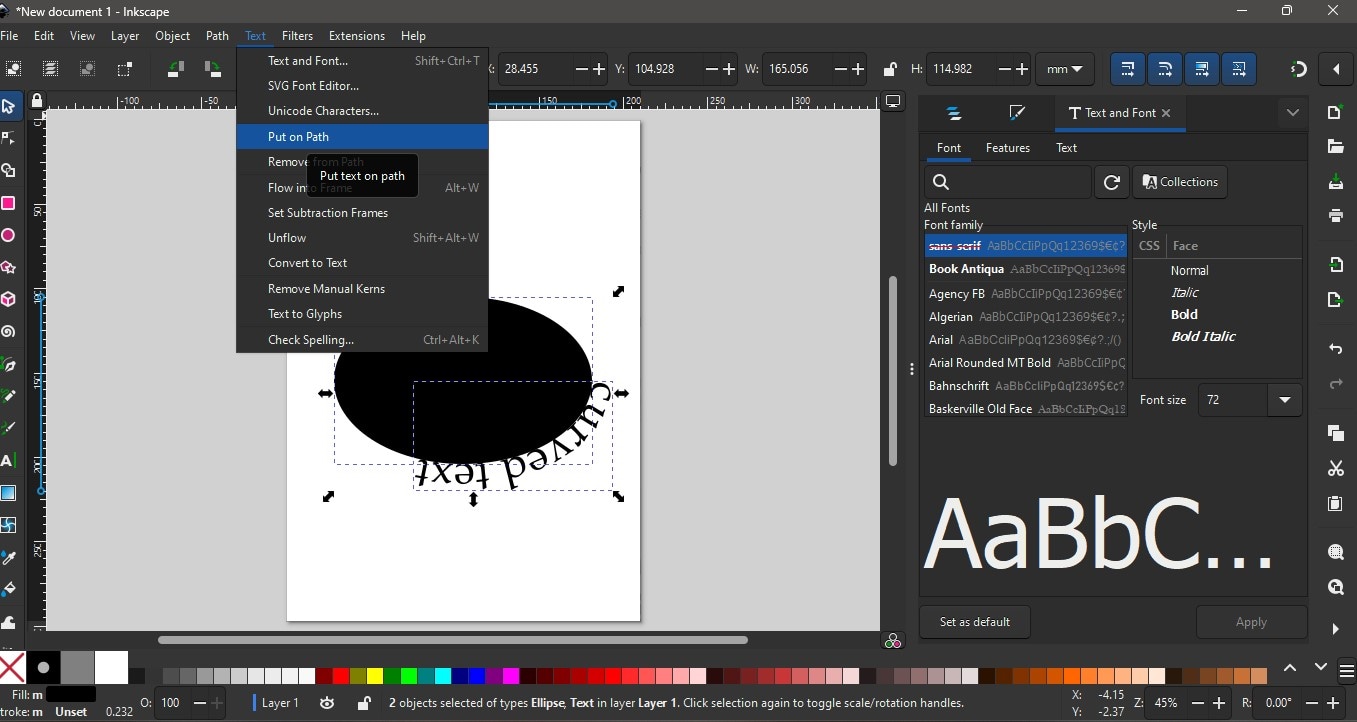
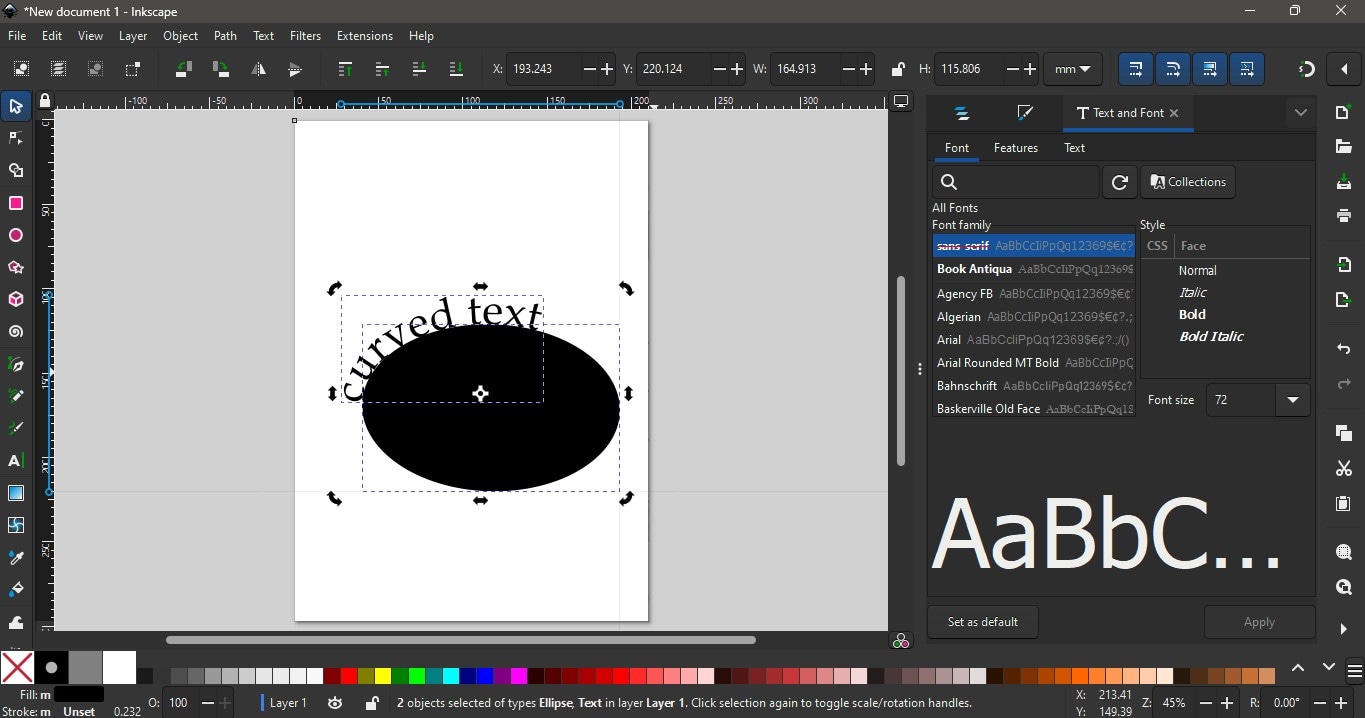
Étape 4 : Ajustez votre ellipse à la forme que vous souhaitez que votre texte suive. Sélectionnez le texte, puis accédez à Chemin et choisissez Objet vers chemin.
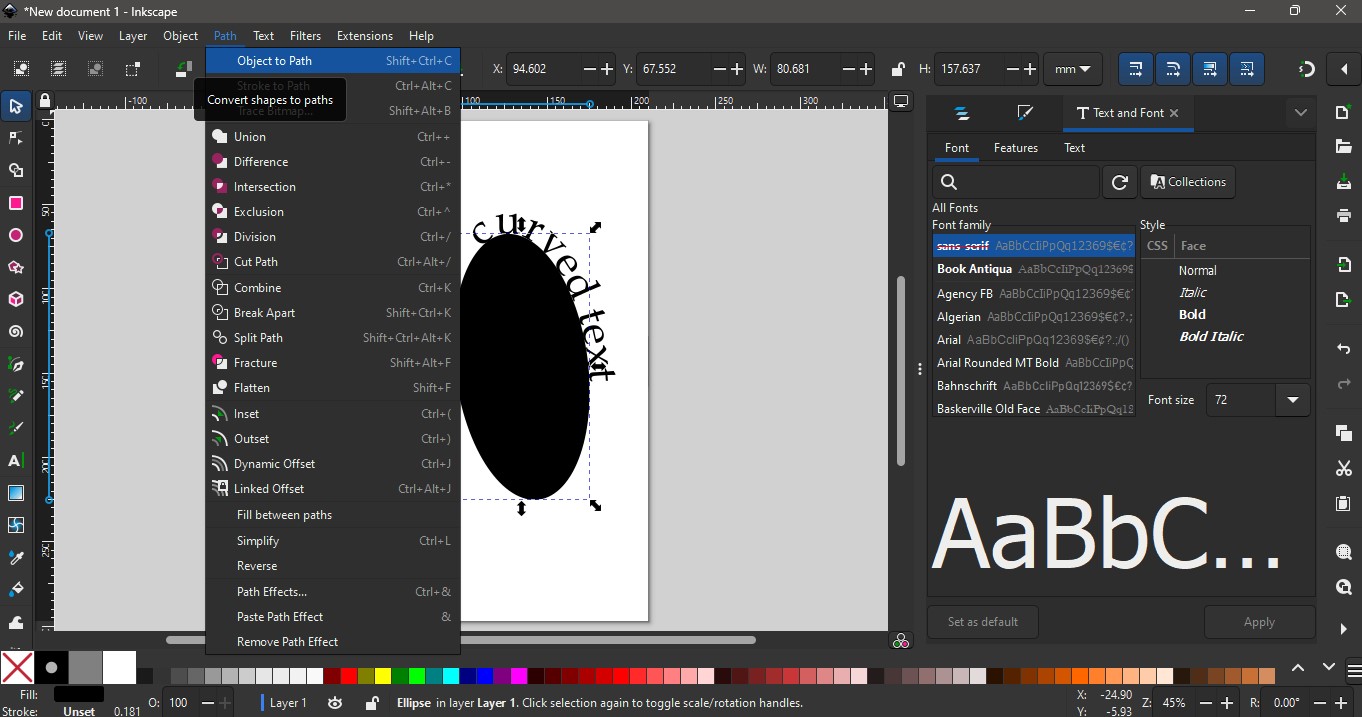
Étape 5 : Enfin, supprimez la forme d'ellipse.
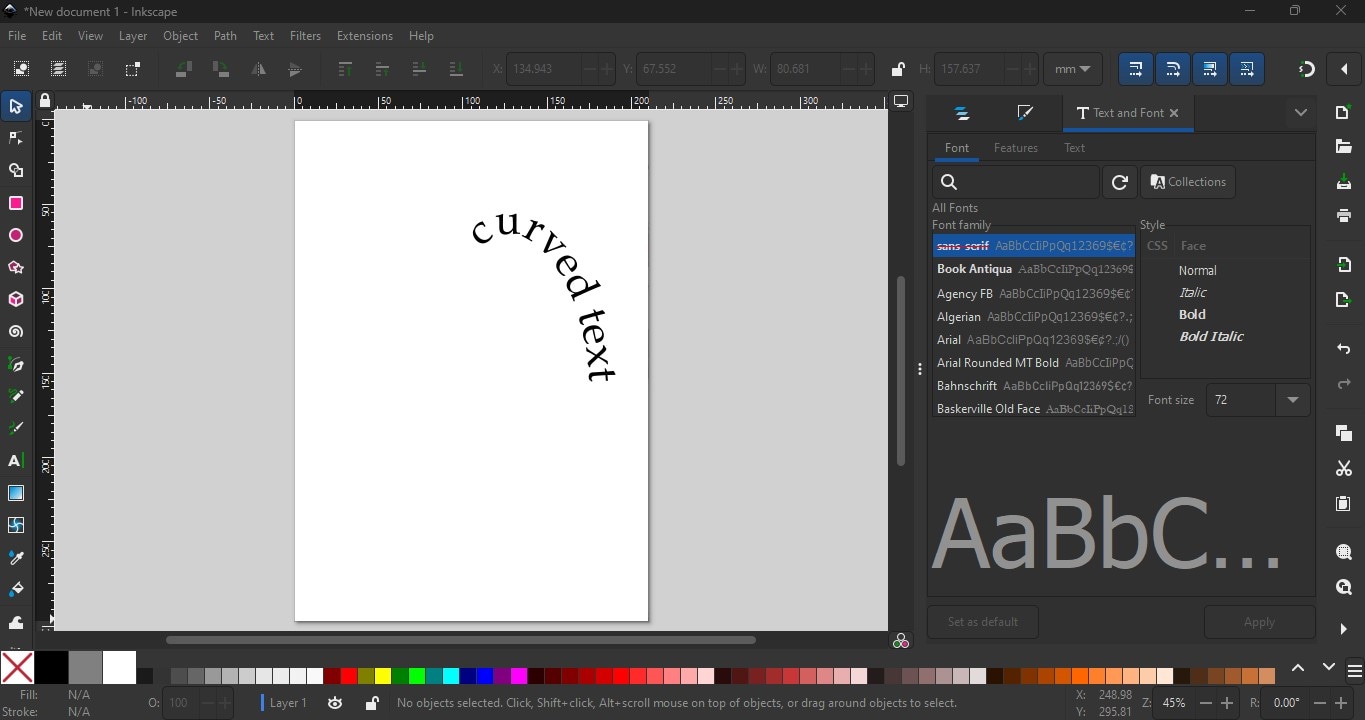
Partie 3. Autres façons de courber du texte dans Inkscape
Il existe plusieurs façons de manipuler du texte dans cet outil. Outre la méthode présentée dans la section précédente, voici d'autres méthodes dans Inkscape pour courber du texte grâce aux effets Courber le chemin et Déformation de l'enveloppe.
Effet Courber le chemin
Pour courber du texte dans Inkscape, vous pouvez utiliser un effet de chemin de texte appelé Courber le chemin. Cela vous permettra de courber certaines parties de votre texte et de créer des formations ondulées ou des motifs de texte fluides. Pour ce faire, suivez le guide rapide ci-dessous :
Étape 1 : Sélectionnez votre texte dans le canevas et allez dans Objet puis Groupe. Une fois terminé, accédez à Chemin puis sélectionnez Effets de chemin.
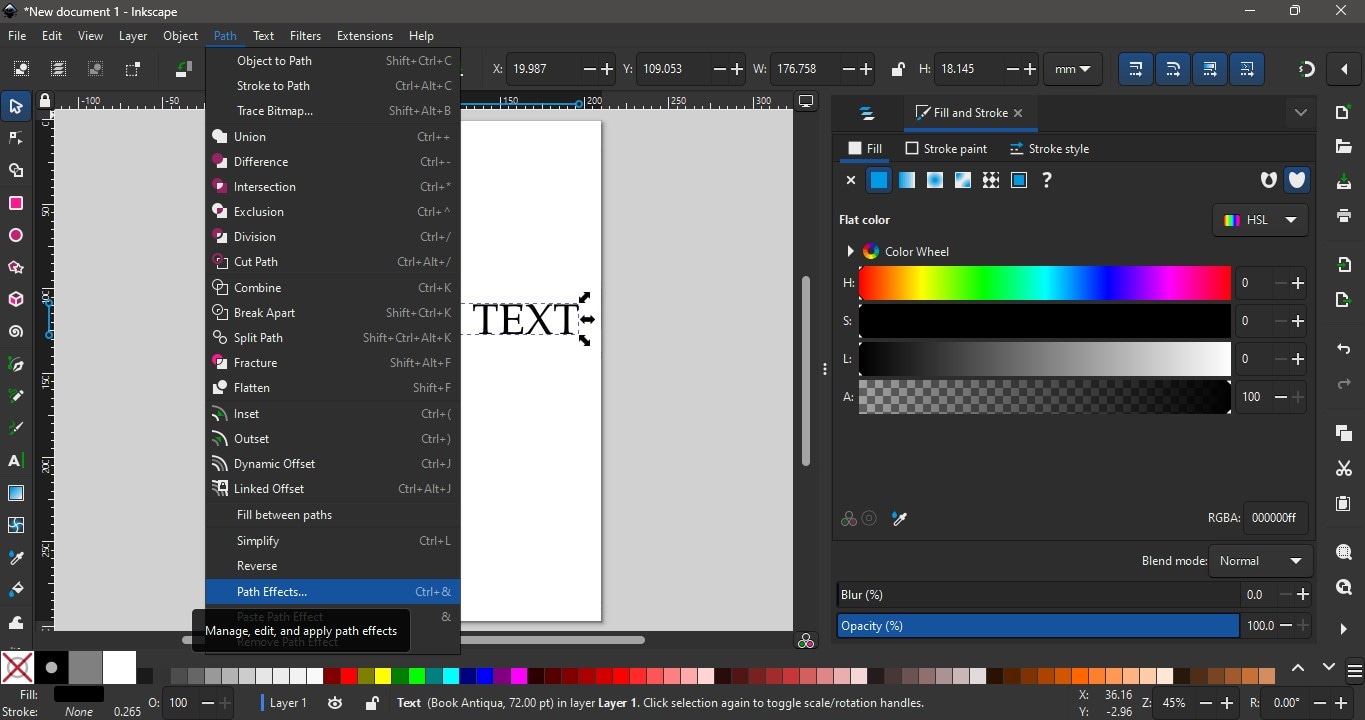
Étape 2 : Dans le panneau Effets de chemin, cliquez sur Convertir le texte en chemins. Dans la barre de recherche, saisissez Courber et sélectionnez l'effet. Cliquez sur l'icône Modifier sur le canevas. À l'aide de votre souris, sélectionnez les parties du texte que vous souhaitez plier ou courber.
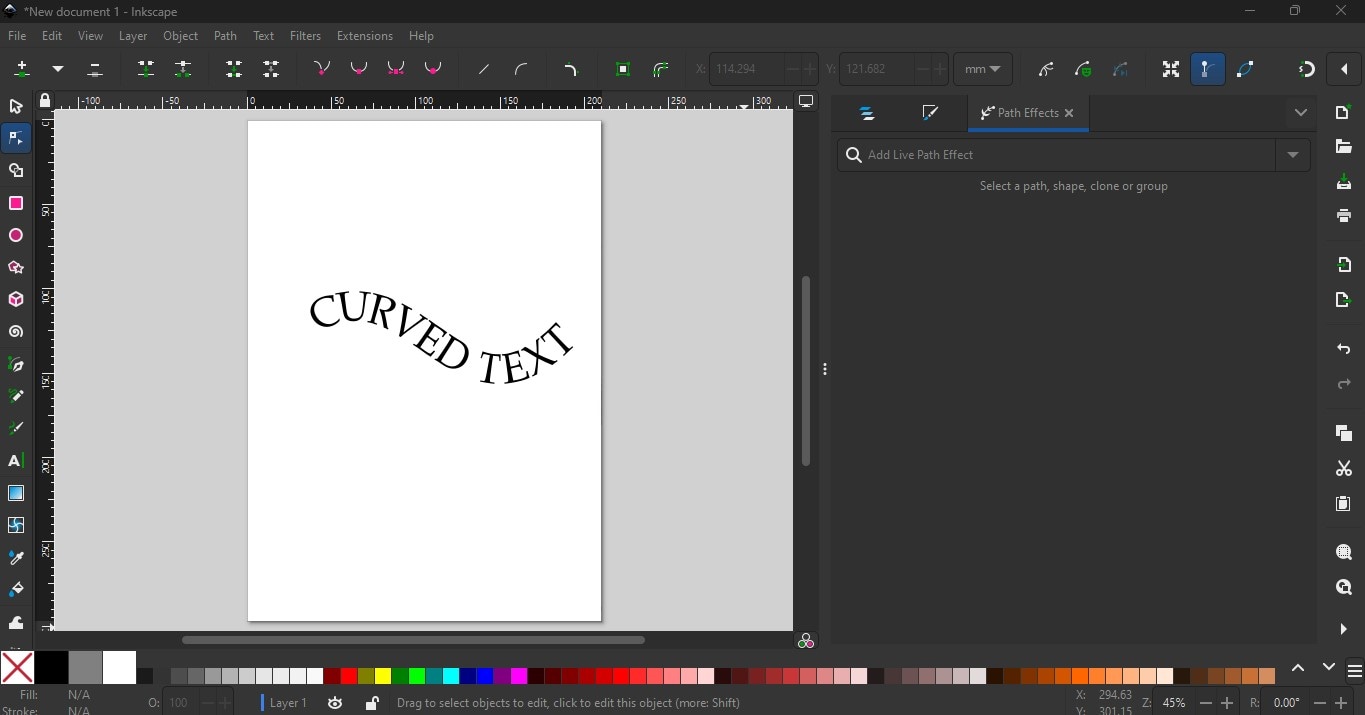
Déformation d'enveloppe
Une autre façon de plier du texte dans Inkscape est d'utiliser l'effet de chemin de déformation d'enveloppe. Avec cette méthode, vous pouvez manipuler non seulement les parties supérieure et inférieure du texte, mais également créer des courbes sur les côtés.
Étape 1 : Avec votre texte dans le canevas, allez dans Objet et sélectionnez Groupe. Sélectionnez votre texte puis allez dans Chemin et choisissez Effets de chemin. Dans le panneau Effets de chemin, sélectionnez Convertir le texte en chemins.
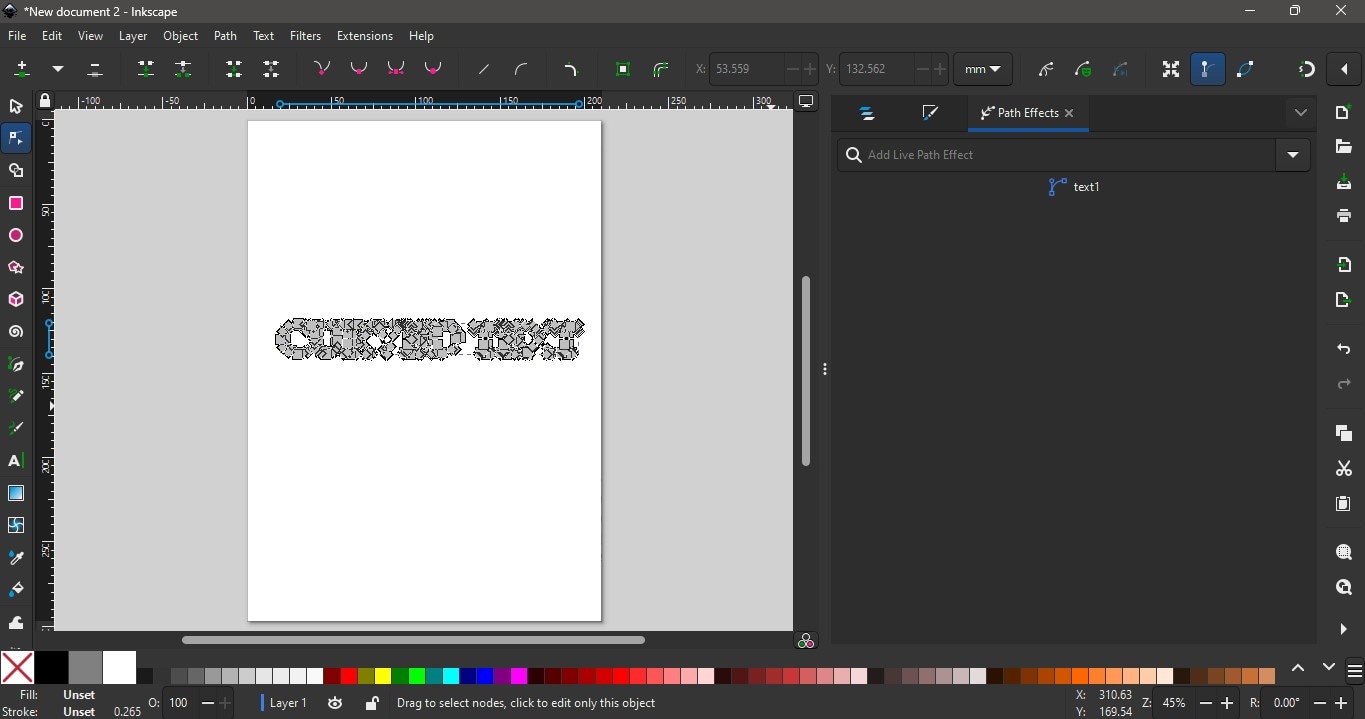
Étape 2 : Une fois terminé, saisissez Déformation d'enveloppe dans la barre de recherche du panneau Effet de chemin. À partir de là, vous pouvez choisir le chemin que vous souhaitez manipuler. Par exemple, sélectionnez le chemin de courbure supérieur et faites glisser votre souris vers la partie supérieure de votre texte pour créer une courbe.
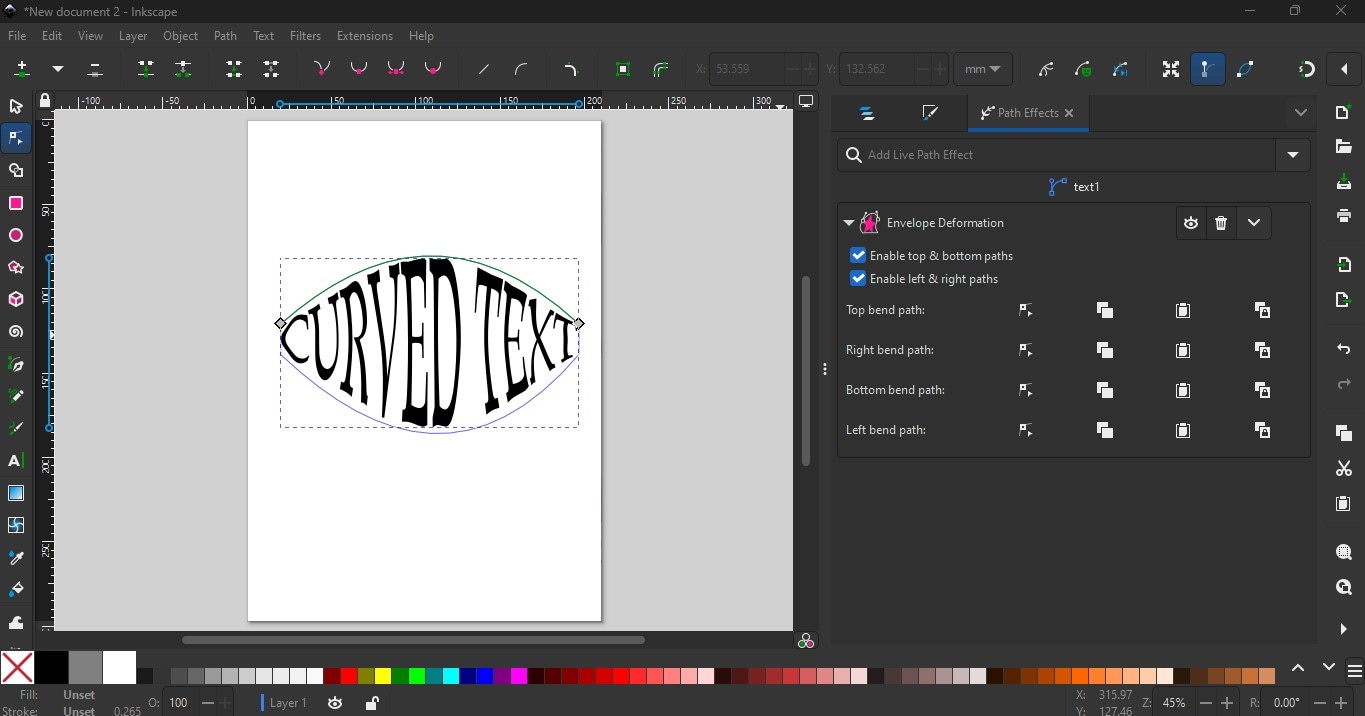
Quelles sont les limites de l'utilisation des espaces pour ajuster le texte sur un chemin dans Inkscape ?
Bien qu'il soit assez facile d'utiliser des espaces pour ajuster le texte sur un chemin dans Inkscape, cela a aussi ses limites. Voici les problèmes suivants que vous devez prendre en compte :
- Possibilité de désalignement lors de l'ajout de texte aux espaces.
- Le texte peut devenir de travers ou irrégulier.
- Des résultats incohérents peuvent être visibles lors du réglage manuel des espaces.
- Les réglages précis sont difficiles car vous n'avez pas de contrôle précis sur la façon dont les espaces affectent la position du texte.
- Un réglage vertical manuel peut être nécessaire car seule la partie horizontale du texte est ajustée lors de l'ajout d'espaces.
Partie 4. [Bonus] Ajouter du texte incurvé aux vidéos
Bien qu'Inkscape soit principalement destiné aux conceptions vectorielles et graphiques, vous pouvez toujours intégrer vos textes incurvés dans vos projets vidéo. Exportez votre fichier avec un arrière-plan transparent en allant dans Fichier > Exporter. Vous pouvez exporter l'intégralité du document ou seulement une partie de la zone de dessin. Pour créer un fichier transparent, accédez à Couleur d'arrière-plan et faites glisser toutes les couleurs à zéro. Enfin, choisissez PNG comme format de fichier et cliquez sur Exporter.
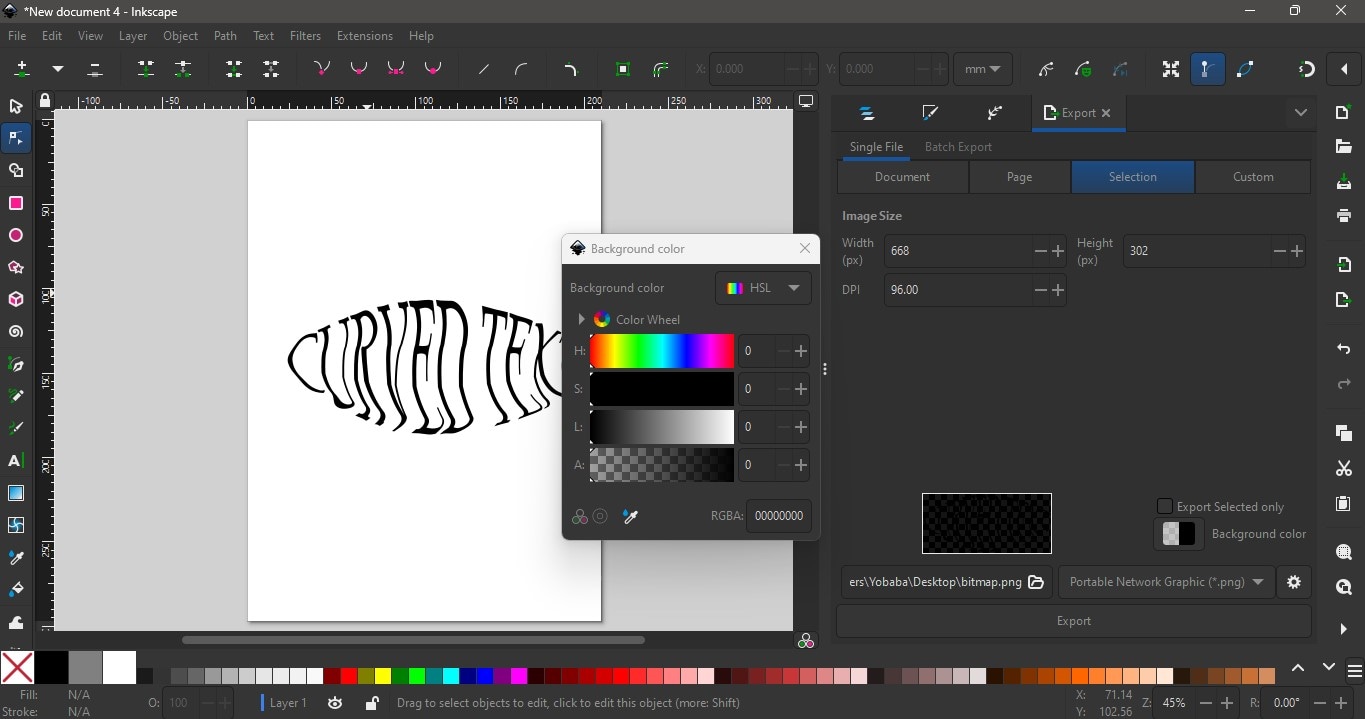
Intégrer la conception d'Inkscape à la vidéo
Après l'exportation dans Inkscape, importez votre conception de texte courbé dans un éditeur vidéo et combinez-la avec votre média. Ajoutez les effets vidéo que vous aimez et incorporez d'autres conceptions dans votre projet.
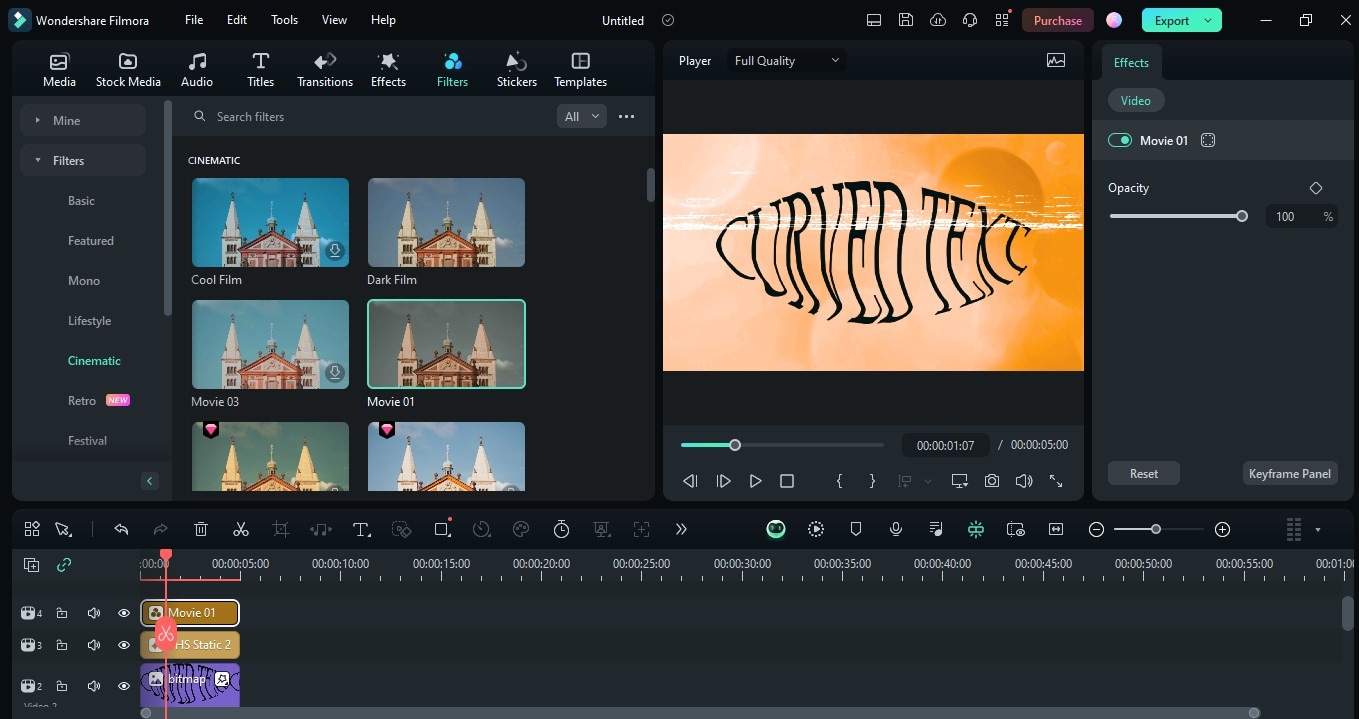
Utilisation de la fonction Texte courbé dans Filmora
L'intégration de conceptions d'un outil à un autre prend trop de temps. Bien qu'il soit possible de courber du texte dans Inkscape et d'importer la conception dans un éditeur vidéo, une meilleure solution consiste à en trouver un déjà équipé d'un outil de texte courbé et de fonctions de personnalisation. Wondershare Filmora vous offre exactement cela et plus encore ! En plus de sa suite de montage complète avec des outils de montage alimentés par l'IA pour l'audio et la vidéo et une riche bibliothèque créative, vous pouvez également trouver des conceptions de texte 3D, cinématographiques et de texte incurvé.
Ce guide ci-dessous vous montrera comment utiliser la fonction de texte incurvé de Filmora pour le montage vidéo :
Étape 1 : Avec l'outil de bureau Filmora ouvert, accédez à l'onglet Titres > Effets de texte > et recherchez Texte incurvé. Choisissez votre style de texte incurvé préféré, puis faites-le glisser vers la chronologie. Assurez-vous que cela est empilé sur votre clip vidéo.
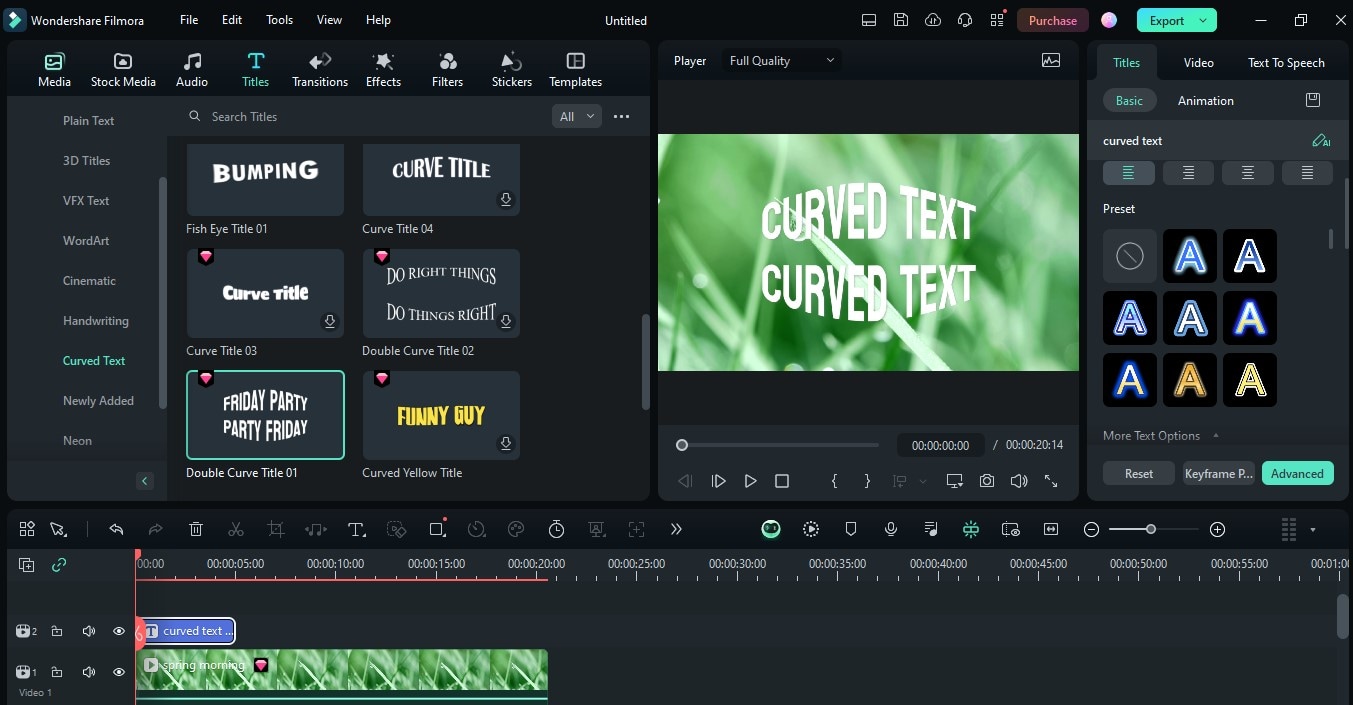
Étape 2 : Modifiez votre texte en accédant au panneau Titres. À partir de là, vous pouvez modifier le texte, modifier les effets de texte, ajuster l'espacement des lettres, la forme du texte, le contour du texte, l'opacité, etc.
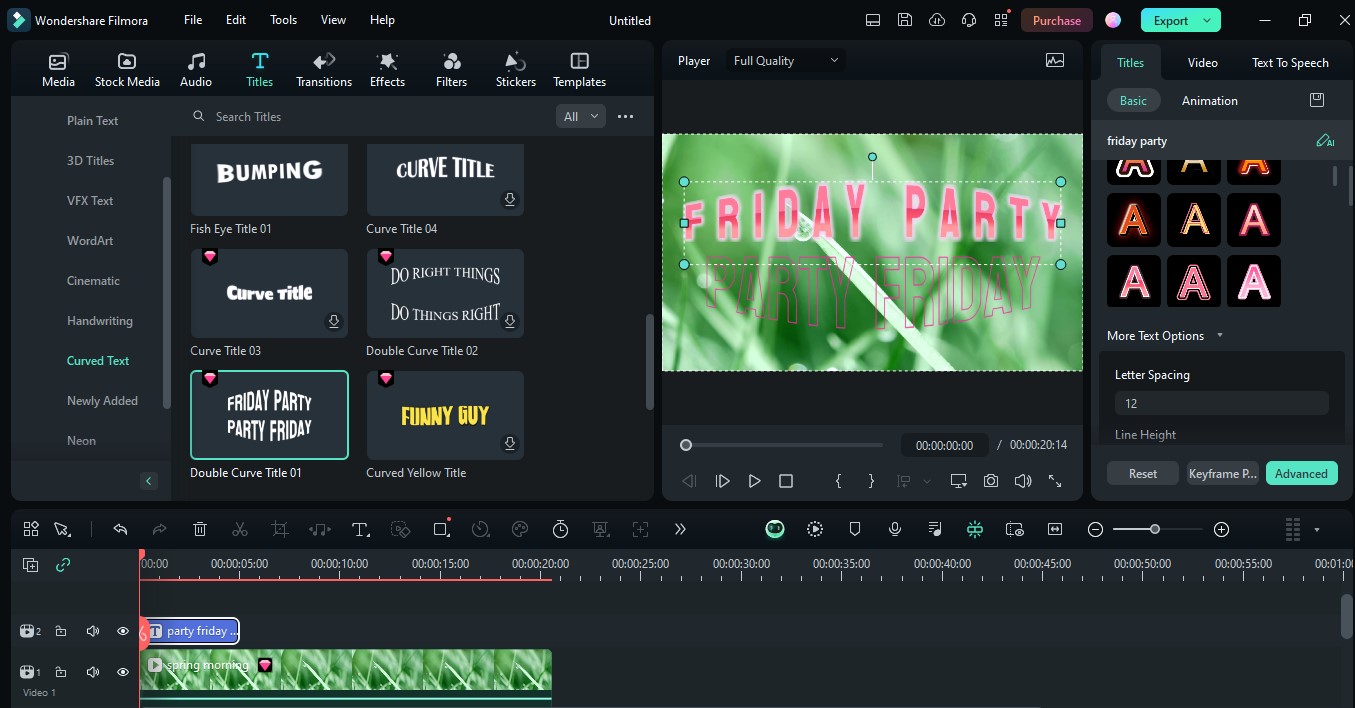
Conclusion
En utilisant différentes méthodes pour créer du texte courbe dans Inkscape, vous pouvez créer des conceptions de texte remarquables à diverses fins. Vous pouvez intégrer ces conceptions dans vos illustrations graphiques et vos projets numériques. Bien que vous puissiez toujours incorporer des conceptions Inkscape dans vos projets vidéo, un éditeur vidéo comme Filmora dispose d'une fonction de texte incurvé intégrée qui vous offre plus de commodité. Explorez le reste des outils de Filmora pour des capacités avancées de montage vidéo et audio, des fonctionnalités optimisées par l'IA et une interface intuitive pour votre prochain meilleur projet.
Wondershare Filmora, un logiciel simple, gratuit mais puissant pour rendre le montage vidéo plus efficace ! Vous pouvez télécharger et essayer Filmora gratuitement via les liens suivants :
 Garantie de téléchargement sécurisé, zéro logiciel malveillant
Garantie de téléchargement sécurisé, zéro logiciel malveillant






