- Astuces & Conseils sur Montage Vidéo
Comment ajouter une transition vidéo et audio entre les scènes/clips
Jul 22, 2025
Dans le monde de la création de contenu, il est important de réaliser de bonnes vidéos pour se démarquer. La narration d'une vidéo joue un rôle essentiel pour captiver le public. Ajouter des transitions à vos films est un excellent moyen de créer une histoire sans avoir à dire un mot. Wondershare Filmora est un éditeur vidéo professionnel qui propose diverses transitions. Cet article explique comment utiliser les transitions Filmora pour compléter vos films sur ordinateur et appareil mobile.
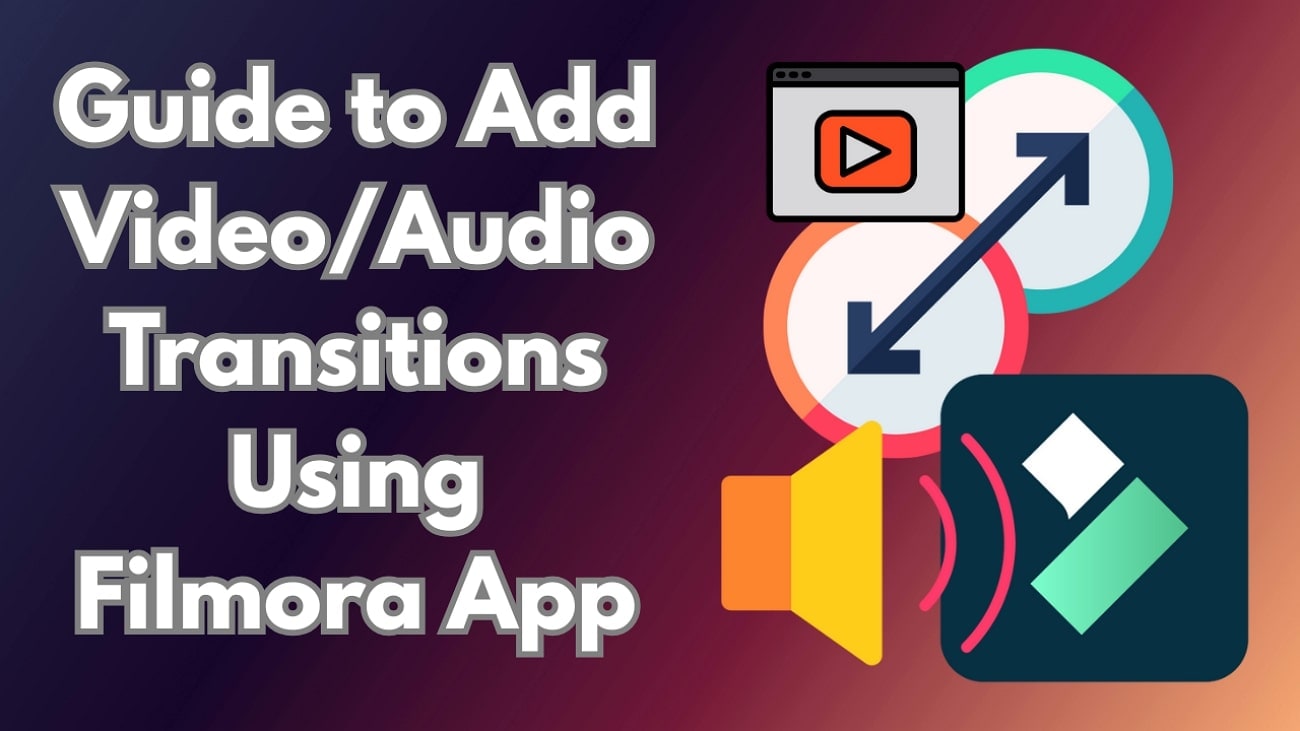
Partie 1. Comment ajouter des transitions vidéo et audio avec Wondershare Filmora ?
Wondershare Filmora est un logiciel de montage vidéo pratique qui vous permet de créer des transitions audio et vidéo fluides. La section suivante couvre tous les détails nécessaires à la création de transitions vidéo et audio vers une vidéo avec Filmora :
Utilisation de la version de bureau pour la vidéo Transitions
La version bureau de Wondershare Filmora vous permet d'appliquer des transitions en divisant votre piste vidéo. Vous pouvez importer plusieurs vidéos et ajouter des transitions entre elles pour une fluidité optimale. Si vous aimez une vidéo, enregistrez-la dans le dossier « Mine » prévu à cet effet pour une navigation plus facile. Une fois appliquées, les transitions Filmora peuvent être personnalisées en ajustant leur durée. Suivez le guide ci-dessous pour découvrir comment utiliser ces vidéos :
- Étape 1. Cliquez sur « Nouveau projet » et « Importer une vidéo ». Pour commencer, ouvrez Filmora sur votre PC et utilisez son interface principale pour démarrer un « Nouveau projet ». Dans la fenêtre suivante, cliquez sur « Importer » pour faire glisser une vidéo sur la timeline.
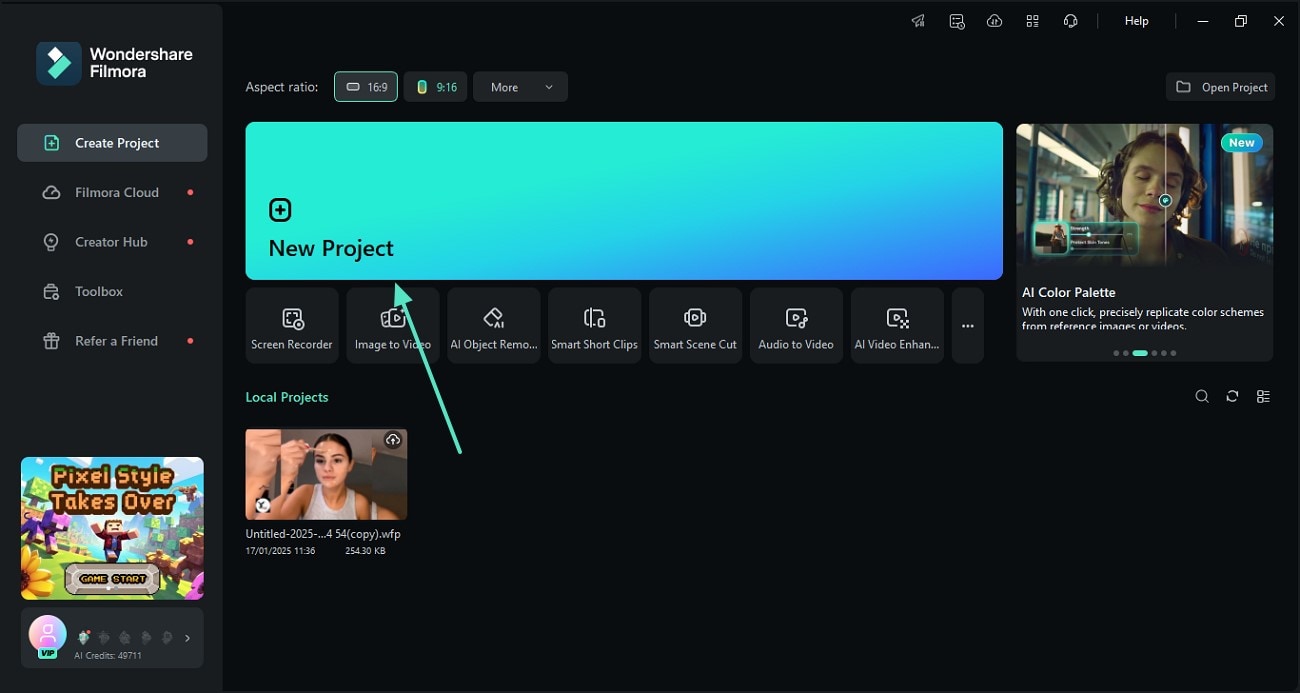
- Étape 2 : Divisez la piste vidéo pour préparer une transition. Ensuite, déplacez la tête de lecture à l'endroit où vous souhaitez ajouter la transition et faites un clic droit sur la timeline pour « diviser » la piste.
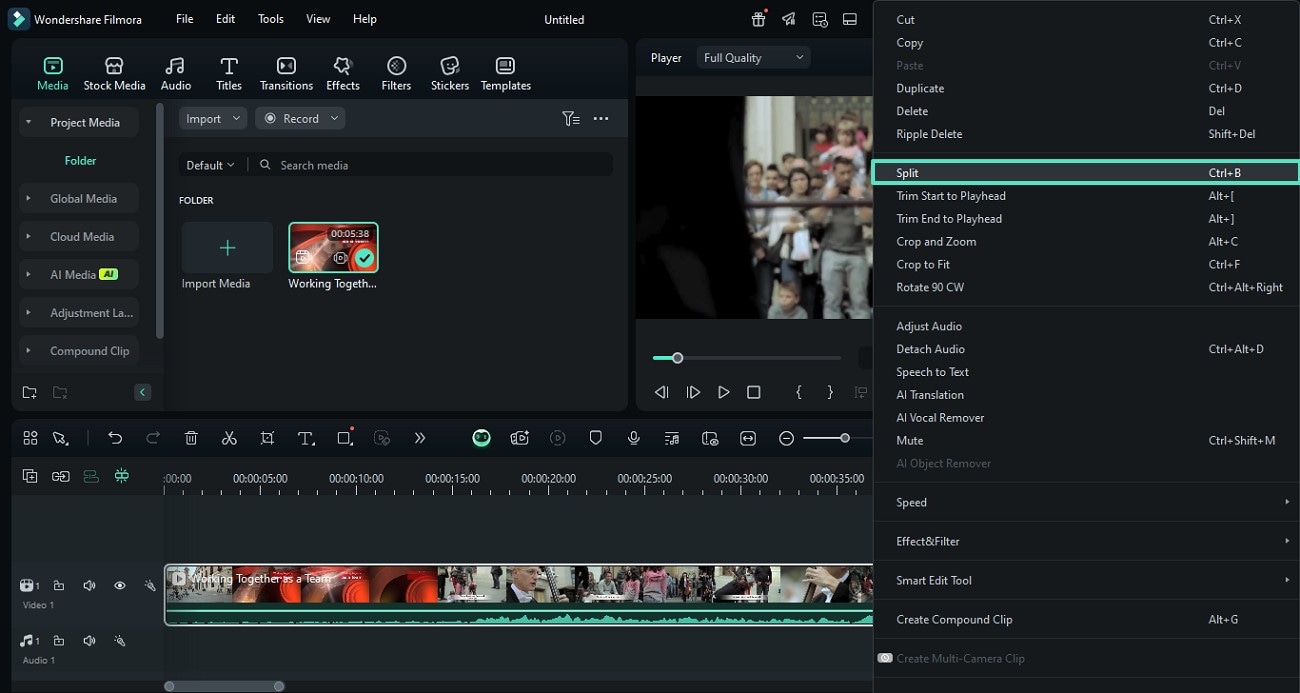
- Étape 3 : Ajoutez la transition et personnalisez sa durée. Pour ajouter un élément à la vidéo, accédez à l'onglet « Transitions » dans la barre d'outils supérieure et appliquez votre option préférée. Dans le panneau de droite, définissez la durée de la transition selon vos besoins.
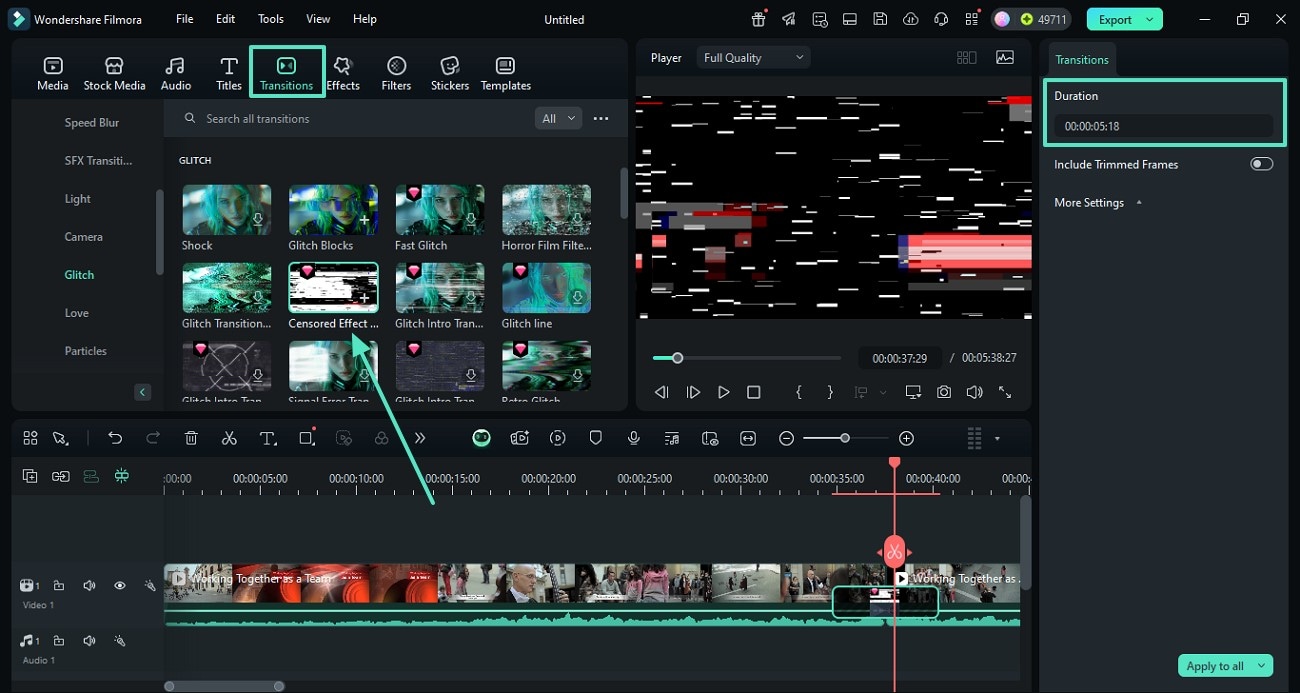
- Étape 4 : Ajustez la transition. Dans la section « Autres paramètres » à droite, sélectionnez l'option souhaitée en fonction de l'apparence de la transition dans la vidéo.
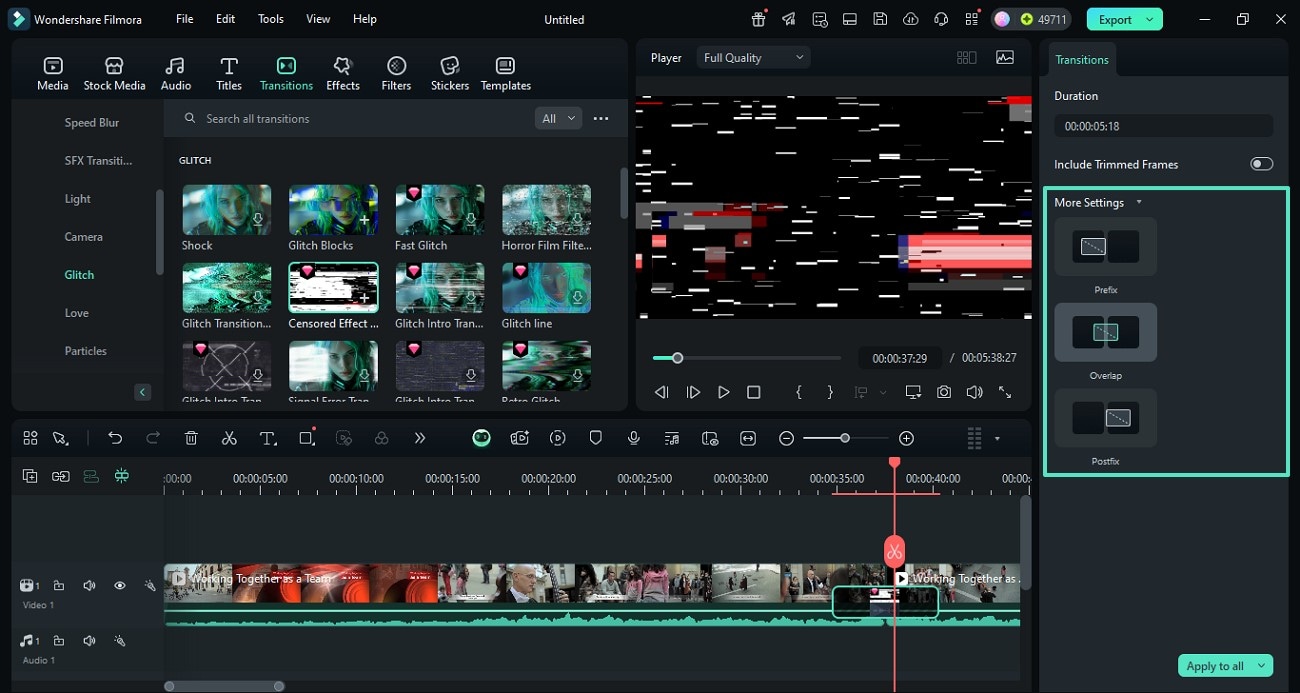
Utiliser la version de bureau pour appliquer des transitions audio
Outre la vidéo, la version polyvalente de Filmora pour ordinateur permet également d'appliquer des transitions audio. Cette fonctionnalité est idéale pour les artistes, car elle permet de passer subtilement d'une image à l'autre. Outre le changement de scène, elle apporte une touche professionnelle à votre audio. Consultez le guide suivant pour apprendre à ajouter des transitions dans Filmora :
- Étape 1. Ajouter une image clé et créer des transitions audio. Pour ajouter des transitions audio, accédez au panneau « Audio » à droite et cliquez sur l'icône « Image clé » dans la section « Balance sonore ». Créez une transition en ajustant le fondu entrant, le fondu sortant et la hauteur tonale de l'audio.
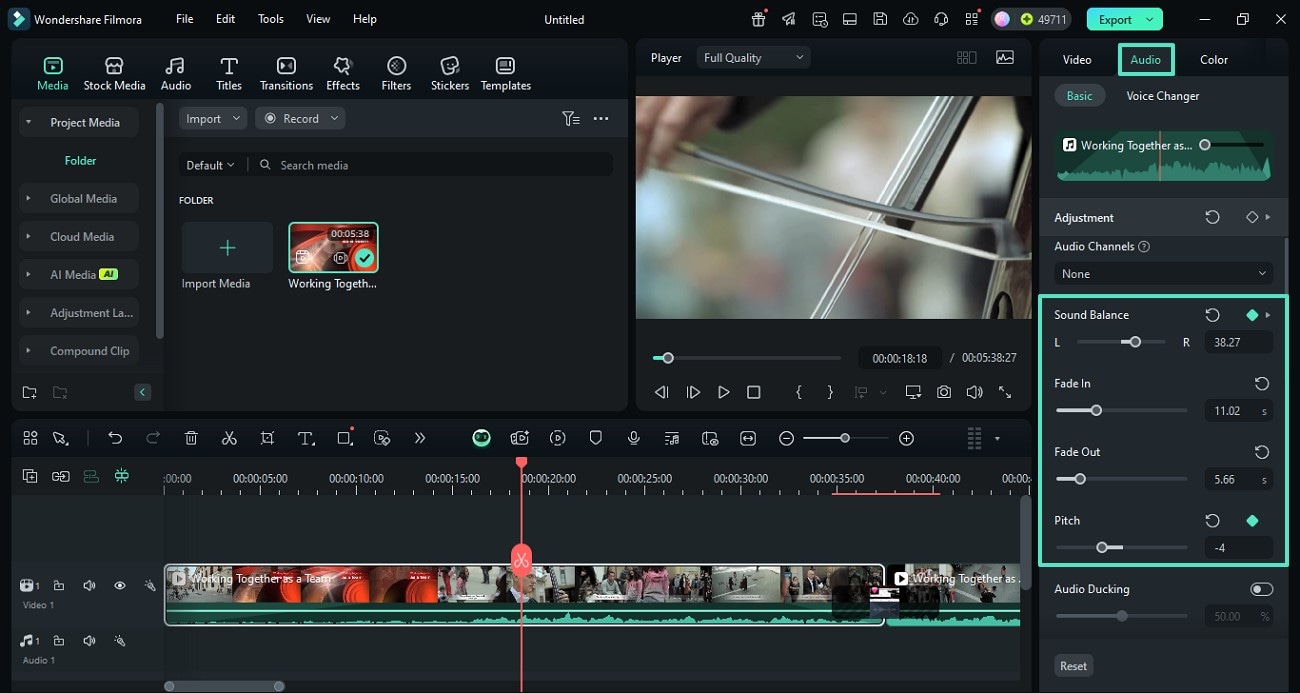
- Étape 2 : Créer une transition par rampe de vitesse. Vous pouvez également accéder à la section « Vitesse » pour accéder au panneau « Rampe de vitesse » à droite. À partir des options proposées, appliquez la courbe qui créera une transition audio.

- Étape 3 : Utiliser un effet sonore comme transition. Pour créer une transition via un effet sonore, ouvrez l'onglet « Audio » dans la barre d'outils supérieure et accédez à la section « Effet sonore » à gauche. Divisez ensuite la piste vidéo et appliquez le son à la fin du clip.
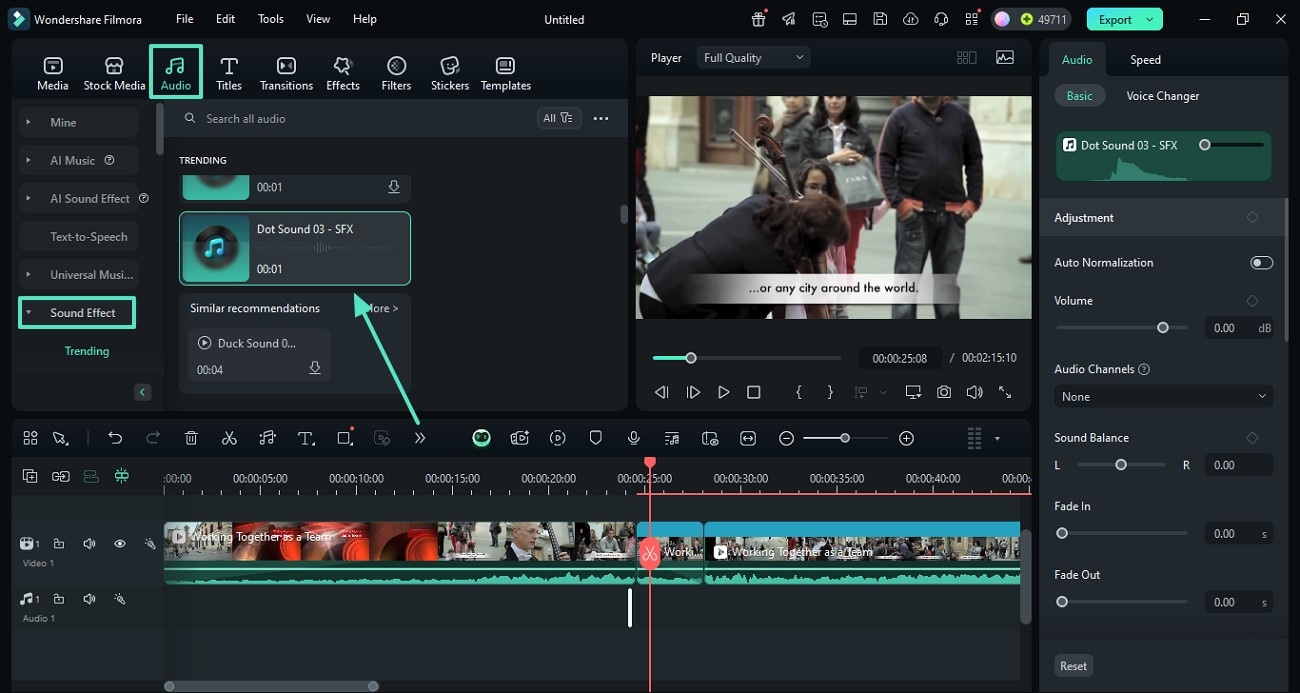
- Étape 4 : Enregistrez le fichier vidéo sur votre appareil. Une fois les transitions audio et vidéo fluides, cliquez sur « Exporter » en haut à droite pour enregistrer la vidéo avec les paramètres souhaités.
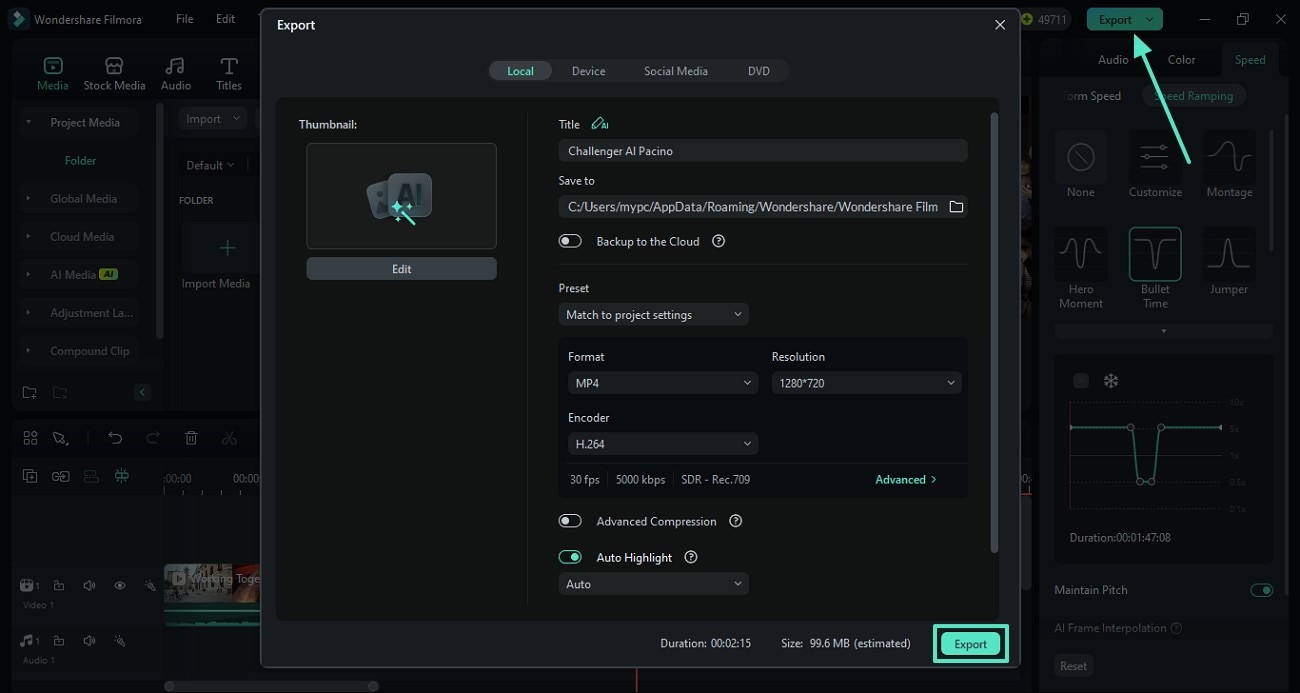
Utiliser l'application Filmora pour créer des transitions vidéo
L'application Filmora [iOS/Android] est une application de montage vidéo facile à utiliser qui vous permet de réaliser des transitions fluides entre la vidéo et l'audio. Les nombreuses transitions sont personnalisables en définissant la durée souhaitée. Les transitions Filmora sont organisées en catégories pour vous aider à trouver facilement les transitions souhaitées. Suivez le guide suivant pour apprendre à utiliser ces transitions dans vos vidéos :
- Étape 1 : Démarrez un nouveau projet pour importer vos vidéos. Tout d'abord, ouvrez l'application Filmora et appuyez sur le bouton « Nouveau projet » pour importer plusieurs vidéos depuis votre téléphone.
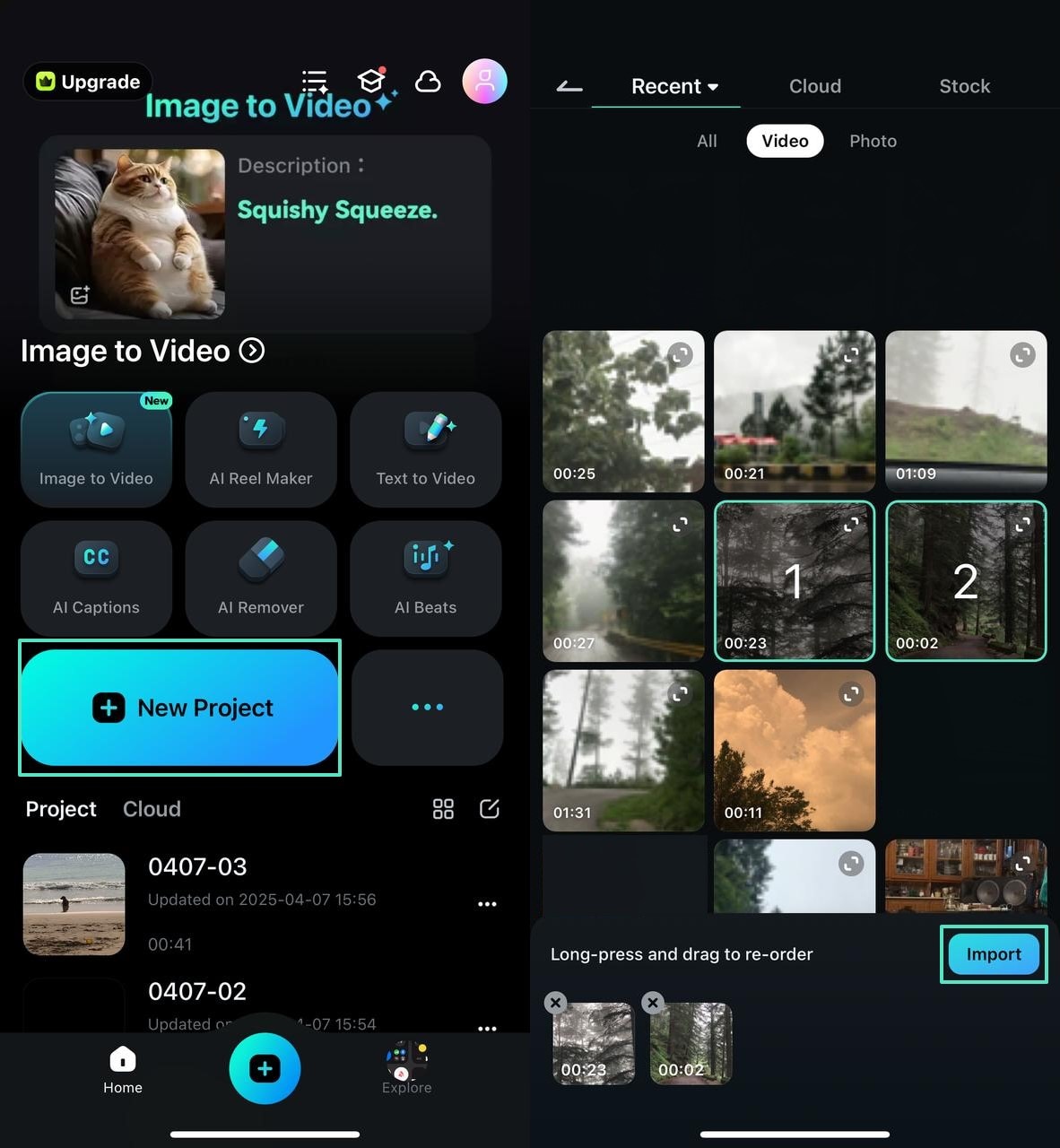
- Étape 2. Ajouter une transition et ajuster sa durée. Sélectionnez ensuite l'icône « Transition » dans la chronologie pour afficher la bibliothèque de transitions. Après avoir appliqué l'une des ressources, définissez sa durée en faisant glisser le curseur correspondant.
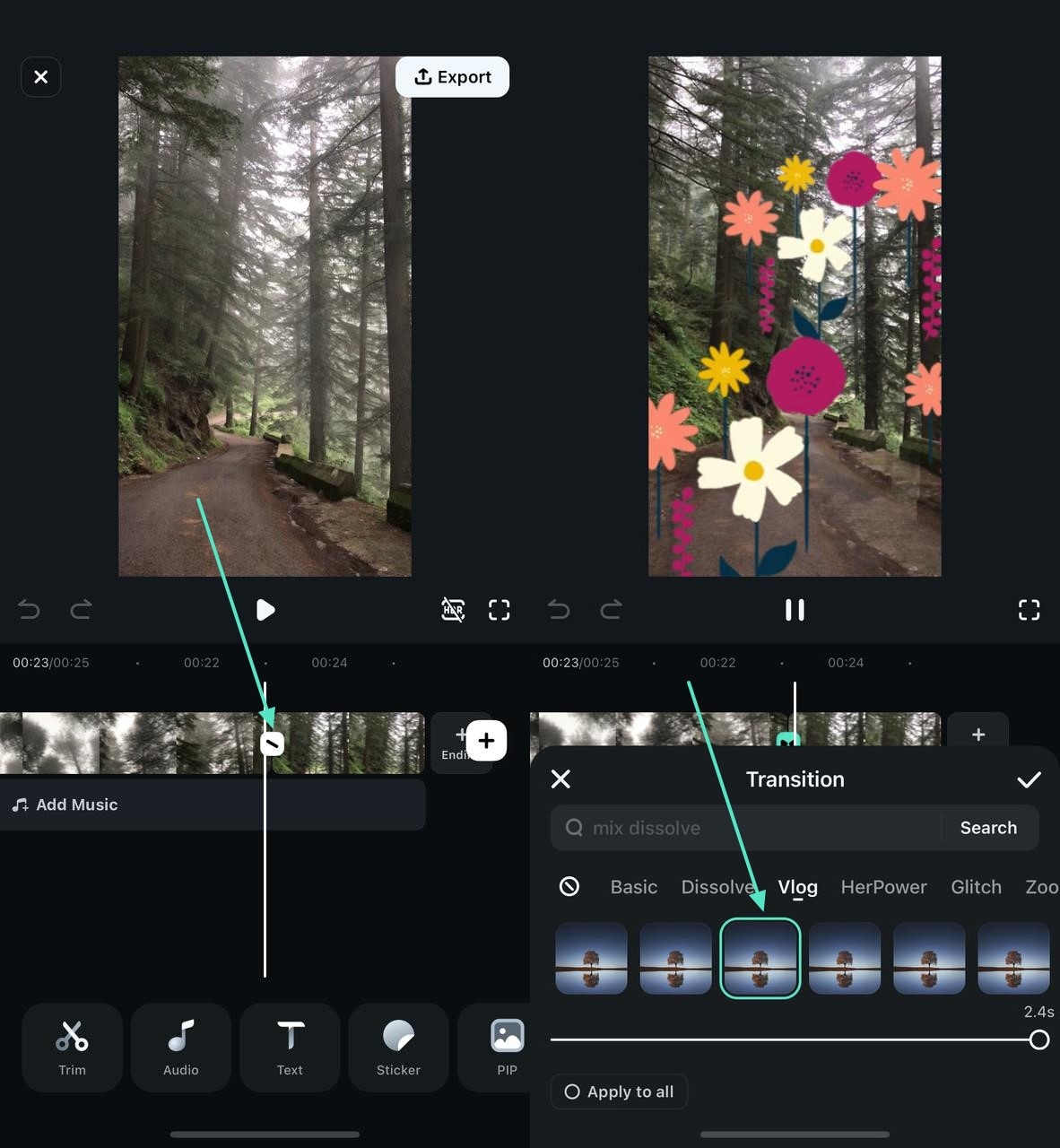
Utiliser l'application Filmora pour créer des transitions audio
Outre la vidéo, les transitions Filmora peuvent également être utilisées pour l'audio afin d'améliorer votre narration. Vous pouvez créer un mélange audio en ajustant les paramètres de volume. Les paramètres de fondu entrant et sortant sont également utiles pour ajuster le volume lors du passage à la scène suivante. Pour plus d'informations, suivez les étapes ci-dessous et apprenez à utiliser l'application Filmora pour créer des transitions audio :
- Étape 1. Ajuster le volume pour des transitions subtiles. Sélectionnez d'abord la piste vidéo et accédez à l'onglet « Volume » dans l'interface suivante. Dans la section Volume, ajustez les valeurs « Fondu entrant » et « Fondu sortant » selon vos besoins.
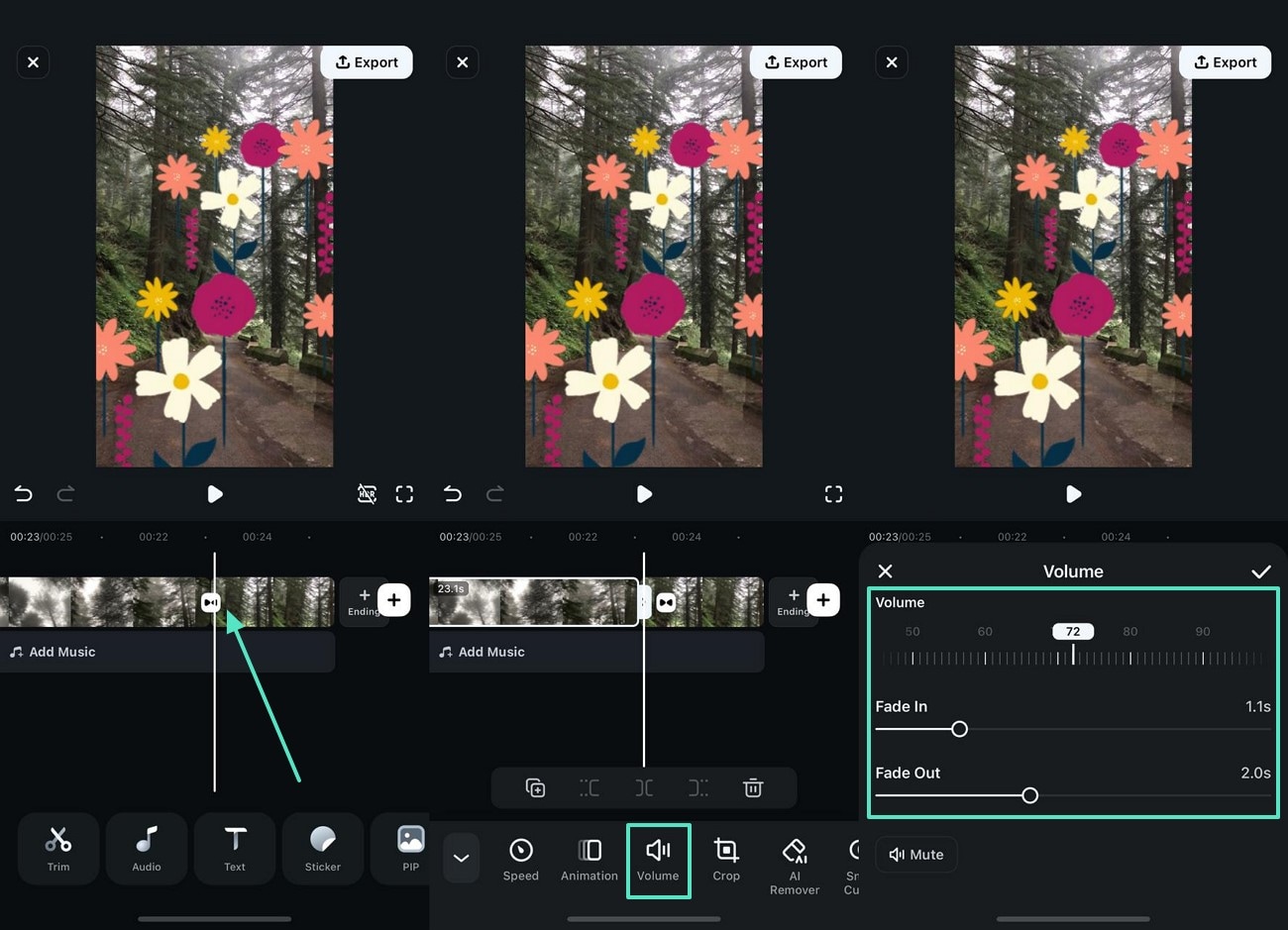
- Étape 2 : Enregistrez la vidéo avec les paramètres souhaités. Une fois le montage terminé, appuyez sur « Exporter » en haut à droite et enregistrez la vidéo avec la fréquence d'images et la résolution de votre choix.
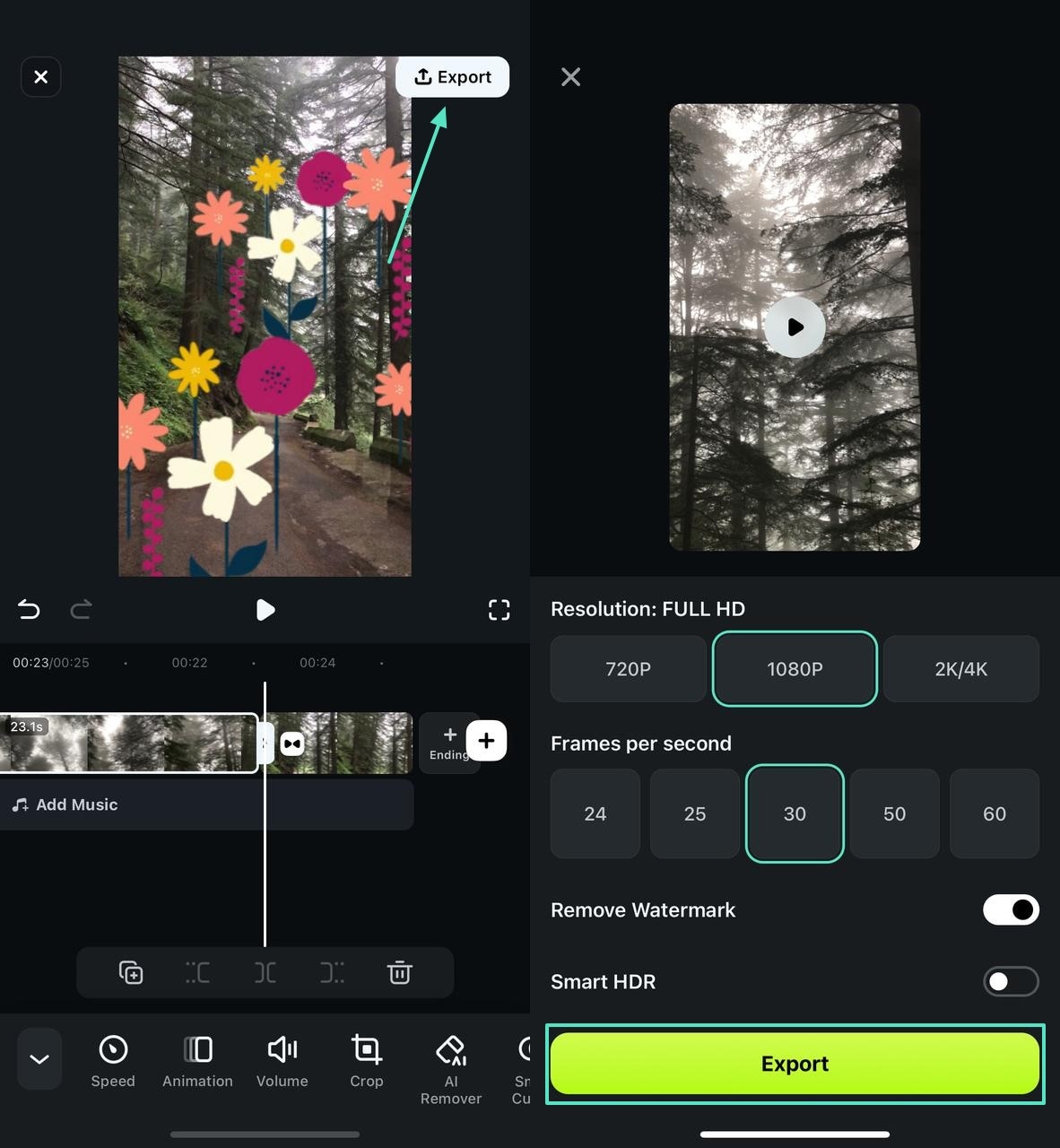
🤩 Articles susceptibles de vous intéresser :
- Top 7 des effets sonores de transition : Améliorez vos montages
- 10 types de transitions vidéo et comment les utiliser efficacement
Conclusion
Pour conclure, utiliser les transitions Filmora dans vos vidéos est un excellent moyen de passer d'un clip vidéo à l'autre en douceur. Cet article a exploré les transitions vidéo pour fusionner subtilement deux images différentes en une seule.
Nous avons ensuite examiné les transitions audio pour compléter les transitions vidéo et obtenir une finition professionnelle. Dans cette discussion, nous avons présenté les versions ordinateur et mobile de Wondershare Filmora pour un montage vidéo complet grâce aux transitions.
Besoin de convertir rapidement des fichiers WAV en texte ? Découvrez nos meilleurs choix d'outils gratuits qui vous aideront à transformer facilement des enregistrements audio en contenu écrit pour des conférences, des réunions, etc.
by Marion Dubois Jul 15, 2025 11:26 AM
Dans cet article, vous apprendrez à utiliser Final Cut Pro pour détacher le son des vidéos.
by Marion Dubois Jul 15, 2025 11:26 AM
Dans cet article, nous vous présentons comment utiliser l'enregistreur vocal sur Windows 10 et quelques autres solutions alternatives pour enregistrer de l'audio sur Windows 10.
by Marion Dubois Jul 15, 2025 11:26 AM
Transformez votre contenu avec des vidéos au rythme parfait ! Consultez notre guide pour trouver les meilleures applications de montage vidéo avec synchronisation du rythme pour ordinateur de bureau et appareil mobile, y compris les options sans filigrane.
by Marion Dubois Jul 15, 2025 11:26 AM
Besoin d'une meilleure qualité sonore pour les podcasts ou les vidéos ? Laissez un améliorateur de la voix de l'IA faire le travail. Améliorez votre voix et obtenez instantanément un son de qualité professionnelle.
by Marion Dubois Jul 15, 2025 11:26 AM
TunesKit Audio Capture vous permet d'enregistrer de l'audio à partir de sites de diffusion en continu, de lecteurs de musique, etc. Lisez notre avis sur TunesKit Audio Capture pour savoir s'il est fait pour vous.
by Marion Dubois Jul 15, 2025 11:26 AM




