Si vous utilisez un ordinateur portable Lenovo, vous vous demandez peut-être si vous pouvez enregistrer l'écran. La réponse est oui, vous le pouvez ! Il existe de nombreuses options pour enregistrer l'écran sur un ordinateur portable Lenovo en fonction de ce que vous cherchez à réaliser. Vous souhaitez peut-être enregistrer une vidéo ou un jeu sur votre écran Lenovo, créer des présentations ou simplement enregistrer des activités sur un site Web ou une fenêtre d'application exécutée sur votre écran. Eh bien, nous avons compilé ici un guide complet sur les 4 meilleures façons d'enregistrer l'écran des ordinateurs portables Lenovo.
Dans cet article
Méthode 1 : Enregistrer l'écran des ordinateurs portables Lenovo avec Wondershare Filmora
Si vous cherchez comment enregistrer un écran sur un ordinateur portable Lenovo avec Windows 10, alors Wondershare Filmora est l'un des meilleurs moyens de le faire !
Il s'agit d'un enregistreur et d'un éditeur d'écran facile à utiliser que vous pouvez utiliser sur votre ordinateur portable Lenovo. Avec Wondershare Filmora, vous pouvez enregistrer l'intégralité de l'écran, la fenêtre cible ou une zone personnalisée de votre écran tout en maintenant des normes de qualité élevées pour différents besoins.
En plus de cela, vous pouvez enregistrer simultanément ou séparément l'écran, l'audio du système et le microphone tout en personnalisant l'ensemble des paramètres pour refléter vos besoins spécifiques. Une fois l'enregistrement terminé, Wondershare Filmora vous offre des options d'édition polyvalentes que vous pouvez utiliser pour peaufiner vos vidéos enregistrées.
Vous pouvez utiliser ceci logiciel pour enregistrer l'écran Thinkpad, Yoga, Legion, Ideapad, Thinkbook ou tout autre modèle d'ailleurs.
Principales fonctionnalités :
- Programmer l'enregistrement d'écran : Cet outil vous offre un minuteur d'enregistrement qui vous permet de programmer un enregistrement d'écran sur votre ordinateur portable Lenovo. Il vous suffit de fournir la date et l'heure auxquelles vous souhaitez que l'enregistrement démarre.
- Enregistrement de voix/microphone : Si vous souhaitez faire des voix off, Wondershare Filmora vous offre facilement la plate-forme car elle vous permet d'enregistrer à partir du microphone de votre ordinateur.
- Enregistrement audio système : Vous pouvez enregistrer l'audio en cours de lecture sur votre ordinateur portable Lenovo tout en enregistrant votre écran. Cela facilite l'ajout de musique de fond à vos enregistrements d'écran.
- Montage vidéo/audio : Il dispose d'un éventail de fonctionnalités d'édition qui aident à améliorer l'apparence de votre vidéo et à améliorer la qualité. Avec cet outil, vous pouvez ajouter des titres, des transitions et des effets. De plus, vous pouvez recadrer, mettre en miroir, faire pivoter et supprimer le bruit de fond sur vos vidéos.
- Zone d'écran personnalisée - Vous pouvez enregistrer facilement la taille souhaitée de votre zone d'écran.
- Options d'exportation - Il offre de nombreuses options d'exportation, que vous souhaitiez télécharger les enregistrements d'écran sur des plateformes de médias sociaux ou les enregistrer dans d'autres formats vidéo différents.
Comment enregistrer l'écran sur un ordinateur portable Lenovo Windows à l'aide de Filmora ?
L'enregistrement d'écran sur un ordinateur portable Lenovo avec Wondershare Filmora est assez simple, assurez-vous d'avoir téléchargé et installé le logiciel sur votre ordinateur. Suivez ensuite ces étapes.
Étape 1. Lancez Filmora et cliquez sur l'onglet « Enregistreur d'écran ».
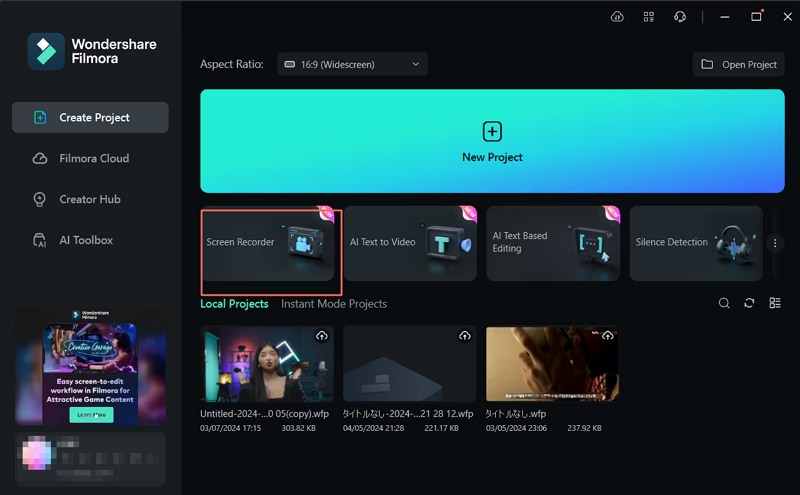
Étape 2. Vous serez redirigé vers la fenêtre de l'enregistreur d'écran. Ici, vous devez choisir les modes d'enregistrement souhaités, notamment la taille de l'écran et si vous souhaitez activer ou désactiver le microphone, l'audio système et la caméra de votre ordinateur portable.
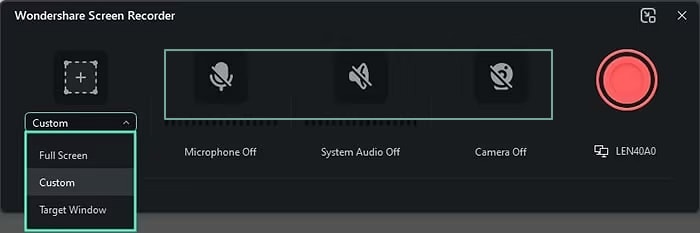
De plus, vous pouvez développer l'onglet "Paramètres" et choisir les paramètres d'enregistrement appropriés.
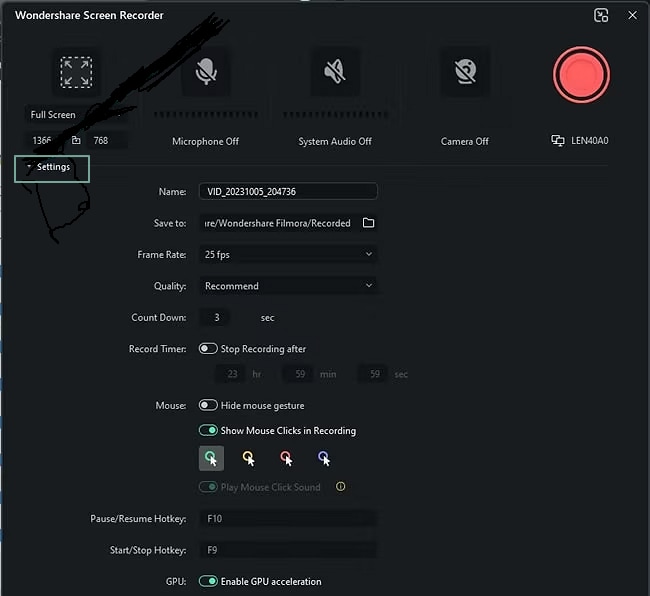
Étape 3. Une fois que vous êtes d'accord avec les sélections que vous avez effectuées, il est temps de commencer l'enregistrement. Cliquez simplement sur le bouton d'enregistrement rouge en haut à droite. Une fois l'enregistrement terminé, cliquez sur le bouton « Arrêter » (appuyez sur F9) et recherchez votre fichier enregistré sur la chronologie.
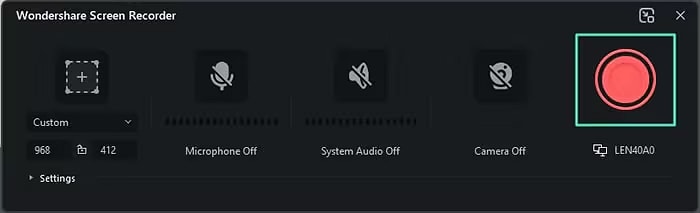
Étape 4. Bien que cela ne soit pas obligatoire, vous pouvez décider de modifier votre vidéo enregistrée à l'aide des nombreuses fonctionnalités d'édition de l'interface. Une fois l'édition terminée, cliquez sur le bouton « Exporter » et choisissez comment vous souhaitez exporter ou partager l'écran enregistré sur votre ordinateur portable Lenovo.
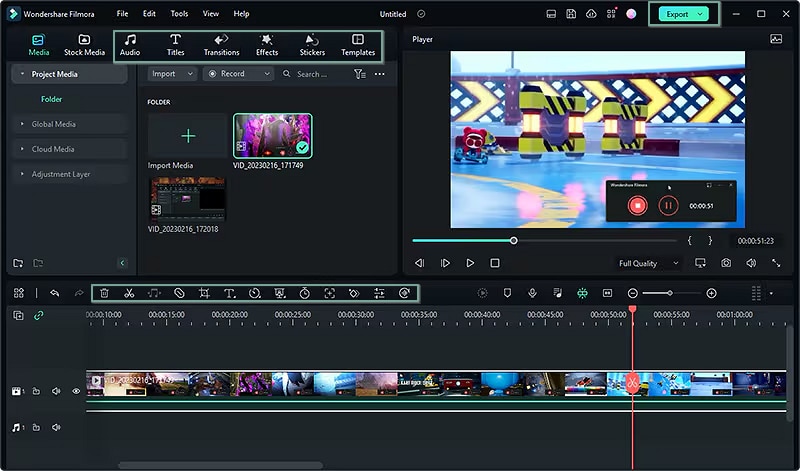
Méthode 2. Enregistrement d'écran sur les ordinateurs portables Lenovo à l'aide de la barre de jeux Windows
La barre de jeux Windows est un enregistreur d'écran intégré sur Windows 10 et 11 spécialement conçu pour vous permettre de capturer des vidéos et des captures d'écran tout en jouant à des jeux PC sur votre ordinateur. De plus, il prend en charge la capture de voix externe avec un microphone, ou l'enregistrement de la voix du système et le réglage du volume audio pour les canaux audio individuels.
Si vous utilisez Windows 10 ou 11 sur votre ordinateur portable Lenovo, vous pouvez appuyer sur la combinaison de la touche du logo Windows et de la touche G de votre clavier pour ouvrir et accéder à la barre de jeux Windows et vous êtes prêt à effectuer des enregistrements simples.
Comment enregistrer l'écran sur les ordinateurs portables Lenovo à l'aide de la barre de jeux pour Windows ?
Voici comment enregistrer l'écran sur un ordinateur portable Lenovo Windows 10 à l'aide de la barre de jeux pour Windows :
Étape 1. Ouvrez la barre de jeux pour Windows sur votre ordinateur portable Lenovo en appuyant simultanément sur les touches du logo Windows et G de votre clavier.
Étape 2. Lorsque la barre de jeux pour Windows s'ouvre, cliquez sur l'icône « Capture Widget » en haut de l'écran.
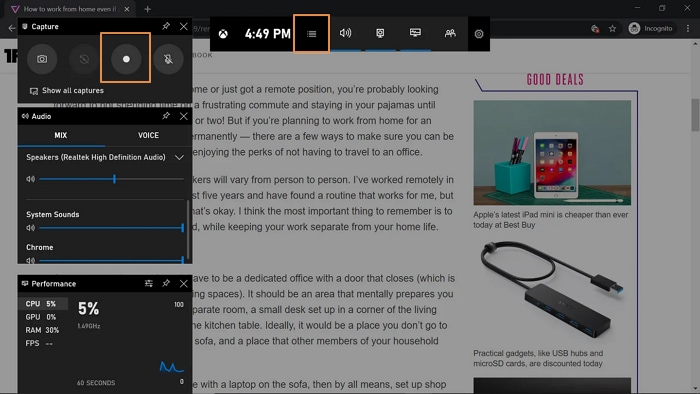
Étape 3. Dans la section du widget de capture, cliquez sur l'icône « Enregistrer à partir de maintenant » (le petit cercle) pour commencer à enregistrer votre écran actuel. Vous devriez voir une barre contextuelle avec des commandes d'enregistrement.
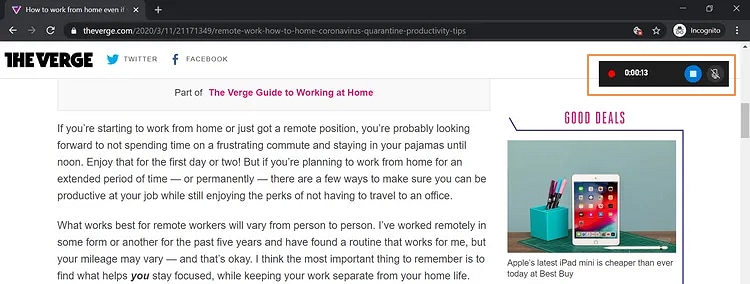
Étape 4. Une fois terminé, cliquez sur le bouton « Arrêter l'enregistrement » (en forme de carré) pour mettre fin à l'enregistrement d'écran sur votre ordinateur portable Lenovo. Votre capture vidéo d'écran sera enregistrée sous forme de fichier MP4 dans la section Vidéo > Captures de votre ordinateur portable Lenovo.
Méthode 3 : Enregistrement d'écran sur les ordinateurs portables Lenovo en ligne à l'aide de Wondershare DemoAir ?
Après avoir pris connaissance des méthodes d'enregistrement d'écran sur les ordinateurs portables Lenovo à l'aide d'un logiciel, vous pouvez également rechercher un outil en ligne pour capturer les enregistrements d'écran.
Wondershare DemoAir est une collection d'outils pour les tâches d'enregistrement vidéo et de présentation. En tant qu'enregistreur d'écran en ligne gratuit, il vous permet d'enregistrer de manière transparente l'intégralité de votre écran de bureau ou de la fenêtre cible.
Vous pouvez également effectuer un enregistrement par webcam avec la voix et la caméra (visage). Une fois que vous avez enregistré votre vidéo d'écran, vous pouvez la partager et obtenir facilement les commentaires de vos coéquipiers. Il prend également en charge les outils de dessin d'écran et l'enregistrement en résolution Full HD.
Comment enregistrer sur un ordinateur portable Lenovo en ligne à l'aide de Wondershare DemoAir ?
Étape 1. À l'aide de votre navigateur, visitez le site Web officiel de Wondershare DemoAir.
Étape 2. Vous devriez voir différents modes d'enregistrement d'écran. Choisissez vos modes d'enregistrement cibles et développez les options de paramètres pour personnaliser les enregistrements en fonction de vos besoins.
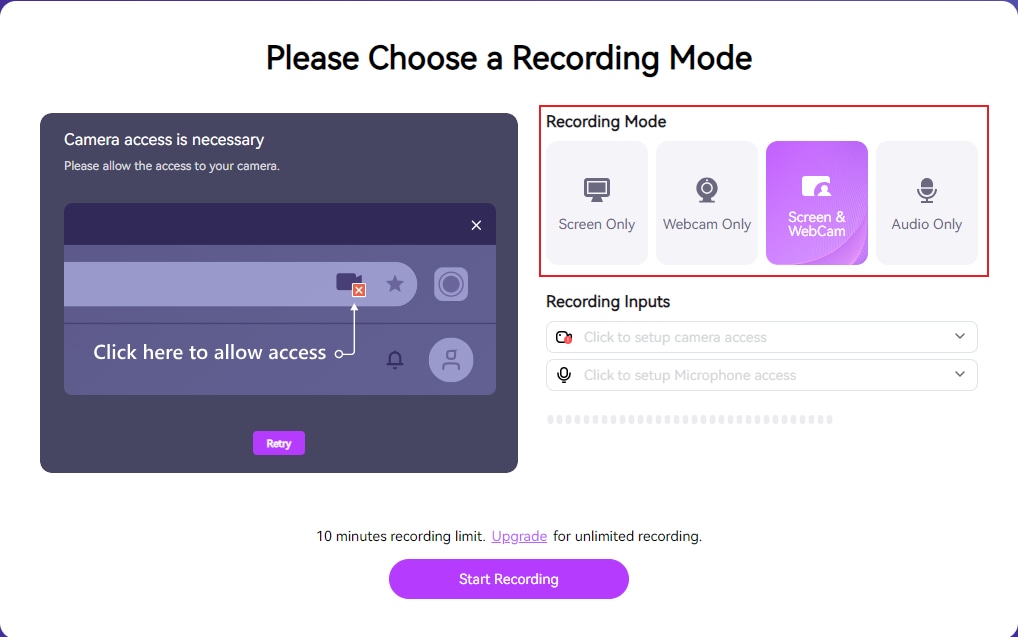
Étape 3. Cliquez sur « Démarrer l'enregistrement » pour commencer. Vous devriez maintenant voir les commandes d'enregistrement à l'écran.
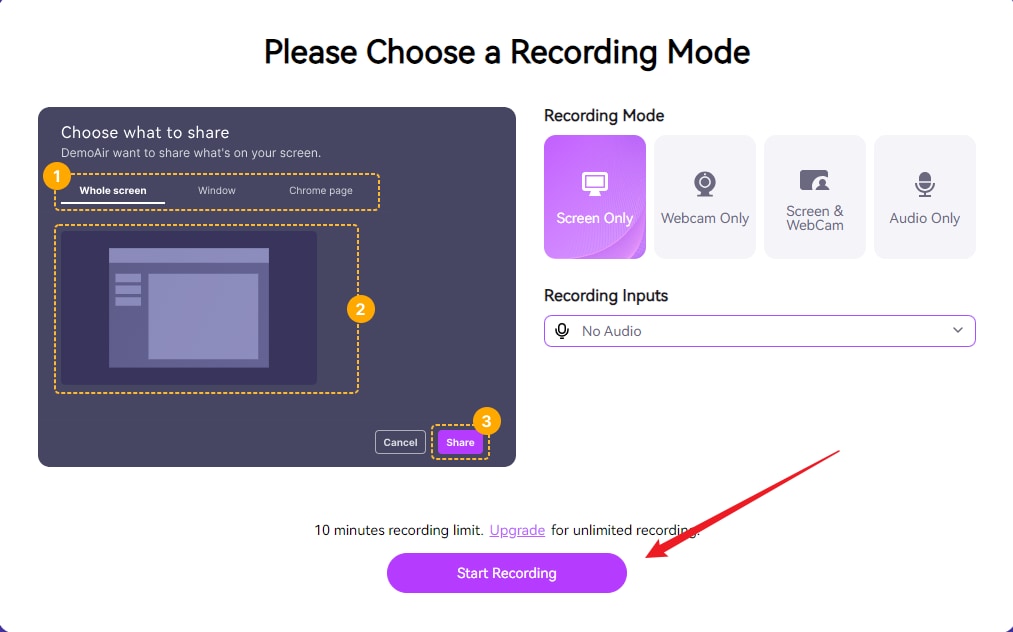
Étape 4. Basculez l'onglet pour choisir l'écran que vous souhaitez enregistrer sur votre ordinateur portable Lenovo avec DemoAir, puis sélectionnez la fenêtre > Cliquez sur Partager pour démarrer l'enregistrement.
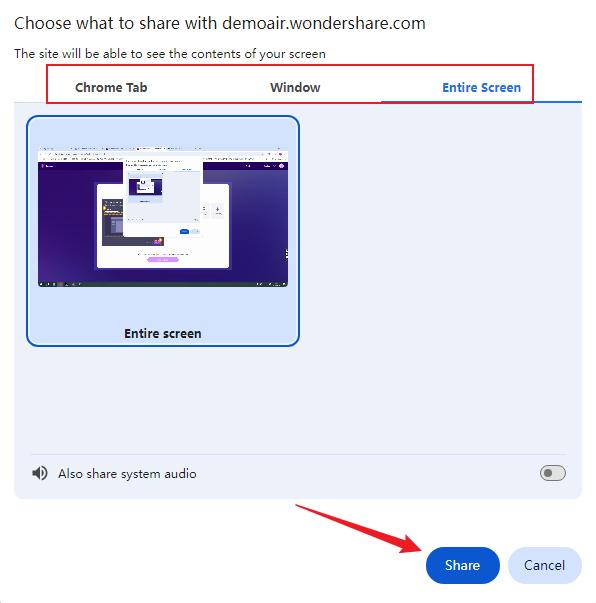
Étape 5. Une fois l'enregistrement terminé, cliquez sur l'icône « Arrêter le partage ». N'oubliez pas que vous pouvez également mettre en pause, reprendre ou redémarrer l'enregistrement à votre guise.
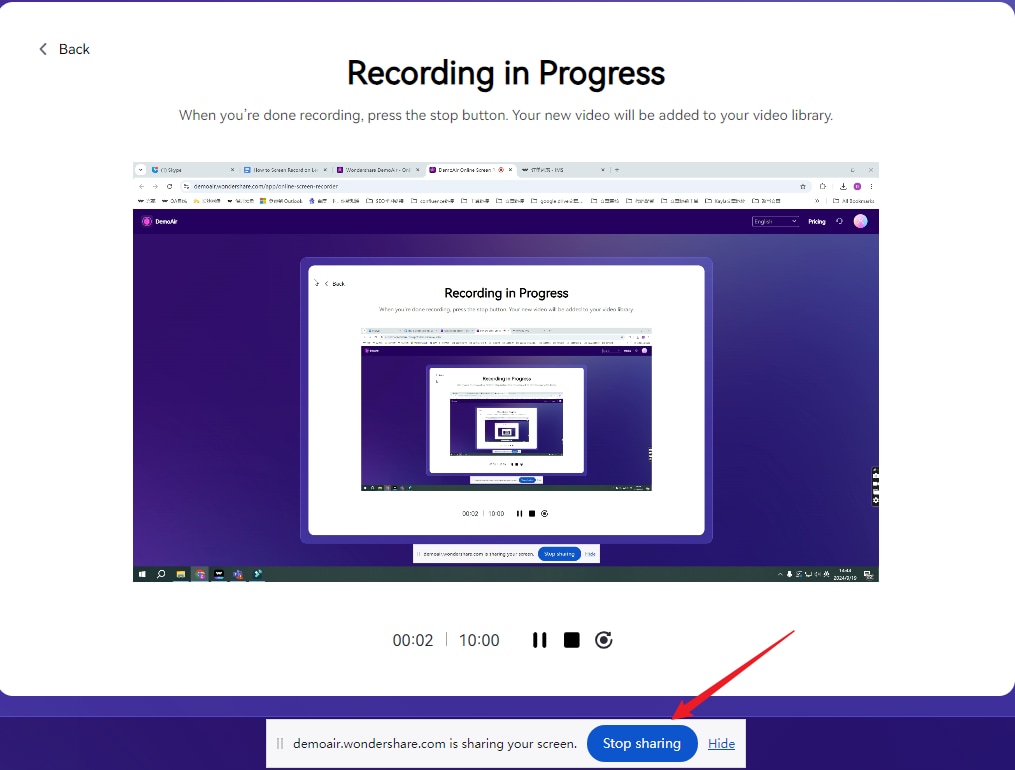
Étape 6. Il sera téléchargé automatiquement sur votre ordinateur. De plus, il vous amènera à une nouvelle fenêtre pour que vous puissiez télécharger l'enregistrement d'écran sur le cloud ou le partager avec d'autres.
Méthode 4 : Enregistrement d'écran sur les ordinateurs portables Lenovo avec l'extension Chrome Bluedot
Bluedot est une extension d'enregistrement d'écran gratuite pour Chrome qui vous permet d'enregistrer votre écran ou l'écran et la caméra simultanément. Avec cet outil, vous pouvez choisir d'enregistrer une fenêtre d'onglet Chrome cible ou l'écran entier en fonction de vos besoins.
Lorsque vous avez terminé votre enregistrement, cet outil vous fournit un lien partageable pour un partage facile avec vos coéquipiers. Ils peuvent laisser des commentaires d'horodatage et annoter votre vidéo enregistrée sans nécessairement planifier des réunions. Cet outil exploite également l'IA pour effectuer certains montages vidéo, notamment la transcription et le résumé.
Comment enregistrer l'écran d'un ordinateur portable Lenovo en ligne avec l'extension Chrome Bluedot
Étape 1. À l'aide d'un navigateur approprié sur votre ordinateur portable Lenovo, visitez l'enregistreur d'écran Chrome Bluedot. Recherchez et cliquez sur le bouton « Installer l'extension gratuite », puis suivez les étapes suivantes pour installer l'extension Chrome Bluedot sur votre navigateur. Pensez à épingler l'extension pour un accès plus rapide.
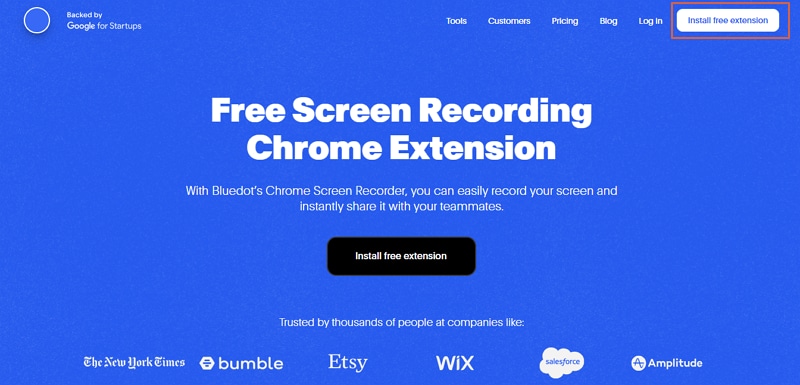
Étape 2. Maintenant, appuyez sur l'icône Bluedot sur votre Lenovo et sélectionnez l'option « Enregistrement d'écran ».
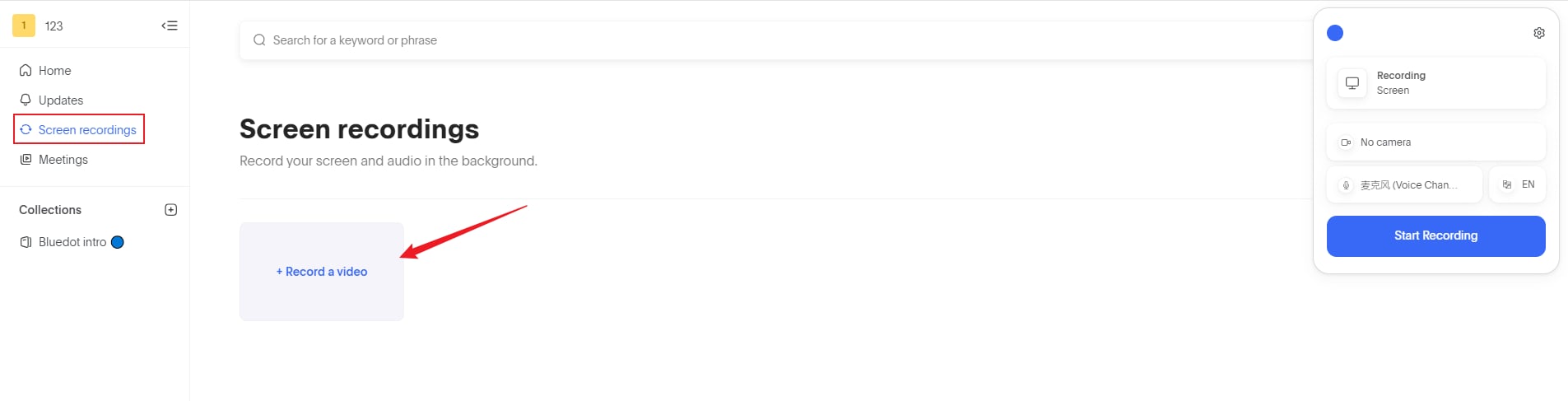
Vous pouvez également cliquer sur l'icône déroulante de la langue et choisir la langue de transcription souhaitée. Une fois satisfait de vos sélections, cliquez sur l'icône « Démarrer l'enregistrement » pour enregistrer votre écran.
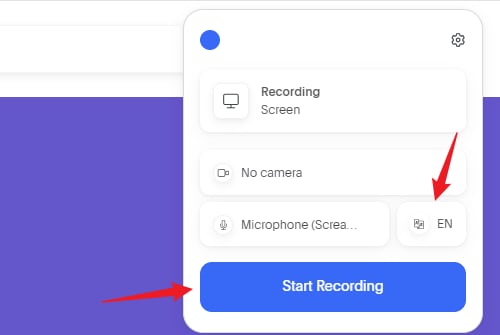
Étape 3. Choisissez ce que vous souhaitez partager et sélectionnez la fenêtre, puis cliquez sur le bouton Partager pour démarrer l'enregistrement de l'écran.
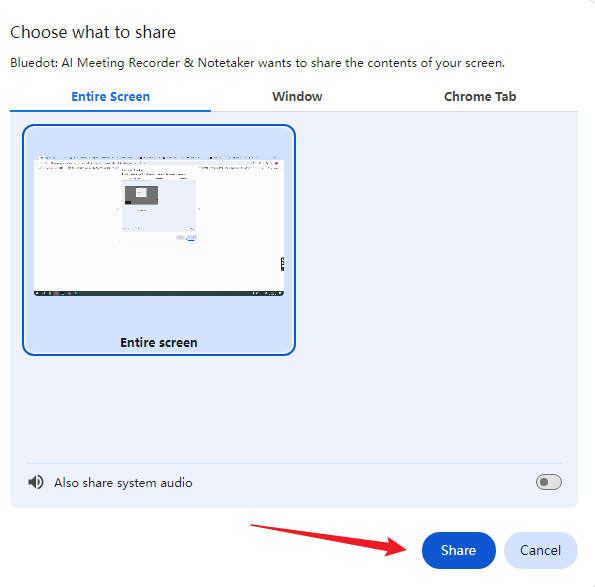
Étape 4. Une fois que vous avez terminé d'enregistrer l'écran de votre Lenovo, cliquez sur le bouton « Arrêter le partage » pour arrêter l'enregistrement. Votre enregistrement d'écran devrait maintenant être prêt à être partagé avec vos coéquipiers. Cliquez simplement sur l'onglet « Partager » et copiez le lien afin de pouvoir le partager avec vos coéquipiers.
Conclusion
Comme vous l'avez vu, il existe plusieurs façons de l'utiliser pour enregistrer l'écran de votre Lenovo. Il ne vous reste plus qu'à choisir l'outil approprié à utiliser en fonction de ce que vous souhaitez enregistrer à l'écran. Par exemple, vous pouvez opter pour Wondershare Filmora si vous souhaitez enregistrer l'écran sur Lenovo avec de nombreuses options personnalisables, puis éditer et rendre les vidéos belles et professionnelles.
FAQ
-
Comment enregistrer mon écran Lenovo ?
Enregistrer votre écran Lenovo est une tâche simple. Vous avez simplement besoin d'un enregistreur d'écran adapté comme Wondershare Filmora pour enregistrer facilement la section entière, personnalisée ou ciblée de votre écran Lenovo. Voici les étapes à suivre :- Téléchargez et installez Filmora sur votre ordinateur portable Lenovo.
- Lancez le logiciel et cliquez sur l'enregistreur d'écran.
- Appuyez sur F9 pour démarrer et arrêter les enregistrements d'écran.
- Exportez l'enregistrement d'écran et enregistrez-le sur votre ordinateur portable Lenovo.
-
Pouvez-vous enregistrer l'écran sur un ordinateur portable Lenovo avec le son ?
Oui, vous pouvez enregistrer l'écran sur votre ordinateur portable Lenovo avec le son. Un bon enregistreur d'écran comme Wondershare Filmora vous donnera la possibilité d'enregistrer le son de votre système ainsi qu'un microphone. -
Comment allumer votre caméra vidéo sur un ordinateur portable Lenovo ?
Si la caméra de votre ordinateur portable Lenovo ne fonctionne pas, vous pouvez l'allumer manuellement en toute simplicité. Appuyez simplement sur les touches Fn + F8 simultanément sur le clavier de votre ordinateur portable Lenovo pour accéder à Lenovo Vantage. Une fois celui-ci ouvert, accédez aux paramètres rapides et faites glisser pour allumer votre caméra vidéo. -
Comment enregistrer mon écran sur Windows 11 Lenovo ?
Il existe plusieurs façons d'enregistrer votre écran sur Windows 11 Lenovo. Nous avons inclus 4 méthodes différentes dans cet article. Pour enregistrer votre écran sur Windows 11 Lenovo, nous vous suggérons de télécharger Wondershare Filmora sur votre ordinateur et d'utiliser sa fonction d'enregistrement d'écran.



 Sécurité 100 % vérifiée | Aucun abonnement requis | Aucun logiciel malveillant
Sécurité 100 % vérifiée | Aucun abonnement requis | Aucun logiciel malveillant

