Avez-vous déjà vu une vidéo qui montre un acteur avec plusieurs corps dans un seul cadre ? Voulez-vous dupliquer un acteur dans votre vidéo, mais ne savez pas exactement comment faire ? Ne vous inquiétez pas ! Vous pouvez facilement appliquer cette technique en utilisant la technologie de fond vert.
Le fond vert, ou la clé chromatique, vous permet de superposer plusieurs pistes vidéo et de créer l'illusion de plusieurs acteurs dans un seul cadre. Pour y parvenir, commencez par filmer votre acteur devant un fond vert. Après le tournage, utilisez un logiciel de montage vidéo pour supprimer la couleur verte et superposer votre acteur sur différents arrière-plans ou les dupliquer à travers le cadre.
Cette technique donnera l'impression que les mêmes acteurs interagissent avec eux-mêmes. Pour vous aider dans le processus de duplication d'un acteur ou d'une actrice, continuez à lire pour en savoir plus !

Dans cet article
Partie 1. Différence entre copier et dupliquer un acteur dans une vidéo
Vous pourriez penser que copier et dupliquer un acteur dans une vidéo signifie la même chose. Mais, ce sont en fait des techniques différentes. Copier un acteur dans une vidéo signifie réutiliser la même séquence à plusieurs reprises dans différentes parties de la vidéo.
Dupliquer un acteur est un peu plus avancé. Vous filmez l'acteur dans différentes positions ou actions contre un fond vert, puis superposez ces clips. Cette technique donne l'impression que l'acteur interagit avec plusieurs versions d'eux-mêmes dans la même scène.
Copier un acteur ne crée pas l'illusion de plusieurs acteurs dans une scène. Il répète simplement la même séquence, la rendant moins dynamique et moins convaincante. En revanche, dupliquer un acteur permet plus de créativité et de réalisme, rendant votre vidéo plus attrayante et visuellement intéressante.
Partie 2. Comment dupliquer un acteur avec un écran vert
Maintenant, comme nous l'avons brièvement mentionné, il y a deux étapes à suivre pour dupliquer une actrice ou un acteur avec un écran vert. D'abord, capturer plusieurs prises de l'acteur effectuant différentes actions ou positions dont vous avez besoin en utilisant l'écran vert. Ensuite, éditer et combiner les séquences à l'aide d'un logiciel prenant en charge la technologie de clé chromatique. Pour plus de détails, consultez notre guide ci-dessous.
Filmez vos séquences vidéo
Étape 1 :Planifiez vos scènes
Avant de commencer à filmer, planifiez les différentes actions ou interactions que vous souhaitez que l'acteur accomplisse. Avoir un plan clair vous fera gagner du temps pendant le tournage et rendra le processus de montage plus fluide, car vous saurez exactement de quelles séquences vous avez besoin et comment elles s'intégreront dans la composition finale.
Pour ce tutoriel, essayons de faire parler les mêmes acteurs et d'interagir avec eux-mêmes. Cela signifie que vous avez besoin de deux clips : un où l'acteur fait face et interagit vers la droite, et un autre où il fait face et interagit vers la gauche.

Étape 2 :Installez l'écran vert
Assurez-vous que l'écran vert est uniformément éclairé et sans plis. Un éclairage inégal ou des ombres peuvent rendre difficile la suppression propre de l'arrière-plan lors du montage.
Étape 3 :Filmez plusieurs prises
Enregistrez l'acteur en train d'effectuer les différentes actions ou positions nécessaires pour votre scène. Chaque prise doit avoir un éclairage et des angles de caméra cohérents pour maintenir un aspect homogène dans la composition finale.
Combinez et éditez vos vidéos
Une fois que vous avez les vidéos, la prochaine étape consiste à les éditer à l'aide d'un logiciel prenant en charge le chroma key. L'un des excellents outils pour cette technique est Wondershare Filmora. Il offre une interface conviviale et des fonctionnalités puissantes qui rendent le processus de duplication d'actrice ou d'acteur facile et efficace.
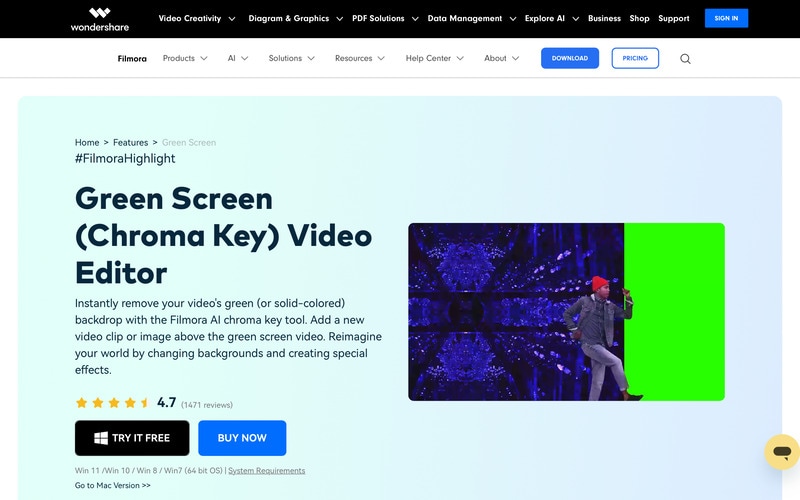
Voici les étapes pour dupliquer un acteur en utilisant un écran vert avec Wondershare Filmora :
Étape 1 :. Insérez les vidéos ou images d'arrière-plan dans la timeline.
Après avoir créé un nouveau projet et importé toutes les séquences nécessaires dans la bibliothèque multimédia, faites glisser et déposer dans la timeline. Assurez-vous que les séquences sont dans des pistes différentes.
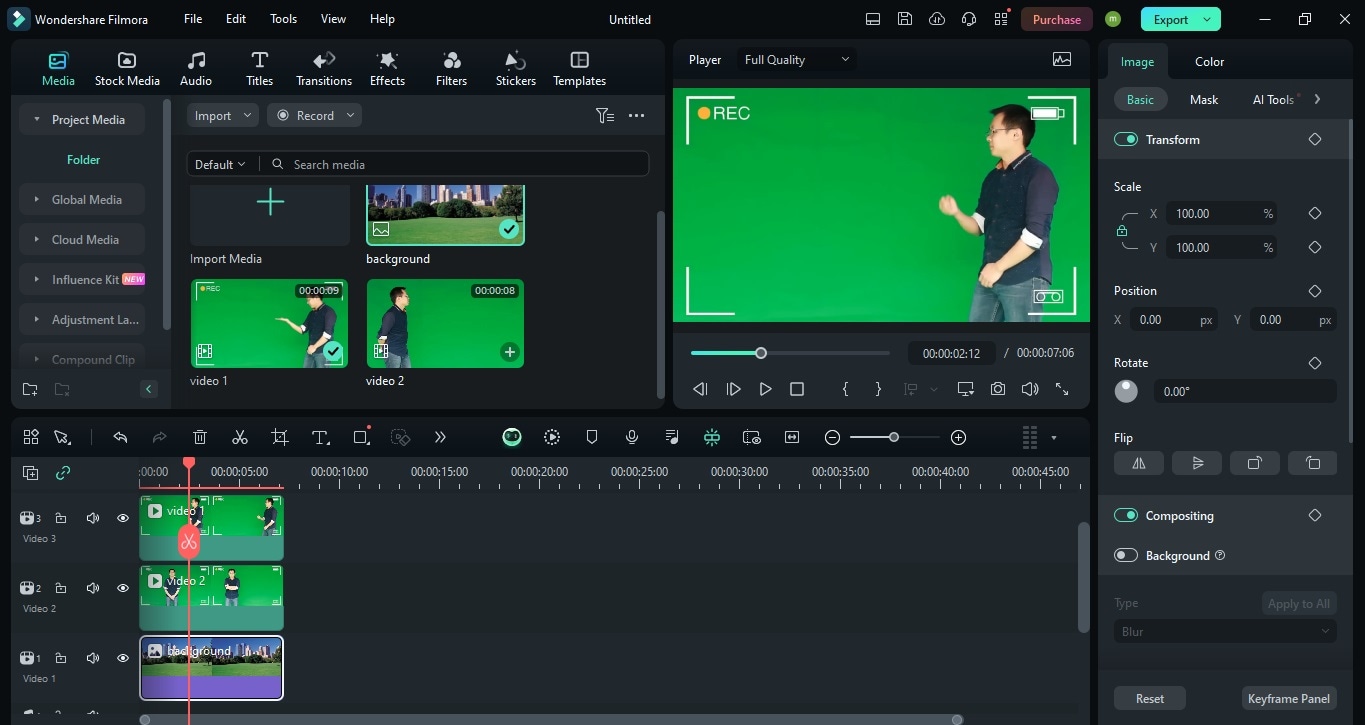
Et puisque vous allez supprimer l'écran vert plus tard, vous devez également ajouter un arrière-plan pour remplacer l'écran vert. Placez cet arrière-plan en dessous des pistes de séquences et arrangez-les à la même longueur.
Étape 2 :. Appliquez l'effet de clé chromatique.
Maintenant, sélectionnez la séquence écran vert et rendez-vous dans Outils IA. Activez la clé chromatique en activant le commutateur de clé chromatique. Ensuite, vous devriez voir l'arrière-plan de l'écran vert supprimé dans l'aperçu. Répétez ce processus avec les autres séquences écran vert.
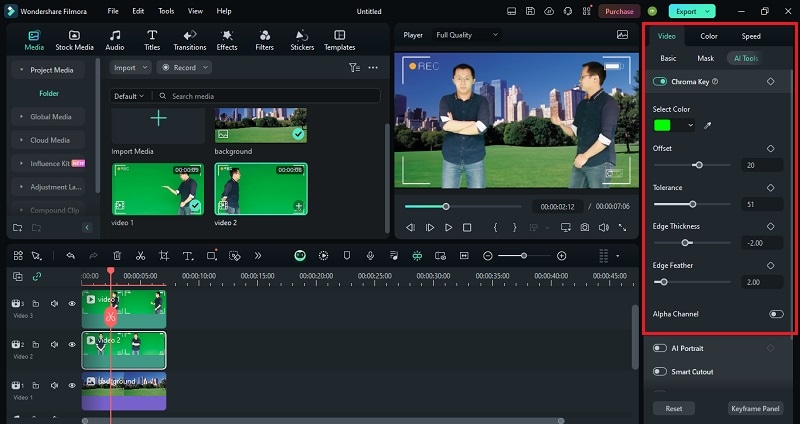
C'est tout! Vous avez maintenant enlevé l'écran vert de vos vidéos et créé l'effet d'un acteur dupliqué. Ensuite, apportez les ajustements nécessaires, tels que le timing et la position du sujet.
Si vous rencontrez des problèmes avec l'écran vert, assurez-vous d'avoir sélectionné la bonne couleur d'arrière-plan (dans ce cas, le vert ou la couleur que vous avez utilisée) dans les clé chromatique. Vous pouvez également peaufiner l'effet en ajustant des paramètres tels que décalage, épaisseur du bord, plume du bord, etc.
Partie 3. Comment dupliquer un acteur avec l'écran partagé
Une autre méthode pour dupliquer un acteur dans votre vidéo est d'utiliser la fonction d'écran partagé dans Wondershare Filmora. Cette technique vous permet également d'afficher plusieurs versions de l'acteur en même temps dans la même image.
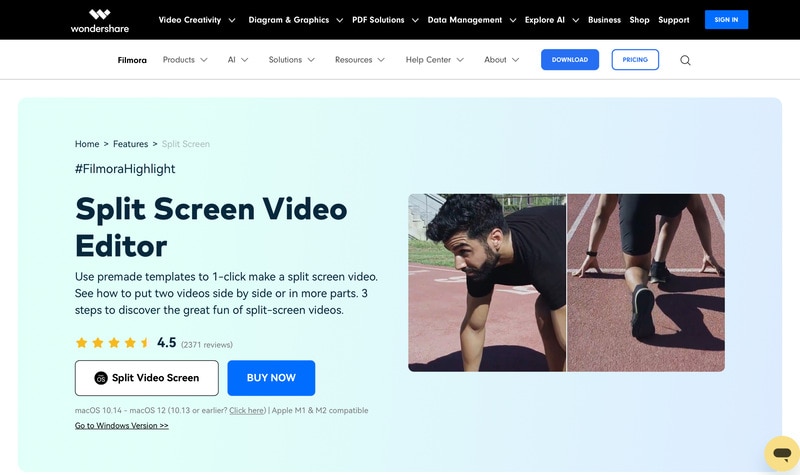
Voici comment dupliquer un acteur en utilisant la fonction écran partagé dans Filmora :
Étape 1 :. Ouvrez Filmora et allez dans Modèles en haut de votre écran. Vous trouverez de nombreuses options de mise en page, y compris des catégories telles que les réseaux sociaux, les jeux vidéo, les bandes dessinées, les sports et les vlogs.
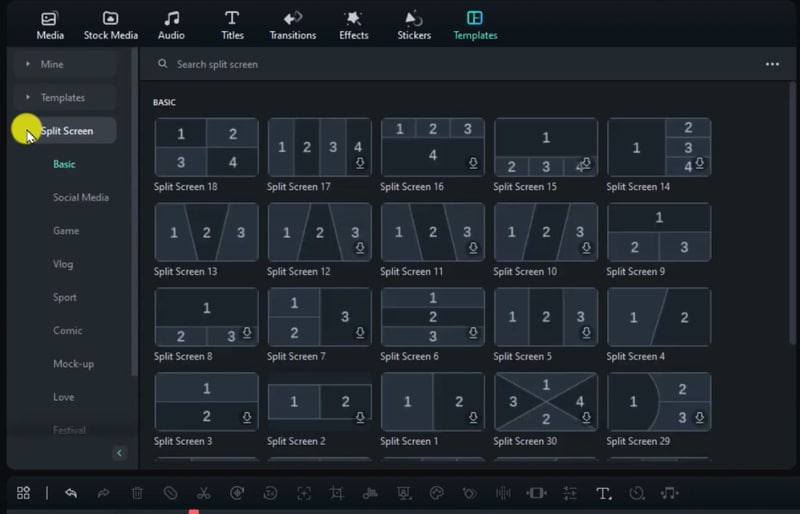
Étape 2 :. Double-cliquez sur une mise en page pour la prévisualiser, puis faites glisser et déposez la mise en page choisie sur la timeline. Notez que les écrans partagés sont par défaut réglés à 5 secondes, mais vous pouvez les modifier en faisant glisser les bords du clip sur la timeline.
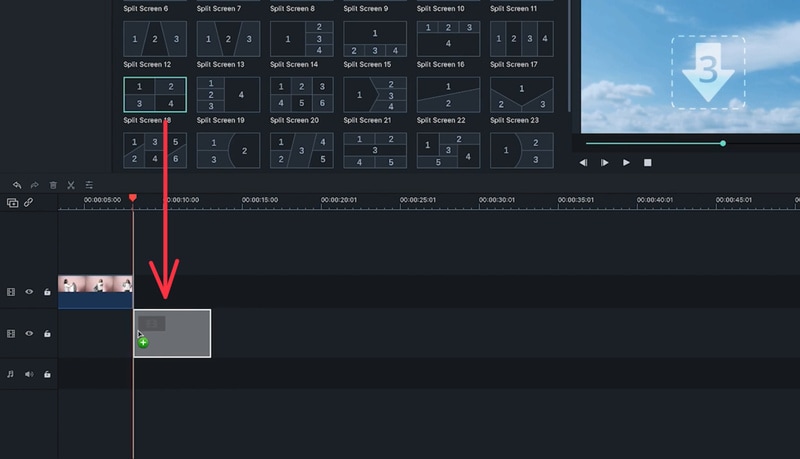
Étape 3 :. Faites glisser et déposez vos clips sur fond vert depuis la bibliothèque multimédia dans chaque fenêtre de la prévisualisation de l'écran partagé. Vous pouvez ouvrir les paramètres avancés d'écran partagé en faisant un clic droit sur le modèle d'écran partagé dans la fenêtre de prévisualisation et en sélectionnant les paramètres. Ensuite, modifiez ces clips pour vous assurer que le timing est synchronisé sur tous les écrans.
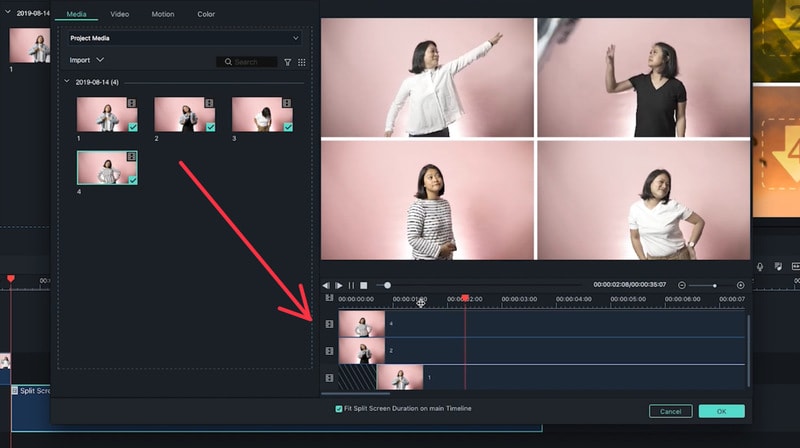
Partie 4. Utilisations créatives et astuces pour dupliquer des acteurs
Dupliquer un acteur ou une actrice dans vos vidéos peut ajouter une touche unique et rendre vos vidéos plus intéressantes. Dans cette section, nous vous donnerons quelques idées créatives et techniques avancées pour améliorer cet effet.
Utilisations créatives de la duplication d'un acteur dans une vidéo :
- Sketchs comiques : Créer des interactions amusantes entre plusieurs versions de l'acteur.
- Tutoriels : Montrer différentes étapes ou angles de la même tâche en même temps.
- Clips musicaux : Mettre en scène l'artiste interprétant différentes parties de la chanson ou jouant différents instruments.
- Courts métrages : Représenter un personnage dans différents états émotionnels ou scénarios dans la même scène.
Conseils lorsque vous souhaitez dupliquer un acteur dans une vidéo:
- Filmer dans de bonnes conditions d'éclairage : Choisissez une zone bien éclairée lors de la prise de vue et assurez-vous que l'écran vert est lisse et sans plis pour éviter les ombres.
- Utilisez un trépied pour votre appareil photo : Utilisez un trépied pour maintenir l'appareil photo à un angle fixe pour des prises de vue cohérentes.
- Considérations vestimentaires : Assurez-vous que l'acteur n'utilise pas de vêtements verts pour éviter de se fondre dans l'arrière-plan.
- Restez dans le cadre : Veillez à ce que l'acteur reste dans le cadre pour éviter que des parties ne soient coupées.
- Masques et keyframes: Utilisez des masques et des keyframes pour créer des interactions plus complexes entre les acteurs dupliqués.
- Ajoutez des ombres et des reflets : Ajoutez ces effets pour rendre les duplications plus réalistes.
- Correspondance des horaires : Editez soigneusement chaque clip pour vous assurer que le timing correspond sur tous les écrans.
Conclusion
Dupliquer un acteur dans votre vidéo peut les rendre plus captivants et amusants. Suivez les étapes de cet article pour obtenir cet effet en utilisant Wondershare Filmora. Vous pouvez utiliser soit l’écran vert, soit la fonction d’écran divisé, tous deux simples et faciles à suivre.
De plus, les conseils et les techniques donnés vous aideront à rendre vos vidéos plus attrayantes et captivantes visuellement. Essayez ce guide et commencez à créer des vidéos avec des acteurs dupliqués dès aujourd'hui pour vous démarquer et impressionner votre public !



 Sécurité 100 % vérifiée | Aucun abonnement requis | Aucun logiciel malveillant
Sécurité 100 % vérifiée | Aucun abonnement requis | Aucun logiciel malveillant

