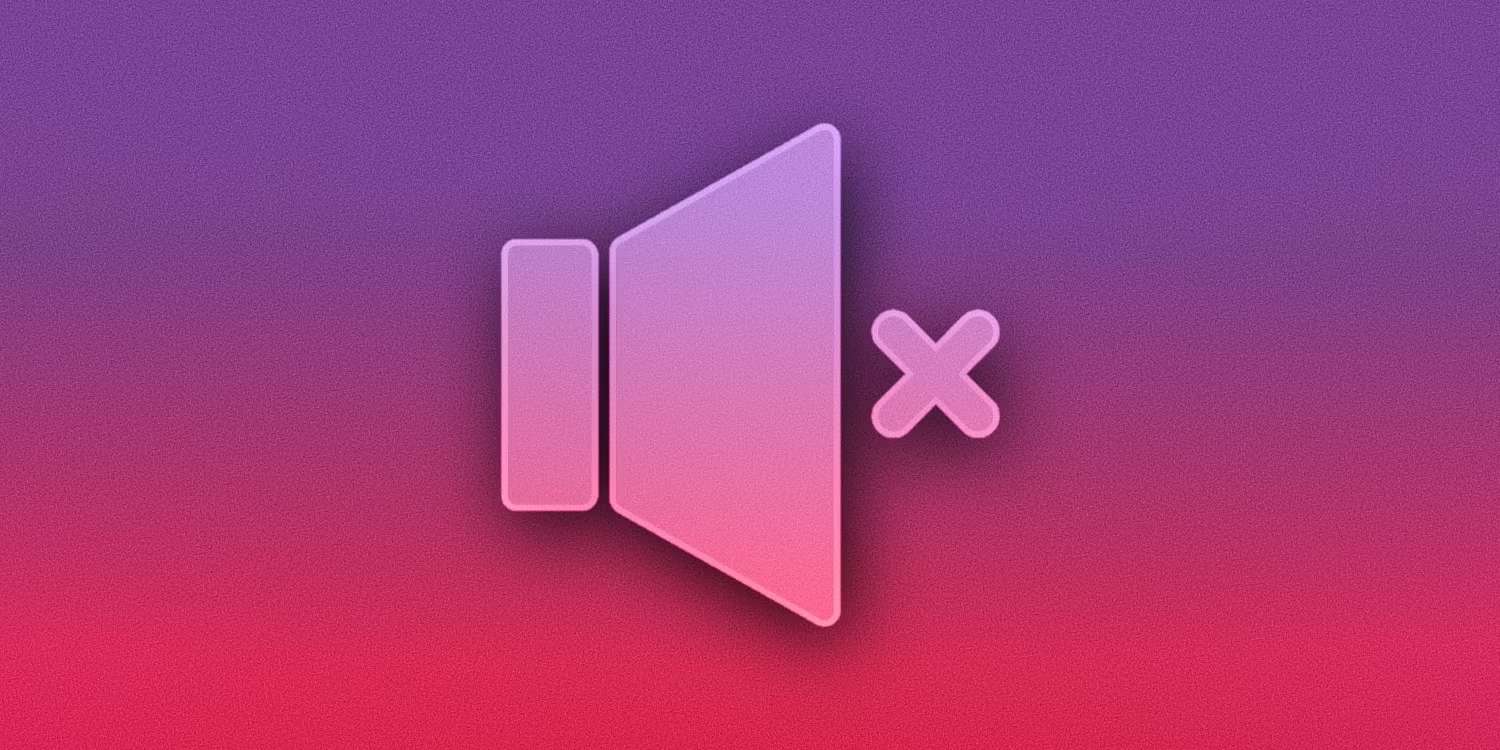- Home
- Idées d'inspiration
- Effet de lumière pour l'action Tutoriel Filmora
Transcription
Commencez par importer votre vidéo ; vous pouvez soit importer votre clip, soit obtenir une vidéo directement depuis le menu « Stock Media ». Rendez-vous ici, « Pexels », « Vidéo » et recherchez le terme « Sorcière ». Nous avons des tonnes d'options parmi lesquelles choisir, mais je vais simplement faire défiler vers le bas jusqu'à ce que j'obtienne la « Sphère » et la faire glisser directement sur votre chronologie.
Avancez votre tête de lecture, puis dupliquez cette vidéo en maintenant enfoncée la touche « Commande + D » sur votre clavier. Faites-le glisser juste au-dessus de l'original et assurez-vous que leur durée correspond. Nous allons donc d’abord commencer par assombrir notre vidéo.
Double-cliquez sur votre duplicata, rendez-vous sur « Couleur » et en utilisant les éléments que nous avons déjà ici, je peux simplement augmenter le « Contraste », diminuer la « Luminosité », puis diminuer la « Saturation ». Je peux également récupérer une « LUT 3D » ici, « Cool Film », et obtenir ce joli look fantastique.
Travaillons avec les options ici et veillons à ce qu'elles soient parfaites. Maintenant, une astuce que vous pouvez faire si vous êtes satisfait de l’obscurité mais que vous voulez juste que l’ensemble soit un peu moins intense. Vous pouvez accéder à « Vidéo », « Compositing » et simplement réduire « Opacité ».
Donc, cela ne ciblera pas une zone spécifique comme le font tous ces curseurs dans le menu ici. Mais au lieu de cela, travaillez avec le clip global et réduisez la visibilité en même temps. Donc, je vais choisir environ 87 pour cent, et maintenant j'ai un bon look fantastique pour mettre mon globe magique.
Apportez votre tête de lecture au début et je vais maintenant suivre le mouvement de cette sphère car, au fil du temps, le sujet la déplace. Et je veux m'assurer que l'élément que je vais utiliser colle à la sphère. Alors, activez « Motion Tracking » sur votre duplicata. Double-cliquez sur cette case, amenez-la au centre, puis augmentez la taille de la case. Une fois que j'ai terminé, je vais commencer le suivi. Appuyez sur « OK », nous y reviendrons plus tard.
Accédez à « Mes médias », « Échantillon de média » et « Couleur » et nous allons essentiellement obtenir l'éclat de ces « Échantillon de couleur ». Cela dépend de vous si vous voulez qu'il soit chaud, violet, bleu, blanc, choisissez la couleur que vous aimez. Donc, je vais choisir ce « Dégradé », vous pouvez voir qu’il a déjà un centre brillant, donc c’est parfait pour cette sphère. Faites-le glisser juste au-dessus, faites correspondre la durée, « Suivi de mouvement », et choisissez votre dégradé ici.
J'ai juste besoin de l'agrandir pour qu'il couvre l'intégralité de la chose. Double-cliquez simplement dessus et saisissez les coins ici pour qu'il remplisse et recouvre complètement la sphère. Donc, nous avons essentiellement censuré la balle, et maintenant je vais juste changer le "Mode de fusion" de celle-ci. Vous pouvez donc expérimenter chacun d’eux, mais nous voulons absolument qu’il brille. Je vais y aller avec celui-ci. Cela a l'air plutôt bien, et si c'est trop extrême, nous pouvons simplement baisser "l'opacité" ici.
Donc, une fois que j'ai cela, je dois juste m'assurer qu'il se trouve autour de ma balle et non sur la main du sujet et en arrière-plan. Alors passez simplement à la section "Masque", prenez un masque "Cercle" et faites correspondre la taille de votre sphère. Je vais aller un peu plus grand; de cette façon, je peux également avoir une lueur à la périphérie. Quelque chose comme ça.
Ensuite, augmentez la « Force du flou », nous avons maintenant la lueur sur le sujet, et si vous voulez qu'elle soit plus grande, vous pouvez simplement faire défiler vers le bas et augmenter « l'Échelle ».
Pour éviter cette ligne dure, je vais simplement double-cliquer sur le dégradé réel, pas sur le "Masque", et simplement augmenter la taille pour qu'il ne révèle pas les bords du dégradé. Donc, maintenant, vous ne devriez plus avoir ces lignes dures.
Maintenant, parce que l’angle de la caméra change avec le temps. Nous allons devoir créer des images clés pour « l'échelle » et la « position » de ce « masque ». Donc, d’abord, nous allons en créer un ici. Cliquez sur ce "+Ajouter" pour avancer, et à tout moment nécessaire, vous souhaitez simplement déplacer ce "Masque". Alors, double-cliquez simplement et déplacez-le là où il se trouve.
Alors maintenant, vous pouvez aller de l’avant et apporter un étalonnage des couleurs à l’image. Cela va tout lier ensemble et vous donner ce look fantastique. Il y a des tonnes d'options dans le menu "Effets". Si vous accédez à la section « Filtre et LUT » sous « Filmstock », vous avez le choix entre de nombreuses options. Alors essayons-en un.
Vous pouvez toujours double-cliquer pour voir un aperçu avant d’appliquer l’effet. Je vais ajouter cet effet "WarZone" juste au dessus. Vous pouvez également double-cliquer et baisser l'"Opacité" si c'est trop.
Ensuite, je vais à mon dégradé ici, je baisse l'"Opacité" et je continue à empiler ces effets par-dessus jusqu'à ce que vous obteniez un joli dégradé de couleurs. Pour finir, je vais ajouter un effet de fumée pour faire le tour de la vidéo. Rendez-vous cette fois dans le menu "Éléments" et tapez de la fumée dans la barre de recherche. Je vais opter pour l'un de ces effets de fumée qui couvre tout l'écran.
Maintenant, une chose que vous pouvez faire est de modifier le "Mode de fusion" de cet élément et de mieux l'intégrer à la vidéo. Ainsi, vous pouvez voir une fois que nous descendons, nous avons quelques options qui peuvent rendre cela meilleur. Voilà donc avec le mode de fusion "Écran", et voici à quoi il ressemblait avant. Ainsi, simplement en le changeant en « Écran », je peux le rendre plus réaliste.
Déplacez l'effet de fumée sous vos dégradés, et nous pouvons en quelque sorte donner l'impression qu'il apparaît derrière le globe. Maintenant, au sommet de notre globe, nous allons ajouter un autre effet de fumée. Nous y sommes, nous avons l'air plutôt bien. Pour celui-ci, il n’est pas nécessaire de changer le « Mode de fusion » ; nous pouvons simplement travailler avec le curseur "Opacité". Une fois que vous avez mis vos cigarettes en place, nous avons terminé avec l'effet.
Comment créer un effet de lumière pour l'action dans Filmora
Ce qu'il faut préparer :
- Un ordinateur (Windows ou macOS)
- Votre matériel vidéo.
- Éditeur vidéo filmora
Mporter une vidéo ou ajouter à partir d'un média stock
Pour accéder à Filmora sur votre appareil, cliquez sur le bouton « Nouveau projet » depuis l'interface principale. Maintenant, vous devez importer votre vidéo dans le panneau média de Filmora. Vous pouvez importer votre vidéo enregistrée ou l'obtenir à partir du menu « Stock Media » en sélectionnant « Pexels » dans le panneau de gauche. Une fois que vous avez trouvé cette vidéo, sélectionnez-la et faites-la glisser directement sur le panneau de chronologie.

Une fois que vous avez terminé, vous pouvez suivre la période de la vidéo à partir de la chronologie. Pour dupliquer votre vidéo, avancez votre tête de lecture quelques minutes et appuyez sur « Commande + D » à l'aide de votre clavier. Maintenant, sélectionnez votre vidéo en double et placez-la sur la deuxième piste, juste au-dessus de votre vidéo originale, et faites correspondre la durée des deux vidéos.

Ajuster le ton et assombrir la vidéo
Cependant, pour appliquer l'effet d'assombrissement, double-cliquez sur la vidéo en double et sélectionnez l'onglet « Couleur » dans la fenêtre des paramètres. Ensuite, sous la section « Tonalité », ajustez la « Luminosité », le « Contraste » et la « Saturation » jusqu'à ce que vous obteniez le niveau d'obscurité souhaité pour votre vidéo. Vous pouvez également choisir l'effet "3D LUT" dans la liste déroulante pour obtenir l'effet magique hyperréaliste.

De plus, pour rendre l'effet d'obscurité légèrement moins intense, rendez-vous dans l'onglet "Vidéo". Accédez à la section "Compositing" pour ajuster son "Opacité" sous l'onglet "Basique". Cela modifiera l’apparence générale de la vidéo sans cibler une zone spécifique. Vous pouvez observer l'effet en cliquant sur l'icône « Œil » de ce calque vidéo.

Dupliquer la vidéo et activer le suivi de mouvement
Si vous avez un objet en mouvement dans le clip vidéo et que vous souhaitez appliquer des effets spécifiquement sur cet objet, vous devez suivre le mouvement de cet objet. Pour cela, sélectionnez votre vidéo en double et basculez « Suivi de mouvement » de « Basique » sous l'onglet « Vidéo » pour l'activer.

Ensuite, une boîte apparaîtra dans le panneau d’aperçu de votre clip. Ajustez la taille et la position de cette boîte en fonction de votre objet en la faisant glisser depuis les coins. Démarrez le « Motion Tracking » et attendez quelques secondes. Après cela, cliquez sur le bouton « OK » pour enregistrer ces paramètres.

Ajouter un effet lumineux sur l'objet
Pour ajouter l'effet lumineux magique à votre objet, accédez à l'onglet "Mes médias". Sous cet onglet, recherchez « Sample Media » et sélectionnez « Sample Color ». Maintenant, choisissez n’importe quelle couleur parmi les options de couleur disponibles dans le panneau multimédia. Après avoir choisi la couleur, faites-la glisser vers le panneau de la chronologie et faites correspondre la durée de cette piste avec celle des autres pistes.

Ajuster la couleur et la position à l'aide de la fenêtre d'aperçu
Assurez-vous d'activer le "Suivi de mouvement" dans la section "Basique" de l'onglet "Vidéo". Après l'avoir activé, vous pouvez choisir la couleur requise dans la liste déroulante. Maintenant, double-cliquez pour sélectionner la couleur et ajustez sa position manuellement à partir du panneau d'aperçu. Passez sur le dégradé de couleurs, double-cliquez dessus et faites glisser ses côtés pour le faire coller à l'objet.

Changez le mode de fusion et définissez une opacité personnalisée
Pour modifier l'apparence de l'effet, double-cliquez dessus sur la timeline. Accédez à l’onglet « Vidéo » des paramètres et entrez dans la section « De base ». Recherchez l’option « Mode de fusion » et choisissez-en une dans la liste déroulante. Après avoir sélectionné le « Mode de fusion » de votre choix, vous pouvez modifier son « Opacité » selon les besoins.

Appliquer le masque requis sur l'objet et redimensionner
Ensuite, accédez à l'onglet « Masque » et choisissez le masque en fonction de la forme de votre objet. Vous pouvez ajuster la taille du masque manuellement à partir du panneau d'aperçu. Il est recommandé de le garder un peu plus grand que l'objet pour donner un aspect réaliste à votre effet.

Recherchez le curseur "Force du flou" en faisant défiler la section "Masque" pour lui donner un aspect naturel. En l'augmentant, vous verrez que l'effet s'applique naturellement aux zones environnantes de l'objet. Vous pouvez augmenter ou diminuer la zone de cet effet en modifiant « Échelle » et en appuyant sur « OK » pour enregistrer ces paramètres.
Sélectionnez l'effet dans le panneau d'aperçu si vous remarquez que votre dégradé n'est pas complètement fusionné avec l'environnement. Augmentez sa taille en faisant glisser les bords de la zone d'effet et votre problème sera résolu.

Ajouter des images clés pour déplacer l'objet
Désormais, pour que l'effet adhère au mouvement de l'objet, vous devez ajouter des images clés à différentes positions. Placez la tête de lecture au début de l'effet sur la timeline et appuyez sur le bouton « + Ajouter » sous la section « Masque » pour ajouter l'image clé à ce stade. Maintenant, avancez la tête de lecture et placez-la à l’endroit où vous souhaitez ajouter l’image clé suivante. Sélectionnez « OK » pour enregistrer ces paramètres.

Évaluez les couleurs de l'objet en appliquant des effets
De plus, dirigez-vous vers le menu "Effets" pour appliquer un dégradé de couleurs global à l'objet. Cela mélangera tous les effets appliqués à l'objet et donnera une touche réaliste. Une fois que vous êtes entré dans l'onglet, vous verrez la section "Filmstock" dans la barre d'outils de gauche. Cliquez dessus et choisissez « Filtres et LUT », faites glisser et déposez l'effet requis sur le panneau de la chronologie. Vous pouvez également double-cliquer dessus pour définir son « Opacité ».

Ajouter des éléments à la vidéo
De plus, pour améliorer l'apparence magique du clip, déplacez-vous vers la barre d'outils principale et cliquez sur « Éléments ». Vous pouvez rechercher n’importe quel élément dans la barre de recherche selon les besoins. Sélectionnez l'effet et faites-le glisser sur la piste dans le panneau de chronologie, pour lui donner un aspect plus naturel.

Ensuite, sélectionnez « Élément » sur la piste et entrez dans la section « Basique » sous l'onglet « Vidéo ». Ensuite, sélectionnez le « Mode de fusion » de votre choix dans la liste déroulante. Observez les résultats avant et après de l'effet dans le panneau d'aperçu et cliquez sur "OK" après avoir choisi l'effet de lumière final.

Ajuster la position des effets
Cependant, si vous souhaitez apporter un effet au dos de l'objet, faites simplement glisser l'effet depuis le panneau multimédia et placez-le sous la piste de dégradé. Cela mélangera son apparence avec les autres effets et semblera plus réaliste. Ajoutez le même effet au-dessus de l'objet en le faisant glisser sur la timeline et en le plaçant sur la nouvelle piste. Double-cliquez sur n'importe quel effet et ajustez son "Opacité" sous l'onglet "Basique".

Dans cet article, nous avons appris comment appliquer des effets de lumière magiques à la vidéo, notamment sur l'objet en mouvement. Nous avons également expliqué un processus étape par étape pour que ces effets se fondent parfaitement dans vos vidéos avec les effets Filmora. Alors, suivez toutes ces étapes en utilisant Wondershare Filmora et faites ressortir vos vidéos avec des éléments personnalisés.