Jamais regardé une vidéo au ralenti et pensé, "Wow, c'est cool!"? Dans le film The Matrix, il y a une scène emblématique de l'effet "bullet time", où l'action ralentit de manière spectaculaire tandis que la caméra semble se déplacer autour de la scène à vitesse normale. Cette scène est un bon exemple de la manière dont vous pouvez utiliser des effets au ralenti pour créer une vidéo visuellement éblouissante.
Les effets au ralenti peuvent transformer un simple clip en quelque chose de cinématographique et professionnel. La meilleure partie ? Vous n'avez pas besoin d'un équipement sophistiqué ou d'un logiciel compliqué pour y parvenir. Avec CapCut, vous pouvez créer des effets au ralenti dans vos vidéos en quelques clics.
Dans ce tutoriel, nous allons vous montrer exactement comment réaliser des vidéos au ralenti sur CapCut. Vous découvrirez les meilleures pratiques pour ajouter des effets au ralenti à vos vidéos.

Dans cet article
Partie 1. Pourquoi appliquer des effets au ralenti à vos vidéos ?
Vous pourriez penser que le ralentiment est juste pour faire sembler cool les vidéos, mais il y a tellement plus que ça. Bien sûr, ces clips ralentis lisses et beurrés sont super satisfaisants et peuvent vous donner toutes les atmosphères artistiques, mais la vraie magie du ralentiment réside dans ses utilisations pratiques.
Voyons pourquoi l’ajout d’effets de ralenti à vos vidéos avec CapCut peut changer la donne :
- Objectif pédagogique
Certains concepts sont tout simplement trop complexes pour être saisis en temps réel. C'est pourquoi les éducateurs et les formateurs ralentit souvent leurs vidéos. En faisant cela, ils donnent à leur public le temps de comprendre pleinement les sujets délicats sans se sentir précipité.
- Analyse et faits marquants du sport
Si vous avez déjà regardé un match de sport, vous devez avoir vu les rejoues instantanées qui montrent des moments clés en ralentissement. Cette technique est importante pour analyser les pièces critiques. En ralentirant l'action, les analystes sportifs peuvent prendre des décisions précises. De plus, il peut également permettre aux téléspectateurs de prendre chaque détail de l'action.
- Cinématographie
Vous voulez ajouter du drame ou mettre en évidence un moment particulier dans votre vidéo? Le ralent est votre réponse. Il ne s'agit pas seulement de l'esthétique; Il peut synchroniser l'audio inadapté, créer du suspense ou amplifier des émotions qui pourraient ne pas frapper aussi fort à la vitesse régulière. C'est un outil puissant pour rendre vos vidéos plus impactantes et mémorables.
Donc la prochaine fois que vous éditez, ne sous-estimez pas la puissance du ralent. Il ne s'agit pas seulement de rendre les choses jolies, c'est une technique avec de sérieux avantages dans divers domaines. Ensuite, nous vous montrerons comment créer des effets ralenti avec CapCut.
Partie 2. Comment ajouter le ralent dans CapCut
CapCut propose deux principales façons de créer des effets de ralenti dans vos vidéos, que vous utilisiez l'application mobile ou la version de bureau sur votre PC. Les deux sont riches en fonctionnalités, mais le processus est légèrement différent en fonction de la plateforme que vous utilisez. Décortiquons-le comment obtenir le ralenti sur CapCut sur différents appareils.
Comment faire un ralenti sur CapCut pour mobile
Étape 1. Ouvrir CapCut
Commencez par ouvrir l'application mobile CapCut et sélectionnez la vidéo que vous souhaitez éditer.

Étape 2. Accéder aux options de vitesse
Appuyez sur le clip, puis cliquez sur Vitesse. Ici, vous trouverez des options pour appliquer des effets au ralenti.
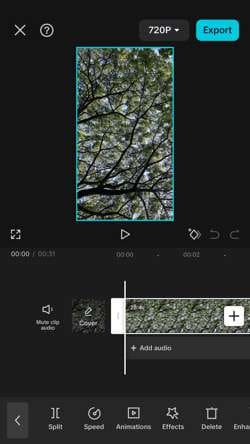
Étape 3. Choisissez votre vitesse
- Option normale : Ajustez la vitesse uniformément sur tout le clip. Vous pouvez le ralentir jusqu'à 0,1x. L'application affiche également la nouvelle durée de votre clip après l'effet au ralenti.
- Ralenti fluide : Si vous souhaitez un rendu plus fluide, activez l'option "Ralenti fluide", qui permet d'éviter tout effet saccadé en interpolant les images.
- Options de courbe : Pour plus de contrôle créatif, utilisez la fonction de courbe. Vous pouvez choisir parmi des préréglages tels que Montage, Héros, Balle, Jump Cut, Flash In et Flash Out, ou personnaliser votre propre courbe de vitesse en déplaçant les points sur la timeline.
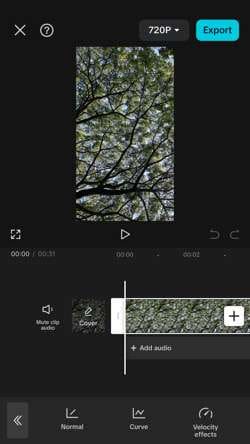
Étape 4. Appliquer et enregistrer
Une fois que vous êtes satisfait de vos modifications, appuyez sur la coche pour appliquer les changements.
Comment faire un ralenti sur CapCut sur PC
Étape 1.Lancez CapCut Desktop
Après avoir installé CapCut sur votre ordinateur, ouvrez le programme et lancez un nouveau projet.
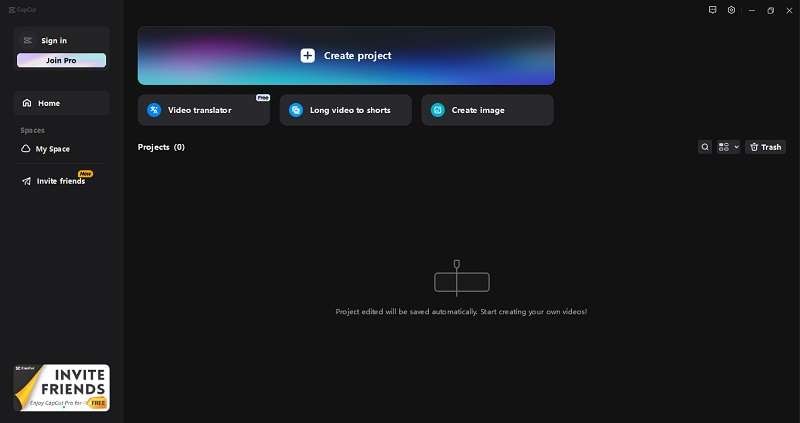
Étape 2.Importez votre vidéo
Cliquez sur Importer pour télécharger votre vidéo, ou faites-la glisser directement sur la timeline.
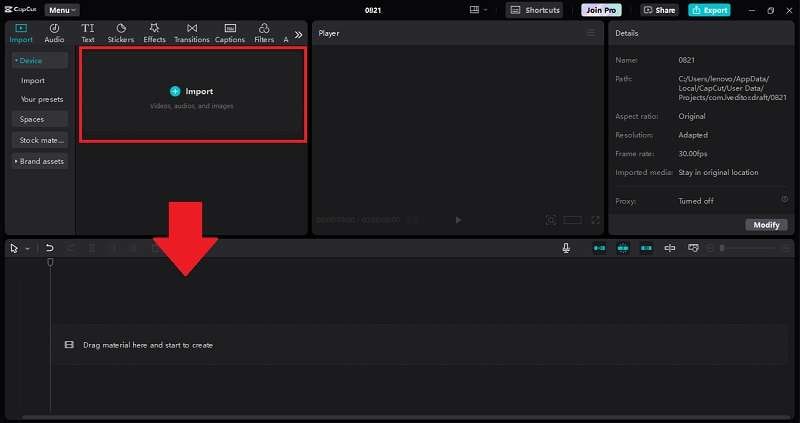
Étape 3. Éditez la vitesse
Sélectionnez la vidéo que vous souhaitez modifier et cliquez sur Vitesse dans le panneau en haut à droite.
- Option normale: Comme sur mobile, vous pouvez ajuster la vitesse de manière uniforme en faisant glisser la barre de vitesse vers la gauche pour ralentir la vidéo. Activez "Ralenti fluide" pour un rendu plus abouti.
- Options de courbe: La version de bureau vous permet également d'utiliser des effets de ralenti prédéfinis ou de créer des courbes personnalisées en ajustant les temps sur la timeline.
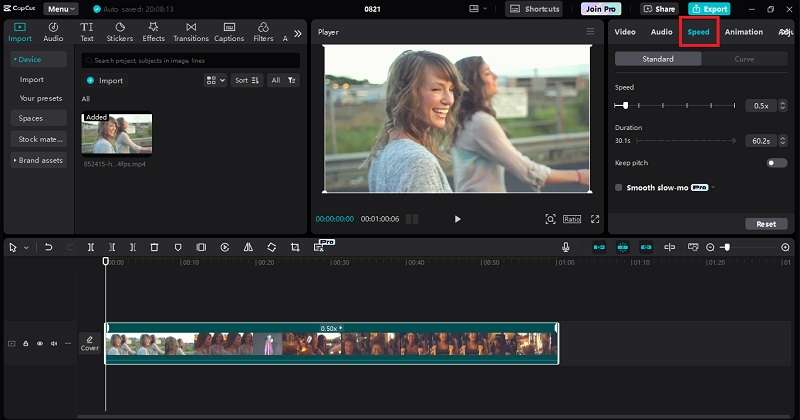
Étape 4. Finalisez votre vidéo
Une fois que votre effet de ralenti est appliqué, ajoutez toutes les autres modifications, puis cliquez sur Exporter dans le coin supérieur droit pour sauvegarder votre vidéo. Vous pouvez également ajuster la résolution, la qualité et d'autres paramètres avant l'exportation.
Partie 3. Bonnes pratiques pour le montage de vidéos au ralenti dans CapCut
Créer une vidéo en ralenti captivante sur CapCut implique plus que simplement faire glisser un curseur. Pour vraiment tirer le meilleur parti des effets de ralenti sur CapCut, il est essentiel de suivre certaines bonnes pratiques qui amélioreront à la fois la qualité et l'impact de vos vidéos.
- Planifiez le ralenti en pré-production
Avant même de commencer à filmer, réfléchissez à l'endroit où vous utiliserez le ralenti dans votre vidéo. La planification à l'avance vous aidera à capturer des plans qui complètent l'effet, améliorant à la fois l'esthétique et la narration de votre produit final.
- Préparez des séquences à fréquence d'images élevée
Pour obtenir les effets de ralenti les plus fluides, commencez avec des séquences filmées à une fréquence d'images élevée, de préférence de 60 images par seconde ou plus. Plus vous avez d'images, meilleur sera le rendu de votre vidéo lorsque vous la ralentissez. Si vous n'avez pas filmé à une fréquence d'images élevée, ne vous inquiétez pas, la fonction d'interpolation des images de CapCut peut aider à lisser l'effet.
- Faites attention à la synchronisation audio
Lorsque vous éditez des vidéos au ralenti sur CapCut, votre vidéo perturbe souvent le timing de l'audio. Pour que tout reste synchronisé, vous devrez peut-être détacher l'audio d'origine et le couper ou le remplacer par des effets sonores ou une musique correspondant à la nouvelle vitesse.
- Utilisez le ralenti avec précaution
Bien que le ralenti soit une technique puissante, il est préférable de l'utiliser avec modération. En abuser peut en diluer l'impact. Réservez le ralenti pour les moments clés qui bénéficient vraiment du drame ou de l'accent qu'il offre, en gardant l'effet significatif.
Partie 4. Alternative à CapCut : comment ralentir des vidéos comme un pro avec Filmora
Alors que CapCut est un outil fantastique pour faire des vidéos au ralenti, vous voudrez peut-être explorer d'autres options avec des fonctionnalités plus avancées et une plus grande facilité d'utilisation. Wondershare Filmora est une alternative puissante qui offre une gamme plus large de capacités, ce qui en fait un choix incontournable pour de nombreux monteurs vidéo.
Filmora est compatible avec Windows, Mac, Android et iOS, ce qui vous donne de la flexibilité, quel que soit le périphérique que vous utilisez.
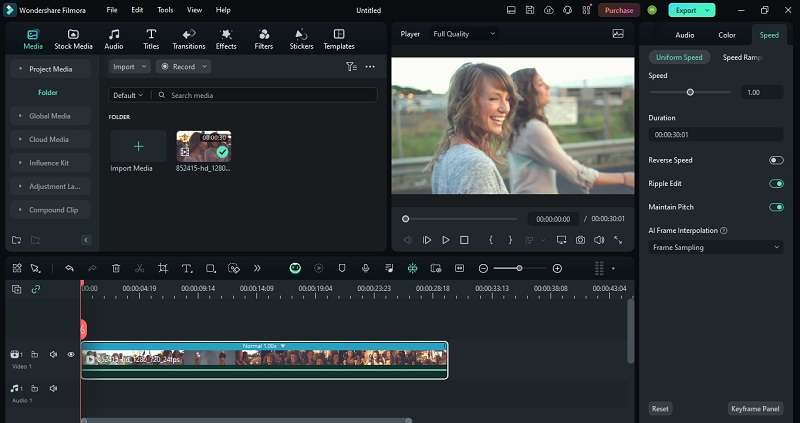
Caractéristiques clés de Filmora
- Flux optique IA : Cette fonctionnalité augmente automatiquement le fréquence d'images de votre vidéo, assurant des effets de ralentissement fluides et de haute qualité sans intervention d'experts.
- Rampe de vitesse : Filmora propose six modèles pour appliquer facilement des effets de vitesse professionnels, vous permettant de personnaliser le flux de votre vidéo avec précision.
- Cadre de congélation et vitesse de retour : Utilisez ces effets pour figer un moment dans le temps ou lire votre vidéo à l'envers, ajoutant une touche créative à vos montages.
- Maintenir la tonalité audio d'origine : Contrairement à CapCut, Filmora maintient la tonalité audio d'origine même lorsque vous ralentissez votre vidéo, garantissant ainsi un son naturel.
CapCut vs. Filmora : Une comparaison rapide
- Facilité d'utilisation : CapCut et Filmora sont tous les deux conviviaux, mais Filmora se distingue par son interface intuitive et son flux de travail plus rapide, notamment pour les montages plus complexes.
- Fonctionnalités de contrôle de la vitesse : Alors que CapCut propose des effets basiques de ralenti et des courbes de vitesse, Filmora offre des options plus avancées comme l'AI Optical Flow pour un ralenti ultra-lent et le Speed Ramping avec des modèles personnalisables.
- Gestion de l'audio : Filmora brille par sa capacité à maintenir la tonalité audio d'origine lors de l'altération de la vitesse, garantissant ainsi que votre audio reste naturel, même lorsque la vidéo est ralentie ou accélérée.
- Compatibilité : CapCut est polyvalent, mais Filmora prend en charge un plus large éventail de formats vidéo et offre plus d'options de personnalisation, ce qui en fait un meilleur choix pour le montage professionnel.
Il existe deux méthodes pour appliquer des effets au ralenti dans Filmora. Ici, nous décomposons ces méthodes.
Méthode 1: Comment réaliser une vidéo au ralenti de manière uniforme
Étape 1: Accéder aux commandes de vitesse
Commencez par sélectionner votre clip vidéo sur la timeline. Ensuite, cliquez sur l'icône de vitesse située dans la barre d'outils ci-dessus. Choisissez "Vitesse uniforme" pour commencer à modifier la vitesse de lecture de votre vidéo.

Étape 2 : Modifier la vitesse de lecture
Pour réduire la vitesse de la vidéo, faites glisser le curseur de vitesse vers la gauche. Pour des ajustements plus précis, saisissez la valeur de vitesse souhaitée dans le champ Durée. Assurez-vous qu'elle est inférieure à 1 pour une lecture plus lente.

Méthode 2: Comment réaliser une vidéo au ralenti avec différentes vitesses
Étape 1: Accès au ramping de vitesse
Pour des effets de vitesse plus complexes, vous devez utiliser le icône de vitesseramping de Filmorafonctionnalité. Cliquez à nouveau sur l'icône de vitesse et sélectionnez Rampe de vitesse. Cela aidera à personnaliser différentes vitesses à travers le clip vidéo.

Étape 2 : Sélectionnez le préréglage de ralenti
Ensuite, cliquez sur votre clip vidéo dans la timeline et allez àVitesse > Ralenti. Vous trouverez différents préréglages disponibles, y compris Personnaliser, Montage, Moment héroïque, Bullet time, Jumper, Flash in, et Flash out. Sélectionnez celui dont vous avez besoin.

Étape 4: Ajuster les points de vitesse
Après avoir appliqué un préréglage, vous pouvez ajuster les points de vitesse pour affiner davantage. Déplacez les points de vitesse vers le haut ou vers le bas pour changer la vitesse, et faites-les glisser vers la gauche ou vers la droite pour modifier la section de la vidéo affectée par les changements de vitesse.

Pour ajouter ou supprimer des points de vitesse, utilisez les icônes Plus (+) or Moins (-) selon vos besoins. Pour figer un segment de votre vidéo, placez la tête de lecture à l'emplacement souhaité, cliquez sur l'icône flocon de neige pour insérer une image fixe, définissez sa durée et appliquez les changements.
Améliorez vos vidéos au ralenti grâce à l'interpolation IA de Filmora
Dans la fonctionnalité d'IA de Filmora, il y a l'interpolation d'images IA outil qui peut vous aider à créer des vidéos au ralenti ultra-fluides en générant des images intermédiaires dans votre vidéo. Cet outil utilise des algorithmes avancés pour garantir que même en ralentissant considérablement la séquence, le mouvement reste fluide et naturel.
Pour l'utiliser, cliquez sur la vidéo dans la timeline, allez dans le panneau de paramètres à droite et sélectionnez le "Vitesse" onglet. Choisissez "Vitesse uniforme" et développez la section "l'interpolation d'images IA". Sélectionnez "Flux optique" pour améliorer votre effet au ralenti grâce à l'interpolation des images alimentée par l'IA.
Conclusion
En conclusion, ajouter des effets au ralenti dans CapCut est simple et peut vraiment donner une nouvelle dimension à vos vidéos. Les outils de CapCut facilitent la tâche, que vous capturiez des moments dramatiques ou analysiez des prises d'action.
Cependant, si vous recherchez quelque chose de plus avancé, Filmora est une option de choix. Avec des fonctionnalités telles que l'Optical Flow alimenté par l'IA pour des ralentis plus fluides et le Speed Ramping pour un contrôle créatif, Filmora offre une expérience de montage plus professionnelle.
Alors que CapCut est idéal pour les montages rapides, Filmora vaut vraiment le détour si vous souhaitez améliorer votre jeu au ralenti.
FAQ
-
1. Est-il possible d'ajuster la vitesse uniquement pour certaines parties de ma vidéo ?
Oui, dans CapCut, vous pouvez ajuster la vitesse de sections spécifiques de votre vidéo. Pour cela, utilisez l'outil de découpage pour diviser votre vidéo en segments. Ensuite, appliquez les ajustements de vitesse souhaités à chaque section individuellement. Cela vous permet d'avoir des effets au ralenti dans certaines parties tout en maintenant d'autres parties à vitesse normale. -
2. Est-il possible d'ajouter de la musique à ma vidéo au ralenti dans CapCut ?
Absolument. CapCut vous permet d'ajouter facilement de la musique ou des effets sonores à vos vidéos au ralenti. Il vous suffit d'importer votre fichier audio, de le faire glisser sur la timeline et de le synchroniser avec votre vidéo. Vous pouvez également couper ou ajuster l'audio pour qu'il corresponde au rythme plus lent de votre séquence. -
3. Est-ce que CapCut est un bon choix pour l'édition de vidéos au ralenti professionnelles ?
CapCut est un choix solide pour les montages basiques au ralenti, surtout pour un contenu occasionnel ou sur les réseaux sociaux. Cependant, pour des fonctionnalités plus avancées comme l'interpolation de trames pilotée par l'IA, l'augmentation de la vitesse ou la conservation de la tonalité audio, un outil comme Wondershare Filmora pourrait être mieux adapté pour un montage professionnel.



 Sécurité 100 % vérifiée | Aucun abonnement requis | Aucun logiciel malveillant
Sécurité 100 % vérifiée | Aucun abonnement requis | Aucun logiciel malveillant

