Les vidéos sont l'un des types de contenu les plus populaires sur Internet. Des millions de vidéos sont téléchargées chaque jour sur YouTube, Facebook et d'autres sites de partage de vidéos. Les partager avec d'autres est possible lorsque vous savez comment redimensionner une vidéo dans VLC. VLC est un lecteur multimédia gratuit qui vous permet de convertir ou de compresser vos vidéos afin de les réduire pour le téléchargement ou le téléchargement.
Les vidéos sont un excellent moyen de présenter votre entreprise, votre société ou votre produit sur les sites de médias sociaux comme Facebook et Twitter. Mais que se passe-t-il lorsque vous utilisez la mauvaise taille pour votre vidéo ? L'ensemble semble déformé et de mauvaise qualité. Ce n'est pas très attrayant.
Heureusement, redimensionner vos vidéos dans VLC est simple. Tout ce dont vous avez besoin, c'est du bon logiciel et des bonnes étapes. Cet article de blog vous expliquera comment redimensionner des vidéos à l'aide de VLC. Nous aborderons les paramètres par défaut des résolutions vidéo, comment les modifier et pourquoi il est important de connaître la taille de la vidéo que vous téléchargez avant de la télécharger.
Alors sans plus tarder, commençons !
Dans cet article
Partie 1. Étape par étape pour redimensionner votre vidéo dans VLC
Quiconque a beaucoup de vidéos sur son ordinateur sait à quel point il peut être frustrant de trouver la vidéo que vous voulez parmi les centaines de vidéos que vous avez. Eh bien, VLC permet de redimensionner vos vidéos pour qu'elles tiennent sur votre bureau.
Étant donné que certains formats vidéo, tels que MKV et AVI, prennent trop de place, il est judicieux de convertir les vidéos en formats plus petits, tels que FLV, WMV, etc. Pour réduire la taille de la vidéo, vous serez heureux d'apprendre que VLC vous permet de convertir des fichiers vidéo/audio sans avoir à installer d'autre logiciel. Le guide de conversion vidéo pour VLC se trouve ci-dessous.
Étape 1 : Lancez le lecteur multimédia VLC.
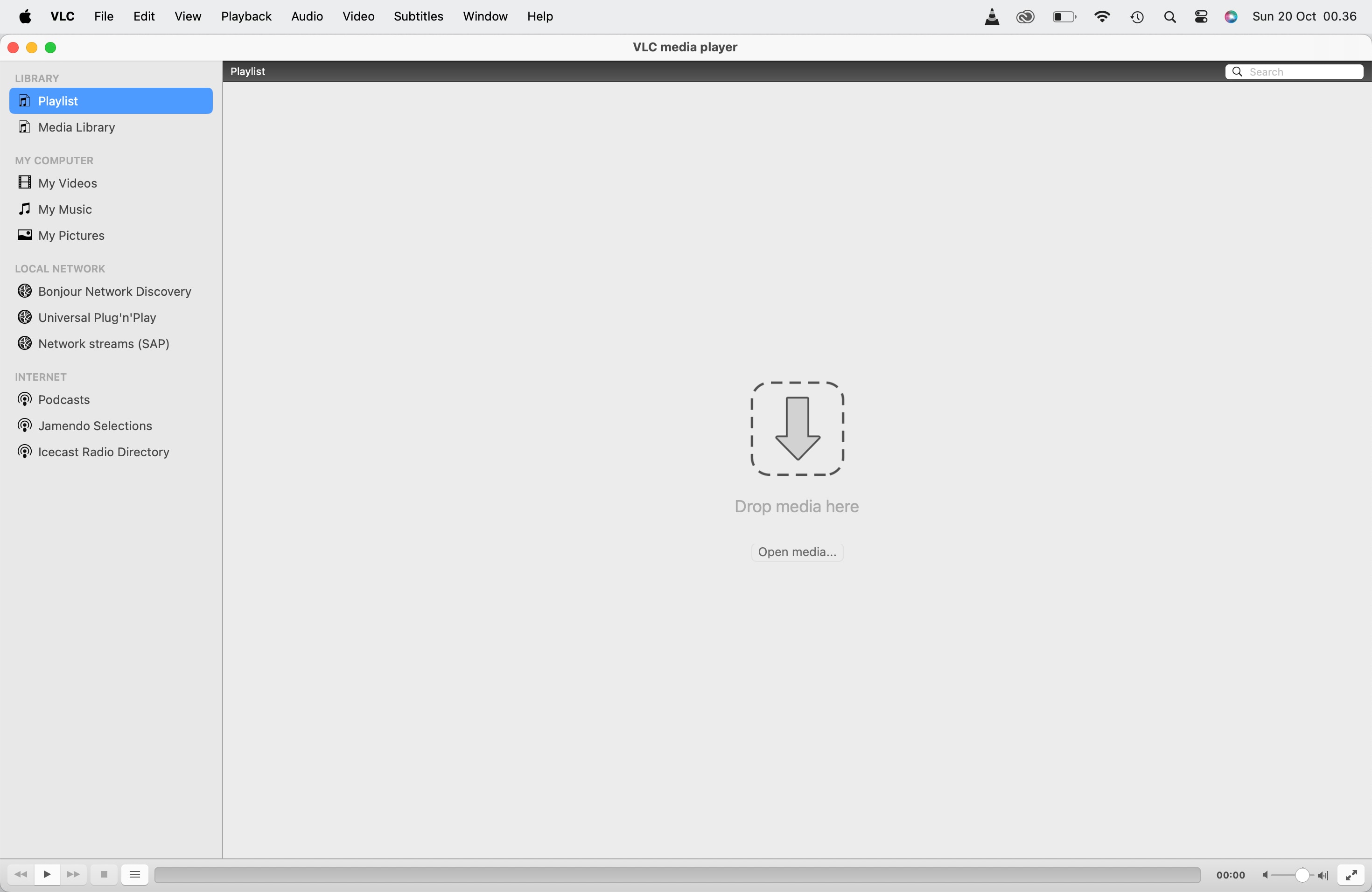
Étape 2 : Allez dans le menu et sélectionnez Fichier > Convertir/diffuser à partir du menu déroulant.
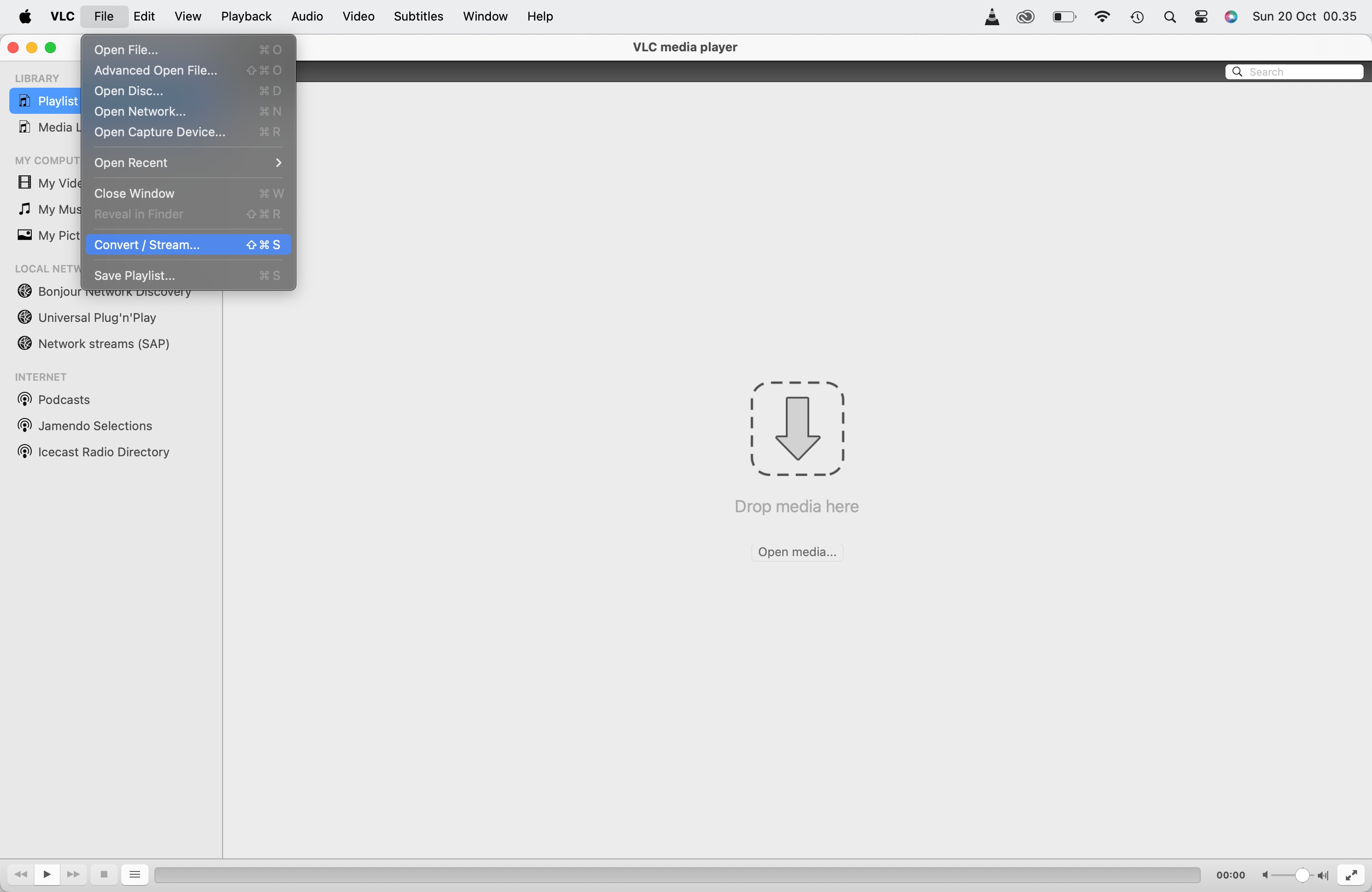
Étape 3 : une fenêtre Convertir/diffuser s'affiche. Téléchargez la vidéo que vous souhaitez convertir en cliquant sur « Ouvrir le média » ou faites glisser la vidéo vers la fenêtre.
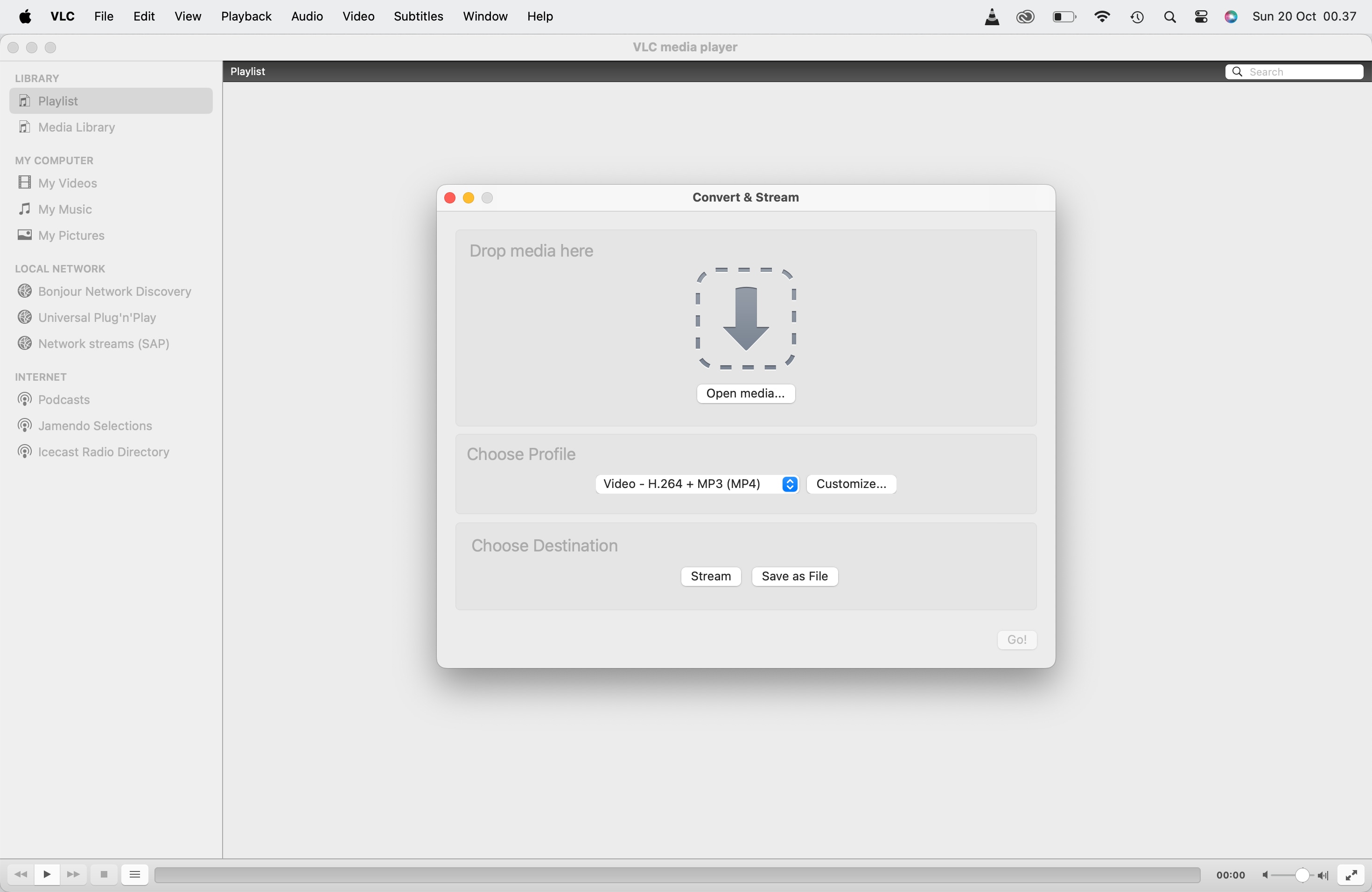
Étape 4. Sélectionnez un profil de sortie qui correspond à vos besoins. Vous pouvez choisir un format plus compressé (par exemple, MP4, H.264) pour réduire la taille du fichier.
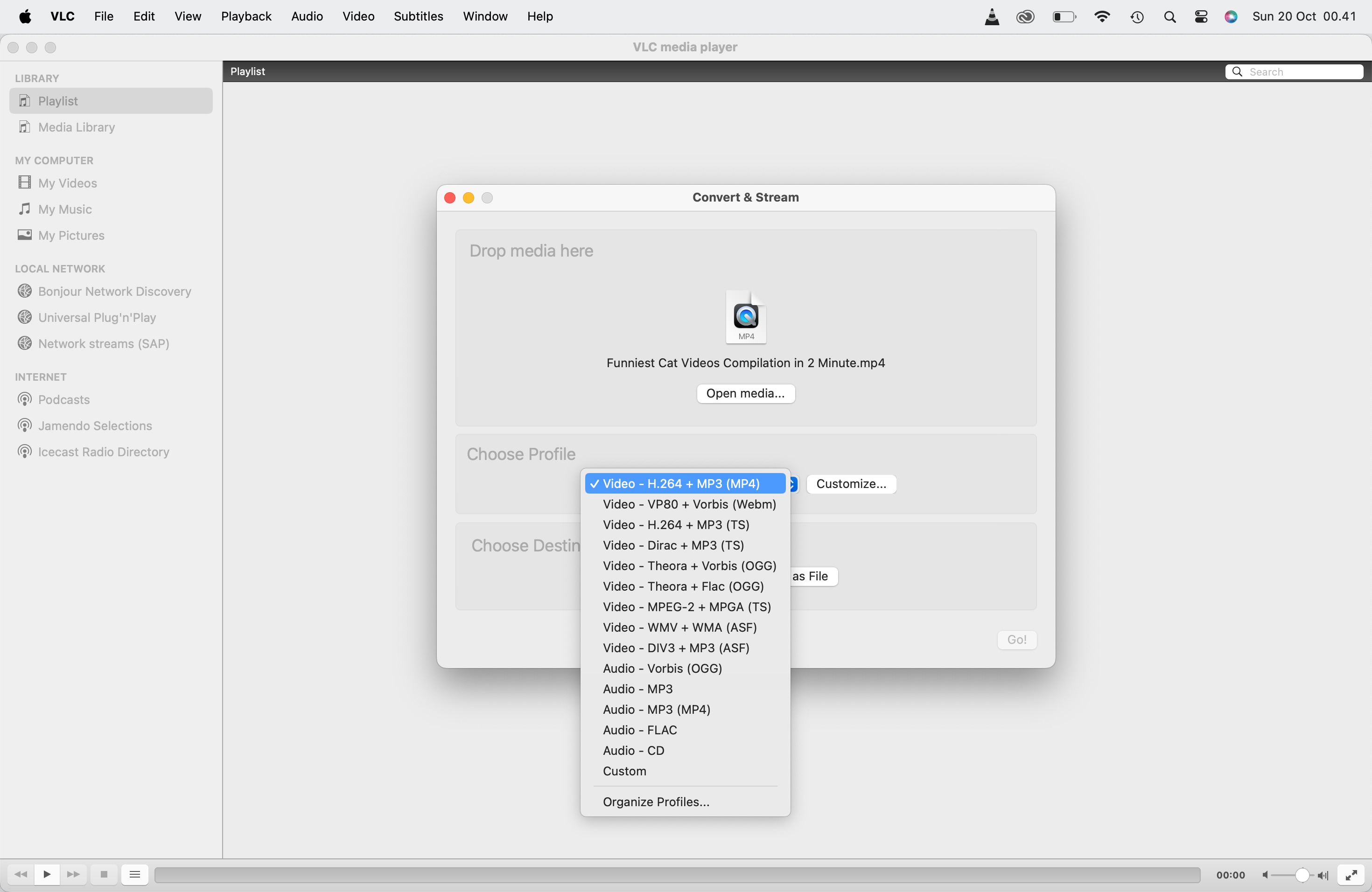
Étape 5. Pour modifier manuellement la résolution, cliquez sur le bouton Personnaliser. Accédez à l'onglet Codec vidéo et, sous la section Résolution, saisissez la largeur et la hauteur souhaitées. Des résolutions inférieures, telles que 720p ou 480p, réduisent considérablement la taille du fichier.
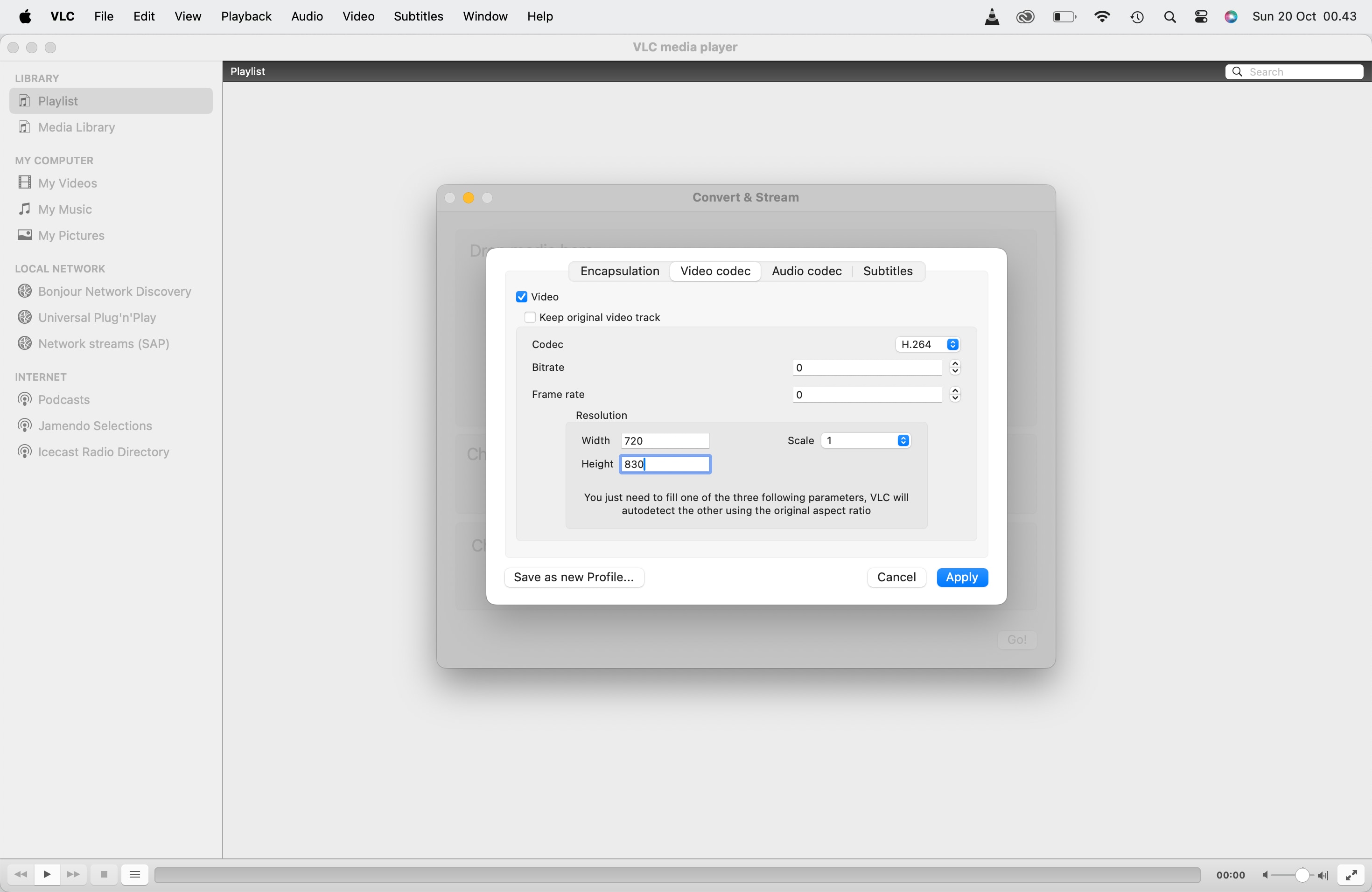
En outre, vous pouvez également redimensionner votre vidéo dans VLC à l'aide du débit binaire. Dans l'onglet Codec vidéo, sous la section Débit binaire, vous pouvez réduire le débit binaire pour diminuer la taille du fichier. Soyez prudent lorsque vous réduisez trop le débit binaire, car cela peut affecter la qualité de la vidéo.
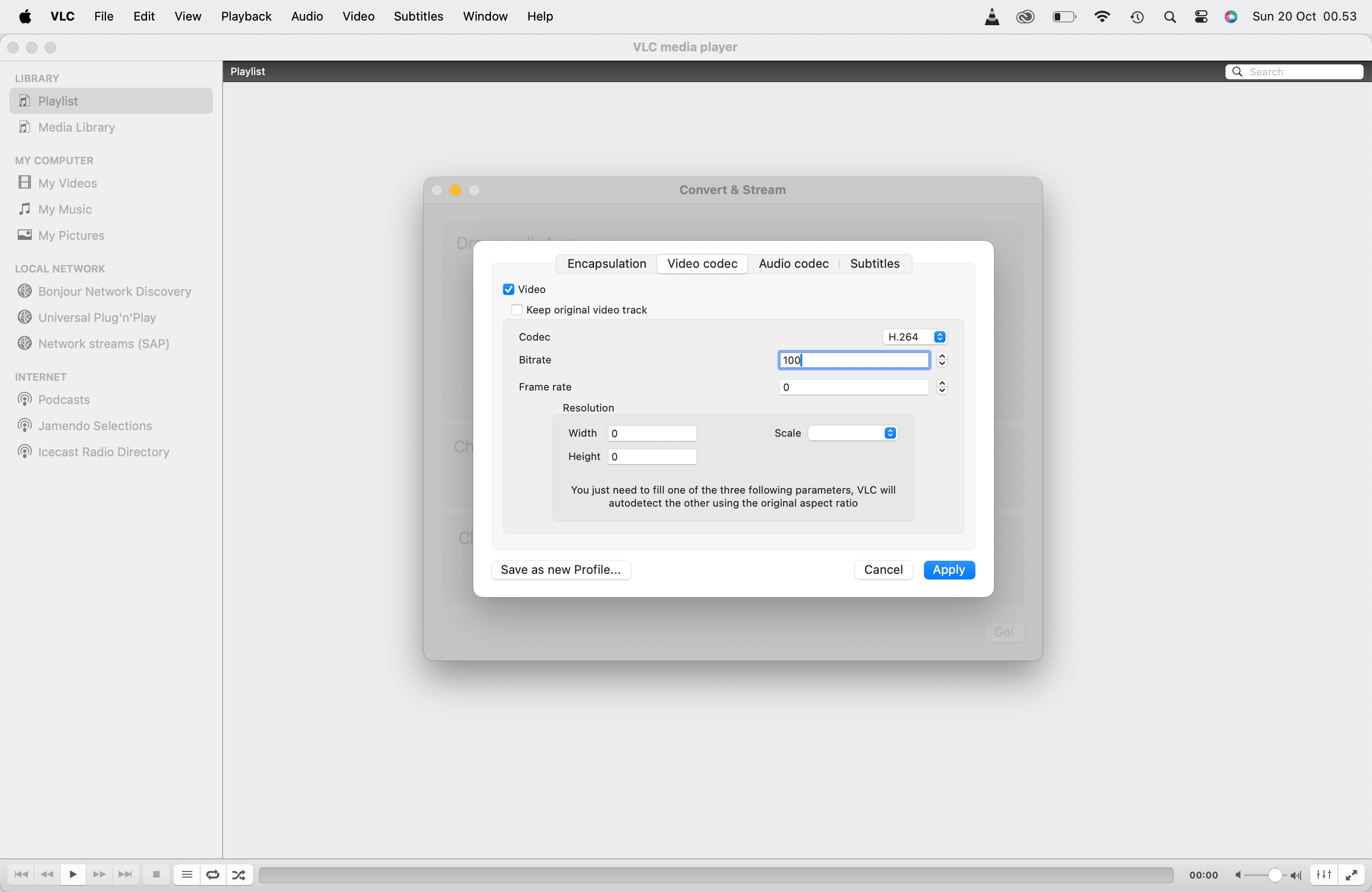
Étape 6. Choisissez la destination de la vidéo. Cliquez ensuite sur Enregistrer. Une fois la conversion terminée, vérifiez le fichier de sortie pour vous assurer que la taille et la qualité du fichier répondent à vos attentes.
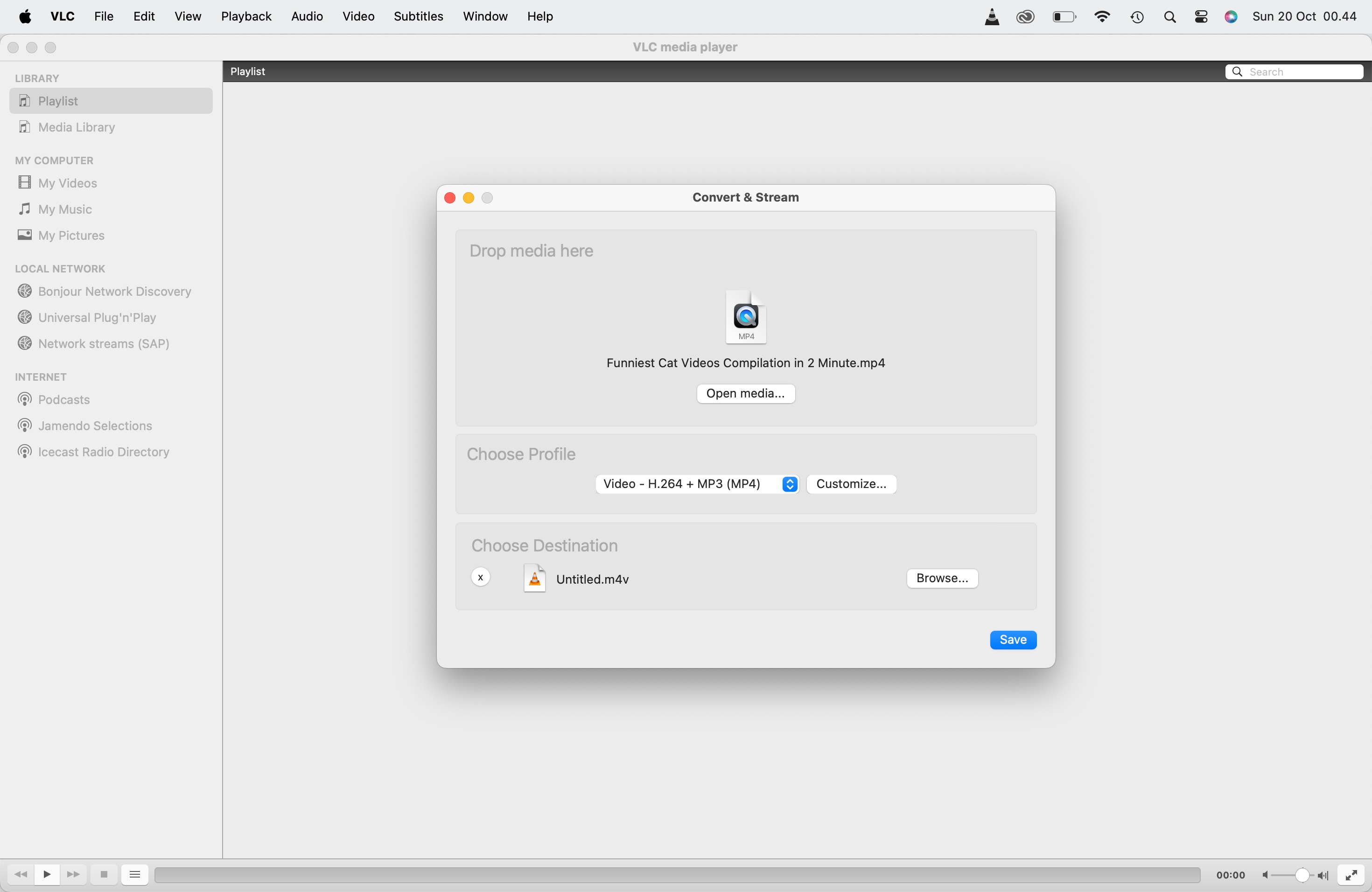
VLC Media Player est sans aucun doute l'un des meilleurs lecteurs vidéo disponibles gratuitement. Néanmoins, ce n'est pas la meilleure réduction vidéo car il réduit simplement la taille des vidéos en utilisant certains paramètres simples plutôt que des paramètres complexes. En conséquence, nous proposons Fimora, une boîte à outils vidéo tout-en-un qui peut convertir, compresser, télécharger, enregistrer, éditer, graver et plus encore, comme un meilleur compresseur vidéo. Vous pouvez modifier la résolution vidéo, le débit binaire, l'encodeur, le format et d'autres paramètres pour compresser les fichiers vidéo et audio dans une variété de formats. Suivez les étapes simples ci-dessous pour obtenir gratuitement ce remplacement du compresseur VLC sur votre Windows/Mac.
Partie 2. Redimensionnez automatiquement la vidéo avec la fonction de recadrage automatique de Filmora
En plus de VLC, vous pouvez simplifier le processus de redimensionnement des vidéos pour différentes plates-formes avec Wondershare Filmora Auto Reframe. Avec Recadrage automatique, vous pouvez rapidement convertir vos vidéos horizontales en formats verticaux ou carrés sans perdre le point focal de votre contenu.
Cette fonction détecte intelligemment le sujet principal ou l'action de votre vidéo. Il garantit que le sujet reste centré, ce qui en fait une solution idéale pour les créateurs qui doivent adapter le contenu à plusieurs plates-formes tout en maintenant une qualité élevée.
- Recadrez automatiquement la vidéo en 16:9, 1:1, 9:16, 4:3 ou 21:9.
- Offre des effets vidéo et des filtres sympas pour rendre votre vidéo professionnelle.
- Prise en charge multiplateforme - (Windows, Mac, iOS, Android)
- Redimensionnez vos vidéos sans perte de qualité

Comment utiliser Recadrage automatique dans Filmora
Étape 1Ouvrez Filmora et sélectionnez Recadrage automatique
Pour commencer, ouvrez Filmora et accédez au Recadrage automatique de l'une des quatre manières suivantes :
- À partir de la boîte à outils AI sur le côté droit de l'écran d'accueil.
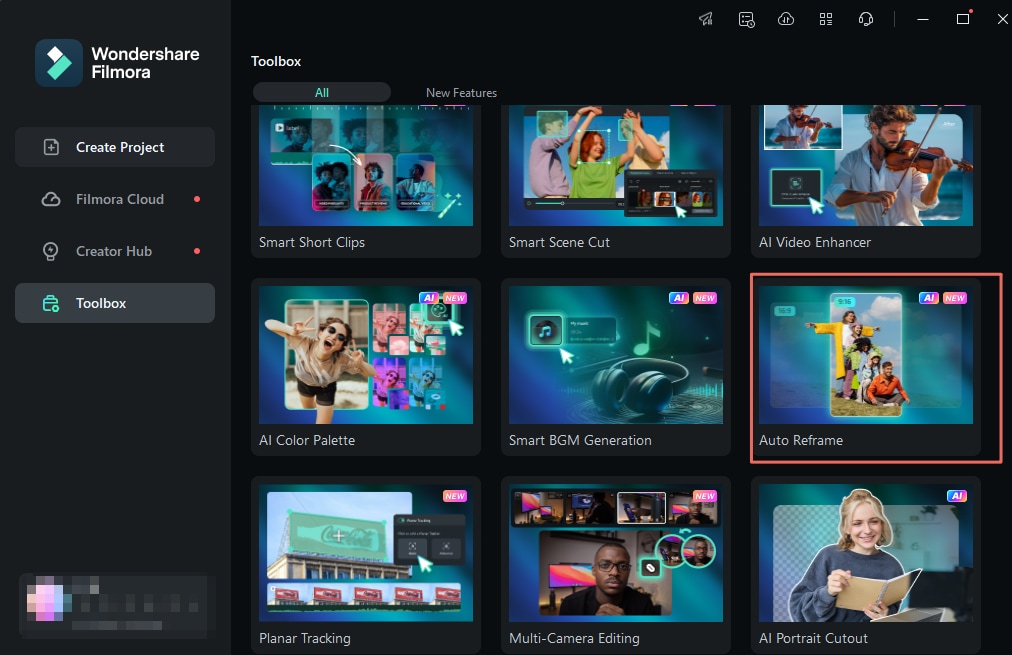
- Importez vos fichiers multimédias via Fichier > Importer des fichiers multimédias, puis faites un clic droit sur la vidéo et choisissez Recadrage automatique.

- Accédez à Outils dans la barre de menu supérieure et sélectionnez Recadrage automatique.

- Après avoir cliqué sur Exporter, activez l'option Recadrage automatique dans le panneau de sortie.
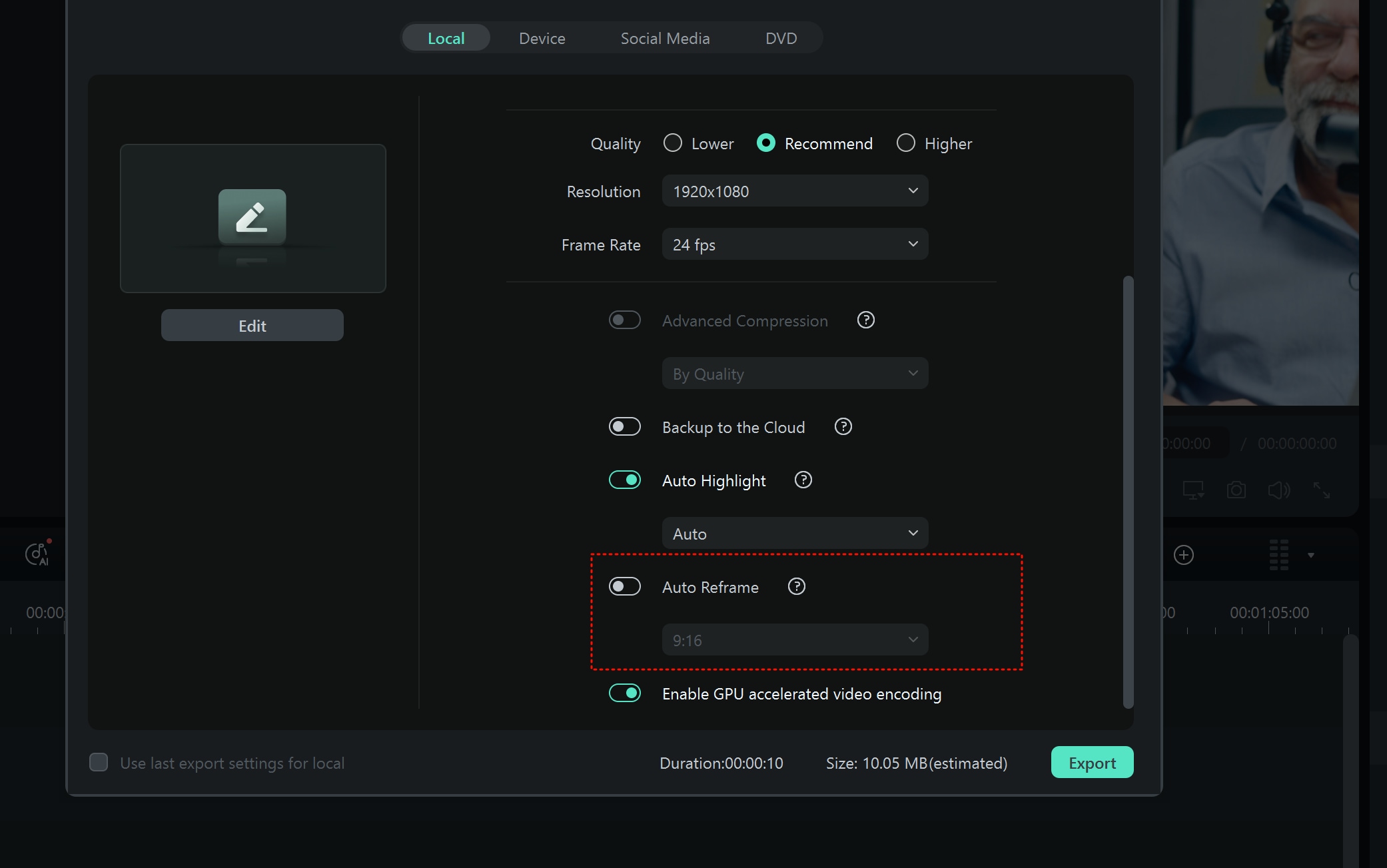
Étape 2Régler le rapport hauteur/largeur et la vitesse de déplacement
Une fois que Recadrage automatique est sélectionné, une boîte de dialogue apparaît dans laquelle vous pouvez importer votre vidéo si vous ne l'avez pas déjà fait. Vous trouverez plusieurs modèles de rapport hauteur/largeur parmi lesquels choisir, tels que carré (1:1), vertical (9:16) et grand écran (16:9). Sélectionnez le format d'image qui convient le mieux à votre plateforme, qu'il s'agisse d'Instagram, de YouTube Shorts ou de TikTok.

Vous pouvez également régler la vitesse de mouvement (Auto, Rapide ou Lent) en fonction du type de contenu.
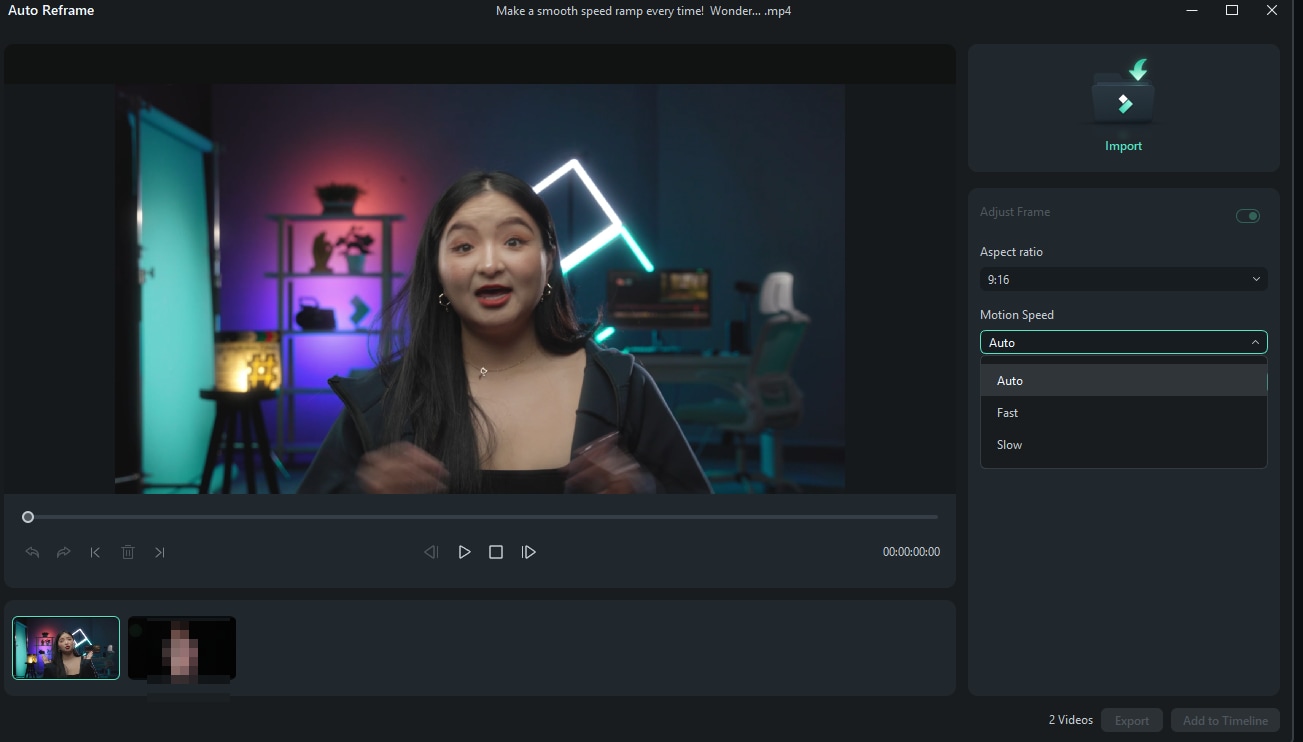
Étape 3Analyser et recadrer automatiquement la vidéo
Après avoir défini vos préférences, cliquez sur Analyser. Filmora détectera automatiquement les points de mise au point clés et recadrera la vidéo pour qu'elle corresponde au format d'image que vous avez choisi. Le processus ne prend que quelques secondes, après quoi votre vidéo sera parfaitement redimensionnée.

Étape 4Aperçu et ajustements
Une fois la vidéo recadrée, vous pouvez prévisualiser les résultats. Si nécessaire, ajustez le cadrage en faisant glisser manuellement le cadre autour du point focal. Vous pouvez également affiner le réglage à l'aide des options Annuler, Rétablir ou Modifier le point pour vous assurer que chaque instant est parfaitement aligné avec votre vision.

Étape 5Exporter la vidéo
Une fois que vous êtes satisfait, cliquez simplement sur Exporter pour enregistrer la vidéo recadrée. Votre contenu est maintenant prêt à être partagé sur plusieurs plateformes.

Avantages de l'utilisation du recadrage automatique
- Vitesse et automatisation : la fonction de recadrage automatique permet de gagner du temps en détectant automatiquement le sujet principal de votre vidéo et en le redimensionnant pour l'adapter à différents formats, éliminant ainsi le besoin de recadrage ou de réédition manuels.
- Personnalisation pour plusieurs plateformes : avec des rapports hauteur/largeur prédéfinis pour les plateformes de médias sociaux populaires comme Instagram, TikTok et YouTube, vous pouvez rapidement créer des versions de la même vidéo adaptées à différents publics.
- Sortie de haute qualité : malgré l'automatisation, le recadrage automatique garantit que la qualité de votre vidéo reste intacte, en préservant la netteté et la clarté dans différents formats. Cette fonctionnalité est parfaite pour les créateurs qui souhaitent maximiser leur portée sans compromettre la qualité.
Partie 3. Autres méthodes de redimensionnement de vidéos à l'aide de Filmora
Le redimensionnement de vidéos dans Filmora est un processus rapide et facile. Pour redimensionner des vidéos, assurez-vous d'abord d'avoir importé votre fichier vidéo dans l'éditeur.
Redimensionnement en modifiant les dimensions
Étape 1 : Pour importer un fichier vidéo, faites glisser et déposez le fichier sur l'écran ou cliquez sur « Importer des fichiers » dans la barre d'outils.
Étape 2 : Une fois que vous avez importé votre vidéo, sélectionnez les clips vidéo que vous souhaitez redimensionner en cliquant dessus ; Ensuite, les redimensionner est aussi simple que de faire glisser leurs bordures !
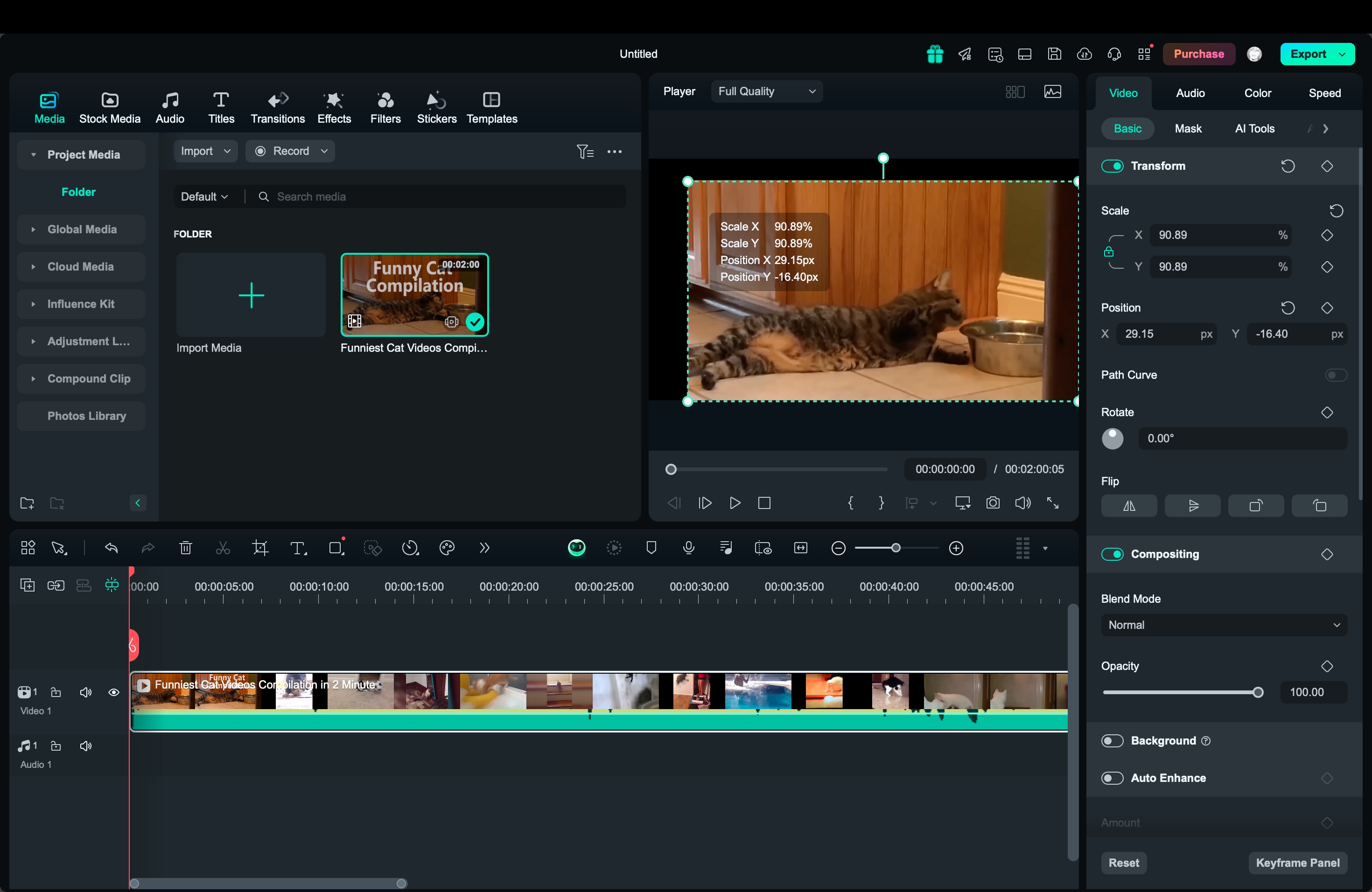
Étape 3 : Vous pouvez également utiliser les champs de taille en bas du cadre pour modifier leurs dimensions.
Étape 4 : Gardez à l'esprit que la modification d'une dimension d'un clip vidéo affectera à la fois sa largeur et sa hauteur de manière proportionnelle. Par exemple, si vous agrandissez un clip grand écran 16:9 à 720p (au lieu de 480p), il aura le double de ses proportions d'origine (720x480).
De plus, vous pouvez utiliser la fonction ""Recadrer et zoomer"". Cliquez sur l'icône Recadrer ou faites un clic droit et choisissez « Recadrer et zoomer ».

Dans le panneau qui apparaît, choisissez un rapport hauteur/largeur prédéfini comme 1:1, 9:16 ou 16:9.

Ajustez ensuite la zone de recadrage en faisant glisser les coins pour vous concentrer sur la partie souhaitée.

Une fois que vous êtes satisfait du recadrage, cliquez sur « Appliquer » pour enregistrer vos modifications.

Redimensionnement par réduction de la taille du fichier vidéo
Étape 1 : Pour importer un fichier vidéo, faites-le glisser et déposez-le sur l'écran ou utilisez l'option « Importer des fichiers » de la barre d'outils.
Étape 2 : Ouvrez la fenêtre de sortie du réducteur de vidéo en cliquant sur le bouton « Exporter ».
Étape 3 : Sélectionnez l'onglet Format et conservez ainsi la vidéo dans son format d'origine. Ensuite, dans le panneau « Paramètres de sortie », cliquez sur la résolution vidéo, la fréquence d'images ou le débit binaire inférieurs. En ce qui concerne les formats vidéo, vous pouvez choisir entre FLV, MP4 et d'autres formats similaires, qui génèrent généralement des fichiers plus petits.
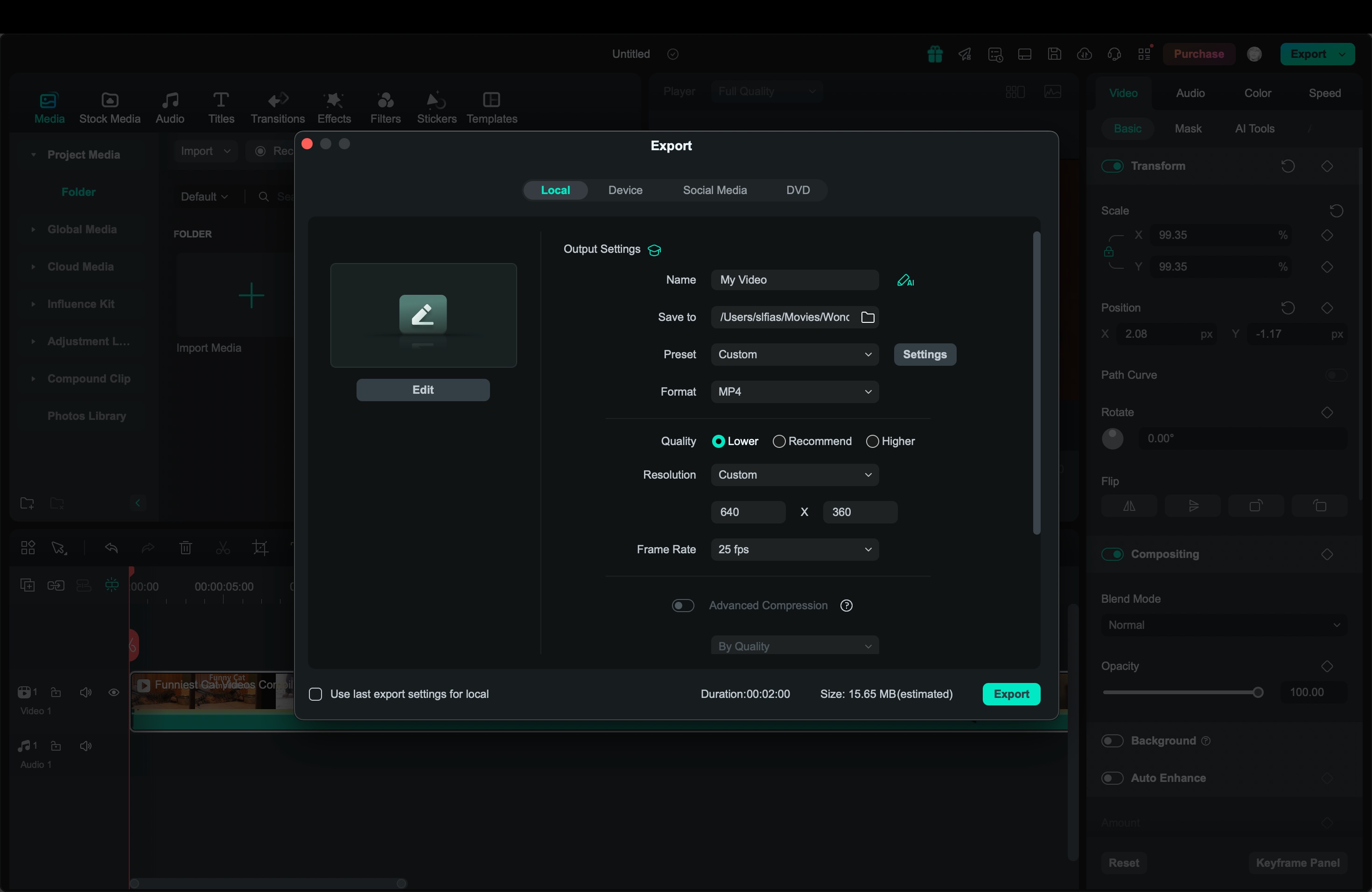
Étape 4 : Le fichier réduit doit être exporté.
Redimensionnement par compression automatique
Cette méthode vise davantage à réduire la taille du fichier ou le « volume » de la vidéo plutôt qu'à modifier ses dimensions physiques. La compression automatique permet de minimiser l'empreinte de stockage de la vidéo, ce qui facilite son partage ou son téléchargement tout en préservant sa qualité.
Étape 1. Sur le tableau de bord principal, sélectionnez Nouveau projet pour commencer, puis importez votre fichier multimédia sur la chronologie de montage.
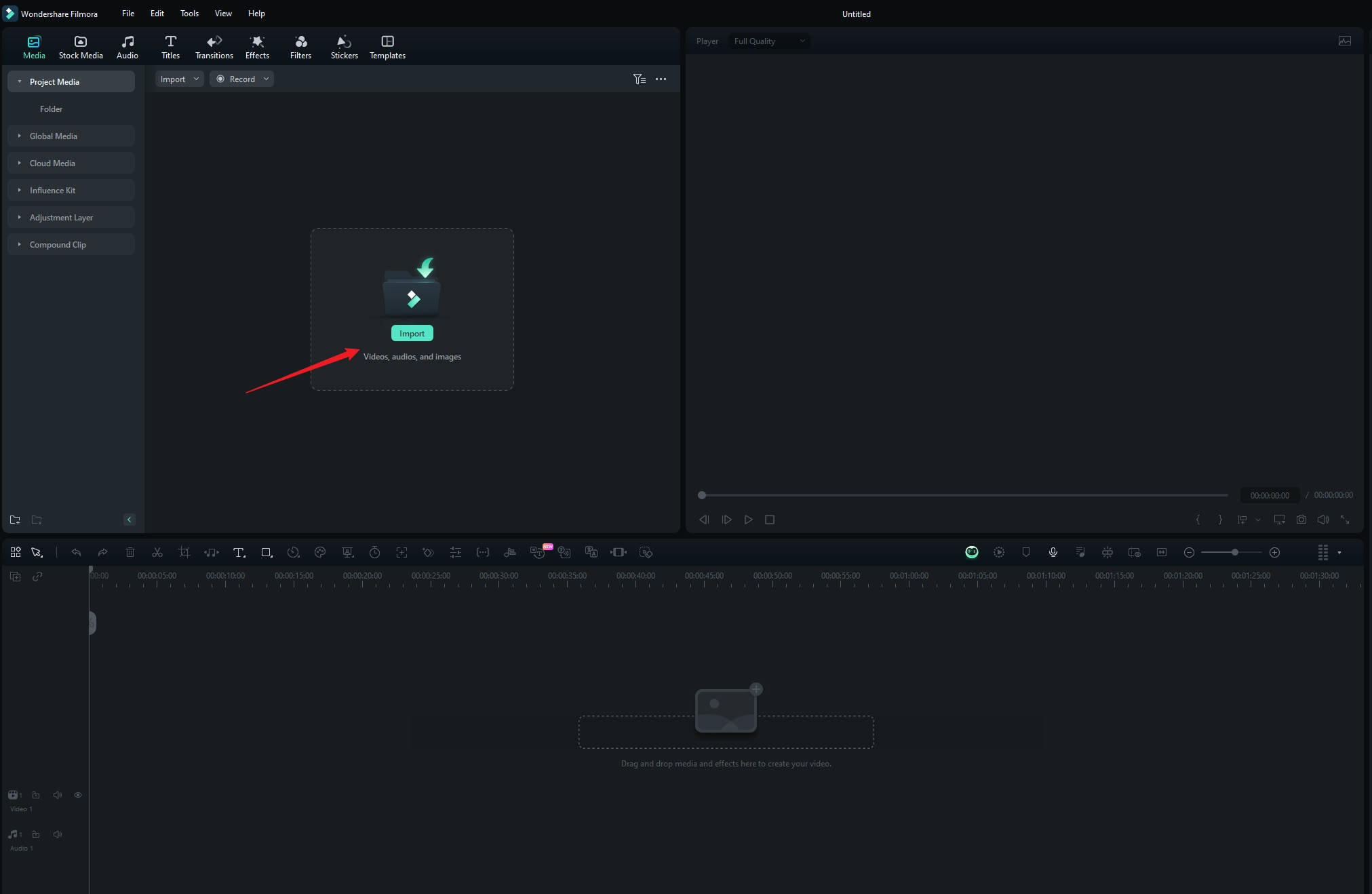
Étape 2. Une fois le montage vidéo terminé, cliquez sur Exporter situé dans le coin supérieur droit du panneau de navigation.

Étape 3. Dans la fenêtre contextuelle Exporter, faites défiler vers le bas et activez la fonction Compression avancée. Filmora propose deux façons de compresser votre vidéo sans perte de qualité :
- Par qualité : sélectionnez cette option dans la liste déroulante pour définir le pourcentage de compression souhaité.
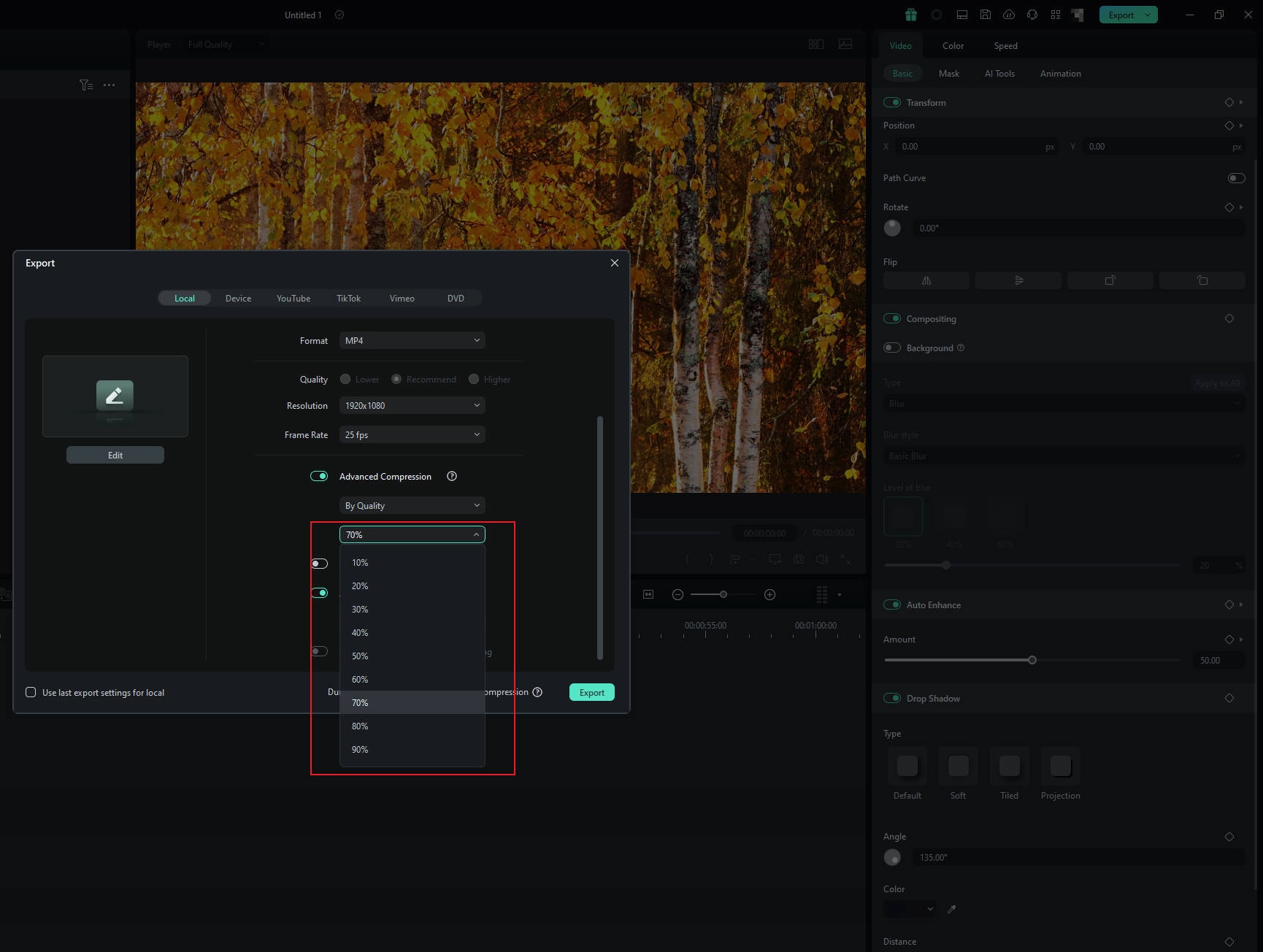
- Téléchargement YouTube : choisissez cette option pour compresser automatiquement la vidéo au débit binaire recommandé par la plateforme.
Étape 4 : enfin, cliquez sur Exporter pour télécharger la vidéo compressée sur votre ordinateur.
Conclusion
Le redimensionnement des vidéos est essentiel pour garantir qu'elles s'affichent de manière optimale sur différentes plateformes. Bien que le redimensionnement des vidéos dans VLC soit pris en charge par des outils utiles, Filmora rend le processus plus rapide et plus intuitif. Grâce à des fonctionnalités telles que le recadrage automatique et la compression avancée, vous pouvez redimensionner sans effort vos vidéos pour n'importe quelle plate-forme, en conservant une qualité élevée sans les tracas des ajustements manuels. Filmora offre l'équilibre parfait entre vitesse, personnalisation et qualité de sortie. Parfait pour redimensionner vos vidéos pour Instagram, YouTube ou TikTok.



 Sécurité 100 % vérifiée | Aucun abonnement requis | Aucun logiciel malveillant
Sécurité 100 % vérifiée | Aucun abonnement requis | Aucun logiciel malveillant


