
Vidéo pixelisée, son inaudible, couleurs ternes... En 2025, ces défauts font fuir 73% des viewers dès les 3 premières secondes ! ??
Pas de panique : améliorer la qualité d'une vidéo n'a jamais été aussi simple. Découvrez comment augmenter la qualité vidéo en ligne gratuit même sans compétences techniques :
🚀Nos solutions magiques (testées par 15K créateurs) :
✔️Améliorer qualité vidéo en 4K avec IA (élimine les pixels !)
✔️Augmenter la qualité d'une vidéo floue en 1 clic
✔️Améliorer le son d'une vidéo + suppression de bruits parasites
✔️ Correction automatique lumière/contraste (amélioration vidéo gratuite)
✔️ Outil anti-tremblements pour mobile
Dans cet article
Partie 1. Top 5 outils Français pour améliorer la qualité vidéo en 2025
Allez, on entre dans le vif du sujet avec les meilleurs outils pour améliorer la qualité de vos vidéos sur des logiciels.
1. Wondershare Filmora

Si vous filmez avec votre téléphone qui n’a pas le potentiel d’un Samsung Galaxy S25 Ultra, vous avez sûrement déjà eu cette frustration : votre vidéo est terne, floue ou manque de couleur. Avec Filmora, vous pouvez améliorer la qualité de votre vidéo gratuitement, sans être Spielberg ni claquer trois SMIC dans un logiciel professionnel.
Ce logiciel propose une astuce toute simple pour donner un effet 4K à une vidéo de base. Il suffit d’ajuster légèrement la saturation et le contraste, puis d’augmenter la netteté au maximum. Le rendu est époustouflant, car votre vidéo gagne direct en clarté, couleurs vives, avec un effet wow qui l’accompagne.
Mais ce n’est pas tout. Vous pouvez aller encore plus loin en appliquant un effet HDR. Filmora vous guide pas à pas. Vous créez une version inversée de la vidéo, vous la superposez à l’originale avec les bons réglages, et vous obtenez un rendu lumineux, équilibré, avec une vraie sensation de profondeur.
Comment améliorer la Qualité Vidéo sur Windows/Mac avec Filmora ?
Qui souhaite faire passer sa vidéo de pixelisée en 240p à une version plus immersive en mode ciné ? Nous allons vous montrer pas à pas comment améliorer gratuitement la qualité d’une vidéo avec Filmora. Vous pouvez appliquer cela sur un PC Windows ou un Mac.
Scénario 1. Adieu le Bruit !
Étape 1. Ouvrez Filmora et cliquez sur « Importer » pour ajouter votre vidéo. Glissez-la ensuite sur la Timeline.
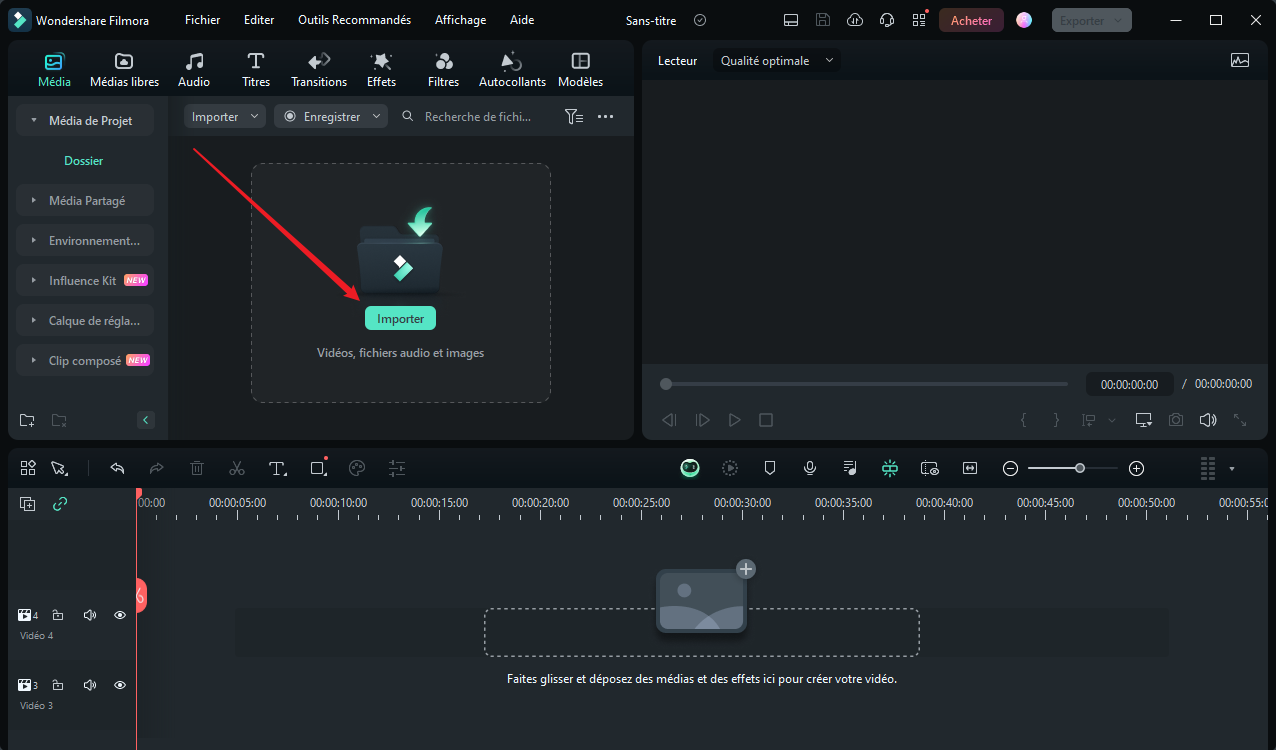
Étape 2. Double-cliquez sur la vidéo sur la Timeline, allez dans « Outils d’IA » et cochez « Suppression du bruit ». ??
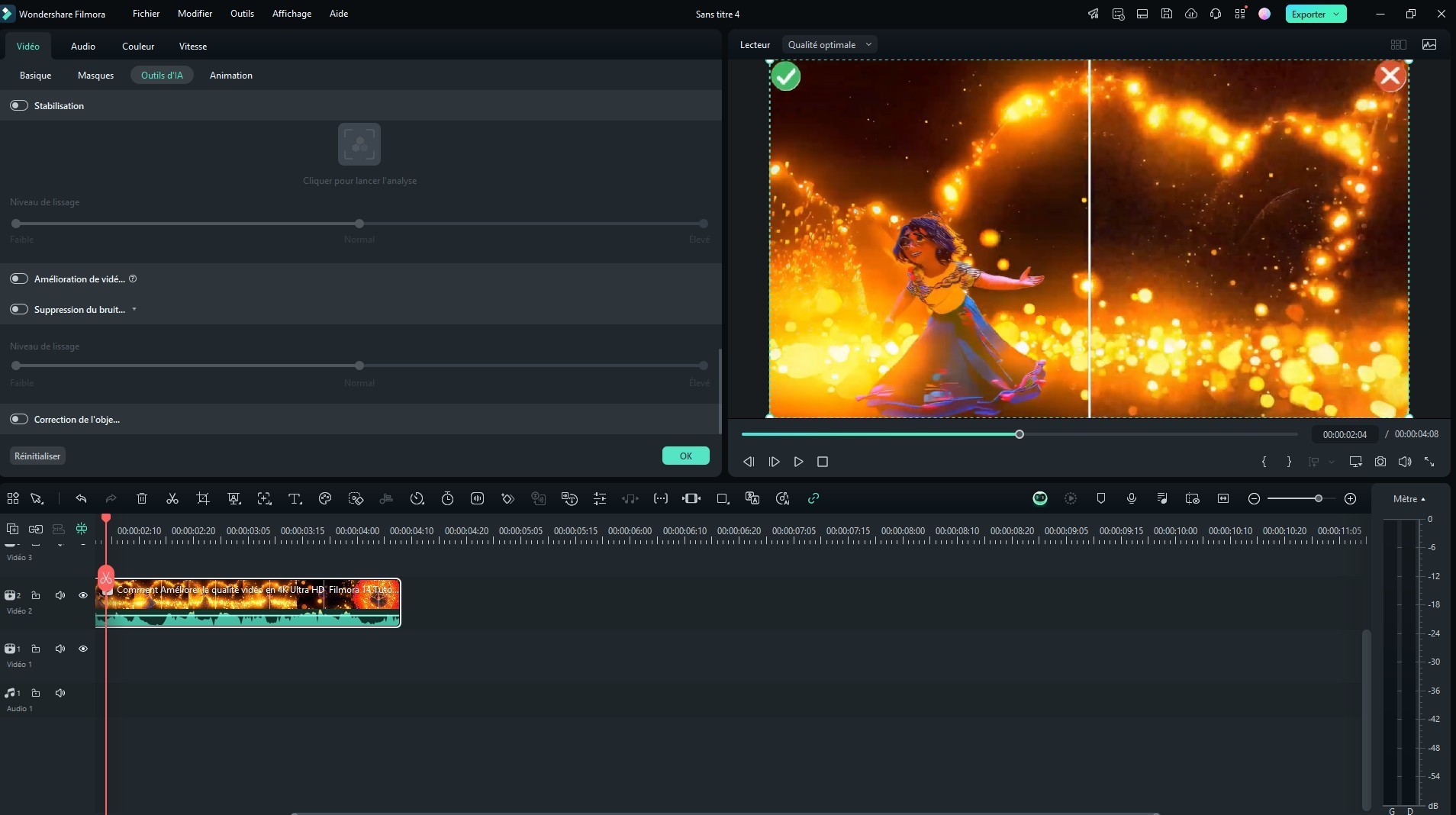
Étape 3. Ajustez la « Puissance » (Faible, Normal, Fort) selon le bruit.
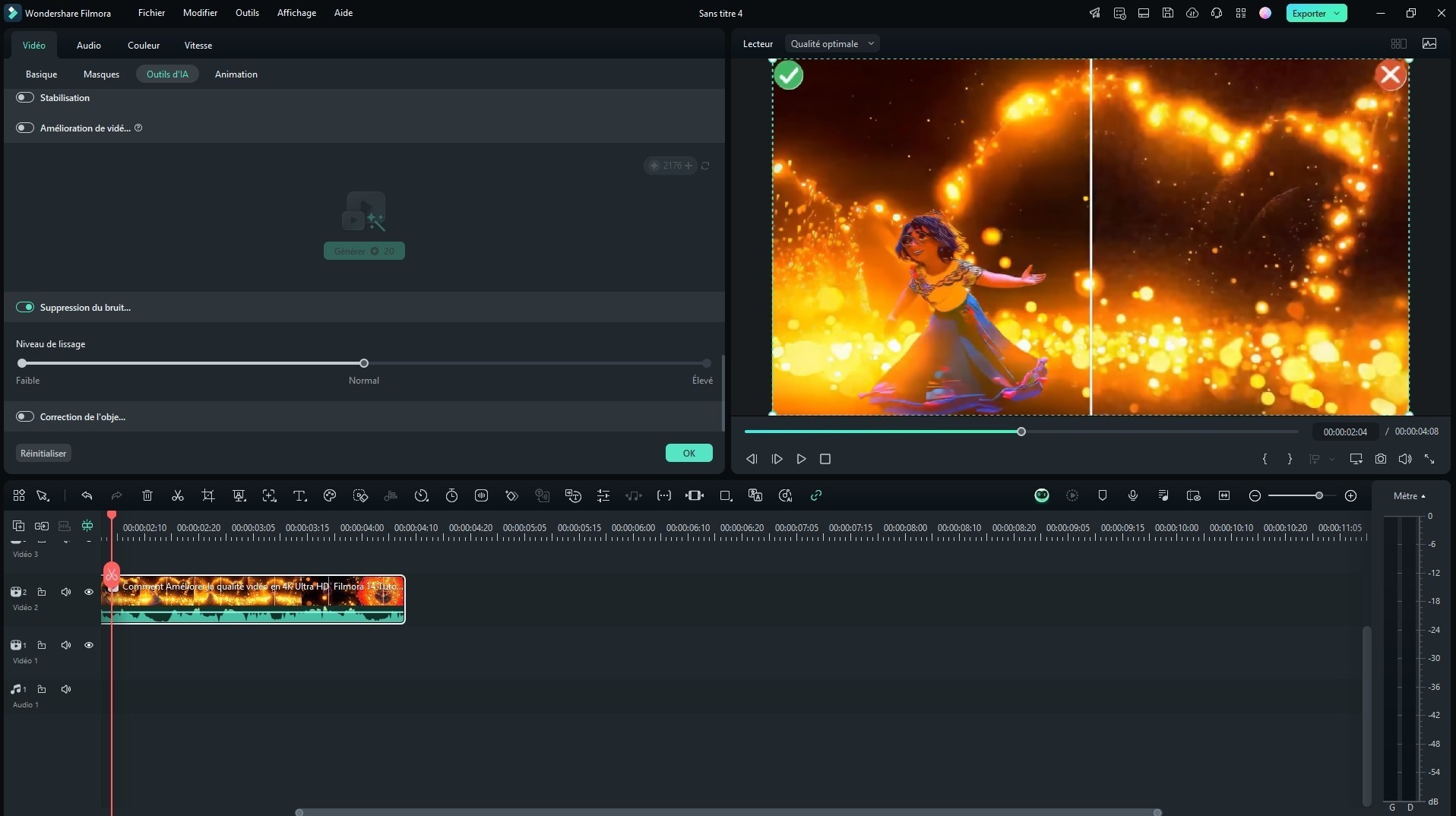
Scénario 2 : Vidéo Top Qualité avec l'IA !
Étape 1. Lancez Filmora > « Nouveau projet » > « Importer » votre média.
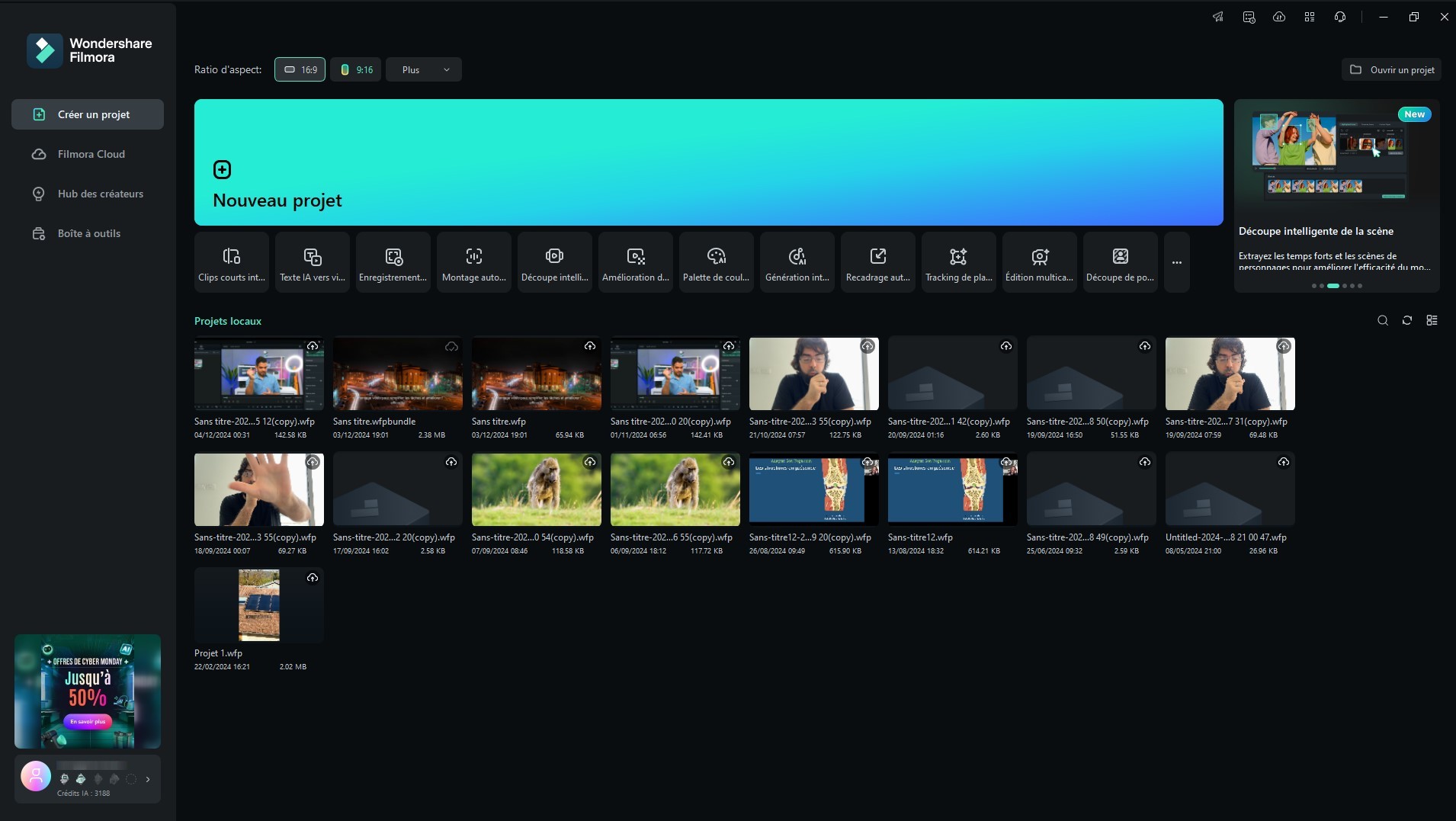
Étape 2. Mettez votre vidéo sur la Timeline, double-cliquez > « Outils d’IA ».
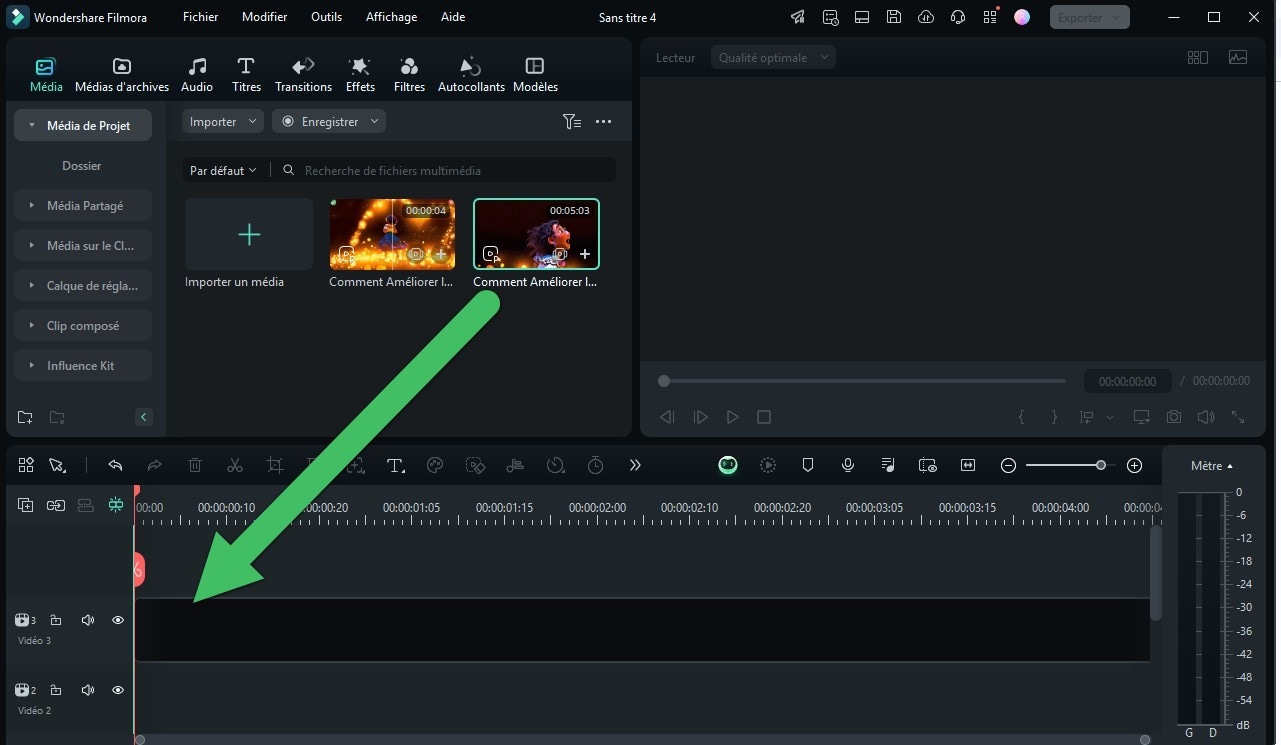
Étape 3. Cochez « Amélioration de vidéo par IA », puis « Générer ». (Attention : 20 jetons ! ??)
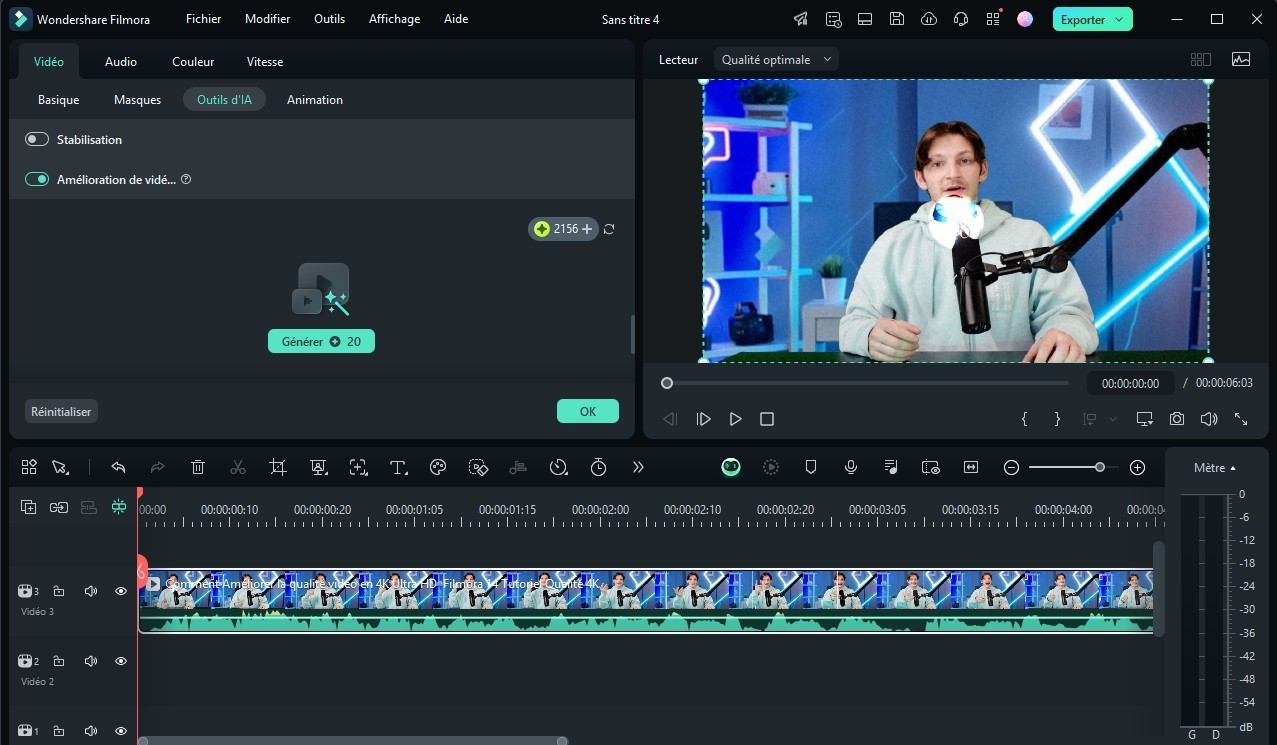
Étape 4. Après réglages, cliquez sur « Exporter », choisissez le format et la résolution, puis « Exporter » pour finir.
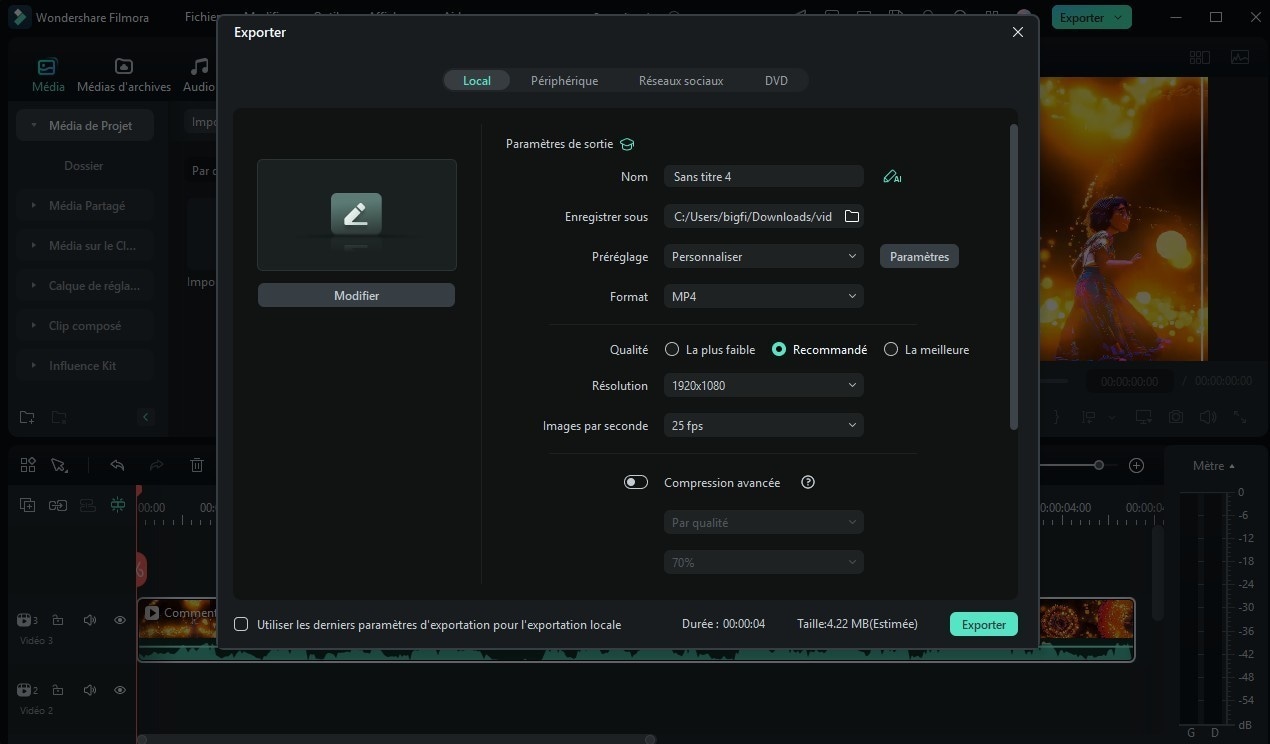
Scénario 3. Prêt pour YouTube sans Souci !
Étape 1. « Nouveau projet » > « Importer » votre vidéo.
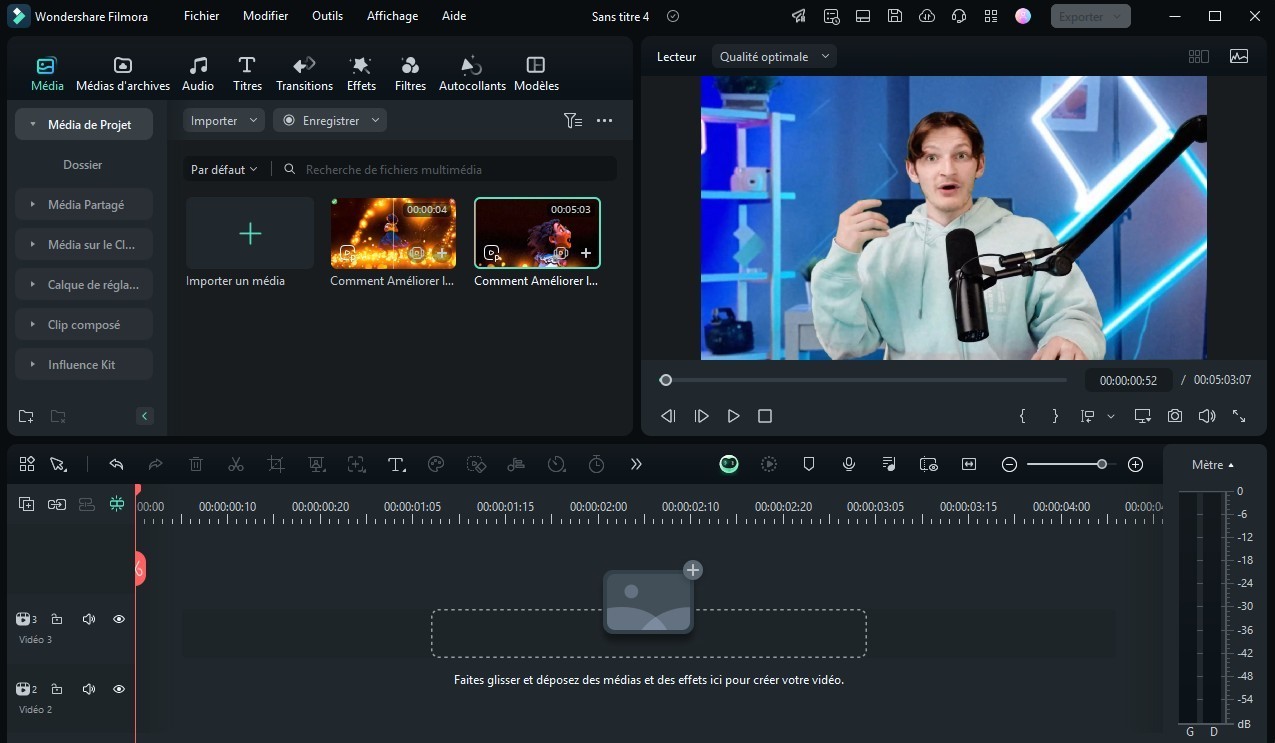
Étape 2. Sélectionnez votre séquence, puis cliquez sur « Exporter » > « Créer une vidéo ».
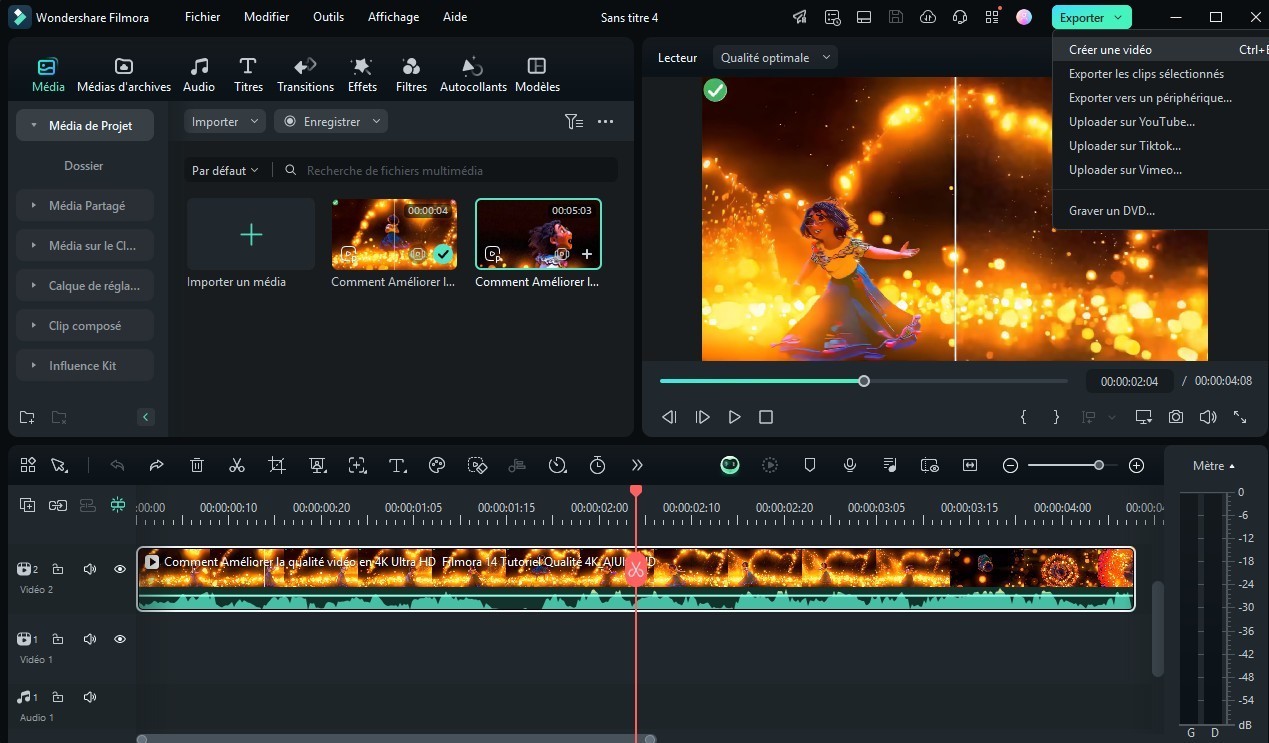
Étape 3. Dans l'exportation, désactivez l'« Encodage vidéo accéléré par le GPU » pour activer la « Compression avancée ».
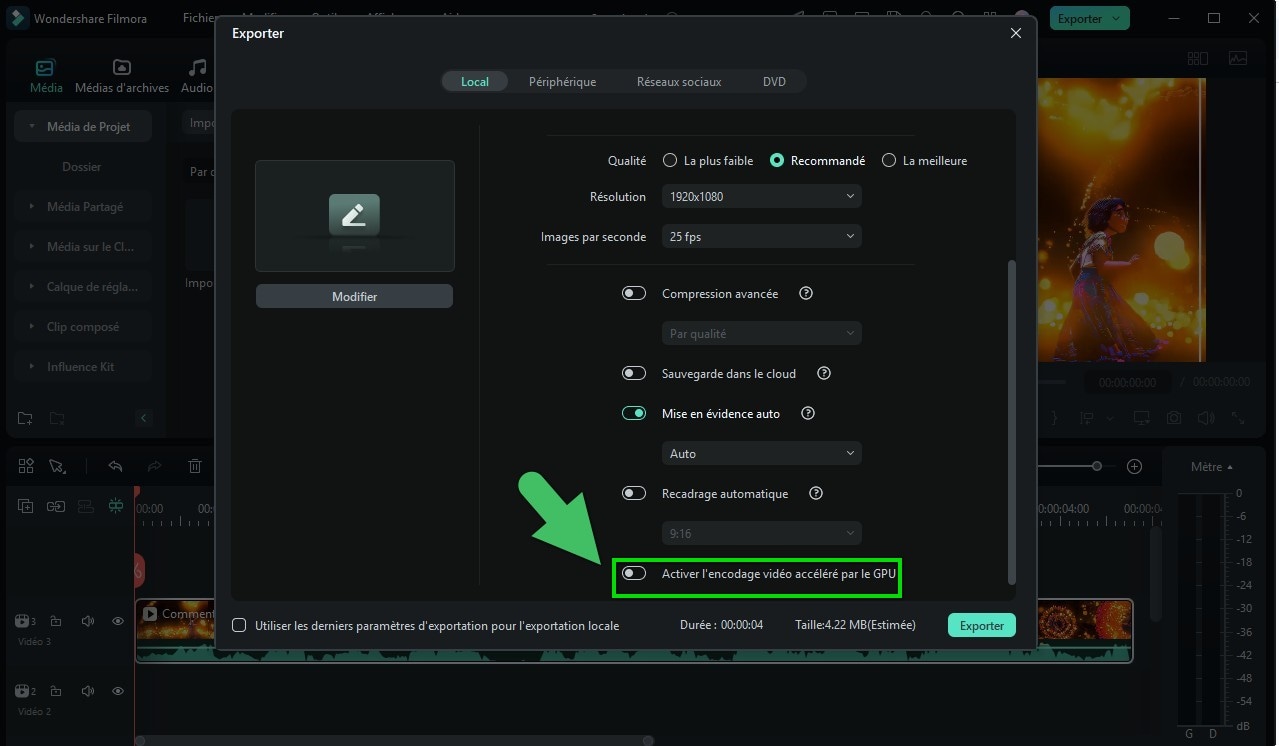
Étape 4. Choisissez « Chargement sur Youtube », ajustez le format et la résolution, puis cliquez sur « Exporter ».
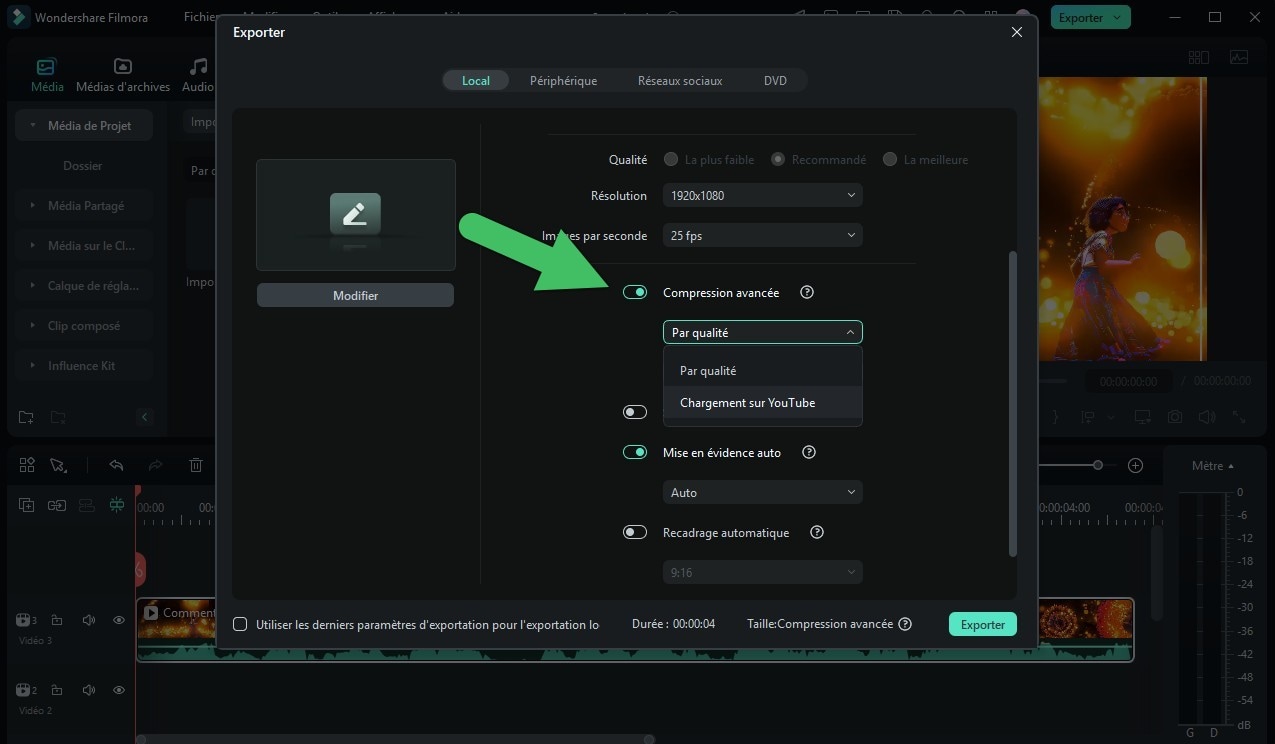
Comment améliorer la Qualité Vidéo sur Android/iOS avec Filmora ?
Sur mobile, c’est beaucoup plus simple et rapide. Voici les différentes étapes toujours avec Filmora Mobile:
Étape 1 . Ouvrez Filmora sur votre téléphone, sélectionnez "Nouveau projet", puis importez la vidéo depuis votre galerie.
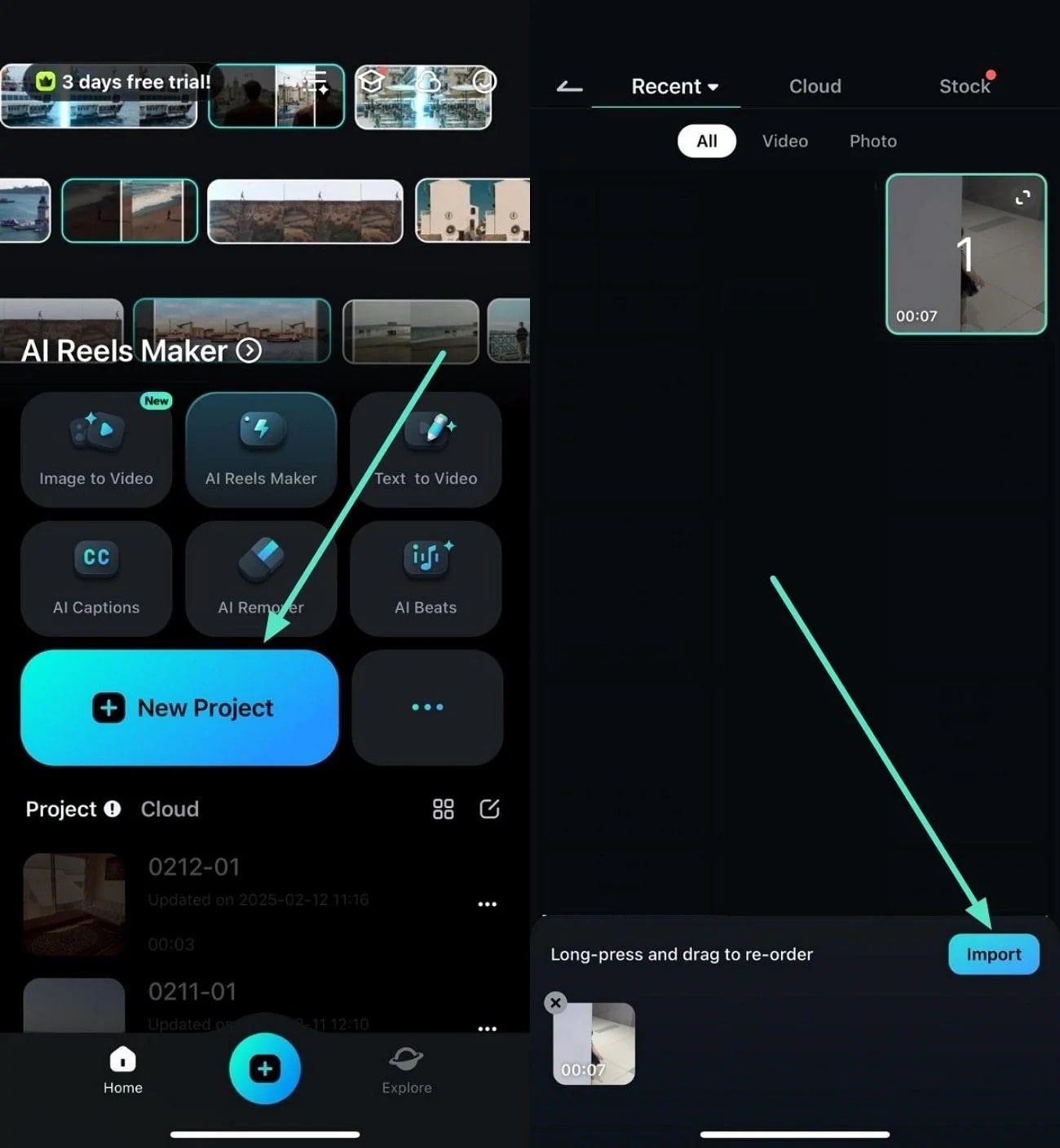
Étape 2 . Dans la barre d’outils en bas de l’écran, appuyez "Réglages" pour accéder aux options d’amélioration visuelle.
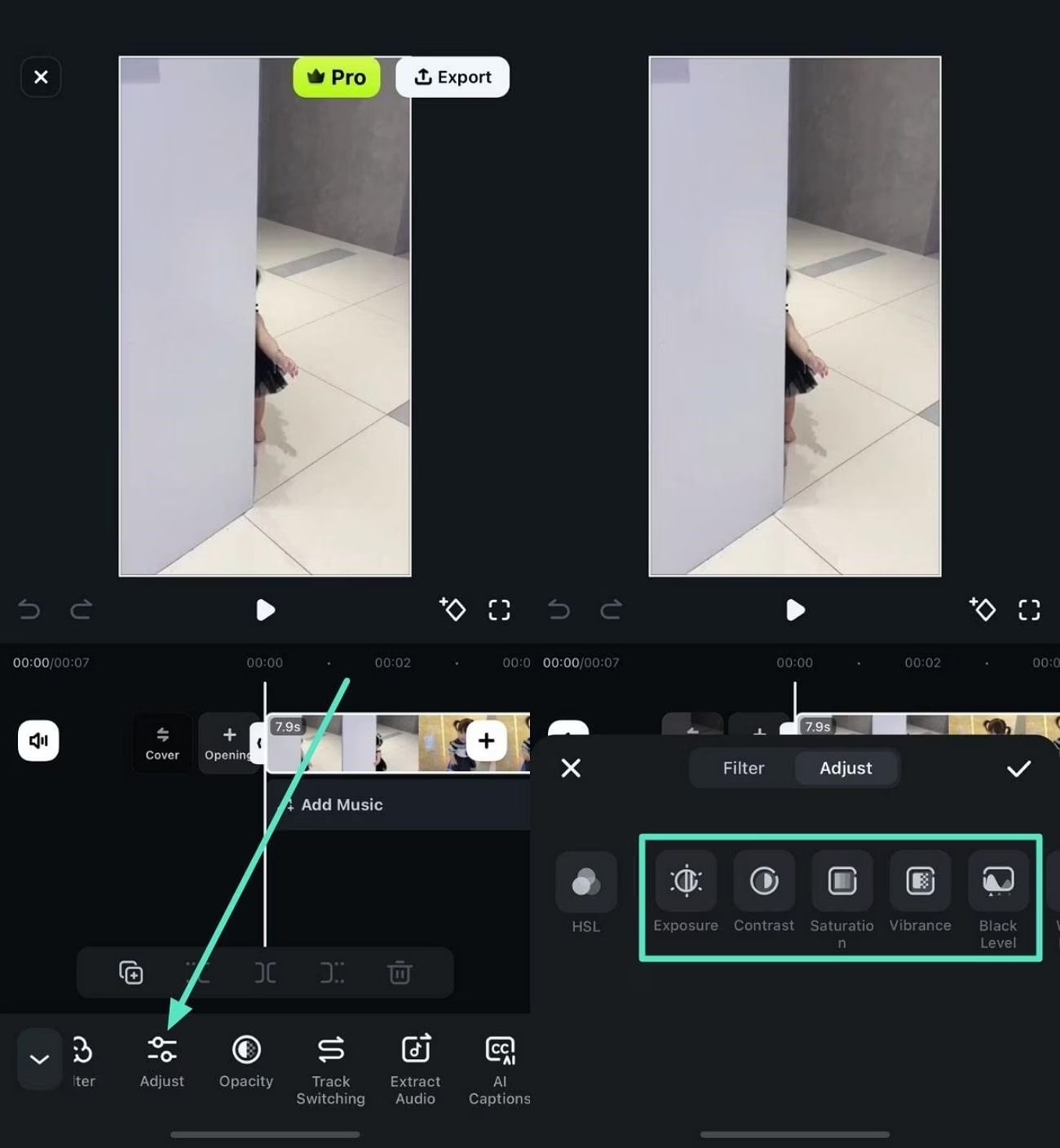
Étape 3 . Commencez par régler l’exposition en déplaçant le curseur, puis validez. Faites de même avec le contraste pour renforcer les zones claires et sombres.
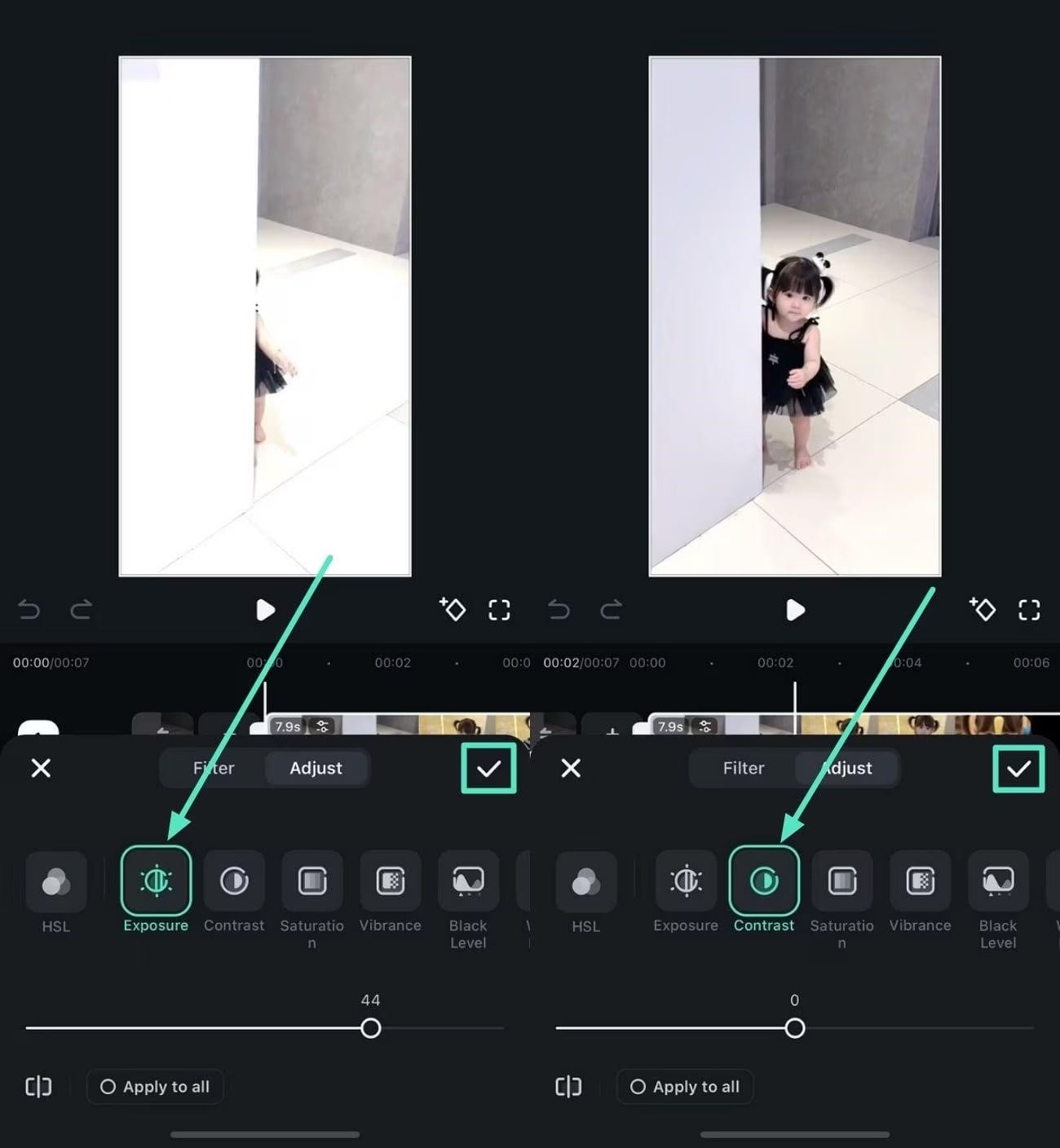
Étape 4. Affinez le rendu en ajustant les ombres pour mieux révéler les détails, puis augmentez ou réduisez la saturation selon l’intensité des couleurs.
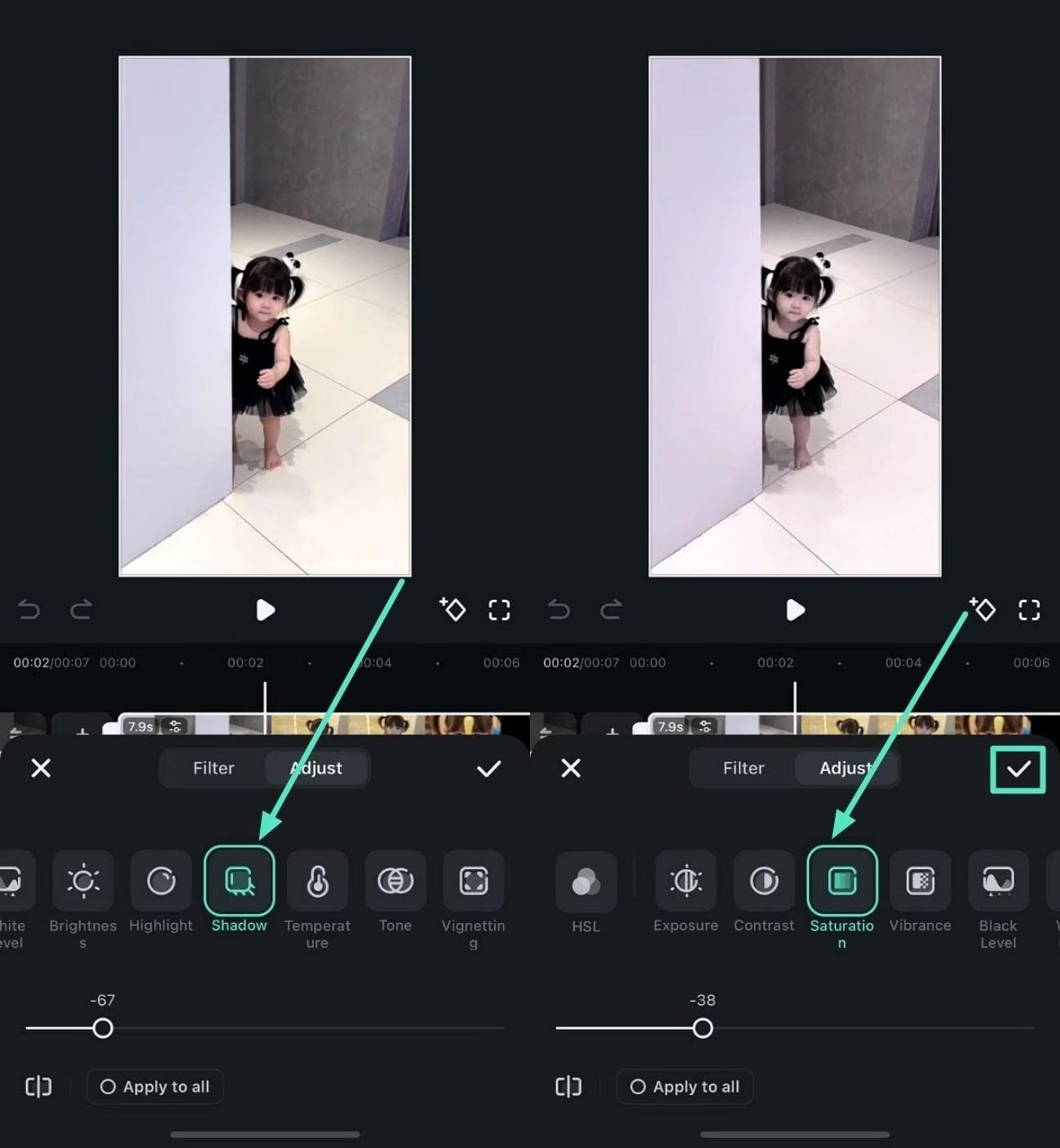
Étape 5. Ouvrez la section HSL pour modifier la teinte, la saturation et la luminosité de chaque couleur. Utilisez les curseurs pour affiner l’équilibre colorimétrique à votre goût.
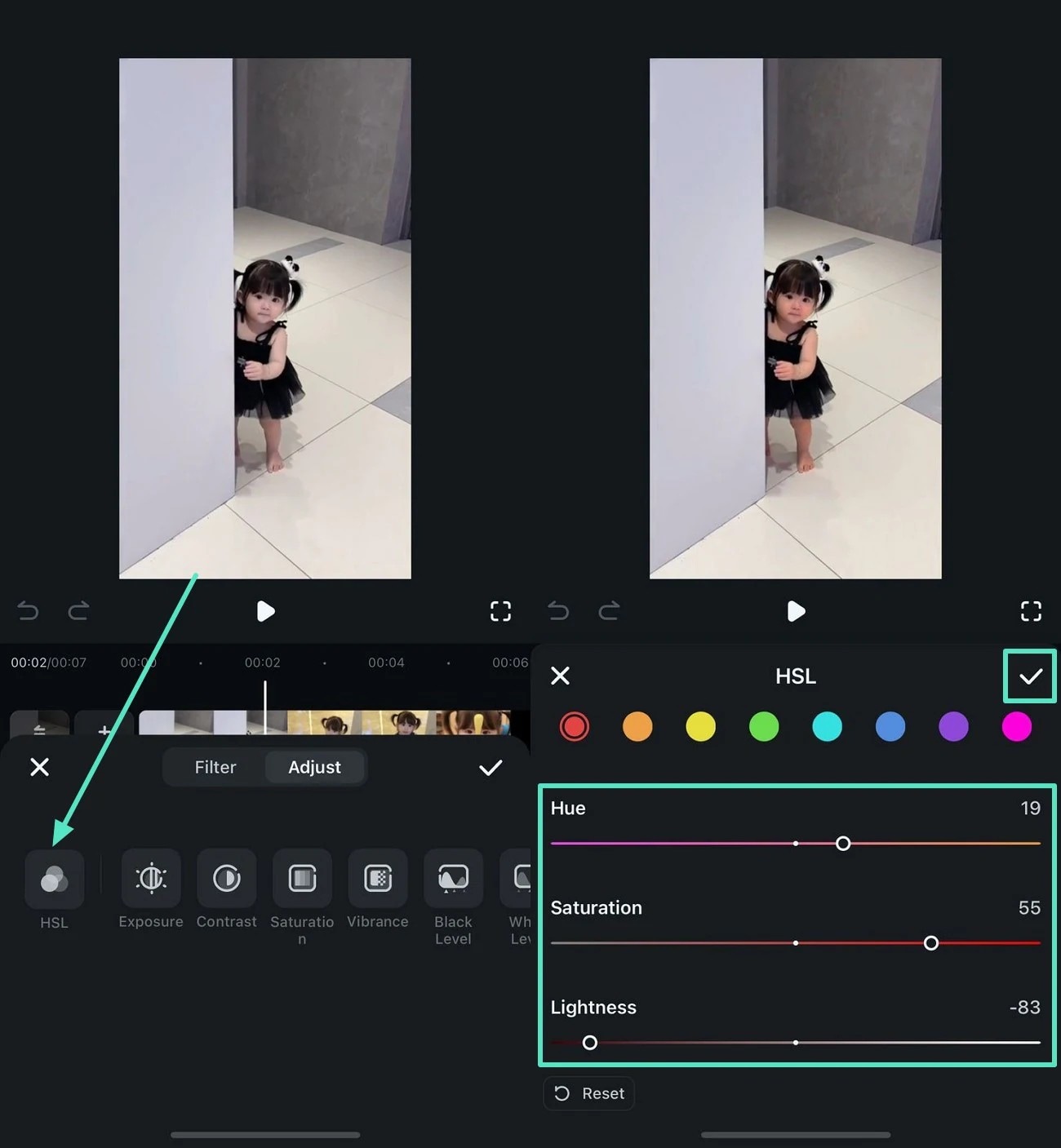
Étape 6. Pour réchauffer ou refroidir l’image, utilisez le réglage de température. Glissez le curseur selon l’ambiance que vous voulez, puis validez.
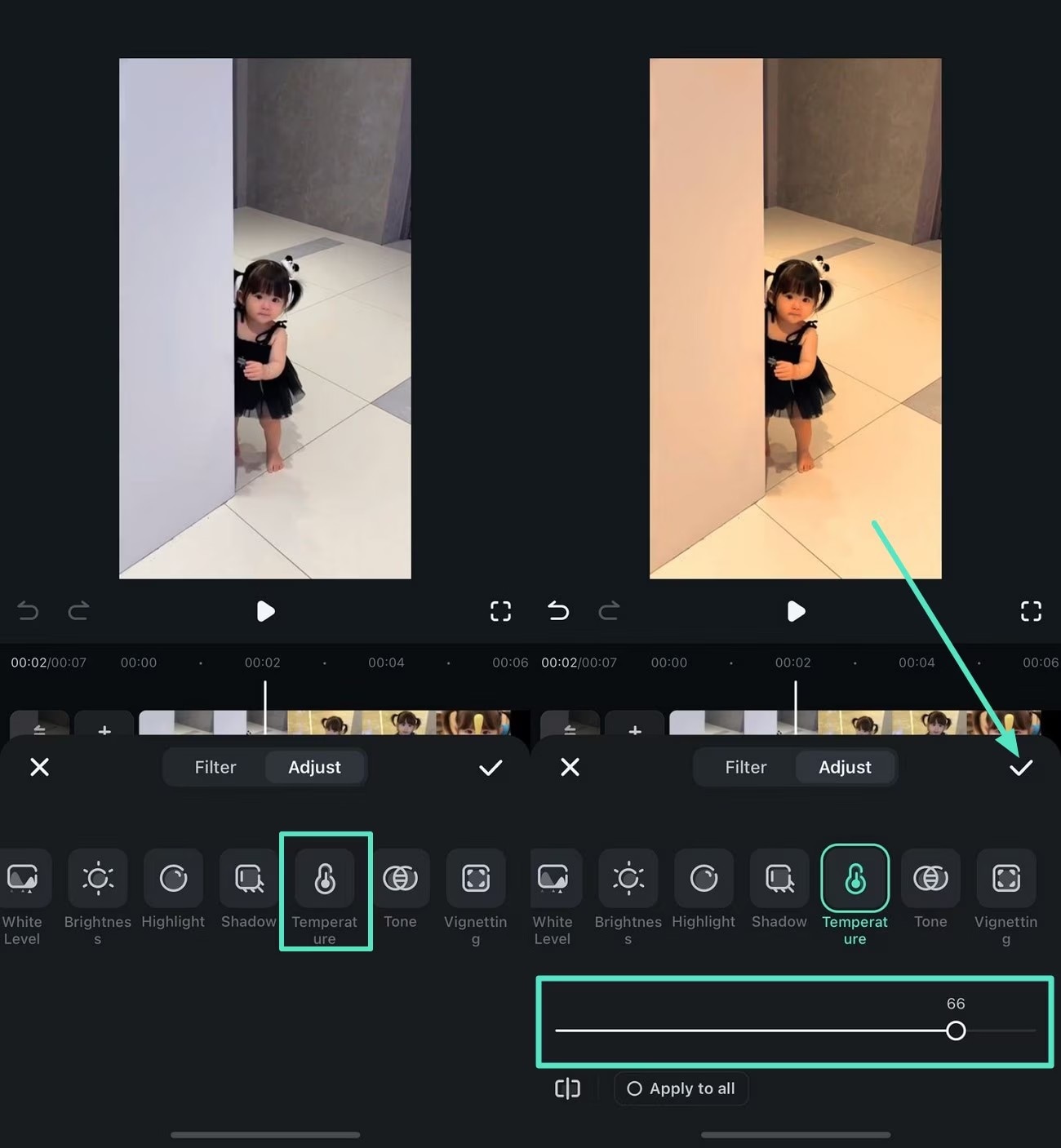
Étape 7. Lorsque les modifications vous conviennent, appuyez sur "Exporter" en haut à droite. Vérifiez les paramètres de sortie, puis lancez l’export pour enregistrer la vidéo sur votre appareil.
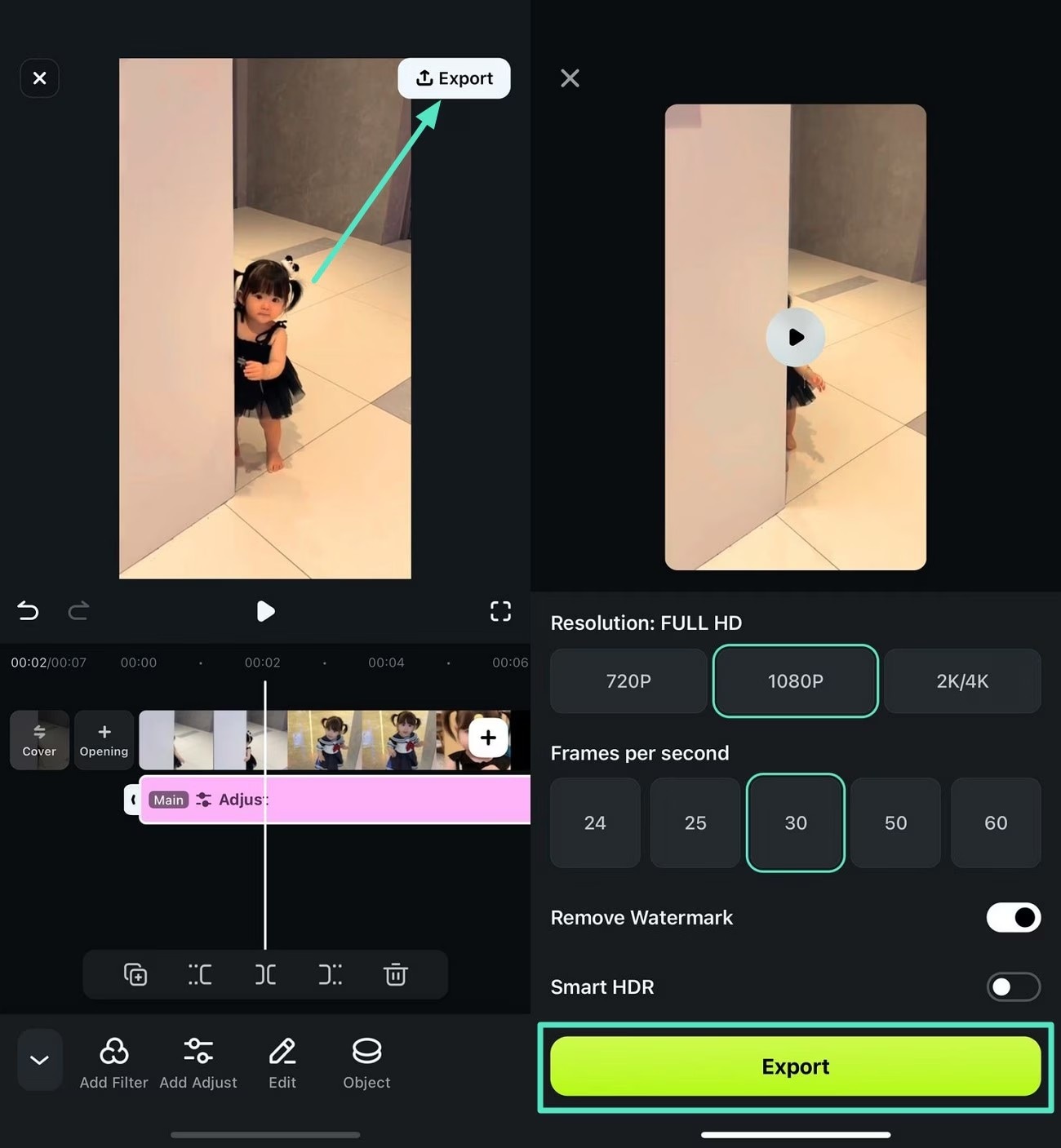
Fonctionnalités Clés pour l'Amélioration de la Qualité Vidéo :
- Correction Colorimétrique de Base et Avancée : Ajustement de la balance des blancs, de l'exposition, du contraste, de la saturation, de la luminosité et application de LUTs (Look Up Tables) pour un rendu cinématographique.
- Amélioration de la vidéo par IA : Outil IA pour affûter l'image et faire ressortir les détails.
- Suppression du bruit : Fonctionnalité IA pour atténuer le grain et le bruit numérique présents dans les séquences.
- Stabilisation Vidéo : Réduction des tremblements de caméra pour des images plus fluides.
- Amélioration de la Luminosité et des Ombres : Ajustements ciblés pour révéler les détails dans les zones sous-exposées ou surexposées.
Découvrez comment améliorer la qualité vidéo comme un pro en utilisant l’IA :
2. Premiere pro
Premiere Pro reste une référence incontournable lorsqu’on parle d'améliorer la qualité d'une vidéo. Ce logiciel de montage ne se limite pas à couper ou assembler des séquences. Il permet aussi d’optimiser le rendu visuel de manière simple. Un de ses meilleurs atouts est le calque de réglage. En quelques clics, vous pouvez l’ajouter au-dessus de vos clips dans la timeline. C’est sur ce calque que vous allez appliquer des effets qui améliorent réellement la qualité d’image, comme la Netteté ou le Masque flou.
Le rendu devient immédiatement plus précis : les visages gagnent en détails ainsi que la clarté de la vidéo, les textures ressortent sans pour autant paraître artificielle.
Il existe plusieurs types de réglages comme celui qui consiste à améliorer la netteté à 20, le masque non aiguisé à 100 et le rayon à 3. Ce combo fonctionne très bien dans la majorité des cas, mais il reste personnalisable selon votre image de départ. Juste pour vous dire que tout ça se fait sans ajouter de plugin externe ni investir dans du matériel.
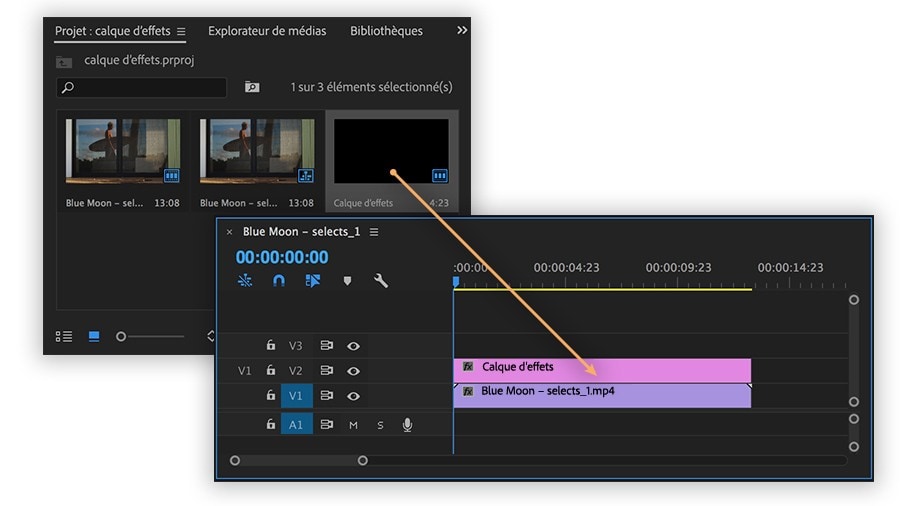
Fonctionnalités Clés pour l'Amélioration de la Qualité Vidéo :
- Correction Colorimétrique Avancée avec Lumetri Color : Panneau dédié offrant des outils précis pour les courbes, les roues chromatiques, les tons clairs/foncés, la saturation et l'application de LUTs.
- Outils de Netteté et de Flou Gaussien : Contrôle précis pour affûter l'image ou appliquer des effets de flou créatifs.
- Réduction du Bruit Vidéo et Suppression des Artefacts : Fonctionnalités avancées pour nettoyer les images bruitées et éliminer les imperfections.
- Stabilisation Warp Stabilizer VFX : L'un des meilleurs outils de stabilisation disponibles, capable de lisser même les séquences très instables.
- Gestion HDR (High Dynamic Range) : Prise en charge complète des flux de travail HDR pour des couleurs et une plage dynamique étendues.
- Outils de Masquage et de Suivi : Permettent des corrections colorimétriques et des effets ciblés sur des zones spécifiques de l'image.
3. Davinci resolve
Ce logiciel de montage, utilisé dans le cinéma et la télévision, propose une version gratuite et complète. Et contrairement à ce qu’on pourrait croire, pas besoin d’être expert pour obtenir un rendu propre et soigné.
Ce qui fait la force de DaVinci Resolve, c’est son espace de travail dédié à la correction des couleurs. En effet, vous avez cette possibilité d’améliorer l’apparence de votre image. Pour vous faire un dessin, lorsque vous accédez à l’onglet “Couleur” vous avez accès à une option appelée flou.
Ce dernier vous permet de réduire légèrement le niveau de flou et de retirer les imperfections sans abîmer les détails. Ensuite, il suffit d’ajuster le niveau de détails intermédiaires pour renforcer la netteté. Au final, vous avez une vidéo plus claire, plus nette, plus professionnelle que vous pouvez projeter fièrement.
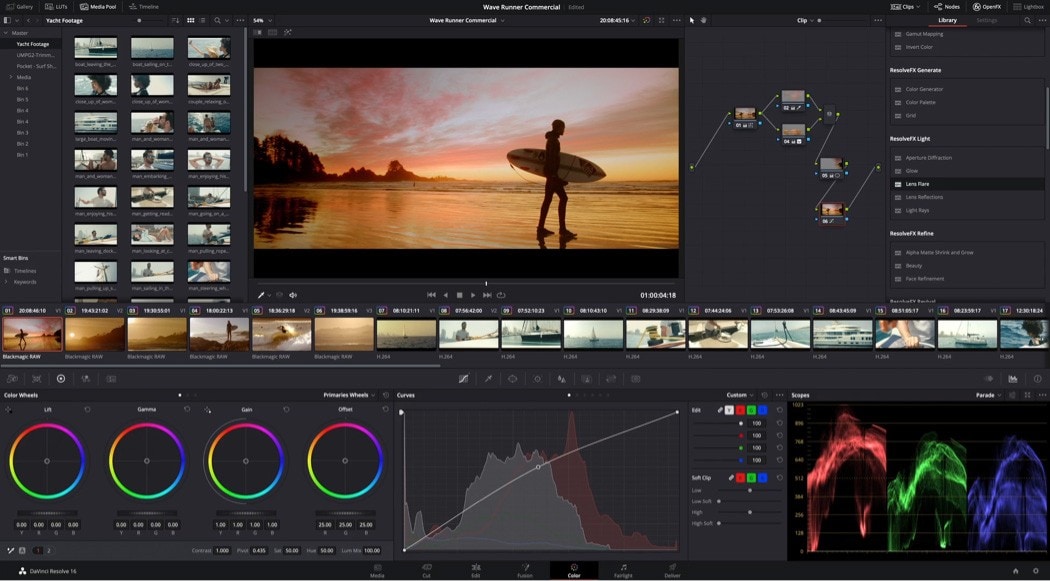
Fonctionnalités Clés pour l'Amélioration de la Qualité Vidéo :
- Étalonnage de Niveau Cinématographique : Nœuds d'étalonnage offrant une flexibilité illimitée pour des corrections colorimétriques complexes et précises. Courbes personnalisables, roues chromatiques avancées, outils de quantification et de qualification.
- Outils de Netteté et de Détail Avancés : Contrôle précis sur l'amélioration de la netteté avec des options pour éviter les artefacts.
- Réduction du Bruit Spatiale et Temporelle : Algorithmes sophistiqués pour éliminer le bruit sans perte de détails.
- Stabilisation Puissante : Outils efficaces pour lisser les séquences instables.
- Gestion HDR Avancée : Prise en charge complète des flux de travail HDR avec des outils dédiés.
- Outils de Masquage et de Suivi en Puissance : Permettent des corrections colorimétriques et des effets précis sur des zones spécifiques, avec suivi automatique des mouvements.
- Super Scale : Fonctionnalité d'upscaling intelligente pour augmenter la résolution des vidéos avec une perte de qualité minimale.
4. Capcut
CapCut, c’est l’outil qu’on sous-estime souvent jusqu'au moment où on l’ouvre et qu’on découvre qu’il peut vraiment transformer une vidéo basique en rendu 4K HDR. Gratuit et intuitif, il coche les bonnes cases pour améliorer la qualité vidéo sans passer par un logiciel complexe ou un abonnement hors de prix. Concrètement, vous pouvez ajuster les courbes de lumière, jouer sur le contraste, la saturation ou encore la netteté, et obtenir un rendu beaucoup plus dynamique. Avec des fonctions comme Color Burn, combinée à un fond blanc en superposition, vous allez pouvoir ressortit toute la richesse de vos visuelles. Vous pouvez affiner chaque paramètre : teinte, ombres, hautes lumières, clarté, HSL.
Ce qui fait la différence avec CapCut, c’est sa capacité à vous donner un vrai contrôle créatif tout en restant accessible. Quelques ajustements bien placés suffisent pour donner à votre vidéo une nouvelle vie.
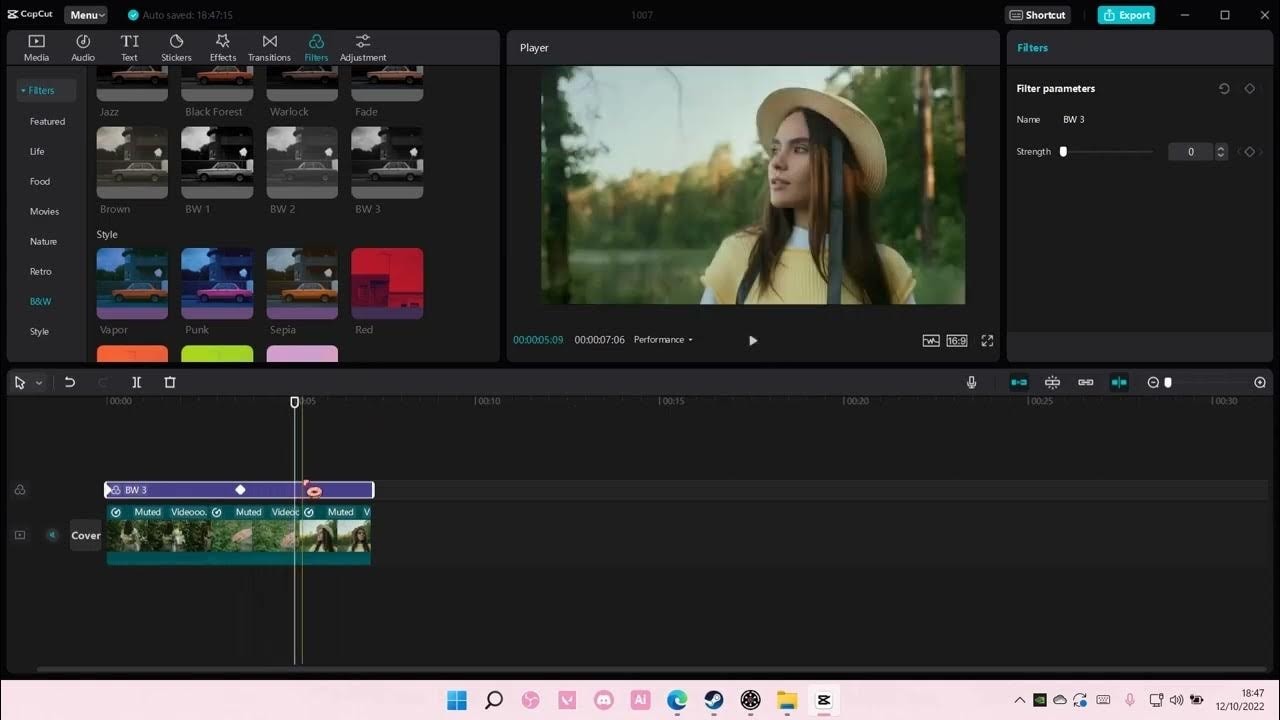
Fonctionnalités Clés pour l'Amélioration de la Qualité Vidéo :
- Ajustements de Base : Luminosité, contraste, saturation, exposition et netteté facilement accessibles.
- Filtres et Effets : Large gamme de filtres préconfigurés pour améliorer l'aspect visuel et donner un style particulier.
- Fonction d'Amélioration Automatique : Outil d'IA pour optimiser automatiquement la luminosité et les couleurs.
- Stabilisation : Fonction pour réduire les tremblements de caméra.
- Upscaling Vidéo (en ligne) : Certaines versions ou outils en ligne associés peuvent proposer une fonctionnalité d'upscaling basée sur l'IA.
5. Final Cut Pro X
Final Cut Pro X s’impose comme un véritable allié pour améliorer la qualité d’une vidéo sur Mac sans forcément tout réenregistrer. Ce n’est pas juste un outil de montage, c’est une plateforme complète pensée pour affiner chaque détail visuel.
Un bon exemple : l’effet Netteté ou Sharpen. Il permet d’ajouter de la netteté à l’image, et de rendre les vidéos plus détaillées, surtout sur des plateformes comme YouTube ou Instagram où chaque pixel compte.
Mais ce n’est pas tout. Final Cut Pro X permet aussi de surclasser une vidéo en 1080p en la réexportant en 4K. Ce petit ajustement technique améliore la compression lors de la mise en ligne, ce qui se traduit par un meilleur rendu côté spectateur.
Et pour ceux qui veulent aller encore plus loin, l’export au format Apple ProRes 422 garantit une conservation optimale de la qualité. Cela cadre bien avec les projets exigeants ou les plans tournés avec des caméras type GoPro.
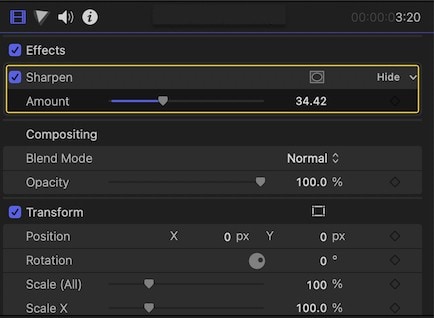
Fonctionnalités Clés pour l'Amélioration de la Qualité Vidéo :
- Color Board et Color Wheels : Outils intuitifs pour la correction colorimétrique, offrant des ajustements précis de l'exposition, de la saturation et de la teinte.
- Courbes de Couleur : Permettent des ajustements colorimétriques plus complexes et ciblés.
- Outils de Netteté et de Flou : Contrôle pour améliorer la netteté ou appliquer des effets créatifs.
- Réduction du Bruit : Fonctionnalité pour atténuer le bruit vidéo.
- Stabilisation Cinématique : Analyse et correction efficace des tremblements de caméra.
- Prise en Charge HDR : Flux de travail optimisés pour le contenu HDR.
- Effets de Masquage et d'Isolation des Couleurs : Permettent des corrections et des effets ciblés.
Comparatif des outils Français d'amélioration vidéo
|
Outil |
Ce qu’il fait de mieux |
Facilité de prise en main |
|
Wondershare Filmora |
- Améliore la netteté, les couleurs, la clarté - Qualité vidéo HDR maison et 4k - Montage plus des outils IA intégrés. |
Très facile, même sans expérience |
|
Premiere Pro |
- Calque de réglage - Effets de netteté très précis - Rendu propre sans plugin externe |
Moyen : demande un peu de technique |
|
DaVinci Resolve |
- Espace “Couleur” pour donner de l’effet aux visuelles - Détail et clarté |
Assez complexe |
|
CapCut |
- Ajustements simples - Résultat rapide façon 4K HDR - Accessible sur mobile et PC |
Simple même sur smartphone |
|
Final Cut Pro X |
- Export 4K propre - Effet pour améliorer la netteté - Format ProRes pour une meilleure qualité |
Facile surtout si vous êtes un abonné des produits Apple comme le Mac. |
Partie 2. Les 5 Meilleures solutions gratuites en Ligne pour améliorer la Qualité Vidéo
Si vous ne souhaitez pas installer des logiciels qui sont gourmands en ressources, voici des solutions en ligne pour améliorer la qualité de vos vidéos gratuitement.
1. Kapwing
Quand on parle de vidéo, la qualité visuelle, ça change tout. Mais tout le monde n’a pas accès à un logiciel dans la trempe de Premiere pro ni envie de passer des heures à comprendre comment l’utiliser. Kapwing, c’est une plateforme en ligne pensée pour rendre le montage simple et rapide. Parmi ses nombreuses fonctionnalités, on retrouve la possibilité d’améliorer la qualité d’une vidéo en ajustant la résolution, la netteté, les couleurs ou encore la luminosité.
Même une vidéo filmée à la va-vite peut gagner en clarté et en impact. Un autre point fort est son accessibilité. L’outil est gratuit dans sa version de base, ce qui permet de tester et de monter ses vidéos sans investir dès le départ. Pour aller plus loin et supprimer le filigrane, un plan payant est proposé, mais rien d’obligatoire pour commencer à travailler.
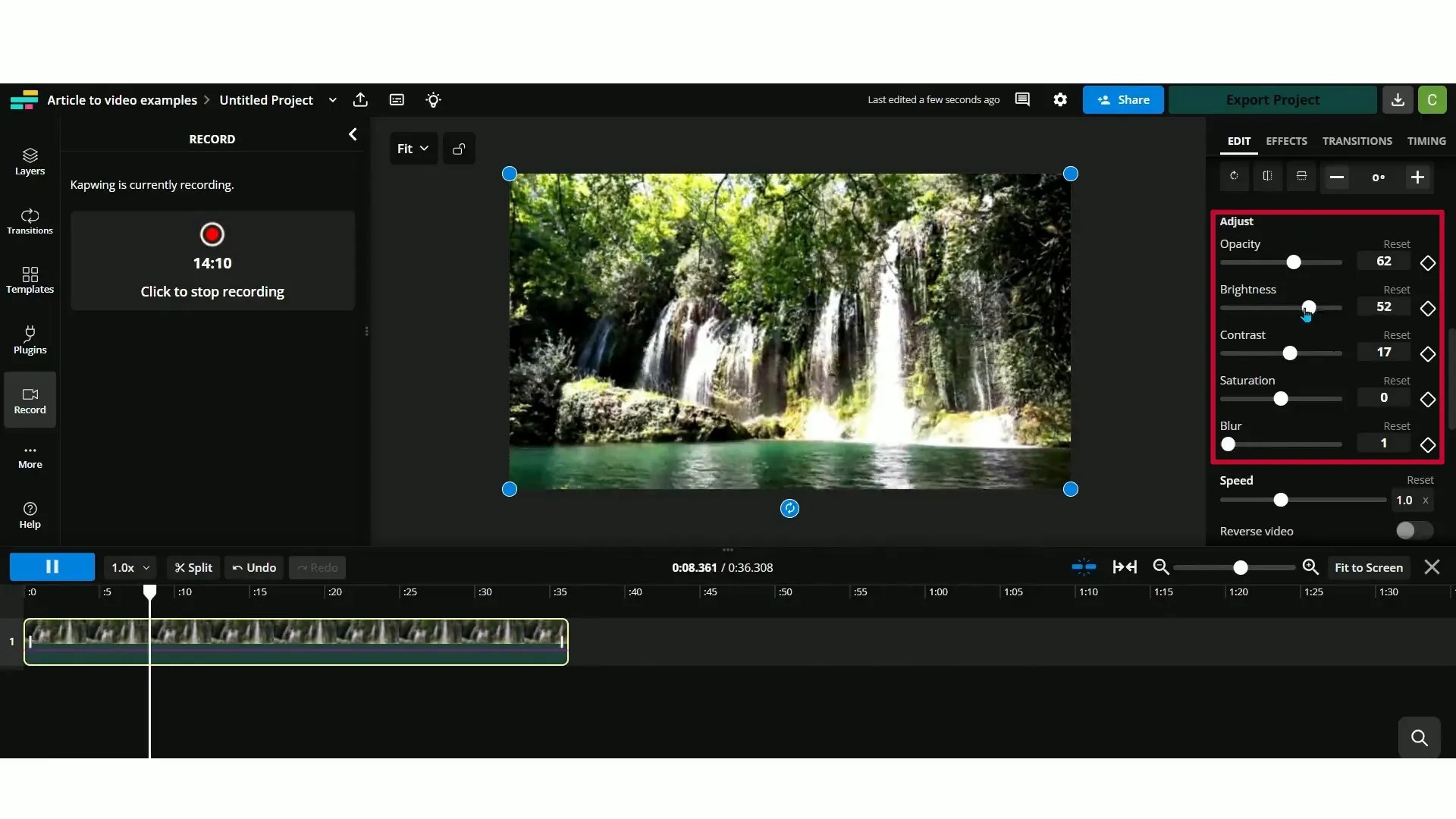
Fonctionnalités Clés pour l'Amélioration de la Qualité Vidéo :
- Ajustements de Base : Luminosité, contraste, saturation, exposition.
- Outil de Netteté : Permet d'améliorer la clarté de l'image.
- Filtres : Large sélection de filtres pour modifier l'apparence visuelle.
- Outil "Adjust Colors" : Offre des options supplémentaires pour l'étalonnage de base.
- Upscaler Vidéo (dans certaines limites) : Peut proposer une augmentation de la résolution pour les utilisateurs gratuits avec des limitations.
2. HitPaw Online Video Enhancer
HitPaw mise sur l’intelligence artificielle pour transformer des images fatiguées en vidéos nettes et détaillées. Vous n’avez plus à vous soucier si elles sont floues ou en basse résolution.
Ce qui fait la différence avec HitPaw, ce sont ses quatre modèles d’IA spécialisés, un pour les vidéos générales, un autre pour les visages, un pour les dessins animés. Ensuite, il y a un dernier pour coloriser les vidéos en noir et blanc.
Vous importez votre fichier, vous choisissez le bon modèle, vous réglez la résolution jusqu’à 4K voire 8K, et vous lancez l’aperçu. Après quelques réglages, votre vidéo passe d’un flou gênant à une netteté franchement impressionnante.
En termes d’expérience utilisateur, pas besoin de fouiller dans des menus interminables. Vous voyez le résultat avant de l’exporter, vous pouvez zoomer, comparer. Et surtout, c’est rapide et accessible, même si votre ordinateur ne sort pas de la NASA.
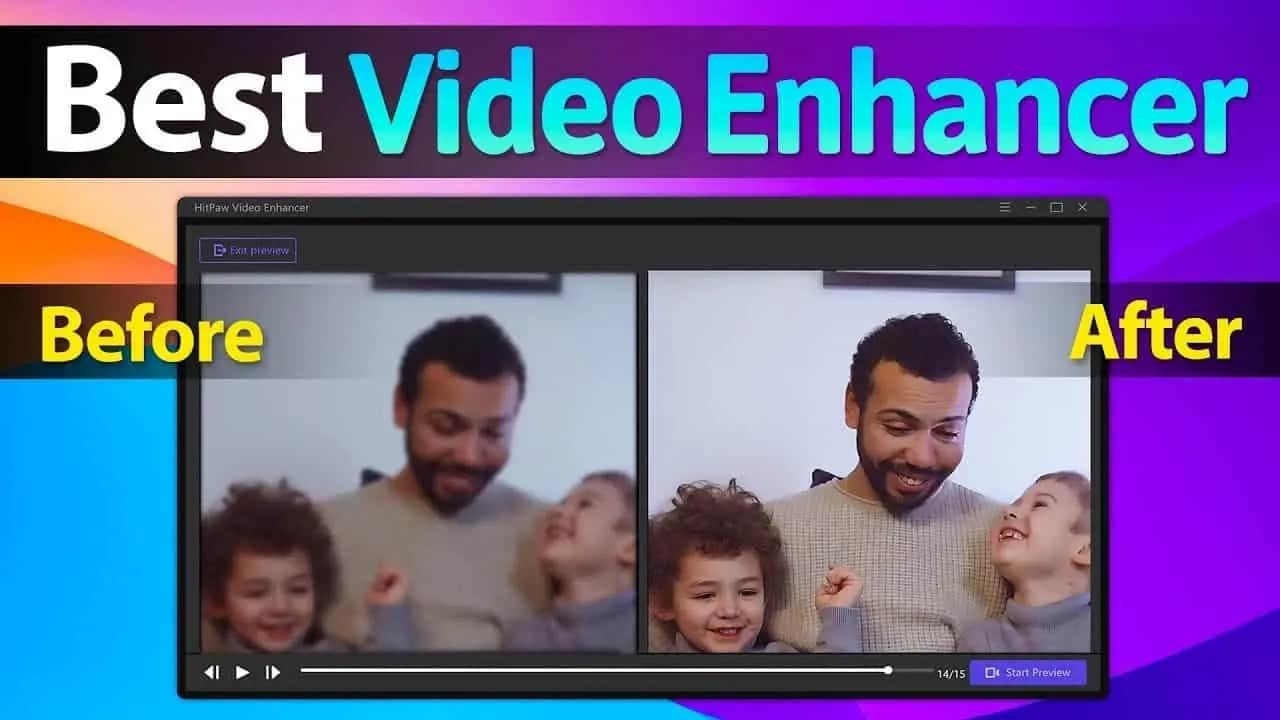
Fonctionnalités Clés pour l'Amélioration de la Qualité Vidéo :
- Amélioration de la Résolution par IA : Upscaling automatique des vidéos basse résolution en haute résolution (HD, Full HD, 4K) grâce à l'IA.
- Réduction du Bruit Vidéo par IA : Suppression du grain et du bruit numérique en conservant les détails importants.
- Amélioration de la Luminosité et des Couleurs par IA : Ajustement automatique de l'exposition et de la saturation pour des images plus éclatantes.
- Restauration de Vieilles Vidéos par IA : Tentative d'améliorer la clarté et de réduire les artefacts des vidéos anciennes.
3. Fotor Video Enhancer
Fotor se démarque comme une solution simple pour améliorer la qualité d’une vidéo gratuitement. Ce n’est pas un outil de montage classique, mais un améliorateur vidéo en ligne à l’aide de l’intelligence artificielle. Il suffit de quelques clics pour donner un coup de neuf à une vidéo floue, sombre ou un peu terne.
Le fonctionnement ? Vous chargez votre vidéo et vous activez les deux options recommandées : netteté plus luminosité .L’intelligence artificielle fait tout le boulot. Les images sont plus nettes avec des couleurs prononcées. Vous pouvez même prévisualiser le résultat avant de le télécharger.
Et le meilleur dans l’histoire, c’est gratuit. Le site fonctionne avec un système de crédits que vous pouvez obtenir gratuitement. Pour un début, vous n’avez pas besoin de sortir la carte bancaire.
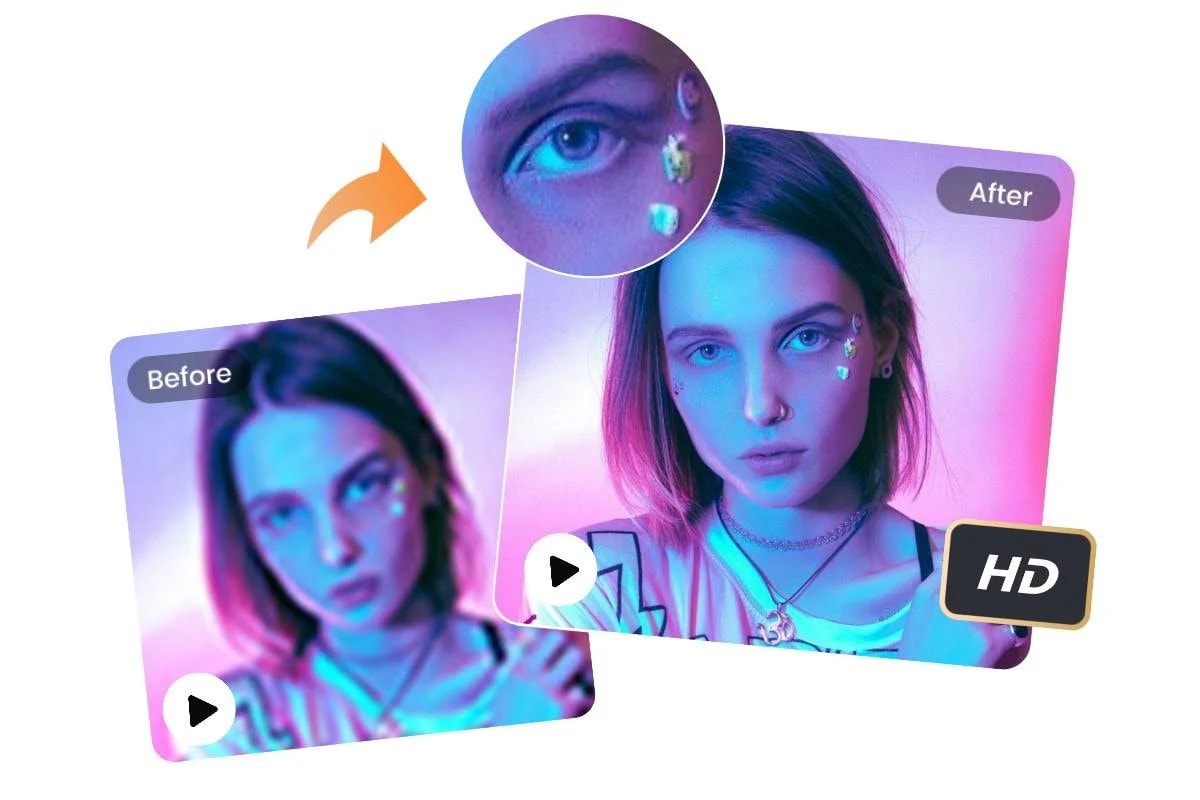
Fonctionnalités Clés pour l'Amélioration de la Qualité Vidéo :
- Ajustements de Base : Luminosité, contraste, saturation.
- Outil de Netteté : Pour améliorer la clarté des détails.
- Filtres et Effets : Pour modifier l'ambiance visuelle.
- Fonction d'Amélioration en un Clic : Tentative d'optimiser automatiquement la qualité de la vidéo.
4. Vidnoz AI Video Enhancer
L’un des moyens les plus simples et efficaces d’améliorer la qualité d’une vidéo gratuitement en ligne est d’opter pour Vidnoz. Ce qu’il propose, c’est un outil d’amélioration vidéo basé sur l’IA. L’interface est claire. Vous téléversez votre vidéo jusqu’à 200 Mo, et l’outil se charge d’en rehausser la qualité, sans besoin d’installer quoi que ce soit.
Les formats pris en charge incluent MP4, M4V, MOOV et WebM. Dommage pour le MKV, assez courant pourtant, mais l’outil reste pratique dans la majorité des cas. En ce qui concerne ces rendus, on ne parle pas seulement de netteté. Vidnoz intervient surtout sur les couleurs, les contrastes et la luminosité.
On note aussi une légère amélioration du débit binaire, ce qui peut rendre le rendu plus fluide. La version gratuite ne permet pas encore de passer à une vraie 4K, mais le rehaussement visuel est bien réel. Les vidéos ressortent plus vives, plus propres, sans filtre abusif.
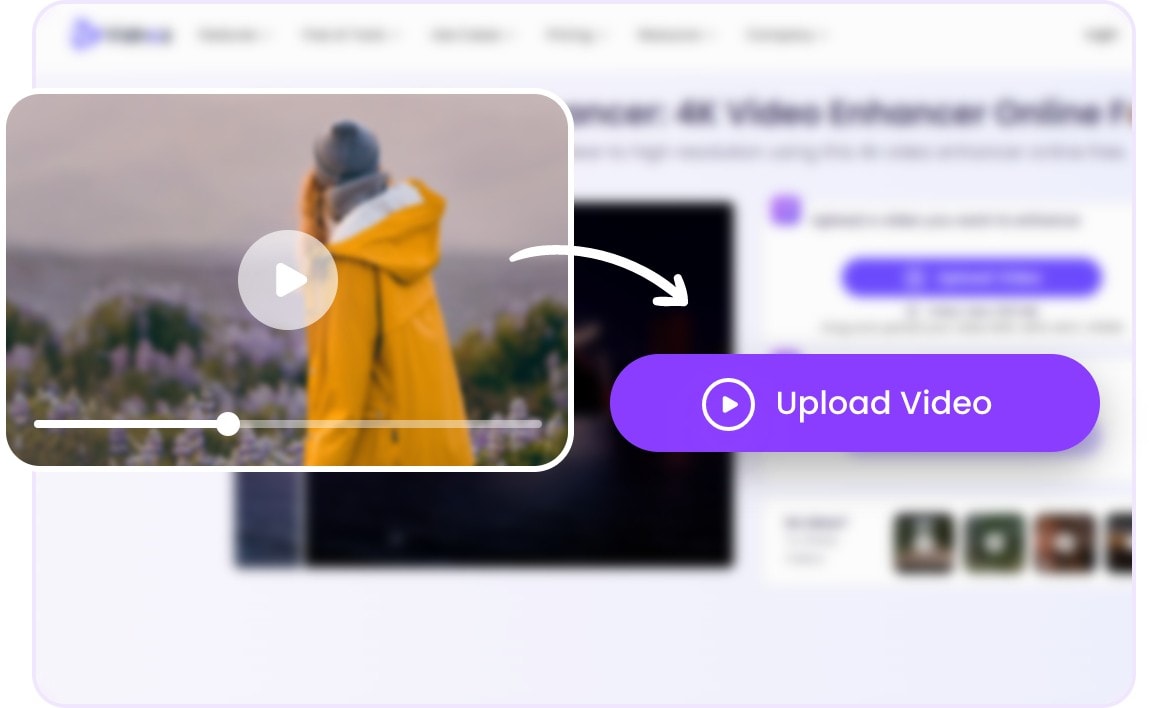
Fonctionnalités Clés pour l'Amélioration de la Qualité Vidéo :
- Upscaling Vidéo par IA : Augmentation de la résolution des vidéos.
- Réduction du Bruit Vidéo par IA : Suppression du bruit et du grain.
- Amélioration de la Fluidité (Frame Interpolation) : Augmentation du nombre d'images par seconde pour des mouvements plus fluides (peut être une fonctionnalité payante ou limitée).
- Optimisation des Couleurs par IA : Ajustement automatique des couleurs pour un rendu plus agréable.
5. Veed.io
Veed.io est une plateforme d’édition vidéo 100 % en ligne, pensée pour celles et ceux qui veulent gagner du temps. Son interface est simple à prendre en main, même pour les non-initiés. Une fois votre vidéo importée et les retouches faites, vous pouvez choisir le niveau de qualité à l’export.
En version gratuite, vous avez accès à la SD (Standard Definition), mais dès que vous passez sur un plan Pro ou Business, vous pouvez monter jusqu’à du 1080p et 4K Ultra HD. Dans l’ensemble, votre contenu gagne en netteté et en professionnalisme. Vous n’avez pas besoin de monter en puissance votre ordinateur ou d’installer un logiciel lourd.
Ce qu’on apprécie surtout, c’est la fluidité du processus. Tout se fait dans le navigateur, avec un rendu rapide. Pour améliorer la qualité d’une vidéo gratuitement, c’est une bonne porte d’entrée, et si vous voulez aller plus loin, les options payantes sont là.
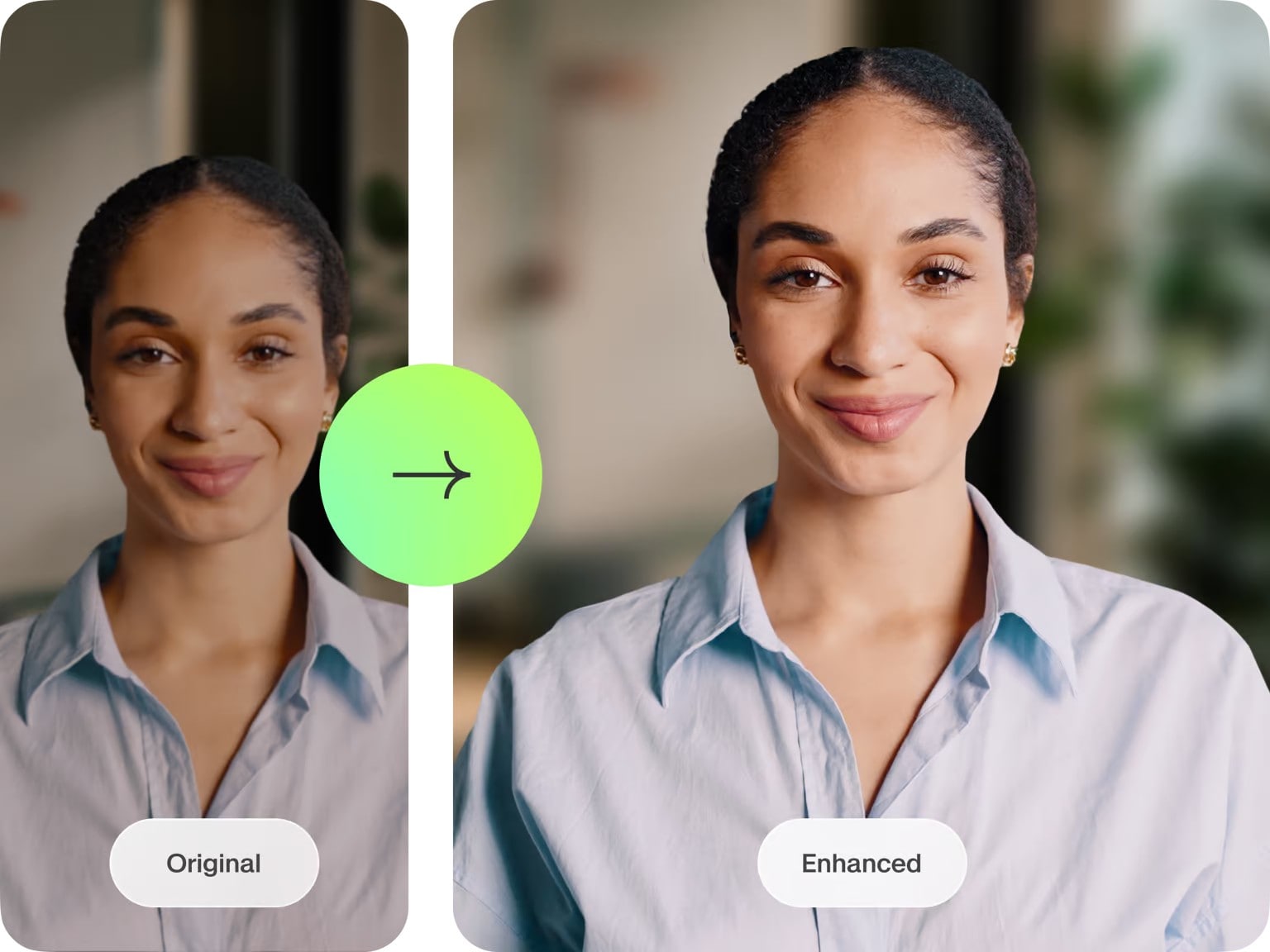
Fonctionnalités Clés pour l'Amélioration de la Qualité Vidéo :
- Ajustements de Base : Luminosité, contraste, saturation, exposition.
- Outil de Netteté : Pour améliorer la clarté.
- Filtres : Large choix de filtres pour modifier l'apparence.
- Upscaler Vidéo (peut être limité en version gratuite) : Possibilité d'augmenter la résolution.
- Réduction du Bruit (peut être une fonctionnalité payante) : Outil pour atténuer le bruit.
Comparatif des solutions en ligne d'amélioration vidéo
|
Outil |
Ce qu’il fait de mieux |
Facilité de prise en main |
|
Kapwing |
- Plateforme intuitive, pour corriger résolution, netteté, couleurs et luminosité. - Le montage se fait directement dans le navigateur. |
Très simple. Interface claire et accessible même pour un usage occasionnel. |
|
HitPaw Video Enhancer |
- Se distingue par ses modèles d’IA spécialisés : visage, animation, couleur, etc. - Permet de restaurer des vidéos floues ou pixelisées jusqu’à une résolution 8K. |
Pas besoin de comprendre le montage, on suit les étapes. |
|
Fotor Video Enhancer |
- Axé sur la rapidité et la simplicité. - L’IA améliore netteté et luminosité en un clic. - Pas de timeline, pas d’édition : juste une amélioration visuelle automatique. |
Très facile. Même pas besoin de mode d’emploi. |
|
Vidnoz AI |
- L’amélioration vise surtout les couleurs et la clarté globale. - Limité sur certains formats, mais efficace pour du MP4 classique ou Web. |
Simple, mais légèrement moins fluide que Fotor ou HitPaw. Nécessite un petit temps d’adaptation. |
|
Veed.io |
- Bon compromis entre outil de montage en ligne et amélioration vidéo. - Corrige la qualité à l’export jusqu’à 4K avec un plan payant. - Convient pour donner une belle finition à une vidéo montée rapidement. |
Très accessible. L’outil guide bien les utilisateurs pas à pas. |
Partie 3. Conseils pour optimisation et exportation pour une qualité maximale
Avant d’exporter vos projets, il y a quelques réglages essentiels à ne pas négliger si vous souhaitez obtenir une vidéo d’une excellente qualité. D’abord, assurez-vous de monter à partir du fichier original, sans compression préalable. Plus la source est propre, meilleur sera le rendu final.
Côté format, optez pour le MP4 (H.264), qui offre un excellent compromis entre qualité et poids du fichier. Si votre vidéo est destinée aux réseaux sociaux ou au web, restez sur du 1080p (Full HD). Pour un rendu plus net encore, surtout sur grand écran, le 4K devient un vrai atout, à condition d’avoir filmé et monté dans cette résolution.
Pensez aussi à régler le débit binaire. Il désigne la quantité de données transférée chaque seconde dans une vidéo. Plus il est élevé, plus l’image sera précise, mais le fichier sera aussi plus lourd. Si vous avez le choix, choisissez un débit adapté à votre plateforme de diffusion, YouTube, Instagram ou TikTok.
Enfin, ne négligez pas l’audio. Une belle image avec un son moyen, ça gâche vite l’expérience. Vérifiez le niveau sonore, nettoyez les bruits parasites si nécessaire avec le débruitage audio par IA si vous utilisez Filmora. En tout cas, trouvez l’équilibre entre voix, musique et effets.
Prenez le temps d’optimiser ces réglages pour ressortir au maximum le potentiel de vos vidéos.
Conclusion
Améliorer la qualité d’une vidéo peut sembler complexe, mais avec les bons outils, tout devient plus simple et plus rapide. Chacun des outils cités plus haut a ses avantages et ses limites. Kapwing par exemple séduit par sa simplicité et Veed.io propose une solution fluide pour celles et ceux qui veulent tout faire en ligne.
Mais s’il fallait retenir un seul outil capable de transformer une vidéo basique en contenu réellement captivant, Filmora sort du lot. Pourquoi ? Parce qu’il ne se contente pas d’améliorer la netteté ou la couleur. Il offre plus de 100 fonctionnalités pensées pour donner du rythme, du style et de l’impact à chaque montage.
Et ce n’est pas réservé qu’aux professionnels. Avec sa version premium à seulement 49,99 $, vous débloquez tout le potentiel du logiciel. Effets visuels, transitions, musique, réglages précis de l’image, ajout de titres dynamiques. Vous avez tout ce qu’il faut pour rendre votre vidéo aussi professionnelle que créative.



 Sécurité 100 % vérifiée | Aucun abonnement requis | Aucun logiciel malveillant
Sécurité 100 % vérifiée | Aucun abonnement requis | Aucun logiciel malveillant

