"Je fais une vidéo d'anniversaire pour mon ami, et je veux mettre rassembler différents clips de nous dans une seule vidéo, puis ajouter sa chanson préférée par-dessus. Existe-t-il un moyen de supprimer d'abord l'audio de la vidéo, puis d'ajouter une musique de fond ? »
Bien sûr ! Quoi qu'il en soit, il existe de nombreuses façons de supprimer l'audio des vidéos. Découvrons les meilleures méthodes pour supprimer l'audio d'une vidéo et améliorer votre contenu.
Dans cet article
1. Supprimer l'audio d'une vidéo avec un logiciel de montage vidéo
Compatible avec Mac, Windows et les appareils mobiles, Wondershare Filmora offre des fonctionnalités de montage audio étendues qui vous permettent de perfectionner le son de vos vidéos comme vous le souhaitez. Que vous souhaitiez simplement couper le son de votre vidéo ou supprimer complètement l'audio, améliorer le son, le modifier ou l'enrichir de quelque manière que ce soit, cet outil vous couvrira.
Bien que conçu pour une utilisation professionnelle, dans la réalisation de films, la création de contenu, le marketing et bien plus encore, il est léger et convivial.
En fonction de vos besoins spécifiques, Filmora propose deux façons de désactiver l'audio de la vidéo. Vous pouvez soit couper le son de la vidéo, soit supprimer complètement la piste audio.
Méthode 1 : couper le son des vidéos à l'aide de Filmora
Voici comment vous pouvez couper le son d'une vidéo avec cet outil :
Étape 1 : Installez Wondershare Filmora, lancez-le et cliquez sur Connexion pour vous connecter à votre compte ;
Étape 2 : Sélectionnez Nouveau projet et téléchargez la vidéo sur laquelle vous souhaitez travailler à l'aide de la case Importer ;
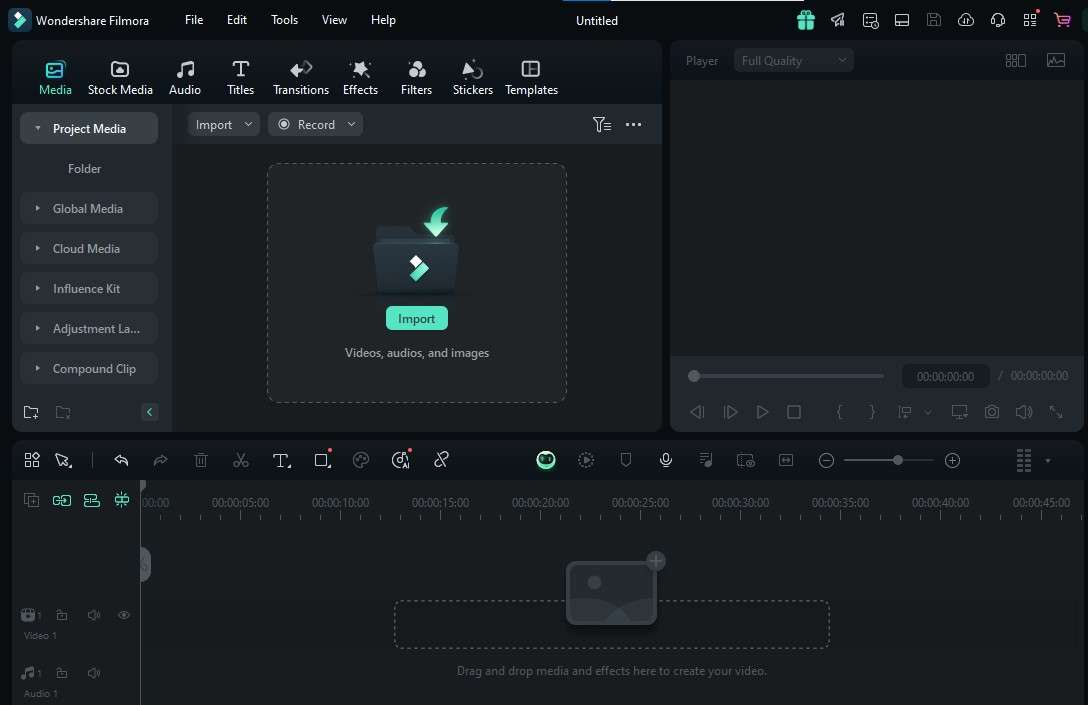
Étape 3 : Faites glisser la vidéo vers la timeline, faites un clic droit dessus et sélectionnez Couper le son ;
Étape 4 : Vous pouvez également couper le son d'une partie seulement de la vidéo en plaçant la tête de lecture dans la timeline à l'endroit où le son que vous souhaitez couper commence et en cliquant sur l'icône ciseaux ;
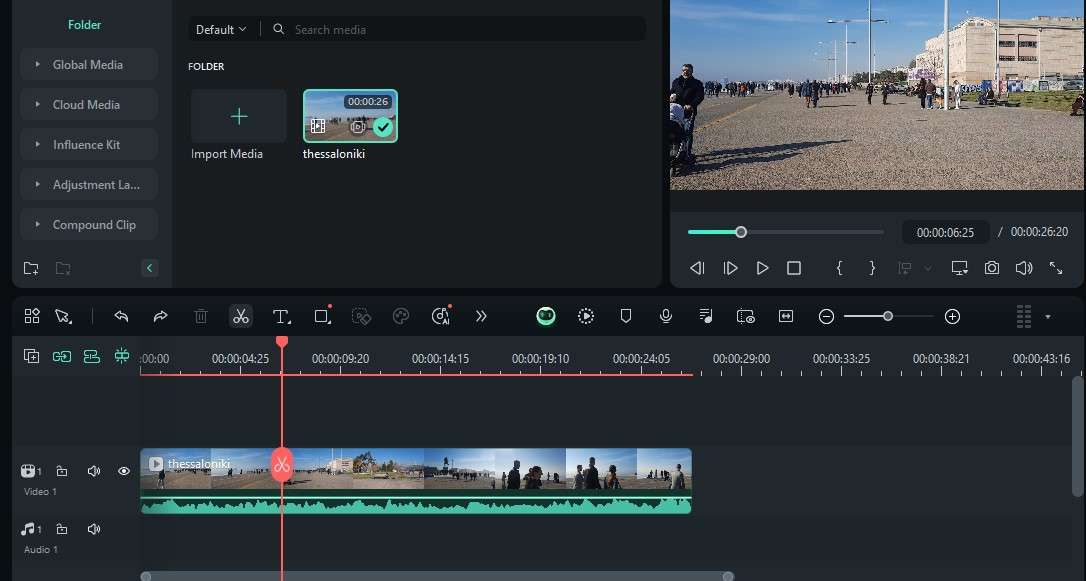
Étape 5 : Placez la tête de lecture dans la timeline à l'endroit où se termine l'audio que vous souhaitez couper et cliquez à nouveau sur l'icône Ciseaux ;
Étape 6 : Cliquez avec le bouton droit sur la section de la vidéo que vous avez divisée et sélectionnez Couper le son.
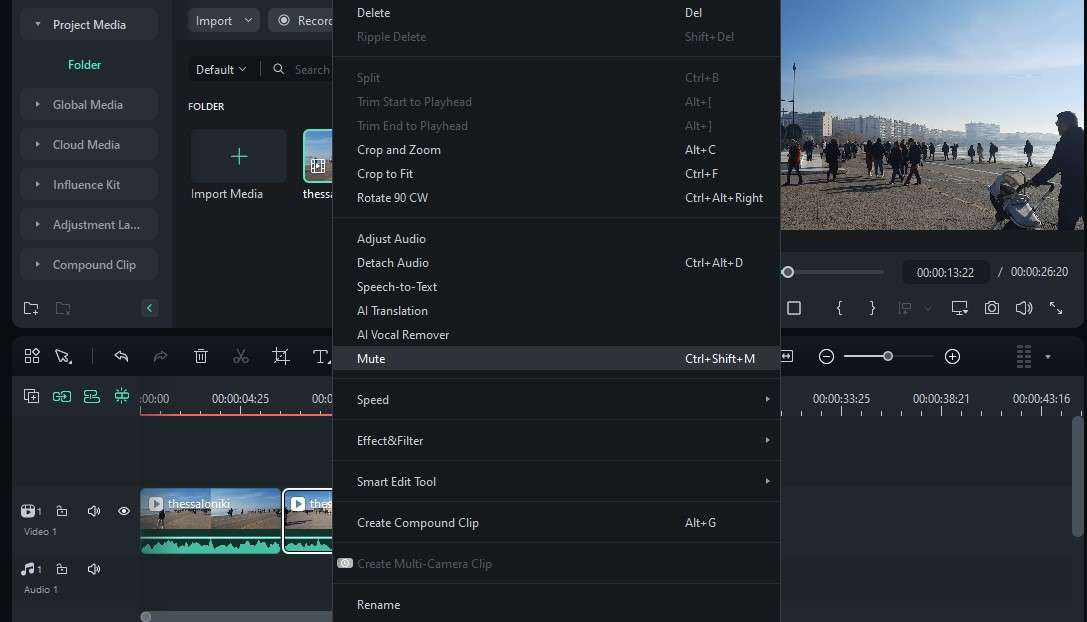
Méthode 2 : Supprimer l'audio des vidéos à l'aide de Filmora
Une autre option proposée par Filmora consiste à supprimer complètement l'audio. Voici comment vous pouvez supprimer le son d'une vidéo avec Filmora :
Étape 1 : Importez votre vidéo et faites-la glisser vers la timeline ;
Étape 2 : Faites un clic droit sur la vidéo dans la timeline et sélectionnez Détacher l'audio ;
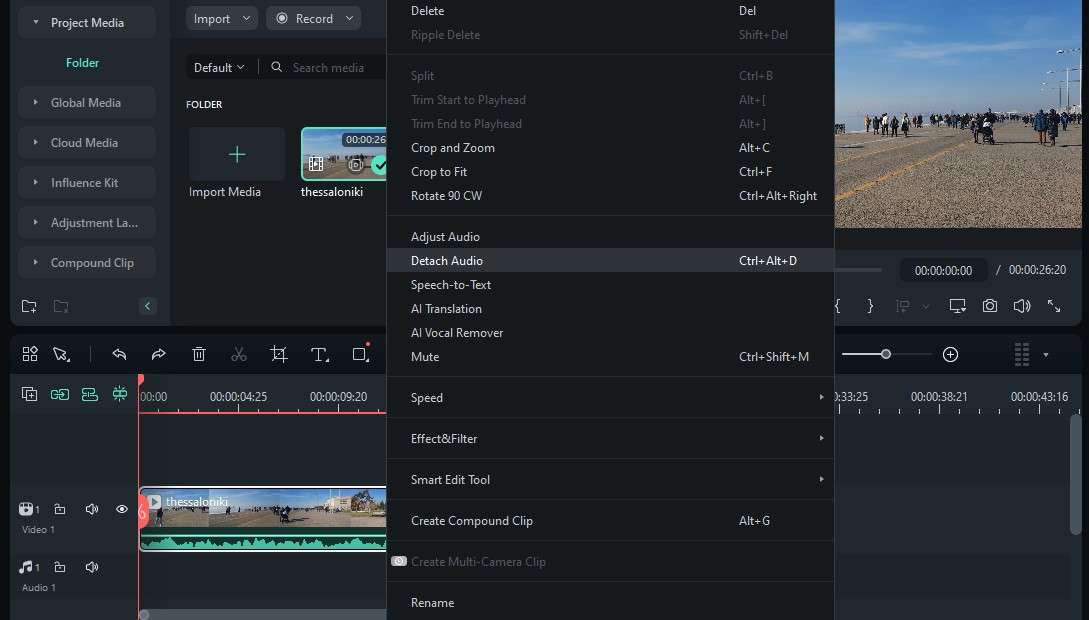
Étape 3 : Vous verrez maintenant des pistes Vidéo et Audio distinctes dans la chronologie ;
Étape 4 : Faites un clic droit sur la piste Audio et sélectionnez Supprimer ;
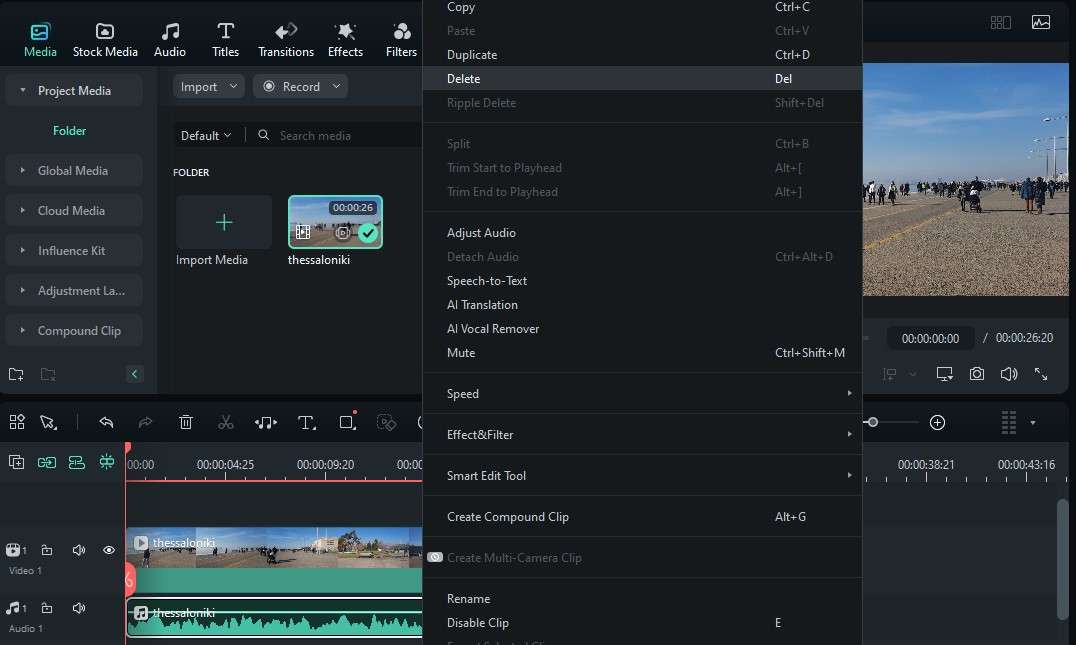
Étape 5 : Pour supprimer uniquement une partie de votre audio, sélectionnez la piste Audio dans la timeline, placez la tête de lecture à l'endroit où commence l'audio que vous souhaitez couper, puis cliquez sur l'icône Ciseaux ;
Étape 6 : Placez la tête de lecture à l'endroit où se termine l'audio que vous souhaitez couper, puis cliquez sur l'icône Ciseaux , puis faites un clic droit sur l'audio fractionné et sélectionnez Supprimer.
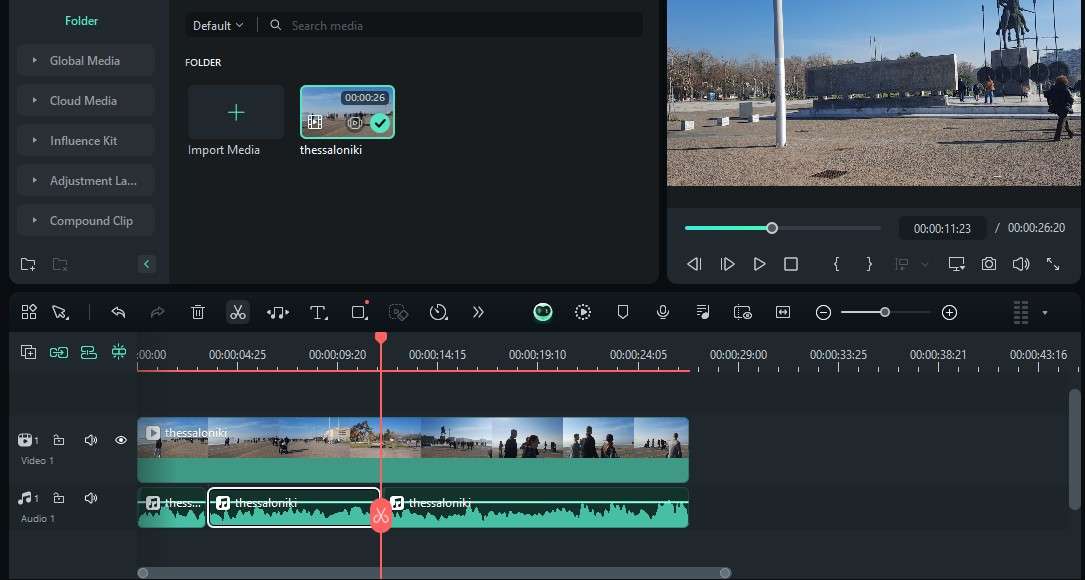
Que vous souhaitiez couper le son ou supprimer l'audio, vous pouvez suivre ces étapes et répéter le processus avec plusieurs clips simultanément si nécessaire. Vous pouvez également continuer à éditer vos vidéos en ajoutant d'innombrables effets, transitions, médias de stock, ressources créatives, etc.
Lorsque vous avez terminé, cliquez sur le bouton Exporter et enregistrez votre vidéo sur votre appareil ou téléchargez-la directement sur n'importe quelle plateforme, de YouTube à TikTok, Instagram, Vimeo, etc.
🔥Astuce :
Supprimer l'audio des fichiers MOV
2. Supprimer l'audio d'une vidéo avec une application mobile
Filmora pour mobile Filmora pour mobile Filmora pour mobile Filmora pour mobile Filmora pour mobile
Montez des vidéos sur votre téléphone portable en 1 clic !
- • Nouvelles fonctionnalités d'IA puissantes.
- • Montage vidéo convivial pour les débutants.
- • Montage vidéo complet pour les professionnels.

 4,5/5 Excellent
4,5/5 ExcellentSi vous souhaitez supprimer le son d'une vidéo sur votre téléphone, vous n'avez pas besoin de transférer vos fichiers sur votre ordinateur ni d'installer un logiciel de montage vidéo. Vous pouvez tout faire sur votre téléphone à l'aide de l'application pour smartphone de Wondershare Filmora.
Disponible sur le Google Play Store et l'App Store d'Apple, la version mobile de cet outil est un peu plus légère que son homologue de bureau. Cependant, il s'agit toujours d'un éditeur vidéo puissant avec des fonctionnalités fantastiques.
Que vous ayez besoin de couper le son de votre vidéo, d'utiliser des outils de masquage, de supprimer l'arrière-plan et/ou des objets spécifiques, ou plus encore, l'application vous permet de le faire avec la plus grande facilité.
Voici comment supprimer le son d'une vidéo à l'aide de l'application Wondershare Filmora :
Étape 1 : Téléchargez l'application depuis le Google Play Store ou l'Apple App Store, ouvrez-la et sélectionnez Nouveau projet ;
Étape 2 : Donnez à l'application les autorisations nécessaires, sélectionnez la vidéo sur laquelle travailler et appuyez sur Importer ;
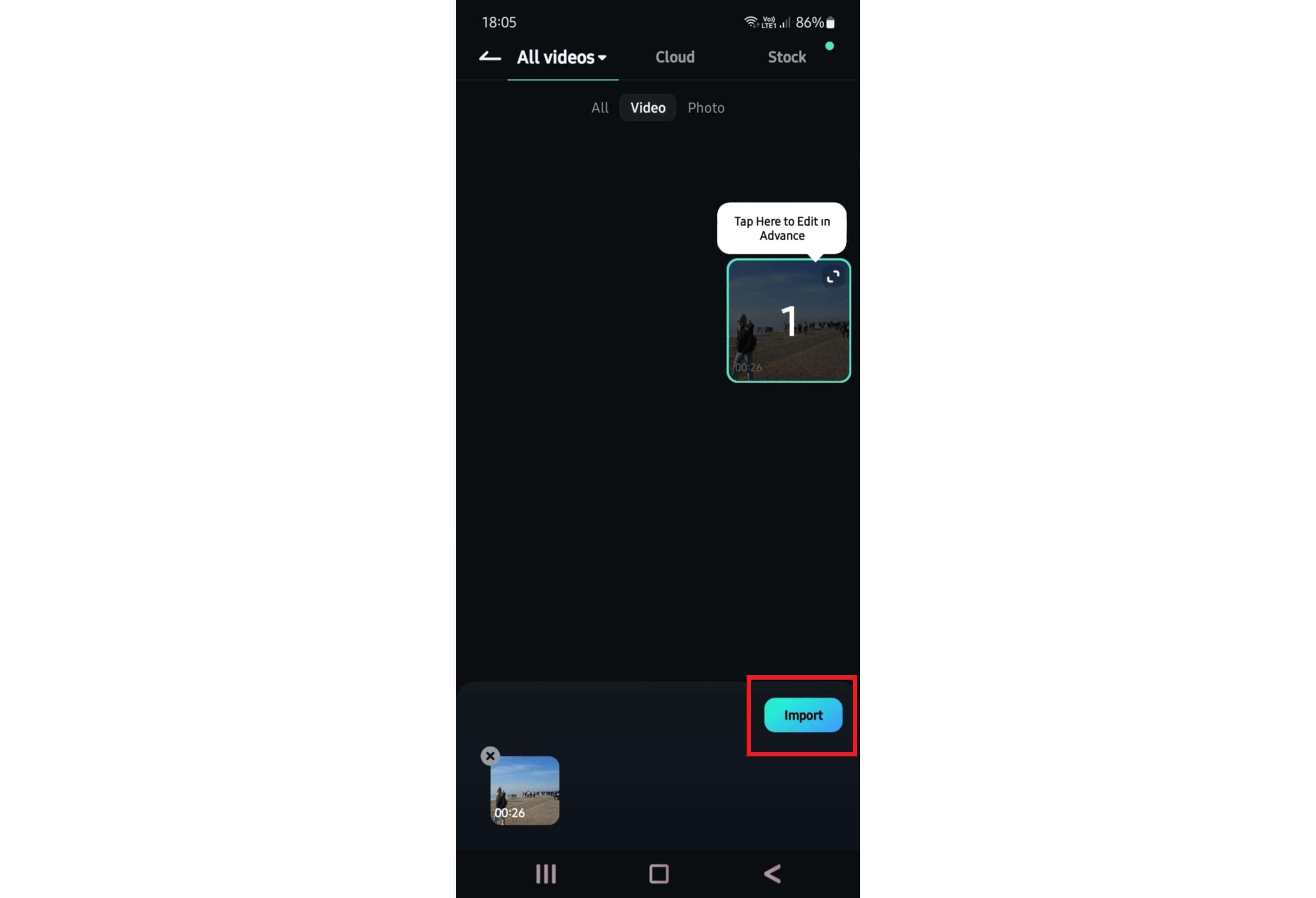
Étape 3 : Sélectionnez la vidéo dans la chronologie et appuyez sur Volume ;
Étape 4 : Sélectionnez Muet ;
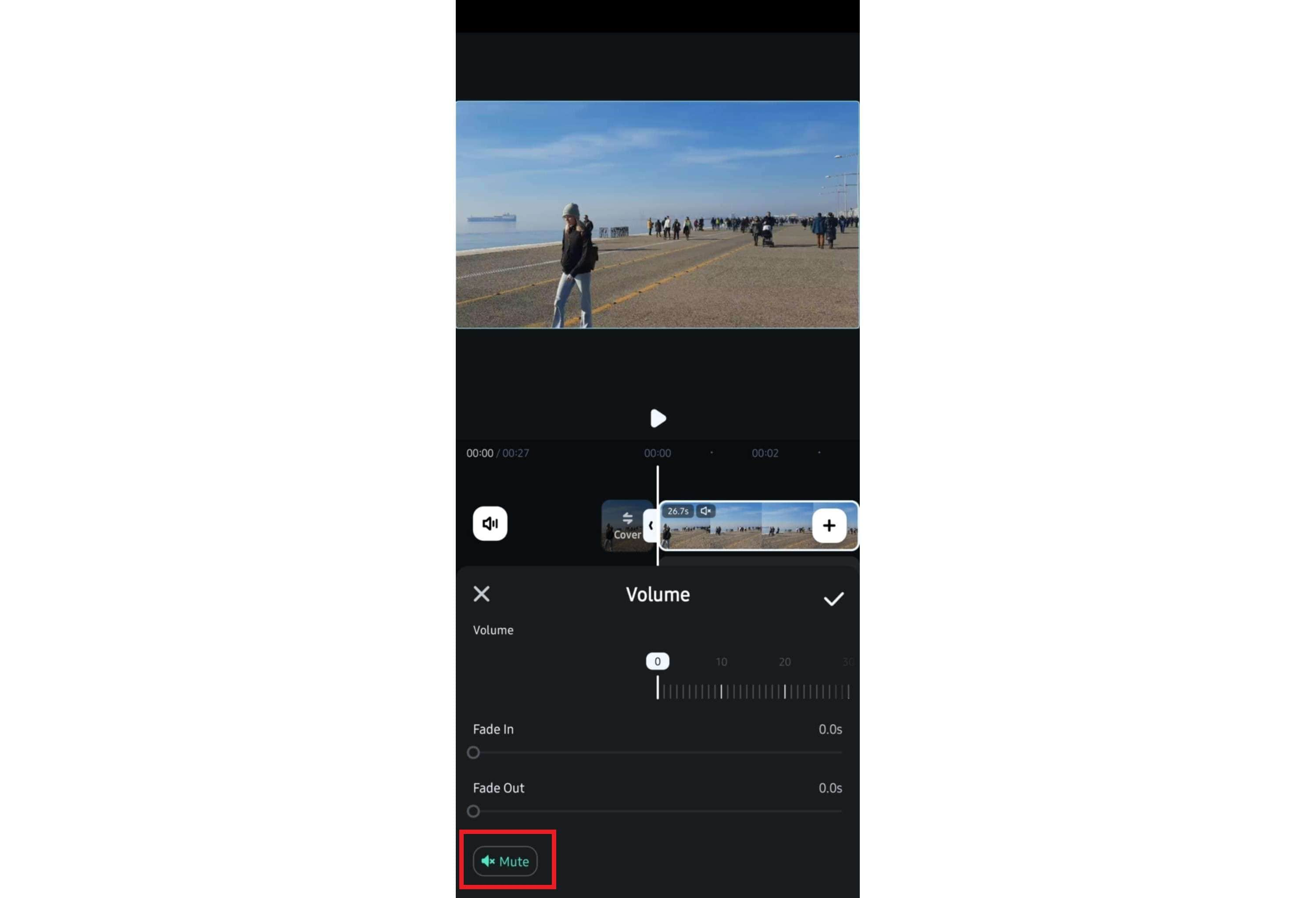
Étape 5 : Vous pouvez également couper le son d'une partie seulement de la vidéo en plaçant la tête de lecture dans la timeline à l'endroit où le son que vous souhaitez couper commence et en appuyant sur l'icône Séparer ][ ;
Étape 6 : Placez la tête de lecture dans la timeline à l'endroit où le son que vous souhaitez couper se termine et appuyez à nouveau sur l'icône Séparer ][ ;
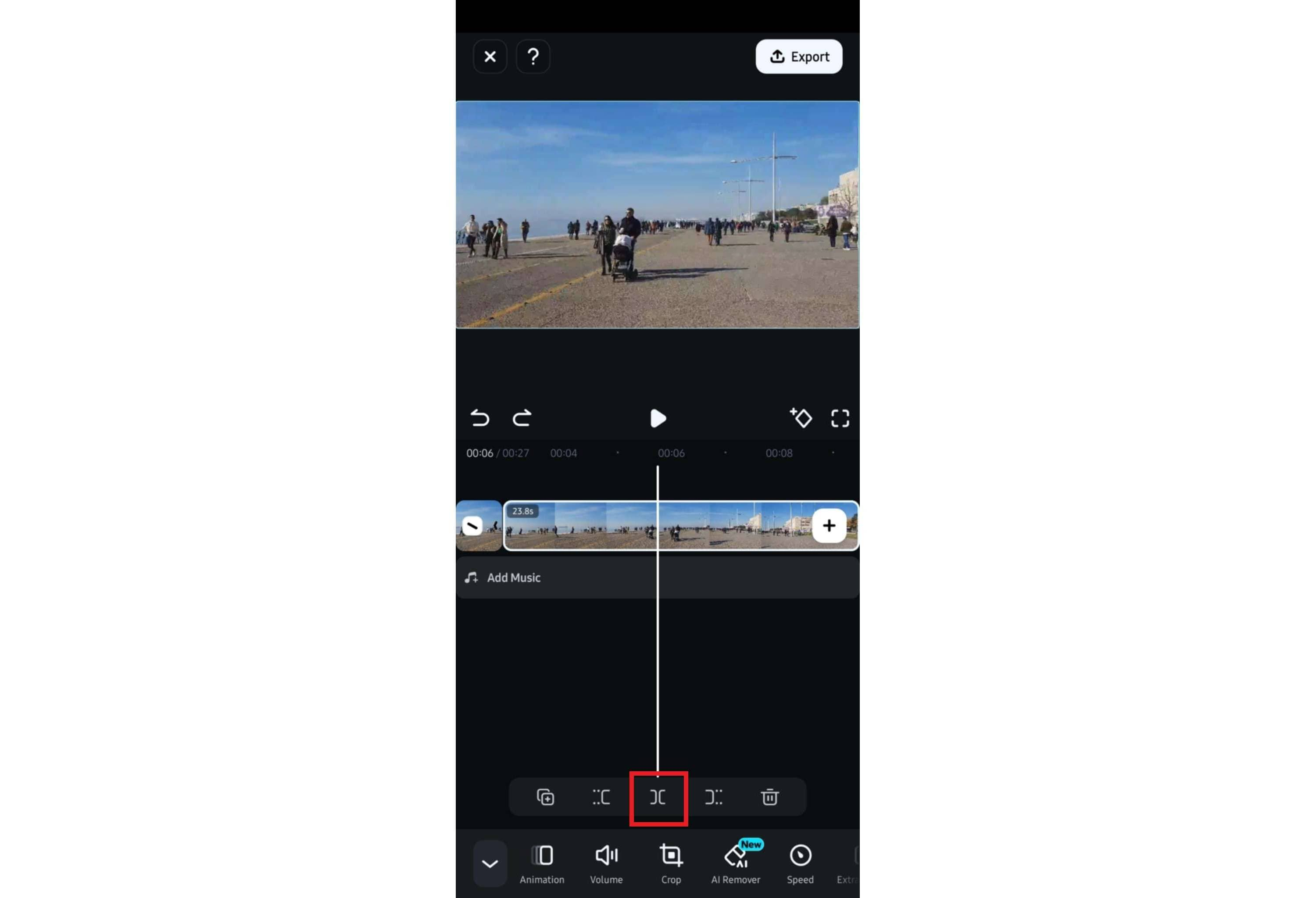
Étape 7 : Sélectionnez la section de la vidéo que vous souhaitez couper et accédez à Volume > Couper le son.
De cette façon, seule la section que vous avez choisie sera coupée, tandis que le reste de la vidéo aura le son d'origine.
Tout comme avec la version de bureau, vous pouvez également utiliser l'application Filmora pour détacher entièrement l'audio, puis le supprimer. Le processus est assez simple :
Étape 1 : Importez la vidéo et sélectionnez Extraire l'audio ;
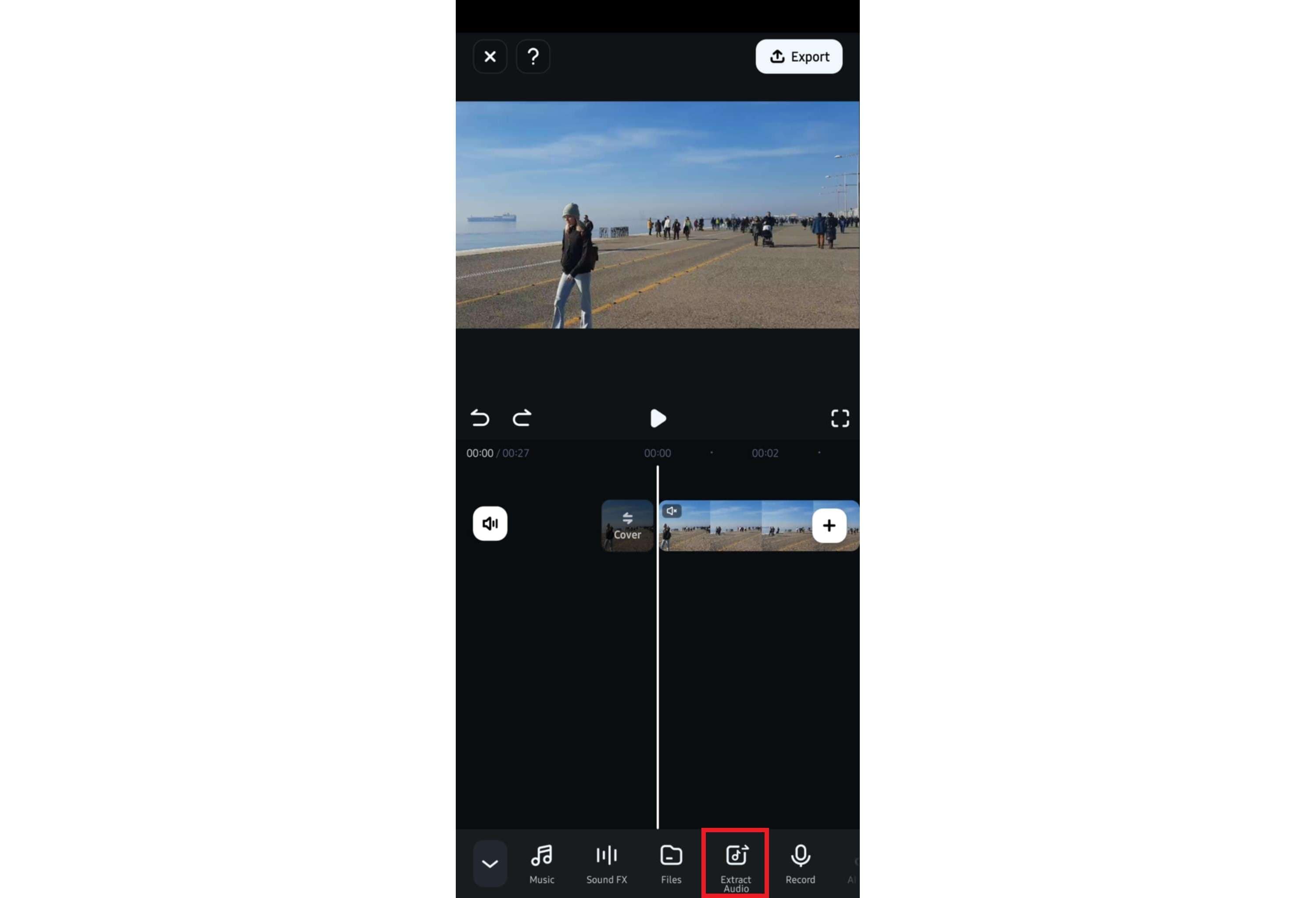
Étape 2 : Vous verrez les deux pistes distinctes dans la chronologie : une pour votre vidéo et l'autre pour l'audio ;
Étape 3 : Sélectionnez la piste Audio et appuyez sur l'icône Corbeille pour la supprimer ;
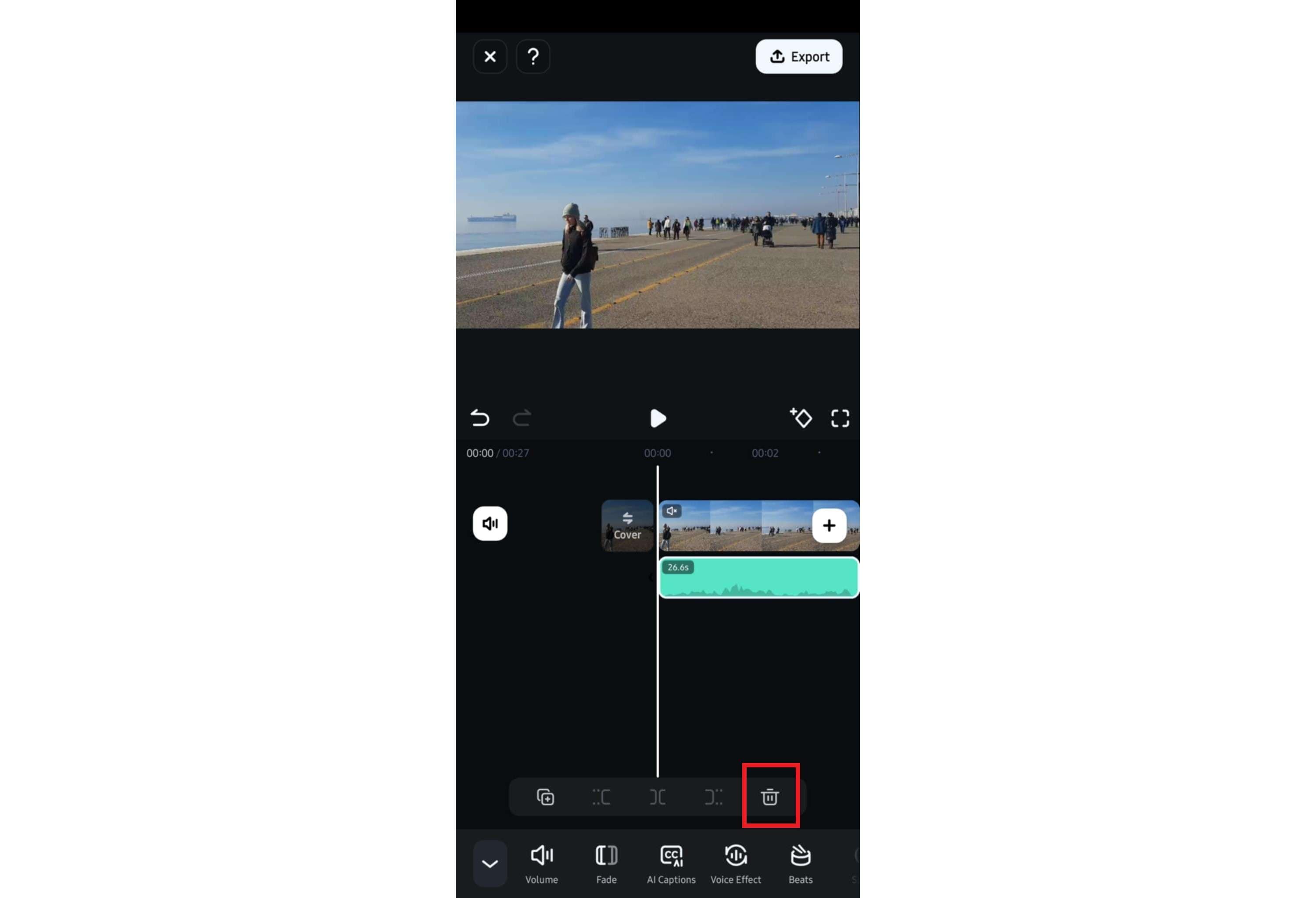
Étape 4 : Alternativement, pour supprimer seulement une partie de l'audio, placez la tête de lecture dans la timeline à l'endroit où l'audio que vous souhaitez supprimer commence et appuyez sur l'icône Séparer ][ , puis répétez cette étape là où l'audio se termine ;
Étape 5 : Sélectionnez la section de l'audio que vous souhaitez supprimer, puis appuyez sur l'icône Corbeille.
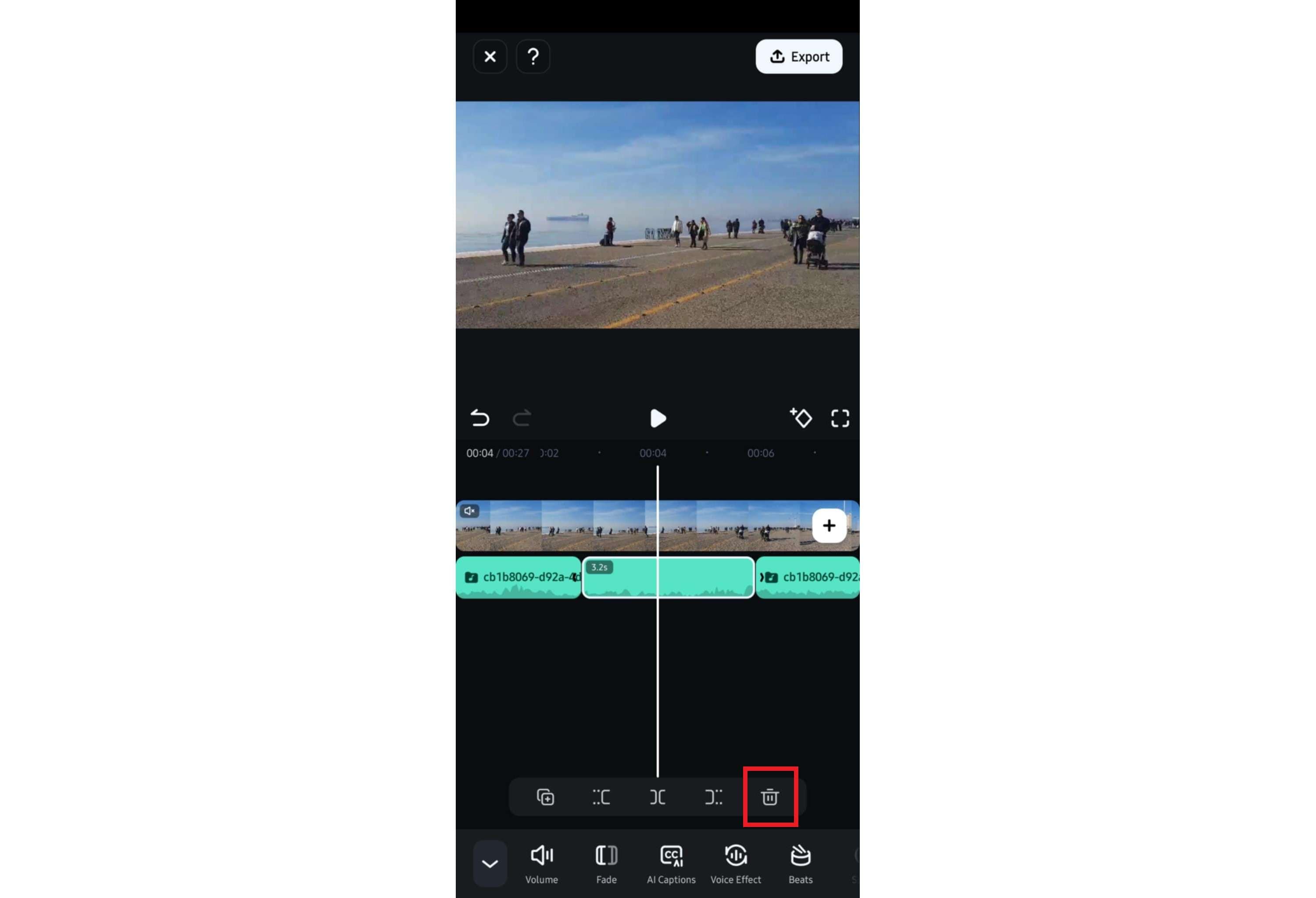
3. Supprimer l'audio des vidéos en ligne
Si les logiciels et applications téléchargeables ne vous conviennent pas, vous pouvez également essayer un outil en ligne. La plupart des outils en ligne vous permettent de supprimer l'audio d'une vidéo sur Windows, Mac, Linux ou tout autre appareil. AudioRemover est un exemple de logiciel de suppression audio en ligne.
C'est une solution simple, gratuite et sans inscription, conçue pour ne rien faire de plus que couper complètement le son de votre vidéo. Elle fonctionne avec tous les types de vidéo courants : MP4, AVI, WMV et MOV. Bien qu'il soit un peu lent et ne fonctionne qu'avec des fichiers jusqu'à 500 Mo, il fait son travail avec la plus grande facilité.
Voici comment supprimer l'audio d'une vidéo à l'aide de cet outil en ligne :
Étape 1 : Accédez au site Web AudioRemover ;
Étape 2 : Cliquez sur Parcourir et sélectionnez votre vidéo ;
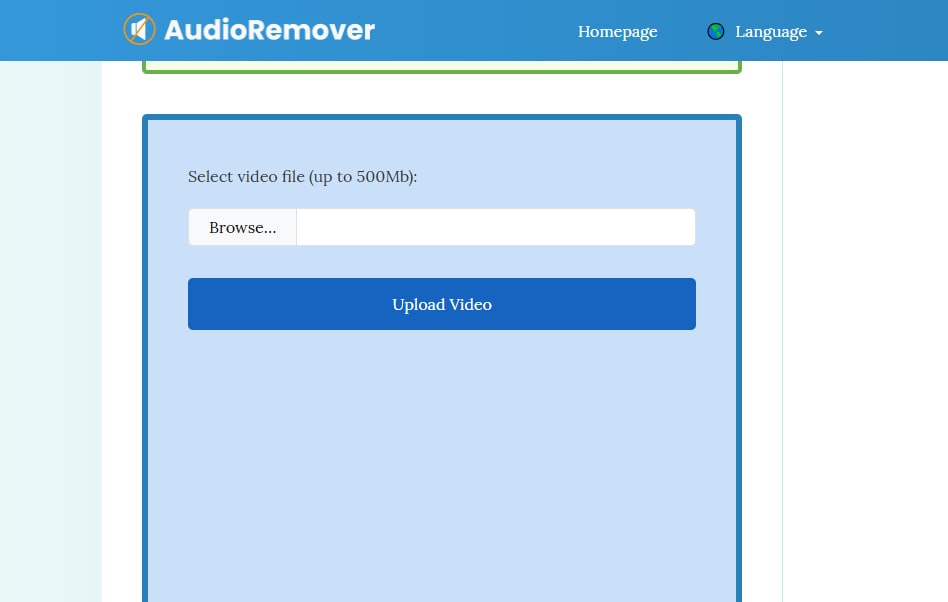
Étape 3 : Cliquez sur Télécharger la vidéo ;
Étape 4 : Une fois l'opération terminée, cliquez sur Télécharger le fichier (vous pouvez également cliquer sur Supprimer le fichier du serveur) par la suite).
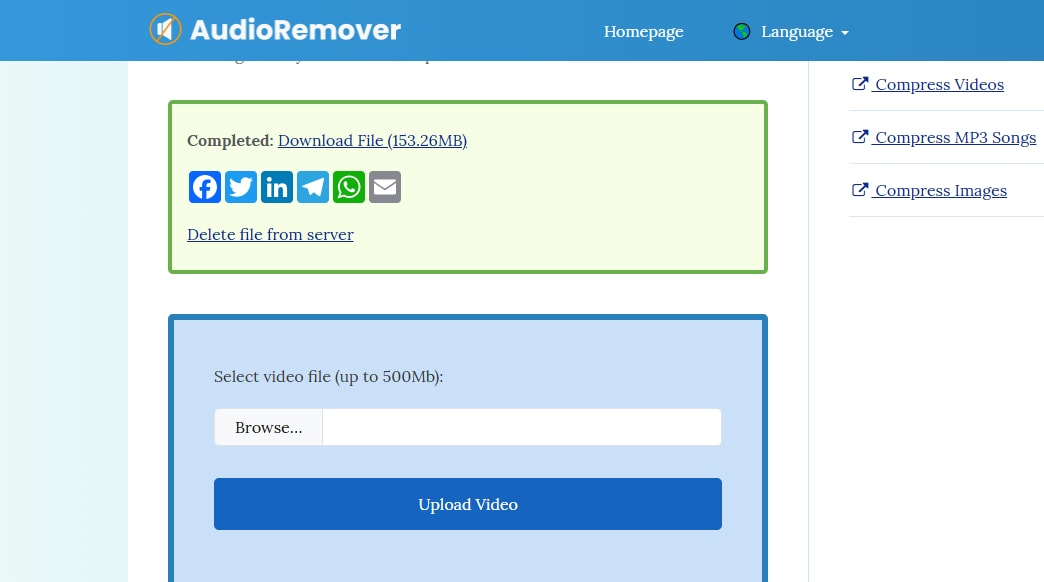
Comparaison des différentes méthodes de suppression de l'audio des vidéos
| Méthode | Logiciel de montage vidéo | Application mobile | Outil en ligne |
| Facilité de utilisation | ⭐⭐⭐⭐⭐ | ⭐⭐⭐⭐⭐ | ⭐⭐⭐⭐⭐ |
| Sécurité | ⭐⭐⭐⭐⭐ | ⭐⭐⭐⭐⭐ | ⭐⭐⭐⭐ |
| Formats de fichiers pris en charge | AVI, WEBM, MP4, MOV, MKV, M4A, WMV, VOB, etc. | AVI, WEBM, MP4, MOV, MKV, M4A, WMV, VOB, etc. | MP4, AVI, WMV et MOV. |
| Limite de taille de fichier | Aucune limite | Aucune limite | 500 Mo |
| Couper un son spécifique sections | ✅ | ✅ | ❌ |
| Outils de montage audio supplémentaires | ✅ | ✅ | ❌ |
Conseils de montage audio bonus avec Wondershare Filmora
Dans certains cas, vous recherchez peut-être simplement des moyens de supprimer l'audio d'une vidéo simplement parce que vous souhaitez que votre vidéo soit coupée, rien de plus, rien de moins.
Cependant, si vous n'êtes tout simplement pas satisfait de la qualité sonore de vos vidéos, sachez que la suppression de l'audio n'est pas votre seule option. Avec Wondershare Filmora, vous pouvez facilement améliorer la qualité audio sans avoir à recourir à la mise en sourdine.
Certaines des fonctionnalités qui peuvent vous aider à améliorer et à conserver votre audio incluent :
- Suppression du bruit de fond : supprimez tout bruit de fond gênant de votre audio, qu'il s'agisse du hurlement du vent, du bruissement des papiers, du bourdonnement de la climatisation ou de tout autre bruit intermédiaire ;
- Améliorateur de voix IA : créez un son de qualité studio et améliorez la clarté et la richesse de votre voix dans les vidéos ;
- Générateur de musique de fond intelligent : analyse automatiquement le contenu vidéo et ajoute une musique de fond adaptée à son ton et à son style général.
Bien que toutes ces fonctionnalités soient sans aucun doute avancées, leur utilisation est un jeu d'enfant.
Pour supprimer le bruit de fond dans Filmora, il vous suffit de :
Étape 1 : Cliquez sur Nouveau Projet, importez votre vidéo et faites-la glisser vers la timeline ;
Étape 2 : Accédez au panneau Audio, activez le type de bruit à supprimer sous Dénomination, puis ajustez le curseur.
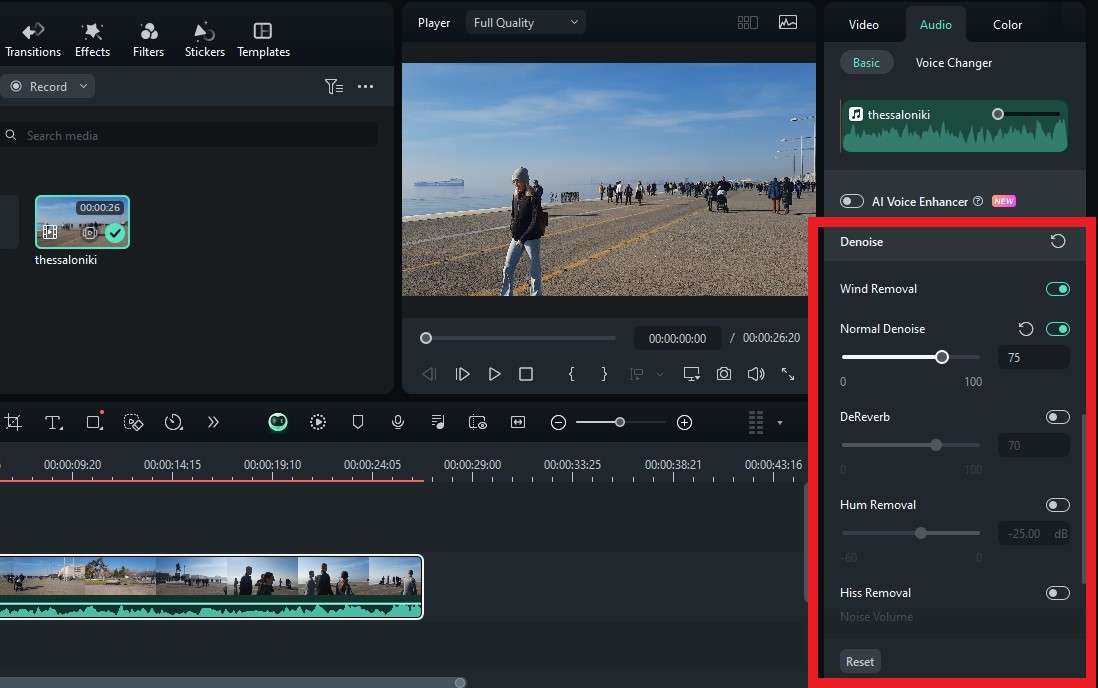
Si vous souhaitez améliorer la clarté de la voix, vous pouvez utiliser l'outil AI Voice Enhancer après avoir importé votre vidéo dans la chronologie :
Étape 1 : Sélectionnez votre vidéo dans la chronologie et accédez à Audio > AI Voice Enhancer;
Étape 2 : faites glisser les curseurs Clarté de la voix et/ou Embellissement de la voix pour améliorer l'audio.
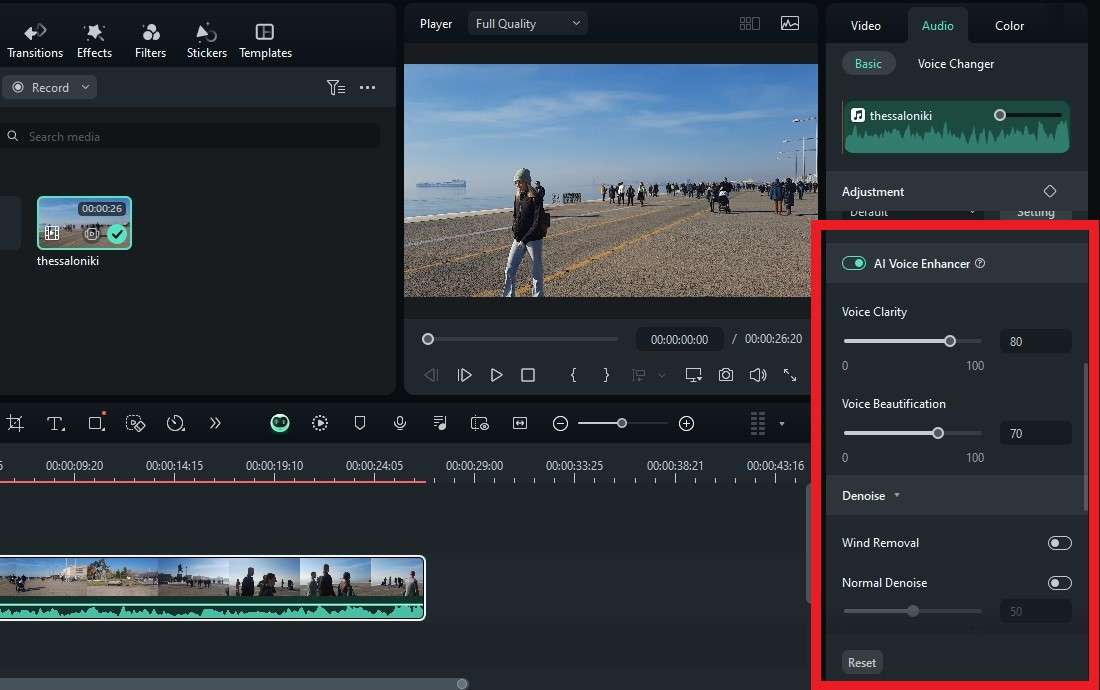
Enfin, si vous souhaitez utiliser le générateur de musique de fond intelligent, importez votre vidéo dans Filmora et suivez ces étapes :
Étape 1 : sélectionnez votre vidéo dans la chronologie ;
Étape 2 : développez la barre d'outils et cliquez sur Génération de musique de fond intelligente > Créez.
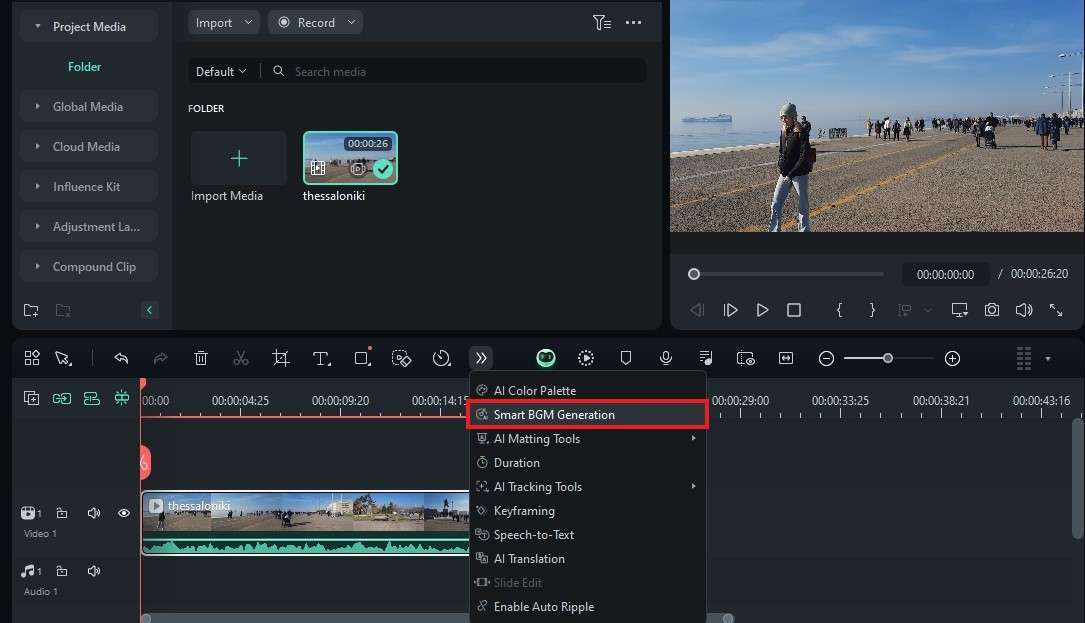
Conclusion
Avec les bons outils, supprimer l'audio d'une vidéo n'est pas si compliqué. Que vous souhaitiez utiliser des solutions de bureau, des applications mobiles ou des outils en ligne, vous pouvez rapidement supprimer l'audio en quelques étapes seulement.
Cependant, avec Wondershare Filmora, vous pouvez faire plus que couper le son de votre audio. Détachez l'audio pour un meilleur contrôle du montage et supprimez uniquement les segments que vous ne souhaitez pas entendre. Vous pouvez également améliorer la qualité de votre audio sans avoir à couper le son de votre vidéo en vous appuyant sur des fonctionnalités telles que la suppression du bruit de fond, l'amélioration de la voix par IA et le générateur de musique de fond intelligente.
FAQ
-
Comment isoler l'audio d'une vidéo ?
Vous pouvez isoler l'audio d'une vidéo dans Wondershare Filmora en cliquant avec le bouton droit de la souris sur la vidéo dans la chronologie et en sélectionnant Détacher l'audio. Dès que vous avez sélectionné cette option, vous verrez deux pistes distinctes dans la timeline : une pour votre fichier vidéo et une pour votre fichier audio isolé. -
Comment supprimer l'audio inutile d'une vidéo ?
Vous pouvez supprimer l'audio inutile en coupant le son de la vidéo entière, en coupant uniquement des segments spécifiques ou en utilisant l'outil de suppression du bruit de fond dans Wondershare Filmora. -
Comment rendre une vidéo muette ?
Vous pouvez couper le son de votre vidéo de différentes manières. Utilisez l'application de bureau ou mobile de Wondershare Filmora pour couper le son de la vidéo entière ou de segments spécifiques de la vidéo. Voici les étapes à suivre :- Téléchargez, installez et lancez Filmora sur votre ordinateur ou votre mobile.
- Importez la vidéo et faites-la glisser vers la timeline.
- Sélectionnez la vidéo et cliquez sur Muet. Vous pouvez également régler le volume à zéro.
-
Puis-je supprimer l'audio d'une vidéo sous Windows sans installer de logiciel supplémentaire ?
Oui, vous pouvez supprimer l'audio sans installer de logiciel supplémentaire en utilisant des outils en ligne comme AudioRemover. Cependant, n'oubliez pas qu'il existe généralement une limite de taille de fichier, vous ne pourrez donc peut-être pas couper le son des vidéos plus longues avec des outils en ligne. -
Quels sont les meilleurs outils pour supprimer l'audio des vidéos ?
Wondershare Filmora se distingue comme le meilleur outil pour supprimer l'audio. La version de bureau et l'application mobile vous permettent de modifier vos fichiers audio comme bon vous semble. Coupez ou supprimez l'intégralité de l'audio, ou concentrez-vous uniquement sur des parties spécifiques de l'audio tout en laissant le reste intact. Vous pouvez également utiliser l'un des nombreux outils d'édition audio pour améliorer la qualité de votre audio et éliminer le besoin de le couper.





