- Home
- DIY Special Effects
- Effet de décalage temporel Tutoriel Filmora
Transcription
La première façon de créer l'effet de décalage temporel consiste à déposer la même séquence sur la piste 1 et la piste 2. Ensuite, divisez les deux à chaque seconde et arrêtez de diviser à un point où vous voulez que cet effet se termine. Sélectionnez maintenant la première partie divisée du clip de la piste 1 et amenez-la sur la piste 3. Assurez-vous que la tête de lecture se trouve au début de la séquence.
Cliquez ensuite sur l'icône "Chronomètre" et sélectionnez "Arrêt sur image". Réduisez maintenant la durée du clip à une seconde et replacez-le sur la piste 1. Faites de même pour le reste des parties divisées de la piste 1. Ensuite, allez au point de départ et sélectionnez la première partie divisée de la piste 2. Activez l'image clé "Opacité" et réduisez l'"Opacité" à 0% au point de départ. Ensuite, augmentez l'"Opacité" à 100% à la fin de la partie divisée et répétez la même chose pour le reste des parties divisées de la piste 2.
Voyons maintenant l'aperçu final. De plus, si vous souhaitez ajouter une variation à cet effet. Vous pouvez y ajouter un effet de "flou". Les meilleures options sont "Flou rapide" et "Flou directionnel".
Passons maintenant à la deuxième façon de créer un effet de décalage temporel dans Filmora. Déposez les mêmes séquences sur trois pistes. Sélectionnez le clip de la piste 1, allez à "Speed" et changez "Speed" à 1.03x. Sélectionnez ensuite le clip de la piste 2 et modifiez la "vitesse" à 1,05x. Go to the "Video" and change the "Opacity" level for the track 2 clip to 30 %. Sélectionnez ensuite le clip de la piste 3 et modifiez l'"Opacité" à 75 %. Maintenant, si nous jouons ce clip, nous verrons un effet de décalage temporel différent. Allez dans "Effets" et appliquez l'effet "Fast Lens Blur" sur le clip de la piste 2 et de la piste 1. Maintenant, jouons-y.
Passons maintenant à la troisième façon de créer un effet de décalage. Il suffit de déposer vos images sur la piste 1. Ensuite, allez dans "Effects" et cherchez "Hallucination 1", et déposez-le sur le métrage, et c'est fait, maintenant jouons-le. Vous contrôlez la vitesse et l'opacité de cet effet en faisant glisser "Vitesse" et "Opacité" vers la droite et la gauche.
Trois façons de créer un effet de décalage temporel dans Filmora
Ce qu'il faut préparer :
- Un ordinateur (Windows ou macOS)
- Votre matériel vidéo.
- Éditeur vidéo Filmora
Importer votre média et diviser les clips
Pour démarrer le projet dans Filmora, cliquez sur l'icône "Nouveau projet" dans l'interface principale de Filmora. Vous accédez ainsi à l'interface d'édition pour créer l'effet de décalage temporel. Ensuite, cliquez sur l'onglet "Media" et importez vos clips dans le panneau média. Sélectionnez vos clips, faites-les glisser et déposez-les sur le panneau de la ligne de temps. Maintenant, divisez vos clips en ajustant la tête de lecture. Ensuite, arrêtez de diviser le clip à l'endroit où vous souhaitez arrêter l'effet.
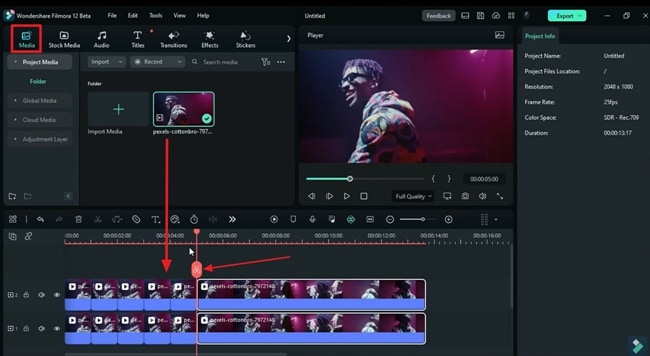
Ajouter un arrêt sur image à vos clips
Sélectionnez la première partie divisée du clip et placez-la sur une autre piste requise. Ensuite, placez votre tête de lecture au début et allez dans la barre d'outils de la ligne de temps. Recherchez l'icône "chronomètre", sélectionnez-la et choisissez "Arrêt sur image" dans la liste déroulante. Ensuite, remettez ce clip à sa place initiale. Répétez le même processus pour toutes les parties divisées des clips.
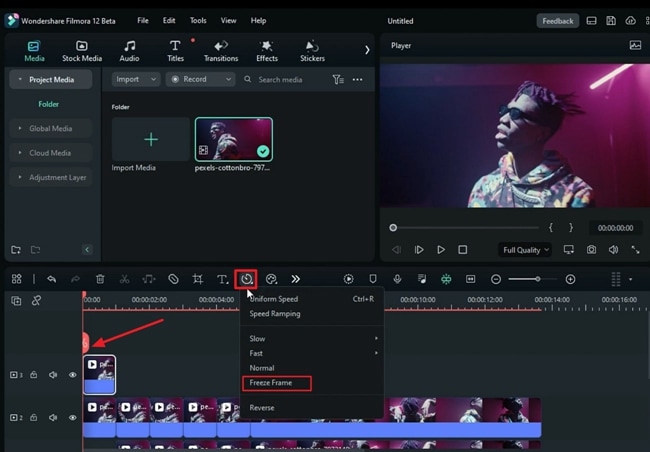
Sélectionnez le clip et accédez aux paramètres "Vidéo" dans le panneau de droite. Ensuite, choisissez l'onglet "Basic", faites défiler vers le bas et trouvez l'option "Opacity". Activez l'image clé correspondante et réglez le pourcentage d'"opacité" au début et à la fin du clip vidéo.
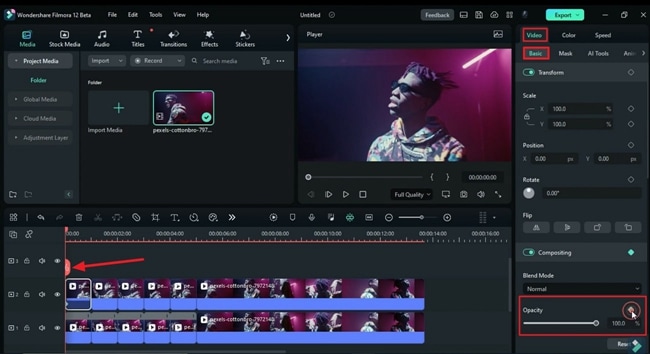
Insérer des effets de flou dans vos clips
Pour ajouter des effets à vos clips, sélectionnez l'onglet "Effets" et, dans le panneau de gauche, choisissez n'importe quel effet "Flou". Après avoir sélectionné avec succès un effet, faites glisser et déposez les effets sur vos clips.
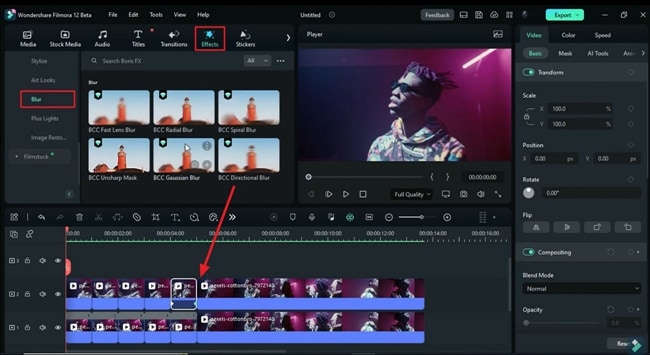
Régler la vitesse pour le clip requis
Pour ajouter l'effet de décalage dans Filmora, sélectionnez le clip et allez dans l'onglet "Vitesse" dans le panneau de droite. Lorsque vous naviguez dans les paramètres de vitesse, choisissez la section "Vitesse uniforme" et augmentez la "Vitesse" si nécessaire. Vous pouvez également augmenter la "vitesse" pour plusieurs pistes. En outre, réglez le niveau d'"Opacité" pour cette piste dans les paramètres "Vidéo" sous l'onglet "Basique".
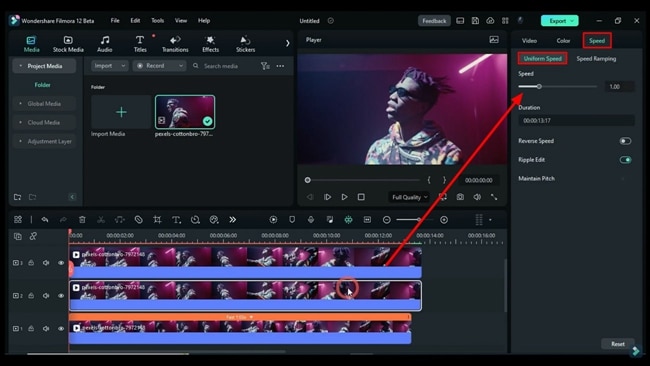
Troisième façon de créer un effet de décalage temporel
Une autre façon simple de créer l'effet de décalage est de naviguer dans l'onglet "Effets" et de chercher un effet qui créera l'effet de décalage. Choisissez cet effet et définissez sa durée en conséquence. Ensuite, si vous constatez qu'un ajustement est nécessaire, allez dans les paramètres "Effets" du panneau de droite et ajustez les niveaux "Vitesse" et "Opacité" dans la section "Effet vidéo".
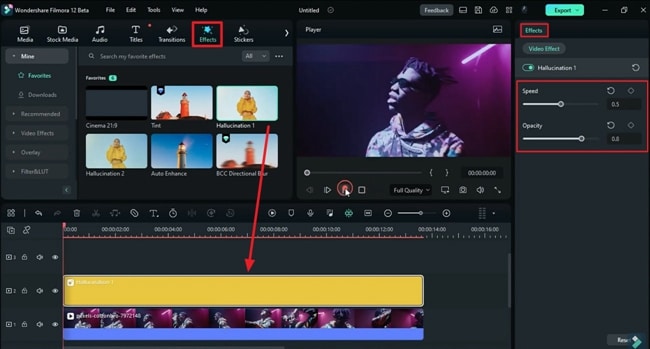
Il ne sert à rien d'avoir le bon outil si l'on ne sait pas s'en servir. Dans Wondershare Filmora, l'application des effets sur les vidéos de différentes manières est la meilleure chose à ce jour. Dans ce guide, vous avez appris à créer un effet de décalage temporel à l'aide de trois méthodes différentes.





Speak Your Mind