En tant que monteur ou créateur de vidéos, vous avez toujours aspiré à créer des vidéos époustouflantes et visuellement attrayantes pour votre public. Mais lorsque vous allez redimensionner ou recadrer votre vidéo pour différentes chaînes, vous brisez parfois l'engagement ou le point de focalisation de la vidéo. Ne vous inquiétez pas, cela arrive à tous les éditeurs lorsqu'ils le font manuellement. Ici, la fonction Recadrage automatique de Premiere Pro aide les créateurs à apporter une touche attrayante à leurs vidéos.

Cette fonction détecte automatiquement le point de focalisation et le recadre. D'une certaine manière, Premier Pro est destiné aux éditeurs professionnels. Il faut beaucoup de pratique pour comprendre l'interface complexe et les fonctionnalités avancées. Les débutants ou les éditeurs occasionnels devraient commencer par des éditeurs vidéo conviviaux comme Wondershare Filmora. Quoi qu'il en soit, vous apprendrez ici comment utiliser le recadrage automatique dans Premiere Pro et vous connaîtrez également la bonne alternative.
Dans cet article
Partie 1. Qu'est-ce que le recadrage automatique Recadrer dans Premiere Pro ?
Premiere Pro est un outil de montage vidéo avancé qui est principalement utilisé par les professionnels. Cependant, la fonction « Recadrage automatique » de Premiere Pro est très utile pour les créateurs. Elle vous permet de recadrer rapidement la vidéo dans différents rapports tout en conservant un point focal précis. De plus, il s'agit d'une fonction alimentée par l'IA qui convertit automatiquement les séquences ou les clips vidéo existants en différents rapports hauteur/largeur.
La fonction « Recadrage automatique » est extrêmement utile pour créer des vidéos visuellement attrayantes pour les plateformes de médias sociaux comme Instagram, Facebook et TikTok. Le recadrage automatique de Premiere Pro permet aux utilisateurs de recadrer les clips vidéo individuellement ou en séquence. Découvrez les avantages du recadrage automatique pour les créateurs.

Avantages de l'utilisation du recadrage automatique dans le montage vidéo
1. Gagnez du temps et des efforts
Les éditeurs consacrent beaucoup de temps et d'efforts au recadrage manuel des vidéos. Avec le recadrage automatique, les éditeurs peuvent automatiser rapidement le processus de conversion des vidéos en rapports hauteur/largeur.
2. Accélérez le processus
L'utilisateur n'a pas besoin de se battre avec un réglage manuel pour saisir le point focal de la vidéo. L'élimination du besoin de réglage manuel améliore le flux de travail et rationalise la tâche de l'éditeur.
3. Améliorez le flux visuel
Lors de l'utilisation de la fonction de recadrage automatique, l'éditeur obtient un flux visuel amélioré. Cela minimise les défauts et les erreurs qui pourraient survenir lors des ajustements manuels.

Wondershare Filmora - Redimensionnement automatique de la vidéo
Partie 2. Comment utiliser le recadrage automatique dans Premiere Pro ?
Maintenant, nous allons vous aider à apprendre à utiliser le recadrage automatique dans Premiere Pro. Une fois le montage de votre projet vidéo terminé, recadrez-le automatiquement pour l'adapter à différents rapports hauteur/largeur. Dans Premiere Pro, vous pouvez utiliser le recadrage automatique pour créer des cadres carrés, verticaux et cinématiques sans sacrifier la qualité vidéo. Ici, nous avons abordé les deux méthodes permettant d'intégrer l'effet de recadrage automatique dans le clip et dans toute la séquence.
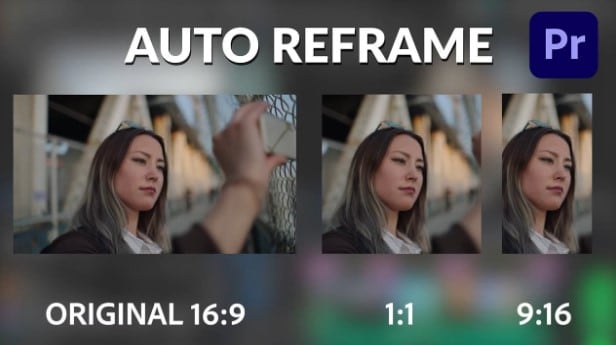
Méthode 1. Comment ajouter l'effet de recadrage automatique à un clip
Étape 1 : Téléchargez la vidéo dans Premiere Pro. Accédez maintenant à Effet vidéo >> Transformer >> Fonctionnalité de recadrage automatique et faites-la glisser dans la vidéo.
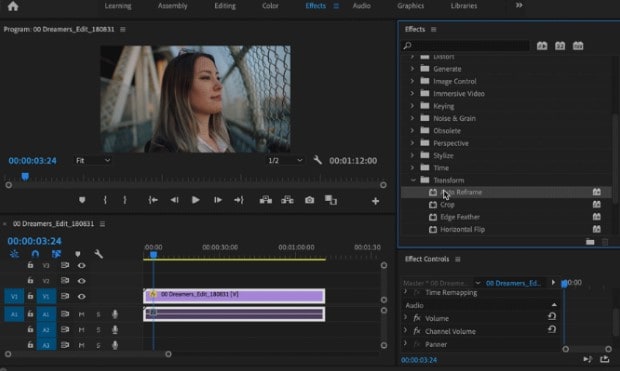
Étape 2 : pour affiner l'effet de recadrage automatique, sélectionnez l'option de suivi de mouvement dans les commandes d'effet.
Méthode 2. Recadrage automatique d'une séquence entière
Maintenant, si vous souhaitez ajouter un recadrage automatique dans toute la séquence, suivez les étapes ci-dessous :
Étape 1 : Accédez à Séquence > Séquence de recadrage automatique.
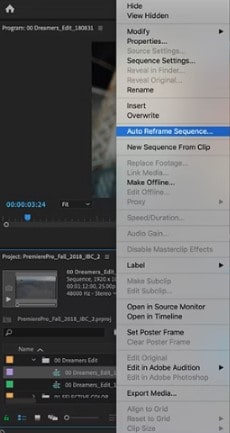
Étape 2 : une nouvelle boîte de dialogue apparaît. Choisissez le format d'image cible en conséquence. De même, vous pouvez affiner les effets sur les vidéos à recadrage automatique en sélectionnant les effets souhaités.
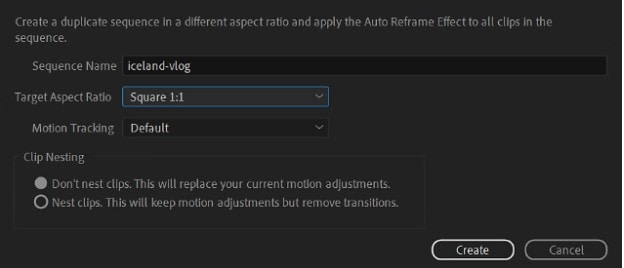
Comme vous pouvez le constater, l'utilisation de la fonction de recadrage automatique de Premier Pro n'est pas difficile si vous êtes un peu technophile. Cependant, pour des résultats de qualité supérieure, vous devez connaître les astuces ou les bonnes pratiques pour utiliser le recadrage automatique. Découvrons-les également !
Partie 3. Meilleure alternative à Premiere Pro utilisant le recadrage automatique - Wondershare Filmora
Cependant, Premiere Pro offre aux utilisateurs les fonctionnalités d'édition IA les plus avancées, mais en raison de l'interface complexe et du coût élevé, les débutants évitent de l'utiliser.
Si vous le trouvez également cher et avez besoin d'alternatives, essayez Wondershare Filmora ! Il s'agit d'un éditeur vidéo fiable et complet pour une utilisation professionnelle et personnelle. Il est alimenté par des fonctionnalités d'IA avancées qui facilitent chaque tâche de l'éditeur. L'avantage de Filmora est qu'il préserve la qualité vidéo et permet de recadrer facilement les vidéos pour différents canaux.
Voyons maintenant à quel point il est simple d'effectuer une recadrage automatique dans Filmora.
Étape 1 : Tout d'abord, téléchargez et installez Wondershare Filmora.
Étape 2 : Lancez maintenant Wondershare Filmora sur votre système. Cliquez ensuite sur « Nouveau projet ».

Étape 3 : Cliquez ensuite sur « Importer » pour télécharger la vidéo.

Étape 4 : Faites maintenant un clic droit sur la vidéo et vous obtiendrez la fonction Recadrage automatique.

Étape 5 : Après avoir cliqué sur la fonction Recadrage automatique, vous serez redirigé vers une nouvelle fenêtre. Ici, vous devez sélectionner le rapport hauteur/largeur, puis cliquer sur « Analyser ».

Étape 6 : Maintenant, la vidéo est automatiquement recadrée à l'aide de points de mise au point automatique. Cliquez sur « Exporter » pour obtenir la vidéo recadrée sur votre PC.

C'est tout ! Regardez comme il est facile de recadrer la vidéo dans Wondershare Filmora.
Wondershare Filmora offre une variété de fonctionnalités et une interface facile à utiliser qui permet aux débutants de se lancer dans le montage vidéo. De plus, les fonctionnalités et effets avancés de l'IA contribuent également à améliorer la créativité de l'éditeur. Donc, si vous recherchez un éditeur vidéo convivial et riche en fonctionnalités à un prix abordable, Wondershare Filmora est l'une des meilleures options pour vous.
Partie 4. Conseils et Techniques pour un recadrage automatique efficace
Le recadrage automatique est très utile, en particulier dans les médias sociaux d'aujourd'hui, où vous souhaitez intégrer différentes scènes dans différents formats avec différents rapports hauteur/largeur. Examinons quelques conseils et techniques professionnels pour vous aider à obtenir les meilleurs résultats.

- Sélectionnez la bonne taille de cadre
Chacun des réseaux sociaux a son rapport hauteur/largeur préféré. Un tel rapport 16:9 est standard sur YouTube, et 9:16 est célèbre dans les stories Instagram. Avant de vous lancer dans le recadrage automatique, décidez quels secteurs des médias sociaux vous souhaitez prendre en compte afin de pouvoir aligner le cadrage sur ces secteurs.
- Sélectionnez le bon point focal
L'application de recadrage automatique détecte généralement l'objet principal et encadre cet objet. Ainsi, il est toujours conseillé de régler la focale manuellement ou de toute autre manière si nécessaire lors de l'utilisation de ce gadget. Avec cela, si ce n'est pas là que l'algorithme vous guide, vous pouvez garantir que les parties les plus cruciales de votre vidéo ne se perdent pas.
- Se concentrer sur les mouvements
En général, le recadrage automatique fonctionne mieux lorsque le mouvement de la caméra est lent et prévisible. Le logiciel peut être gêné si le mouvement du sujet est rapide ou imprévisible d'une manière ou d'une autre. Dans de telles situations, vous souhaiterez peut-être limiter la vitesse de défilement des images ou les points de coupure afin que le public puisse suivre correctement les événements.
- Aperçu de la vidéo recadrée
Il est toujours important de prévisualiser les vidéos recadrées avant de les exporter. Recherchez les recadrages gênants, l'absence de points focaux ou tout décalage dans les images. Cela vous permet d'effectuer des modifications au cas où il y en aurait, ce qui aurait dû être fait plus tôt.
- Affinez avec d'autres outils
Dans l'ensemble, ne vous fiez pas uniquement au recadrage automatique. Affinez-le davantage en utilisant les fonctions de recadrage, de panoramique et de zoom de la caméra. De cette façon, vous gardez le contrôle de la présentation esthétique de votre vidéo à tout moment.
En appliquant ces conseils, il est possible d'obtenir les meilleurs résultats du recadrage automatique sans compromettre les résultats.
Conclusion
Enfin, vous avez sûrement compris à quel point la fonction de recadrage automatique est bénéfique dans le montage vidéo. Sans aucun doute, Premiere Pro est un éditeur vidéo fantastique, mais en raison de son prix élevé et d'une interface un peu complexe, ce n'est pas une bonne option pour les débutants. Cela dit, Wondershare Filmora peut être la meilleure solution. Il s'agit également d'un éditeur vidéo alimenté par l'IA qui simplifie toutes les tâches d'édition et rend votre processus de recadrage automatique automatique. Alors, essayez Wondershare Filmora et voyez à quel point il est pratique pour vous.



 Sécurité 100 % vérifiée | Aucun abonnement requis | Aucun logiciel malveillant
Sécurité 100 % vérifiée | Aucun abonnement requis | Aucun logiciel malveillant

