Blender est une suite de création 3D open-source connue pour son large éventail de fonctionnalités. L'une de ses principales capacités est le suivi des mouvements. La fonction motion track de Blender vous permet d'intégrer des éléments 3D de manière transparente dans des séquences d'action en direct, ajoutant ainsi du réalisme et de la profondeur à vos projets.
Imaginez que vous puissiez donner vie à vos vidéos en suivant des objets et en ajoutant des éléments 3D dynamiques qui suivent leur trajectoire. Blender 4.2 rend ce processus accessible, même pour les débutants. Cet article explore la fonction de suivi de mouvement 3D de Blender et vous guide pour la maîtriser facilement. Entrons dans le vif du sujet !
Dans cet article
Partie 1. Suivi de mouvement dans Blender 4.2
Le suivi de mouvement dans Blender 4.2 vous permet de suivre le mouvement d'objets ou de caméras dans vos images. Vous pouvez ainsi ajouter des éléments 3D qui s'intègrent naturellement à votre vidéo. Il s'agit du suivi d'objets pour les articles individuels, du suivi de la caméra pour correspondre au mouvement de la caméra et du suivi des plans pour les surfaces.
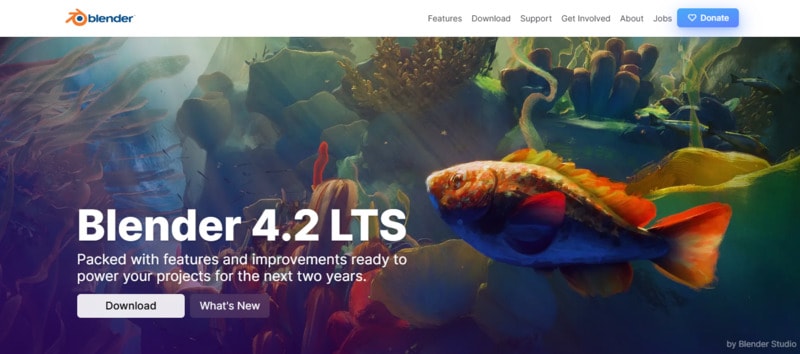
Dans les sections suivantes, nous vous guiderons à travers les étapes simples de l'utilisation du suivi de mouvement dans Blender. Le processus est facile à suivre, ce qui vous permet d'appliquer efficacement ces techniques pour améliorer vos projets.
Partie 2. Comment suivre un objet dans Blender 4.2 ?
Le suivi d'un objet dans Blender consiste à analyser et à suivre le mouvement d'un objet ou d'une caractéristique spécifique dans un clip vidéo. Ce processus commence généralement par la préparation de la séquence en s'assurant que l'objet a des marqueurs clairement visibles pour faciliter un suivi précis. Vous importez ensuite la vidéo dans Blender, vous configurez l'espace de travail de suivi de mouvement et vous placez des marqueurs de suivi sur l'objet.
Pour faire du suivi d'objet dans Blender 4.2, suivez les étapes ci-dessous.
Étape 1. Préparez vos séquences vidéo
Filmez un objet avec au moins 8 marqueurs visibles appliqués sur sa surface. Veillez à ce qu'ils soient bien placés et visibles tout au long de la séquence. Déplacez l'objet lentement pour que les marqueurs restent visibles et faciles à suivre.
Étape 2. Préparer le mixeur
Ouvrez Blender et réglez la fréquence d'images pour qu'elle corresponde à votre vidéo. Passez à l'option Suivi des mouvements en allant dans le menu supérieur, et en cliquant sur le bouton Bouton plus > VFX > et suivi des mouvements.
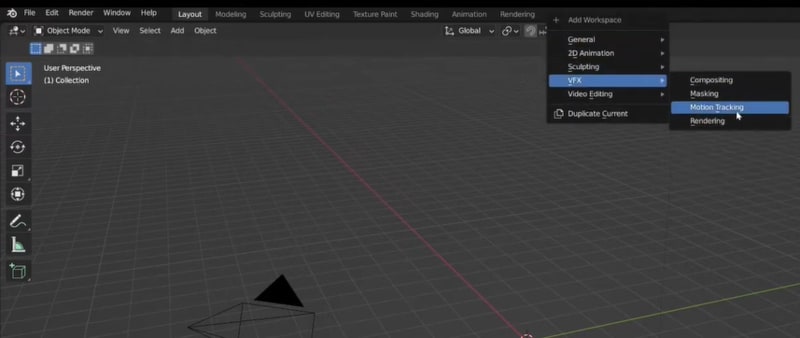
Étape 3. Importez vos images
Dans l'éditeur de clips vidéo (dans l'espace de travail Motion Tracking), cliquez sur Ouvrir pour importer votre vidéo. Chargez vos images dans le monteur et assurez-vous qu'elles apparaissent correctement dans la fenêtre de prévisualisation.
Étape 4. Ajouter et suivre des marqueurs
Aller à Résoudre > Marqueur et cliquez sur Ajouter dans l'éditeur de clips vidéo pour placer des marqueurs sur votre vidéo. Si les marqueurs sont flous, activez l'option Film flou pour améliorer la précision du suivi.
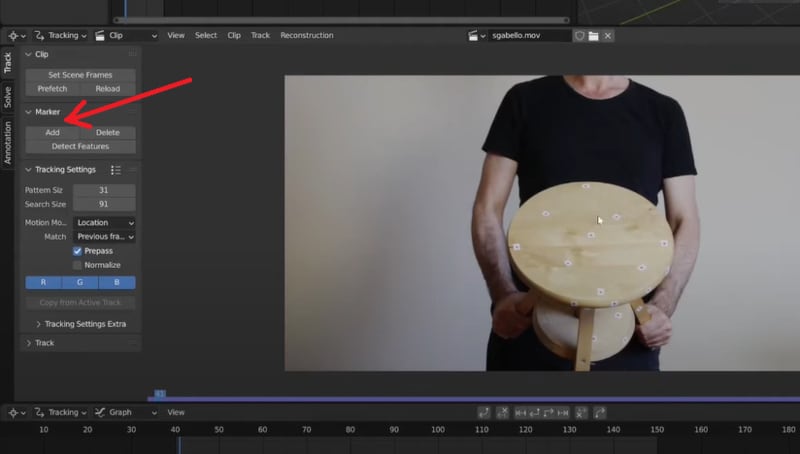
Suivez les marqueurs en cliquant sur Track Forward ou Track Backward. Ajuster et retracer les marqueurs si nécessaire.
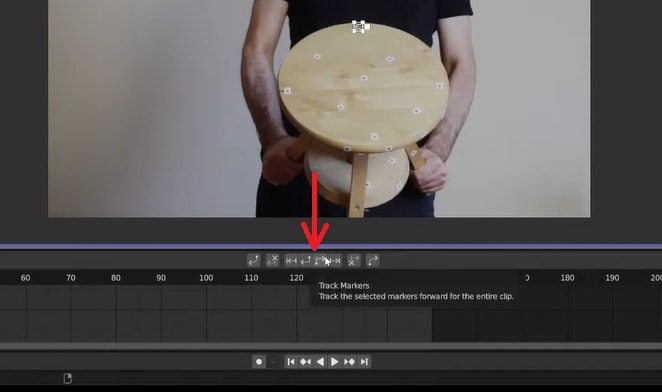
Utilisez au moins 8 marqueurs et cliquez sur Solve Object Motion.
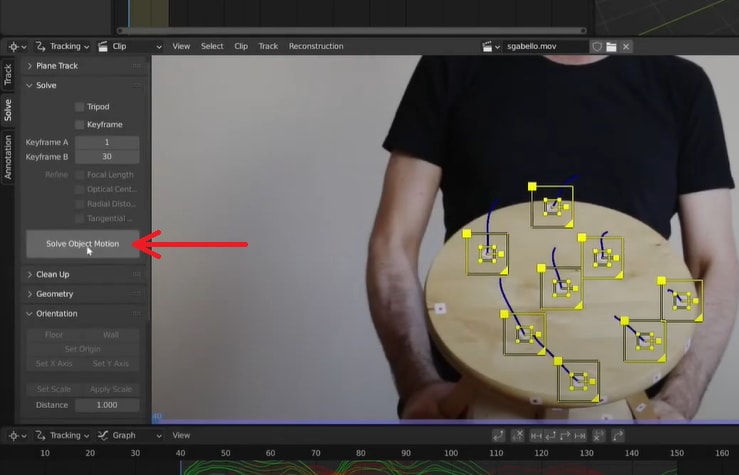
Étape 5. Vérifier l'exactitude du suivi
Reproduisez la séquence et assurez-vous que les marqueurs de suivi s'alignent correctement sur le mouvement de l'objet. Si l'erreur de résolution est inférieure à un, le suivi est réussi. Cliquez surDéfinir comme arrière-plan pour utiliser la vidéo comme arrière-plan de la caméra afin d'améliorer l'alignement visuel.
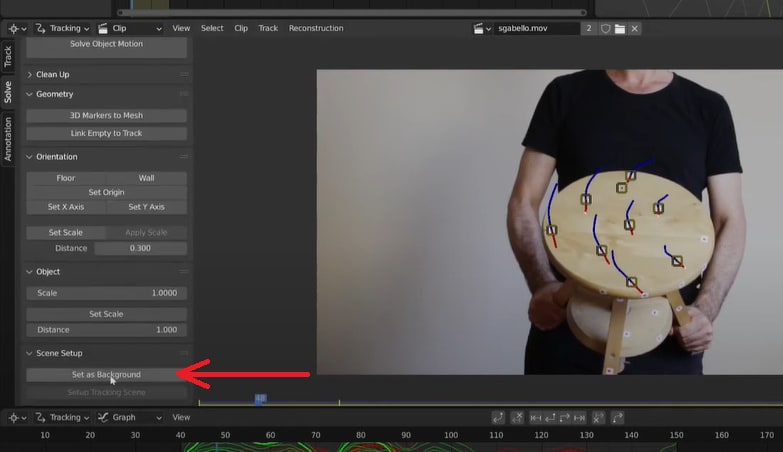
Étape 6. Aligner les marqueurs sur la caméra
Passez à l'espace de travail Mise en page. Sur le côté droit de l'écran, sélectionnez la caméra et ajoutez une contrainte appelée Camera Solver. Assurez-vous que les marqueurs sont alignés dans la vue de la caméra (appuyez sur 0 sur le pavé numérique). Ajustez l'arrière-plan et la caméra si nécessaire.
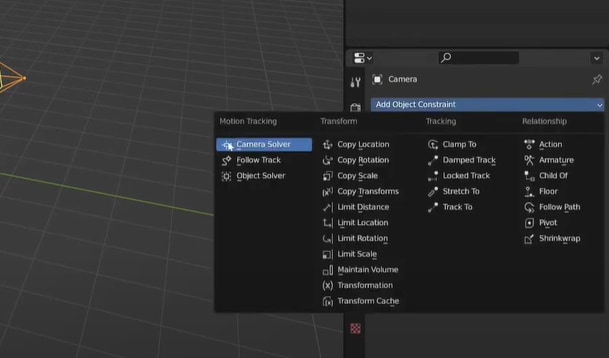
Étape 7. Ajouter et positionner votre objet 3D
Ajoutez un objet 3D (par exemple, un cube) et appliquez une contrainte Object Solver. Utilisez les marqueurs suivis comme guide pour positionner et modéliser l'objet avec précision dans l'espace 3D, en veillant à ce qu'il s'aligne correctement sur le métrage.
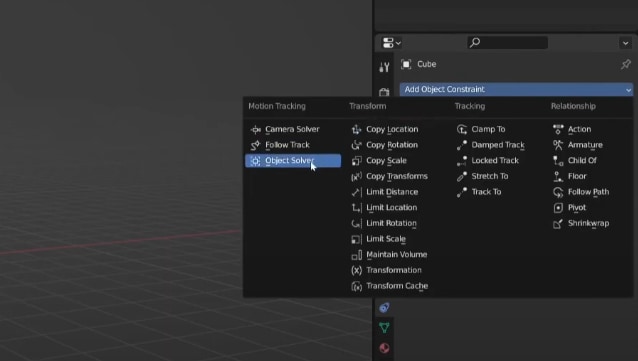
En suivant ces étapes, vous pouvez efficacement faire du suivi d'objet dans Blender 4.2 et l'intégrer de manière transparente à vos séquences vidéo.
Partie 3. Comment exécuter le suivi de caméra dans Blender ?
Le suivi de caméra est une autre technique de suivi que vous pouvez utiliser dans Blender pour la post-production et les effets vidéo. Il s'agit de recréer la trajectoire de la caméra réelle utilisée pour capturer les images.
Par exemple, si vous enregistrez une vidéo avec votre téléphone et que vous souhaitez ajouter un modèle 3D, le fait de le placer simplement au-dessus de la séquence ne donnera pas un aspect réaliste, car le sol peut bouger. Pour résoudre ce problème, vous pouvez utiliser la fonction de suivi de caméra de Blender pour suivre le mouvement de la caméra, afin d'intégrer le modèle 3D de manière transparente dans la scène.
Suivez les étapes ci-dessous pour faire du suivi de caméra 3D dans Blender 4.2 :
Étape 1. Installer Blender
Ouvrez Blender et allez dans la section Suivi des mouvements en cliquant sur l'icône Bouton plus > VFX > Suivi de mouvement. Importez votre clip vidéo dans le Editeur de clips vidéo, puis réglez la fréquence d'images et la résolution vidéo dans l'onglet Propriétés de sortie pour correspondre à votre vidéo.
Étape 2. Charger les images
Avant de commencer le repérage, chargez la séquence en mémoire pour faciliter le repérage. Dans le panneau de gauche, cliquez sur Poursuivre > Clip > Préfixe. Vous verrez une barre violette indiquant la progression. Une fois le chargement terminé, vous êtes prêt à commencer le suivi.
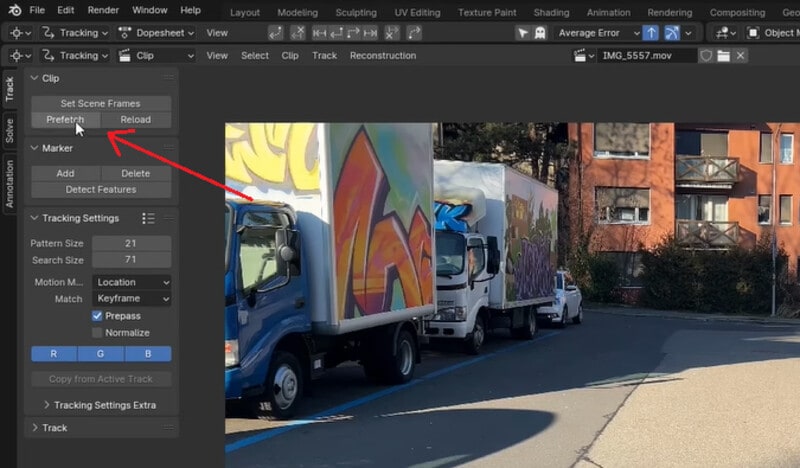
Étape 3. Ajuster les paramètres de suivi
Allez à la première image de votre clip. Modifiez le modèle de mouvement en allant sur Poursuivre > Paramètres de suivi > Modèle de mouvement, et choisissez Affine dans le menu déroulant. Activer Normaliser pour des résultats plus stables.
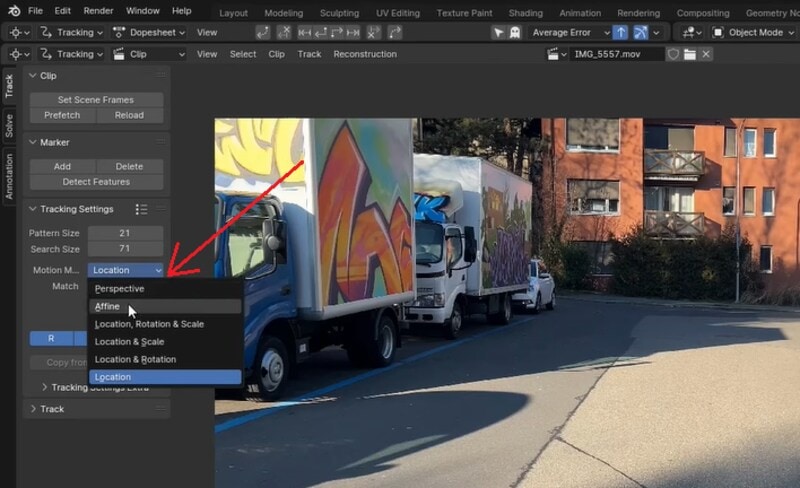
Étape 4. Placer des marqueurs de suivi
Pour placer des marqueurs de suivi, positionnez la tête de lecture au début de la vidéo. Aller à Poursuivre > Marqueur > Fonctions de détection. Détecter les caractéristiquesBlender ajoutera automatiquement des points de repère au clip.
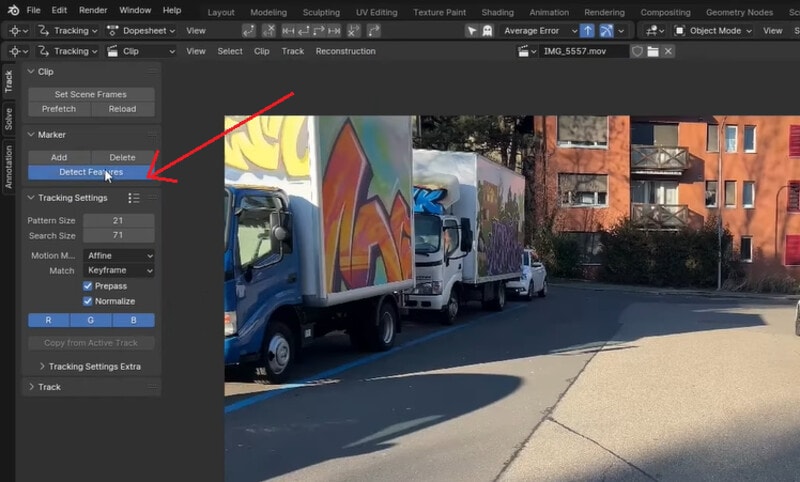
Étape 5. Suivre le mouvement de la caméra
Sélectionnez tous les marqueurs et cliquez sur le bouton Track Forward ou Track Backward . Blender suivra automatiquement les points tout au long du clip.
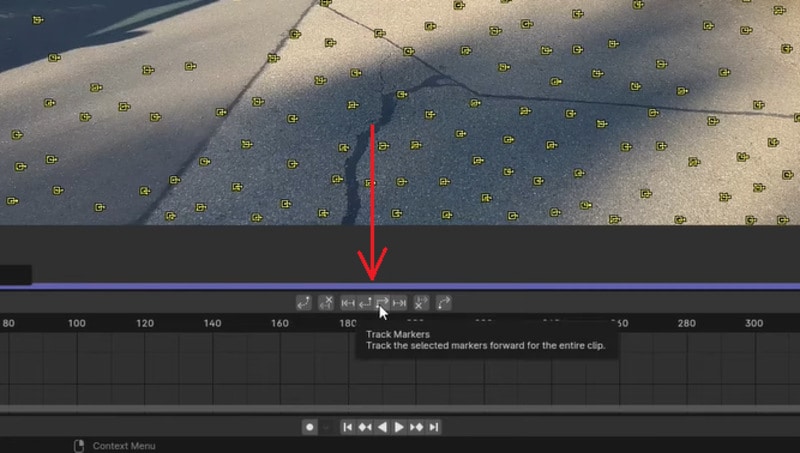
Étape 6. Améliorer le suivi
Révisez les marqueurs suivis en les ajustant ou en les supprimant s'ils dérivent ou s'ils deviennent imprécis. Reprendre les pistes si nécessaire pour améliorer la précision.
Étape 7. Résoudre le mouvement de la caméra
Une fois le suivi terminé, rendez-vous sur Résoudre et cliquez sur Résoudre le mouvement de la caméra. Blender calculera le mouvement de la caméra et créera une trajectoire de caméra basée sur les données suivies. Ce processus peut prendre un certain temps. Une fois que c'est fait, vérifiez l'erreur de résolution moyenne ; si elle est inférieure à 1, le résultat est bon.
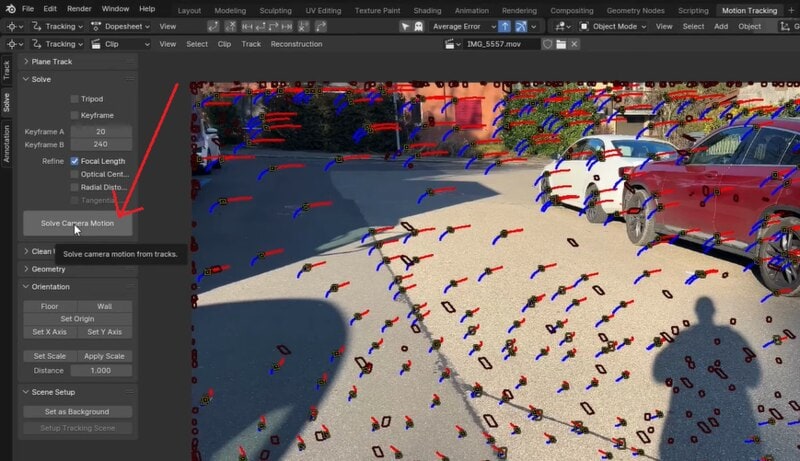
Étape 8. Aligner le sol
Ensuite, nous devons aligner le sol du clip vidéo avec le sol de l'espace 3D de Blender. Pour ce faire, rendez-vous dans la rubrique Suivi et sélectionnez trois points qui sont fixés sur le sol de la vidéo. Ensuite, allez à la page Résoudre panneau > Orientation > cliquer Plancher pour aligner ces points avec le sol dans l'espace 3D.
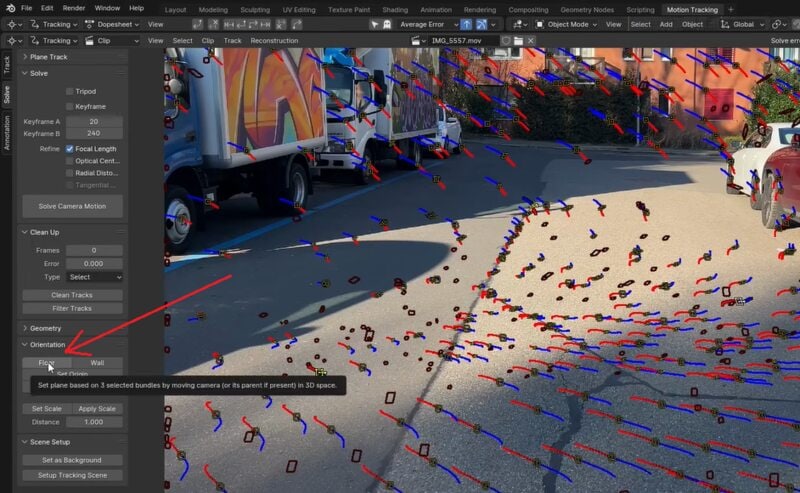
Étape 9. Définir l'arrière-plan
Appuyez sur le Numpad 0 pour entrer dans la perspective de la caméra. Aller à Propriétés de la caméra > activer Images d'arrière-plan > ajouter Image > Clip vidéo > activer le Clip actif. Vos images apparaissent en arrière-plan.
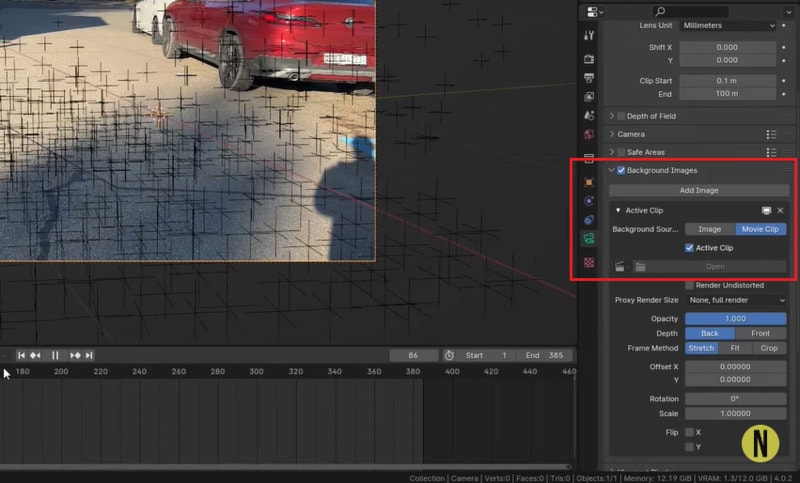
Étape 10. Ajouter et positionner des éléments 3D
Appuyez surShift + A pour ajouter un objet 3D (par exemple, un cube). Ajustez la position, l'échelle et l'orientation de vos objets 3D pour qu'ils s'intègrent naturellement dans la scène. Effectuer les dernières retouches pour faire correspondre les éléments 3D avec les séquences d'arrière-plan.
En suivant ces étapes, vous pouvez utiliser efficacement le suivi de caméra 3D dans Blender 4.2 pour intégrer des éléments 3D à vos séquences vidéo.
Partie 4. Comment utiliser le Plane Tracking dans Blender ?
Après avoir appris le mouvement et le suivi de caméra dans Blender, vous avez peut-être remarqué le Plane Tracking et vous vous demandez à quoi il sert. Dans Blender, vous pouvez utiliser le suivi de plan pour suivre le mouvement des surfaces planes dans votre séquence, comme les murs, les sols ou toute autre surface plane. Elle est particulièrement utile pour ajouter des détails ou intégrer des éléments 3D dans des scènes où la surface change de perspective ou se déplace.
Suivez les étapes ci-dessous pour faire du suivi de plan dans Blender 4.2 :
Étape 1. Préparer le mixeur
Ouvrez Blender et accédez à l'espace de travail Motion Tracking en cliquant sur le bouton Plus button > VFX > Motion Tracking. Importez ensuite votre clip vidéo dans le Movie Clip Editor.
Étape 2. Régler les paramètres de suivi
Naviguez jusqu'à la première image de votre clip. Dans le panneau de gauche, allez dans la section Poursuivre et de permettre Normaliser pour améliorer la stabilité du suivi. Modifiez le modèle de mouvement en Localisation, Rotation et Échelle dans le menu déroulant.
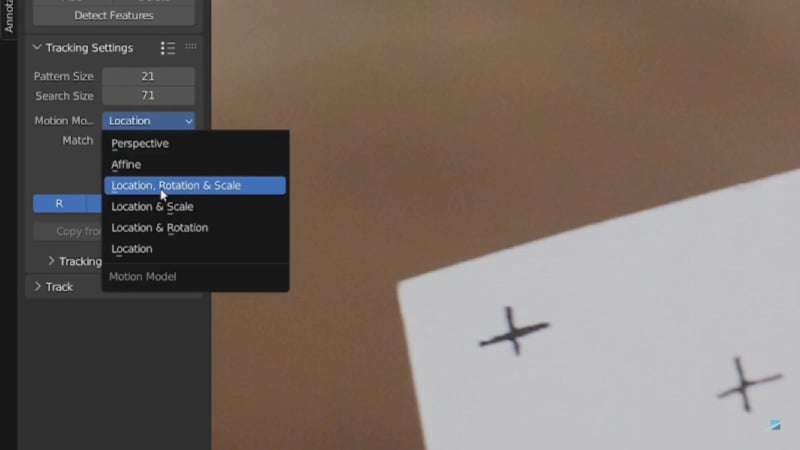
Étape 3. Ajouter des marqueurs de suivi
Ajoutez des marqueurs de suivi à l'objet de votre clip en cliquant sur les zones concernées. Ajustez leur emplacement pour vous assurer qu'ils se trouvent sur des éléments distincts.
Étape 4. Régler la trajectoire du plan
Sélectionnez tous les traceurs que vous avez placés. Dans le panneau de gauche, cliquez sur Résoudre > Piste d'avion > Création d'une piste plane. Utilisez les touches de raccourci G (saisir), R (faire pivoter) et S (mettre à l'échelle) pour ajuster la boîte de suivi du plan de manière à ce qu'elle s'aligne correctement sur l'objet suivi dans votre séquence.
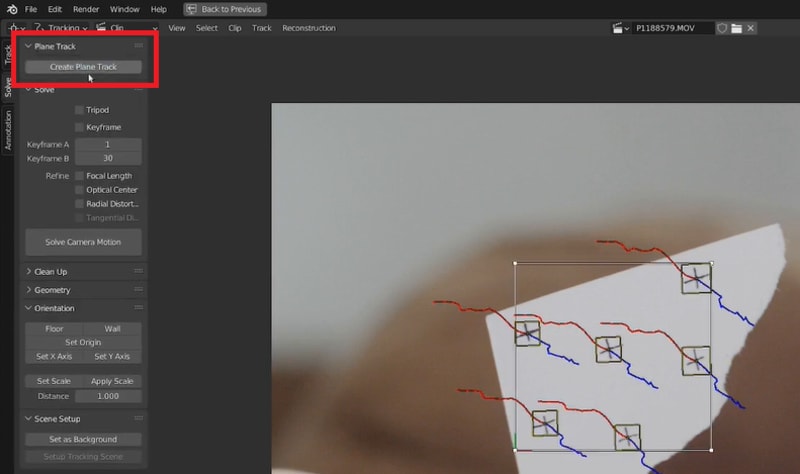
Étape 5. Appliquer le tracé de l'avion
Une fois que vous êtes satisfait de la piste de l'avion, vous pouvez l'utiliser pour intégrer des éléments 3D ou d'autres effets dans votre scène. Positionnez et ajustez vos objets ou effets 3D en fonction de la trajectoire de l'avion pour une intégration parfaite.
En suivant ces étapes, vous pouvez appliquer avec succès le Plane Tracking dans Blender 4.2 pour incorporer des éléments 3D de manière transparente dans vos séquences vidéo.
Partie 5. Wondershare Filmora : Appliquer le suivi de mouvement dans la vidéo sans Blender
Bien que nous ayons décrit plusieurs façons d'utiliser Blender pour le suivi vidéo, ceux qui ont rencontré des difficultés dans le processus peuvent utiliser d'autres alternatives plus faciles qui offrent des fonctionnalités similaires. L'une des options recommandées est la suivante Wondershare Filmora.
Filmora est une excellente alternative au suivi de mouvement de Blender, car il fournit des outils d'édition vidéo faciles à utiliser et parfaits pour ceux qui souhaitent une approche plus simple du suivi de mouvement dans les vidéos. Contrairement à Blender, qui peut s'avérer complexe et difficile à appréhender, Filmora offre une expérience plus directe et plus conviviale.
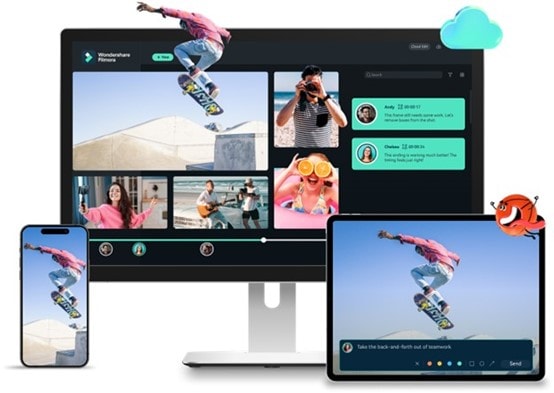
Pourquoi choisir Filmora pour le Motion Tracking ?
- Facile à utiliser : La conception simple de Filmora le rend facile à apprendre et à utiliser, de sorte que vous pouvez rapidement effectuer votre suivi sans avoir à suivre une courbe d'apprentissage abrupte.
- Installation rapide : Contrairement à Blender, qui nécessite des connaissances approfondies en matière de modélisation 3D et de suivi des mouvements, Filmora offre une configuration plus simple qui vous permet de démarrer rapidement.
- Outils intégrés : Vous n'avez pas besoin de plugins supplémentaires ou d'une configuration approfondie : Filmmora contient tout ce dont vous avez besoin pour le suivi de mouvement, directement à l'intérieur du logiciel.
Voici un guide étape par étape sur l'utilisation de la fonction de suivi des mouvements sur Wondershare Filmora :
Étape 1. Ouvrez Filmora et importez votre vidéo
Lancez Filmora et démarrez un Nouveau projet. Cliquez sur le bouton Importer pour ajouter vos fichiers vidéo à la médiathèque. Faites-le glisser et déposez-le sur la ligne de temps pour commencer l'édition.
Étape 2. Ajouter l'effet de suivi de mouvement
Sélectionnez votre clip vidéo sur la chronologie, cliquez sur l'icône Plus au-dessus de la chronologie et choisissez Suivi de mouvement. . Activez ensuite l'outil de suivi de mouvement.
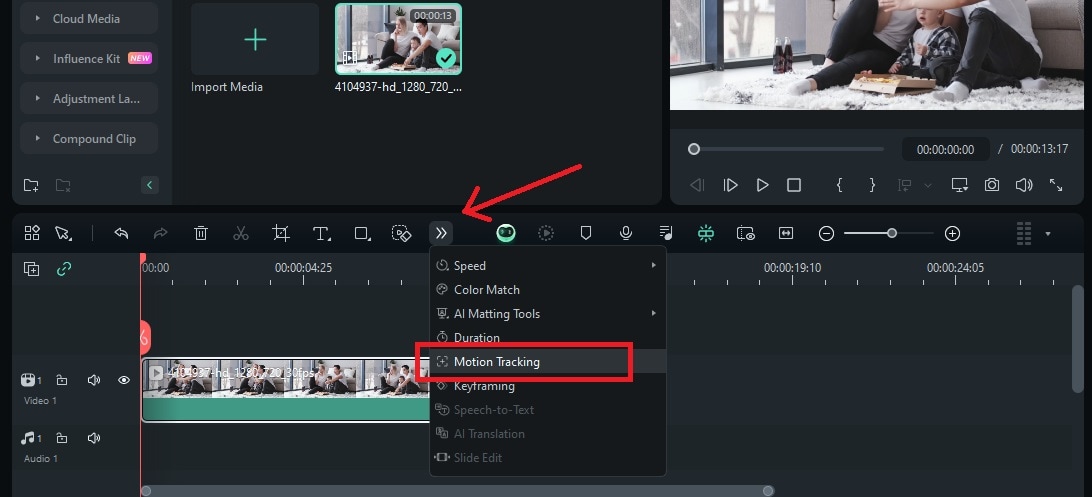
Vous pouvez également accéder au suivi de mouvement en allant dans le panneau de droite et en cliquant sur vidéo > Outils AI > Suivi de mouvement.
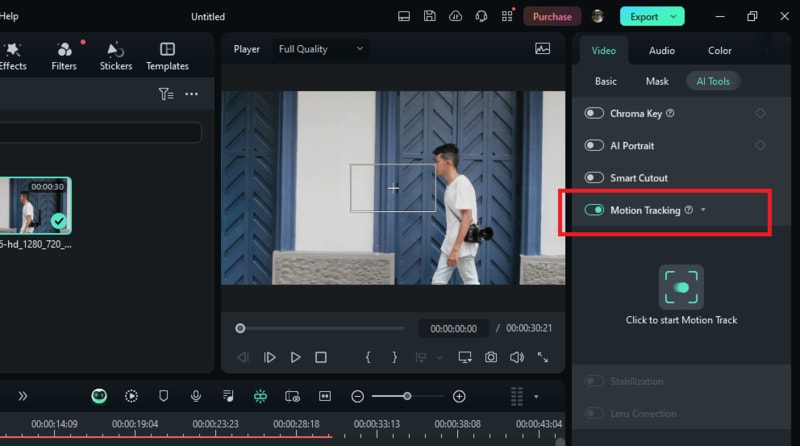
Étape 3. Configurer la boîte de suivi
Déplacez la tête de lecture sur le point de départ où vous souhaitez que le suivi commence. Dans la fenêtre de prévisualisation, ajustez la boîte de suivi sur l'objet que vous souhaitez suivre. Veillez à ce que l'objet reste à l'intérieur de la boîte de suivi et soit entièrement visible tout au long du processus de suivi.
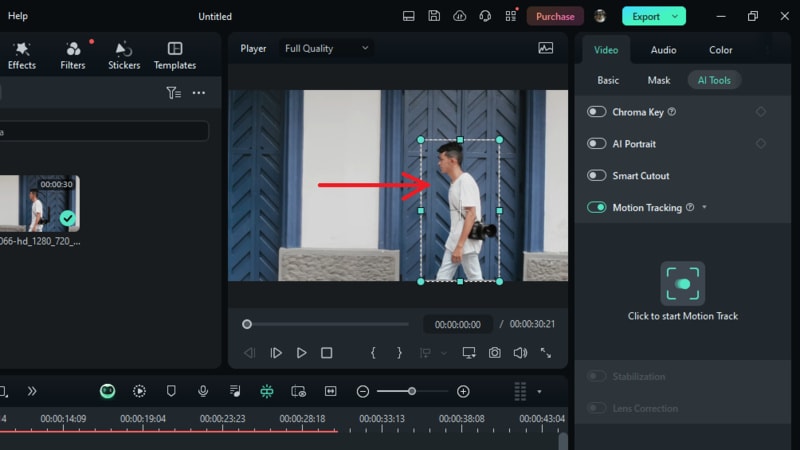
Étape 4. Démarrer et réviser le suivi
Cliquez sur Lancer le suivi de mouvement. Filmora analysera la vidéo et suivra le mouvement de l'objet. Lisez la vidéo pour vérifier la précision du suivi, et ajustez la boîte de suivi ou les paramètres si nécessaire.
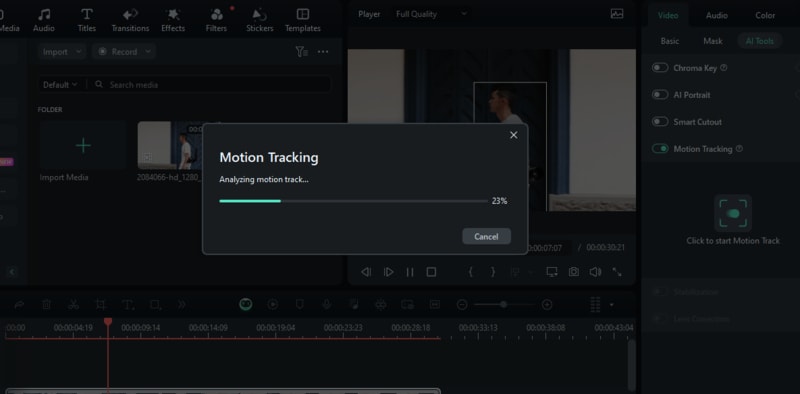
Étape 5. Appliquer et lier l'élément de suivi
Faites glisser et déposez un élément (comme du texte ou une image) sur une piste située au-dessus de votre vidéo sur la ligne de temps. Cliquez sur le clip vidéo, allez à la page Suivi des mouvements et utiliser la fonction Élément de lien pour sélectionner l'élément. Ajustez la taille et la position de l'élément en fonction de l'objet suivi.
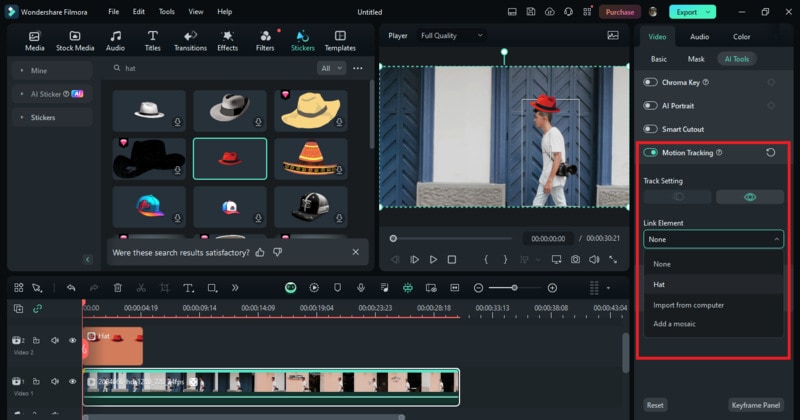
En suivant ces étapes, vous pouvez facilement appliquer le suivi des mouvements dans Wondershare Filmora. Cet outil convivial simplifie le processus et vous aide à améliorer vos vidéos avec des effets professionnels. Une fois que vous avez terminé, vous pouvez exporter votre vidéo et partager votre projet.
Partie 6. Que faire lorsque le suivi de mouvement de Blender ne fonctionne pas ?
La fonction de suivi des mouvements de Blender peut parfois présenter des difficultés. Voici quelques problèmes courants que les utilisateurs peuvent rencontrer et leurs solutions :
- Images floues ou de mauvaise qualité : Si vos images sont floues ou peu contrastées, Blender peut avoir du mal à suivre les marqueurs. accurately.
Solution : Veillez à ce que votre vidéo soit de haute qualité et bien éclairée. Envisagez d'affiner la séquence dans un éditeur vidéo avant de l'importer dans Blender.
- Nombre insuffisant de marqueurs : Le suivi peut être peu fiable s'il y a trop peu de marqueurs.
Solution : Augmentez le nombre de marqueurs pour améliorer la stabilité du suivi. Essayez de placer au moins 8 marqueurs sur des éléments distincts.
- Marqueurs de dérive : Les traqueurs peuvent s'éloigner de leur cible, ce qui entraîne des imprécisions.
Solution : Vérifier et ajuster fréquemment la position des marqueurs. Retirez ou corrigez les marqueurs qui ne restent pas sur leurs cibles et retracez ces zones.
- Erreur de résolution élevée : Une erreur de résolution élevée suggère que les résultats du suivi ne sont pas exacts.
Solution : Réévaluer et ajuster les marqueurs de suivi et les paramètres. Vérifiez que le mouvement de la caméra est correctement capturé par les marqueurs.
- Données de suivi bruitées : Les données de suivi bruyantes ou instables peuvent perturber l'intégration des éléments 3D.
Solution : Appliquer les options de filtrage dans Blender pour lisser les données et améliorer les résultats du suivi.
En résolvant ces problèmes, vous pouvez améliorer les performances du suivi de mouvement de Blender et obtenir de meilleurs résultats dans vos projets.
Partie 7. Comment utiliser les plugins dans Blender [version avancée] ?
Les capacités de suivi de mouvement de Blender peuvent être considérablement améliorées grâce à l'utilisation de plugins avancés. Ces plugins offrent des outils spécialisés qui peuvent rationaliser le processus de suivi et étendre les fonctionnalités de Blender. Dans cette section, nous allons explorer trois plugins et discuter de leurs caractéristiques ainsi que des étapes à suivre pour les utiliser efficacement.
1. CamTrackAR
CamTrackAR est un plugin conçu pour faciliter l'ajout d'éléments de réalité augmentée (AR) dans vos scènes. Il offre des fonctions de suivi avancées qui facilitent la combinaison d'objets en 3D avec des séquences en prise de vue réelle.
Voici comment utiliser CamTrackAR dans Blender :
Étape 1. Installer le CamTrackAR
Après avoir téléchargé le plugin CamTrackAR, ouvrez Blender et allez sur Editer > Préférences > Compléments.
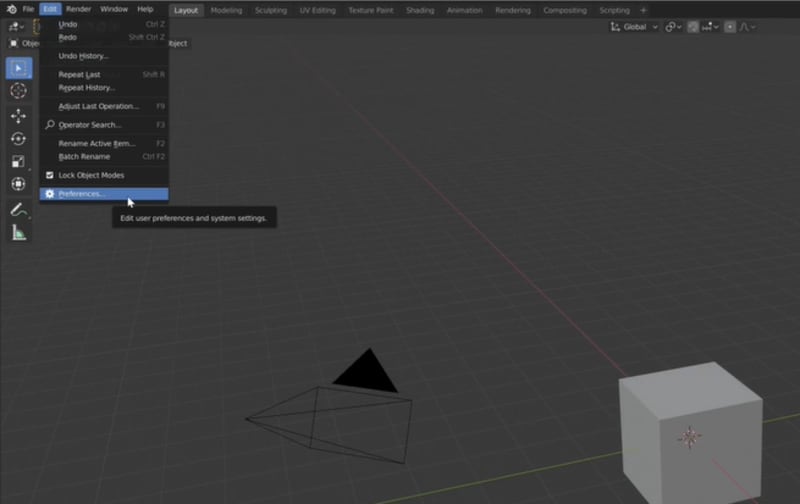
Cliquez sur Installer et sélectionnez le fichier plugin CamTrackAR. Une fois le fichier addon installé, Blender mettra à jour la liste des addons. Localisez le plugin installé et cochez la case à côté pour l'activer.
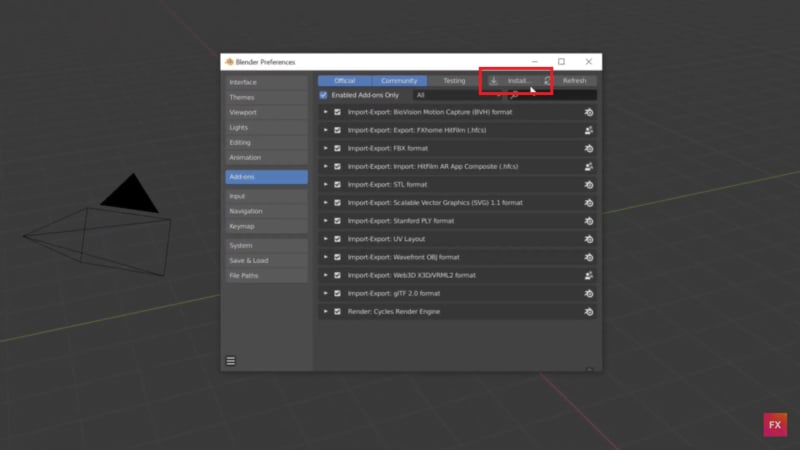
Étape 2. Mise en place de la scène
Importez votre séquence vidéo dans l'espace de travail de suivi de mouvement de Blender. Ensuite, ajoutez de nouveaux marqueurs de suivi pour les éléments de RA que vous souhaitez intégrer.
Étape 3. Appliquer CamTrackAR
Pour importer les données CamTrackAR, rendez-vous à l'adresse suivante Fichier > Importer > Données de suivi de Hitfilm AR. Trouvez la prise désirée et sélectionnez le fichier.hfcs. Après l'importation, sélectionnez le calque approprié et appuyez sur la touche 0 du pavé numérique pour passer à la vue caméra. Cela permettra de synchroniser votre caméra virtuelle avec les mouvements de la caméra réelle sur le plateau.
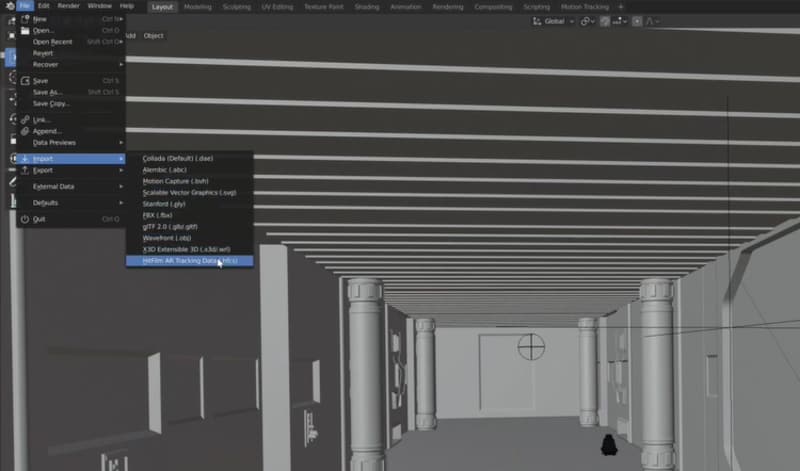
Étape 4. Prévisualisation et ajustement
Utilisez la prévisualisation en temps réel pour vous assurer que les éléments AR sont correctement alignés sur votre séquence. Procéder aux ajustements nécessaires pour une intégration plus transparente.
Étape 5. Rendu de la scène finale :
Une fois que vous êtes satisfait des éléments de réalité augmentée, effectuez le rendu de la scène pour produire la vidéo finale avec les éléments de réalité augmentée intégrés.
2. MoCap
MoCap (Motion Capture) est un plugin qui améliore la capacité de Blender à travailler avec des données de capture de mouvement. Il est idéal pour créer des animations réalistes basées sur des mouvements réels. Dans ce guide, nous utiliserons l'outil de capture de mouvement de Rokoko.
Comment utiliser le plugin de reciblage Rokoko pour Blender :
Étape 1. Télécharger et installer le plugin de reciblage Rokoko
Tout d'abord, vous devez télécharger le plugin. Ouvrez ensuite Blender pour installer le plugin en allant sur Editer > Préférences > Compléments. Cliquez surInstaller et sélectionnez le fichier du plugin que vous avez téléchargé. Une fois installé, activez le plugin à partir de la liste des modules complémentaires.
Étape 2. Mise en place de la plateforme du personnage
Préparez votre personnage à l'aide de la méthode ou de l'outil de rigging de votre choix, par exemple Maximo. Avec eux, il suffit de placer les cercles dans les principales zones articulaires.
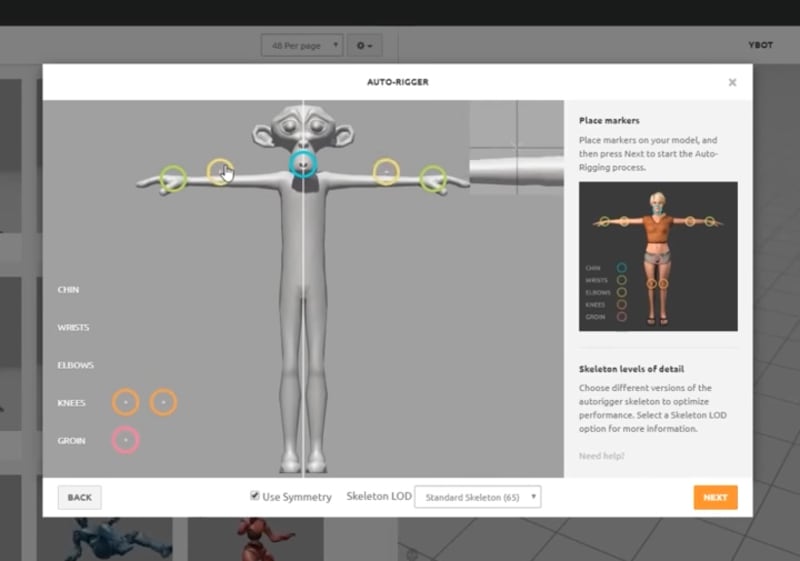
Étape 3. Importer un personnage riggé
Démarrez un nouveau projet dans Blender et importez le maillage de votre personnage. Cochez les cases suivantes Orientation automatique des os etAnimation. Réglez l'échelle à 100 pour vous assurer que le mesh Mixamo n'est pas importé à une taille minuscule.
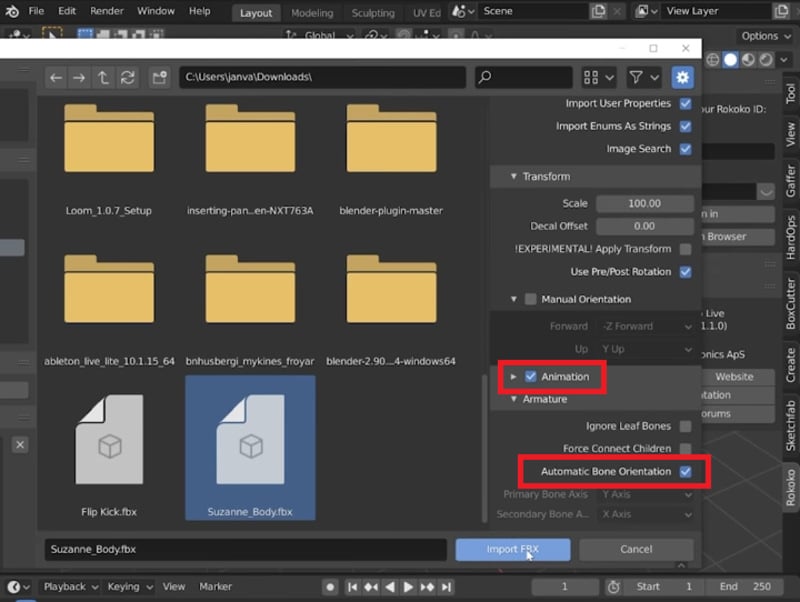
Étape 4. Importer des données MoCap
Importez votre fichier de capture de mouvement BVH ou FBX dans la scène Blender. Assurez-vous que les données MoCap sont correctement positionnées dans la même scène que votre personnage riggé.
Étape 5. Configurer les paramètres du plugin
Trouvez le plugin MoCap dans le panneau d'options de Blender. Sélectionnez votre animation MoCap comme source et choisissez votre personnage rigged comme cible. Cliquez sur Construire une liste d'os pour créer une correspondance des os entre la source et la cible.
Étape 6. Appliquer les données de capture de mouvement
Cliquez surAnimation de reciblage pour transférer les données de capture de mouvement sur votre personnage. Examinez l'animation et apportez toutes les modifications nécessaires pour qu'elle corresponde au rig de votre personnage.
3. KeenTools GeoTracker
KeenTools GeoTracker est un plugin conçu pour le suivi 3D géolocalisé. Il est idéal pour les projets qui nécessitent un suivi géométrique précis et l'intégration d'éléments 3D dans des contextes géographiques spécifiques.
Comment utiliser KeenTools GeoTracker :
Étape 1. Installation et configuration
Téléchargez et installez le plugin GeoTracker à partir du site web de KeenTools. Commencez par lancer Blender et ouvrez votre projet.
Étape 2. Ajouter et configurer GeoTracker
Aller à la page Fenêtre de visualisation 3Det passer à la KeenTools dans la barre latérale (panneau N). Vous y trouverez le panneau GeoTracker. Cliquez sur Ajouter un GeoTracker pour créer un nouvel objet GeoTracker dans votre scène.
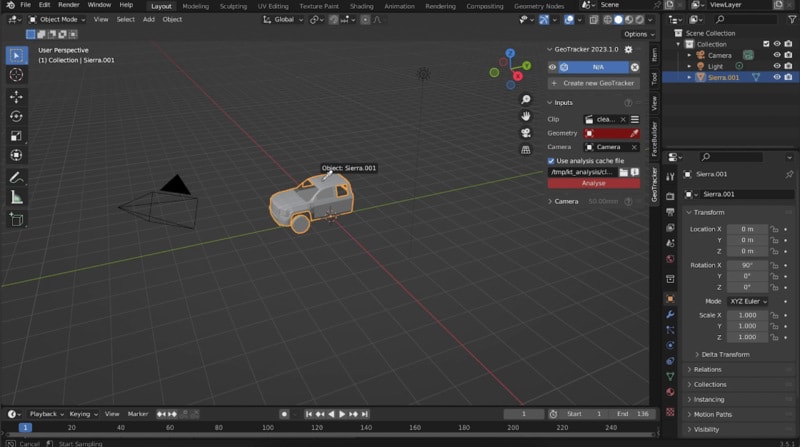
Étape 3. Configurer les paramètres de suivi
Cliquez sur Charger la vidéo dans le panneau GeoTracker et sélectionnez votre fichier vidéo. Placez les points de suivi en cliquant sur Ajouter un point pour placer des points sur des éléments remarquables de votre vidéo. Vous pouvez ajouter plusieurs points pour améliorer la précision du suivi.
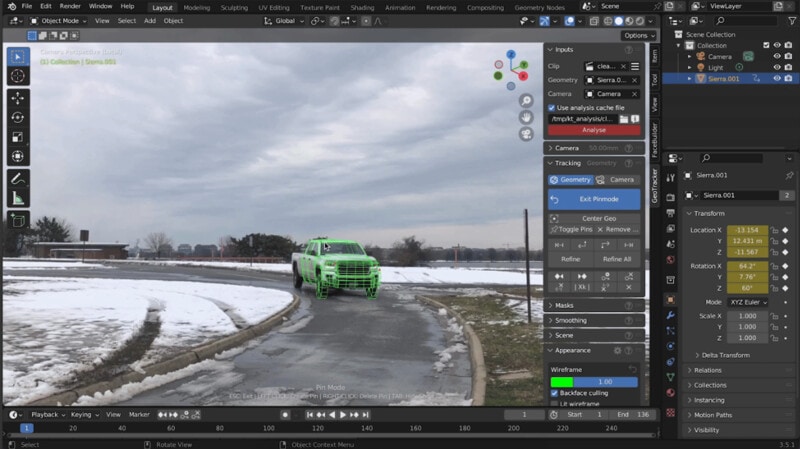
Étape 4. Suivi des images
Une fois les points définis, cliquez sur En avant la piste ou Revenir en arrièrepour lancer le processus de suivi. GeoTracker analysera la vidéo et suivra les points sélectionnés à travers les images.
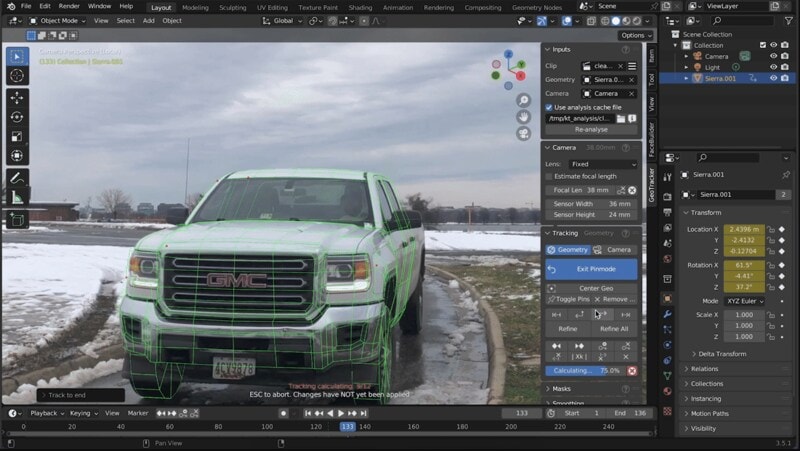
Étape 5. Appliquer les données de suivi
Les données de suivi étant prêtes, vous pouvez maintenant créer des objets 3D qui s'alignent sur les séquences suivies. Utilisez l'outil Match Camera pour aligner votre caméra 3D avec le métrage.
Étape 6. Ajustements finaux
Apportez les derniers ajustements à vos objets 3D, aux angles de la caméra et aux paramètres de rendu afin d'assurer la meilleure intégration possible avec votre séquence vidéo. N'oubliez pas de sauvegarder votre fichier de projet Blender et toutes les données exportées.
Conclusion
Les fonctions de suivi de mouvement de Blender offrent des outils puissants pour intégrer des éléments 3D dans vos séquences. Vous pouvez faire tellement de choses avec Blender, du suivi d'objet au suivi de caméra, en passant par le suivi d'avion. Cependant, ils s'accompagnent d'une courbe d'apprentissage abrupte et leur complexité peut s'avérer insurmontable pour les débutants.
Si vous préférez une alternative plus accessible et plus créative, vous pouvez utiliser Wondershare Filmora. Il offre une interface facile à utiliser et une configuration simple du suivi des mouvements, ce qui en fait un excellent choix pour ceux qui veulent des résultats efficaces sans la complexité. Si vous êtes à la recherche d'une solution rapide et efficace pour suivi des mouvements, Filmora est un choix solide.



