Si vous avez déjà créé une vidéo, vous avez peut-être été exposé au terme de ratio 16:9, mais qu'est-ce que cela signifie ? Comment calculer le ratio 16x9 ? Eh bien, vous pouvez utiliser une calculatrice de ratio 16x9 pour le comprendre lorsque vous traitez vos vidéos.
De nos jours, l'affichage numérique est devenu un élément important de tout événement. Intégrez ces écrans numériques à l'événement tout en douceur en vous documentant sur le format ou la résolution. Assurez-vous également que le contenu vidéo s'adapte correctement à l'aide de la calculatrice de ratio d'aspect 16x9.
Si vous téléchargez des vidéos dans le mauvais ratio d'aspect, même le contenu le plus impressionnant sera moins performant. Par exemple, vous avez peut-être remarqué les barres noires en haut des vieux films lorsque vous les passez sur des écrans de télévision modernes.
Ces barres gênantes apparaissent en raison de la différence de ratio d'aspect. Pour éviter cela, utilisez les résolutions vidéo et les ratios d'aspect couramment utilisés. Donnez-nous plus d'informations sur le ratio 16x9 !
Partie 1 Définition du ratio 16:9 ?
Le ratio 16:9, également connu sous le nom de " 16 à 9 " ou " 16 par 9 ", est le ratio d'aspect pour lequel, pour une largeur de 16 unités, la hauteur correspondante est de neuf unités.
Une vidéo au ratio d'aspect de 16:9 est un grand écran rectangulaire. Mathématiquement parlant, il est souvent connu sous le nom de "1,71:1". C'est l'une des formes de ratio les plus simplifiées.
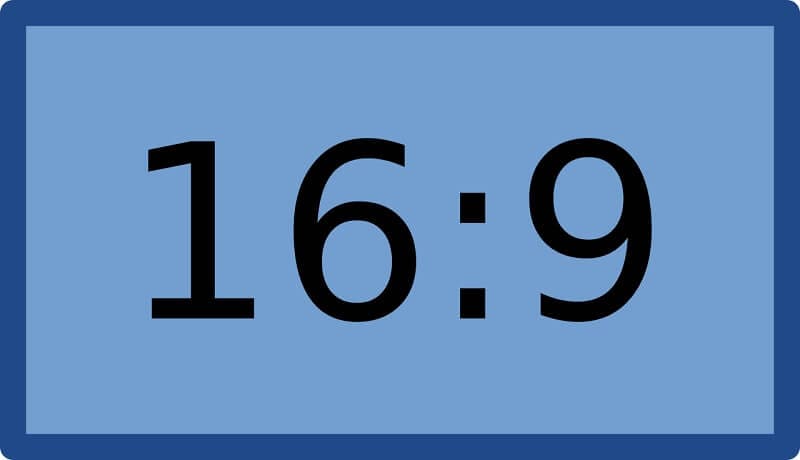
Par exemple, les ratios d'aspect 16:9 sont de 16 pouces de large et 9 pouces de haut, 32 widgets de large et 18 widgets de haut. En outre, le ratio 16:9 est important, car il s'agit aujourd'hui d'un ratio standard pour l'affichage vidéo.
Part 2 Comment calculer le ratio 16:9 ?
Dans les calculatrices de ratio d'aspect, vous pouvez trouver la valeur du ratio d'aspect de l'image et même la nouvelle taille de l'image. Vous pouvez utiliser cette calculatrice pour convertir la taille de l'image de l'original à une autre, en conservant la forme de l'objet et en lui donnant un aspect naturel.
1. Calculatrice du ratio d'aspect
Cet outil vous aide à trouver les ratios d'aspect ou les dimensions en pixels des vidéos et des images. Il s'assure que la résolution de votre vidéo est correcte. La formule générique pour trouver le ratio d'aspect est la suivante :
Ratio d'aspect = Largeur / Hauteur
1. Processus de calcul du ratio d'aspect/ Calculatrice du ratio 16x9
Le calcul de la résolution d'aspect est un processus assez simple. Vous devez d'abord diviser la hauteur d'origine par la largeur réelle. Vous multipliez ensuite ce nombre par la nouvelle largeur pour trouver une nouvelle taille. Les étapes mentionnées ci-dessous vous aideront à obtenir la taille correcte de l'image éditée.
● Prenez la hauteur initiale - par exemple, 1200 unités.
● Prenez la largeur réelle - par exemple, 1600 unités.
● Ensuite, divisez la hauteur par la largeur - par exemple, 1200/1600=0,75.
● Multipliez le résultat (quotient) par la nouvelle largeur choisie - par exemple, 0,75*300=225.
● Le résultat est une nouvelle hauteur.
Partie 3 Meilleures Résolutions 16:9
Aujourd'hui, le format 16:9 est la résolution la plus courante pour tous les moniteurs, téléviseurs, téléphones ou ordinateurs portables. Toutefois, il serait préférable d'utiliser des résolutions standard pour obtenir la meilleure image. De même, évitez le letterboxing si vous utilisez un autre ratio.
Les normes de résolution varient en fonction des organismes de réglementation tels que la CTA, la DCI, l'ATSC, etc. Mais en général, le format 640 x 360 (nHD) est le plus populaire. Vous trouverez ci-dessous les meilleures résolutions 16:9 répondant aux normes les plus élevées :
● 854 x 480 (FWVGA)
● 960 x 540 (qHD)
● 1024 x 576 (WSVGA)
● 1280 x 720 (HD/WXGA)
● 1366 x 768 (FWXGA)
● 1600 x 900 (HD+)
● 1920 x 1080 (FHD)
● 2048 x 1152 (QWXGA)
● 2560 x 1440 (QHD)
● 3200 x 1800 (WQXGA+)
● 3840 x 2160 (UHD)
● 5120 x 2880 (UHD+)
● 7680 x 4320 (FUHD)
● 15360 x 8640 (QUHD)
● 30720 x 17280 (HHD)
● 61440 x 34560 (FHHD)
● 122880 x 69120 (QHHD)
Partie 4 Comment modifier le ratio d'aspect vidéo de 16:9 ?
Le ratio d'aspect joue un rôle essentiel dans le domaine de la vidéographie. Mais la modification du ratio d'aspect de la vidéo est cruciale, et chaque monteur vidéo devrait savoir comment le faire. De plus, il existe de nombreuses options pour ce faire et vous pouvez également utiliser la calculatrice du ratio d'aspect 16 par 9 pour connaître le ratio de votre vidéo.
Mais pour modifier de façon permanente le ratio d'aspect de la vidéo, utilisez un convertisseur ou un éditeur. " Wondershare Filmora " est l'un des éditeurs vidéo les plus remarquables qui peut vous aider à créer facilement des vidéos avec différents ratios d'aspect.
Wondershare Filmora
Démarrez facilement avec les performances puissantes de Filmora, son interface intuitive et ses innombrables effets !
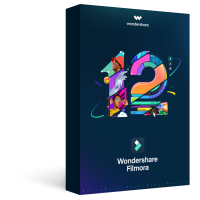
Voici différentes méthodes pour modifier le ratio d'aspect d'une vidéo dans Wondershare Filmora :
Méthode 1 : modifier le ratio d'aspect à l'interface de départ
Wondershare Filmora vous aide à modifier le ratio d'aspect de la vidéo dès que vous lancez le programme d'édition. D'abord, allez sur le bouton du menu déroulant. Ensuite, cliquez dessus pour voir les différents ratios d'aspect couramment utilisés, tels que 16:9, 1:1, 4:3, 9:16 ou 21:9.
Choisissez celui que vous voulez en cliquant simplement dessus.

Méthode 2 : Modifier le ratio d'aspect dans les paramètres du projet
Vous pouvez modifier le ratio d'aspect en cliquant sur le bouton " Paramètres du projet. " Vous pouvez décider du ratio d'aspect cible ou utiliser la calculatrice 16x9 pour calculer le ratio en fonction du ratio d'aspect de la source multimédia.
Par exemple, si le ratio d'aspect des fichiers source multimédia est de 16:9, sélectionnez le ratio d'aspect standard de 16:9. Ainsi, les fichiers multimédias avec d'autres ratios d'aspect auront des barres noires.
Ainsi, en cas de divergence ou si vous souhaitez modifier le ratio d'aspect de la vidéo, il suffit de choisir le bon ratio dans les paramètres du projet.

Méthode 3 : modifier le ratio d'aspect pendant le montage
Même après avoir importé les vidéos dans la timeline de Wondershare Filmora, vous pouvez facilement modifier le ratio à partir de l'outil de recadrage et de zoom.
● Allez dans la timeline et faites un clic droit sur le clip vidéo. Sélectionnez ensuite " Recadrage et zoom ". La fenêtre contextuelle s'affiche.
●Cliquez manuellement sur 16:9, 4:3, 1:1 ou 9:16 en bas si vous souhaitez modifier le ratio d'aspect de la vidéo.
●Vous pouvez également saisir manuellement le ratio d'aspect de la vidéo. Cliquez ensuite sur ok.

Une fois que vous avez modifié le ratio d'aspect, ajoutez des effets de flou en arrière-plan si vous remarquez une barre noire. Cela améliorera la vidéo. Vous pouvez également donner de l'intensité à votre vidéo en utilisant des filtres, des effets visuels, des superpositions ou des titres.

Méthode 4 : Modifier le ratio d'aspect de la vidéo avec le recadrage automatique
Si vous utilisez les dernières versions de Filmora, vous verrez que le recadrage automatique permet de modifier le ratio d'aspect. En plus du recadrage, il trouvera l'objet dans les clips et le recadrera automatiquement si nécessaire. Cette calculatrice de ratio d'aspect 16 par 9 peut vous aider à bien cadrer la vidéo.
Les étapes suivantes permettent de modifier le ratio d'aspect à l'aide de l'option de Recadrage Automatique :
Étape 1
Une fois que vous avez téléchargé les clips vidéo dans la bibliothèque multimédia, faites un clic droit dessus et choisissez l'option de Recadrage Automatique.

Étape 2
Vous verrez apparaître à l'écran la fenêtre de Recadrage Automatique. Remplacez la vidéo actuelle par un nouveau clip. Modifiez ensuite le ratio d'aspect de la vidéo et la vitesse de défilement de la vidéo. Veillez à modifier le ratio d'aspect qui convient le mieux aux différentes plateformes de réseaux sociaux.

Étape 3
Une fois que vous avez choisi le ratio d'aspect, cliquez sur le bouton " Analyser ". Filmora effectuera un recadrage automatique de la vidéo. Une fois le processus terminé, vous pouvez voir les résultats dans la fenêtre d'aperçu.
Faites glisser la boîte pour ajuster le cadre ou pour y maintenir l'objet. Il supprimera automatiquement le contenu situé à l'extérieur de la boîte.

Étape 4
Une fois l'ajustement ou le recadrage terminé, cliquez sur le bouton " Exporter " pour enregistrer votre vidéo.
Modifiez le nom de la vidéo et sélectionnez l'emplacement où vous souhaitez l'enregistrer. Maintenant, cliquez à nouveau sur le bouton " Exporter " pour enregistrer.

Méthode 5 : modification du ratio d'aspect à l'exportation
Vous pouvez enregistrer le clip sur votre système ou vos smartphones, en fonction de vos besoins. Téléchargez-les directement sur Youtube ou gravez-les sur DVD en cliquant sur le " bouton Exporter ". De cette façon, vous pouvez le regarder sur un écran large ou un téléviseur standard à votre guise.

●Modifier le ratio d'aspect pour l'ordinateur local
Vous verrez d'abord l'onglet " Local ". Vous pouvez y enregistrer le clip dans un ratio d'aspect donné sur votre système. Vous pouvez voir toutes les résolutions avec différents ratios d'aspect après avoir sélectionné le format. La vidéo de sortie dépend de la résolution du clip média.
●Modifier le ratio d'aspect d'un périphérique
Modifiez l'onglet " Périphérique " pour enregistrer la vidéo dans des formats compatibles avec les périphériques les plus courants, notamment iPod, iPhone, PSP, iPad, etc. Choisissez votre résolution préférée ou la meilleure. Une fois que vous avez choisi l'appareil, vous verrez toutes les résolutions.
La qualité vidéo continuera de s'améliorer avec les résolutions supérieures. Mais cela augmentera également la taille du fichier.
Éditeur vidéo polyvalent - Wondershare Filmora
Un éditeur simple mais puissant
De nombreux effets au choix
modifier le ratio d'aspect d'une vidéo de manière simple
Des tutoriels détaillés fournis par la chaîne officielle
●Modifier le ratio d'aspect pour YouTube
Allez dans l'onglet " YouTube " et remplissez les informations. Cliquez ensuite sur le bouton " Exporter ". Il n'est pas nécessaire de sélectionner à nouveau le ratio d'aspect. Il téléchargera directement vos vidéos sur YouTube.
●Modifier le ratio d'aspect d'un DVD TV
En allant dans l'onglet " DVD ", vous remarquerez plusieurs options de ratio d'aspect. Il est assez facile de faire passer le ratio d'aspect pour la télévision de 4:3 à 16:9. Pour ce faire, choisissez ce qui vous semble juste.
Conclusion :
●Grâce aux conseils mentionnés ci-dessus, vous pouvez apprendre à calculer un ratio 16x9. Vous verrez également différentes façons de modifier le ratio d'aspect dans l'éditeur vidéo Wondershare Filmora. Utilisez donc la calculatrice 16x9 et créez une vidéo parfaite.
●Que vous souhaitiez apporter des modifications aux plateformes de réseaux sociaux ou à un appareil quelconque, utilisez Wondershare Filmora sans le moindre doute. C'est un éditeur vidéo fiable et génial.



 Sécurité 100 % vérifiée | Aucun abonnement requis | Aucun logiciel malveillant
Sécurité 100 % vérifiée | Aucun abonnement requis | Aucun logiciel malveillant

