Marre des arrière-plans fades ou encombrés qui gâchent vos plus belles photos ? Vous rêvez de donner un style unique à vos contenus vidéos ou de créer des visuels percutants pour votre marque personnelle ? Avec l’apogée de l’IA, tout cela est devenu plutôt facile. Apprenez comment changer le fond d'une photo et offrez une nouvelle dimension à vos images ! Fini les prises de tête avec des logiciels complexes : grâce aux outils modernes et à l'intelligence artificielle, vous pouvez désormais réaliser des montages époustouflants en quelques clics, que vous soyez débutant ou expert.
En 2025, les choses ont évolué, et nous allons vous présenter les meilleurs outils du moment. Ce qu’ils savent vraiment faire, leurs limites à connaître, et comment les intégrer facilement dans votre routine. Tout ce qu’il faut pour maîtriser et changer le fond de vos photos et vidéos sans perdre de temps.
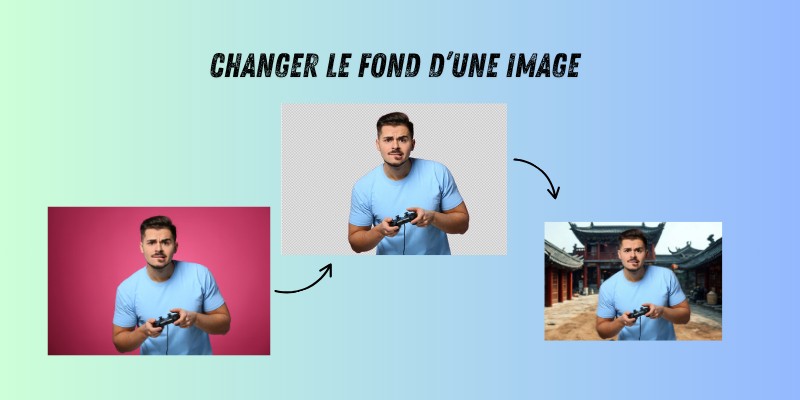
Dans cet article
Partie 1. Filmora : La solution complète pour changer le fond d'une photo et d'une vidéo
Changer le fond d’une vidéo, c’est souvent un vrai casse-tête, sauf si vous passez par Filmora. Ce logiciel est l’une des meilleurs du marché si vous souhaitez changer le fond d’une photo ou d’une vidéo et il ne s’arrête pas juste à cette fonctionnalité, car il excelle dans de nombreux domaines. En effet, Filmora est un éditeur vidéo doté de puissantes fonctionnalités IA, ce qui permet d’aller au-delà du simple faite de changer le fond d’une photo. Cela signifie que vous pouvez non seulement changer le fond, mais aussi appliquer d'autres effets, transitions, titres, corriger les couleurs, ajouter de la musique, et bien plus encore, le tout au sein de la même application. Cette intégration est un avantage majeur pour un flux de travail fluide.
Avec les la Fonctionnalité Fond vert amélioré avec l’IA ainsi que les outils IA comme le Portrait IA et la Découpe Intelligente ; changer le fond d’une photo n’a jamais été aussi simple.
Filmora est un logiciel plus centré sur l’utilisateur, grâce à son interface, l’intégration de l’IA, des mises à jour régulières et un écosystème entièrement pensé pour le montage (c'est-à-dire, vous avez tout pour monter vos vidéos facilement et sans vous perdre).
Accessible sur Windows, Mac, iOS et Android, Filmora allie puissance, simplicité et polyvalence. C'est le choix idéal pour tous les créateurs, des débutants aux professionnels.

Fonctionnalités clés de Filmora
- Portrait IA : Grâce à cette fonctionnalité IA, il vous est facile de détourer et de sélectionner le ou les personnages de vos vidéos et ainsi leur changer de décort facilement
- Fonds verts (key chroma) : cette fonctionnalité permet de supprimer l’arrière-plan de votre photo ou de rendre transparent un plan vidéo. Vous pouvez ainsi remplacer facilement le fond d’une photo ou vidéo
- Découpe Intelligente : cet outil permet de supprimer n'importe quoi sur votre plan avec une très grande précision.
- Suppression d’objet par IA : Cet outil IA, vous permet de sélectionner un objet de votre plan et de le retirer tout simplement et tout ça grâce à la puissance de l’IA.
- Image IA : Cet outil permet de générer des Images IA pour vos vidéos
Comment changer le fond d'une photo ou d'une vidéo avec Filmora :
Allez, on passe aux tutos pour que vous le fassiez vous-même. Voici quelques étapes simples pour changer le d’une photo ou d'une vidéo avec filmora
Étape 1 : Téléchargement & Installation
Télécharge Filmora sur le site officiel et installe-le sur ton PC. Double-clique pour ouvrir !
Étape 2 : Nouveau Projet
Sur l'écran d'accueil, clique sur Nouveau projet pour lancer l'éditeur.
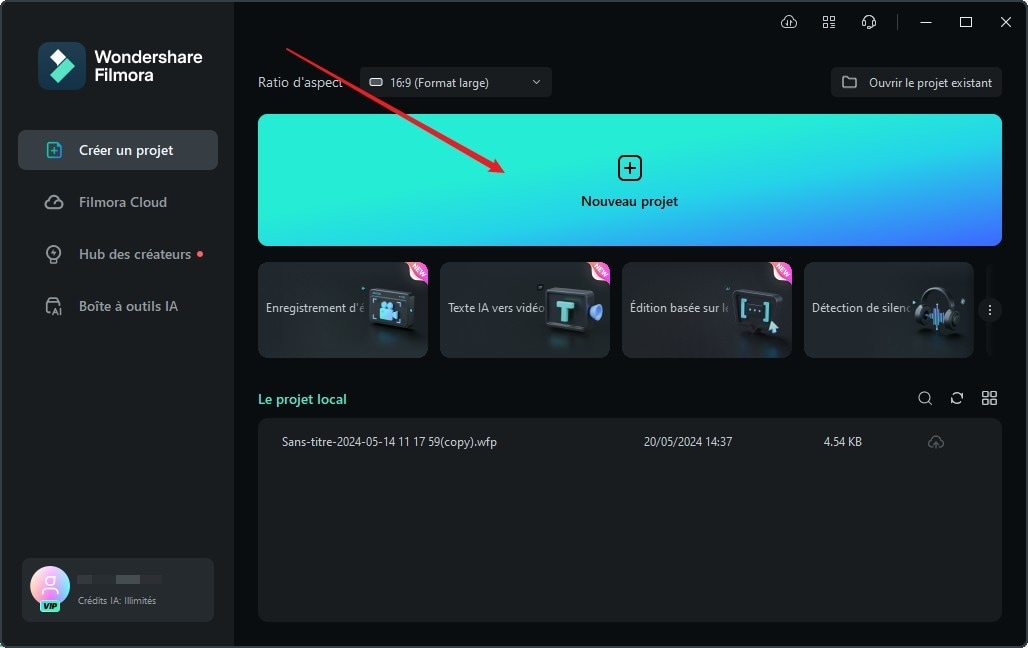
Étape 3 : Importation des Médias
Dans l'éditeur, clique sur Importer pour ajouter tes images et vidéos.
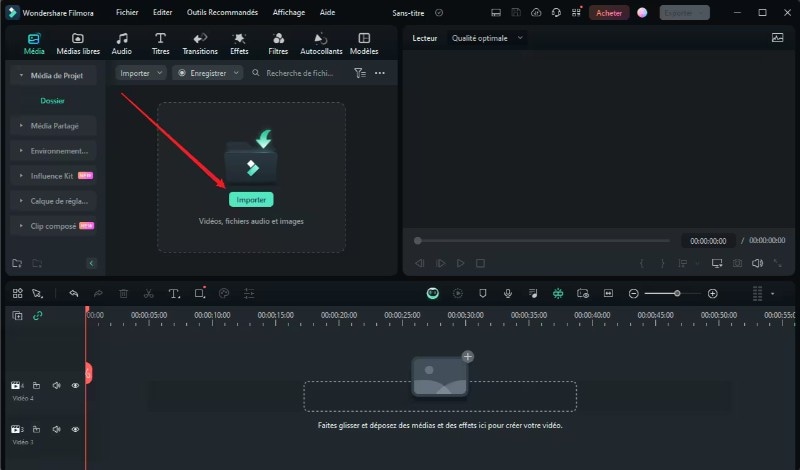
Étape 4 : Sur la Timeline
Glissez votre média vers la Timeline pour commencer l’édition
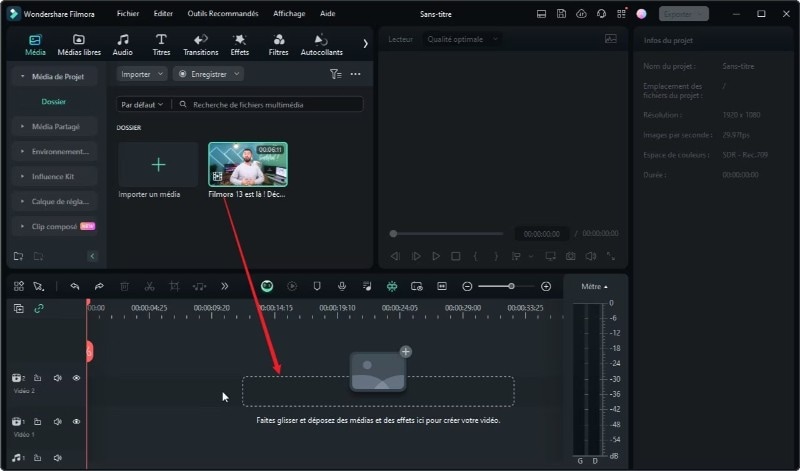
Scénario 1 : Fond Vert(Important d’avoir un contenu filmé en fonds vert pour pouvoir utiliser cette fonctionnalité)
Étape 5 : Ouvre les Paramètres Vidéo
Double-clique sur ta vidéo dans la Timeline, puis va dans Vidéo > Outils d'IA > Fond vert OU sélectionne la vidéo et ensuite dans la boîte à outil IA clique sur l'icône Composition ??? puis Fond vert.
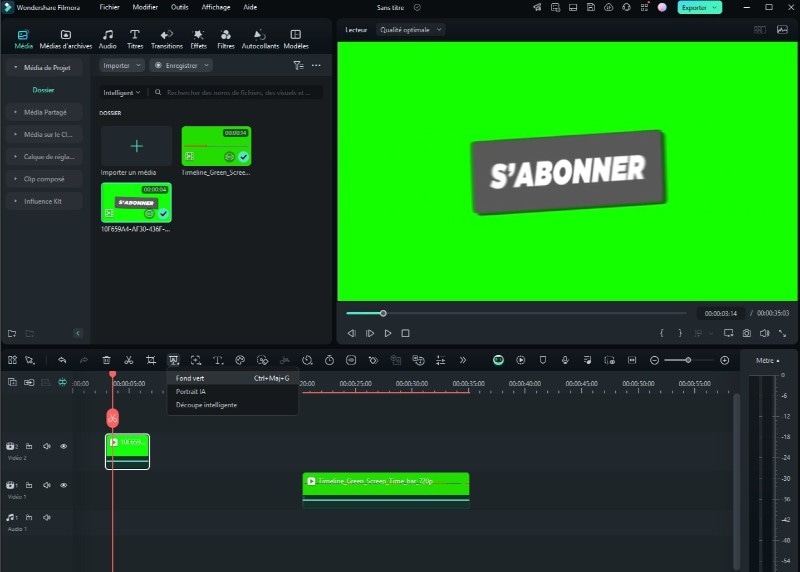
Étape 6 : Ajuste Ton Fond Vert
Règle le Décalage, la Tolérance", l'"Épaisseur", le "Lissage" et coche si nécessaire l’option “Couche Alpha". Tu peux même choisir une autre couleur que le vert !
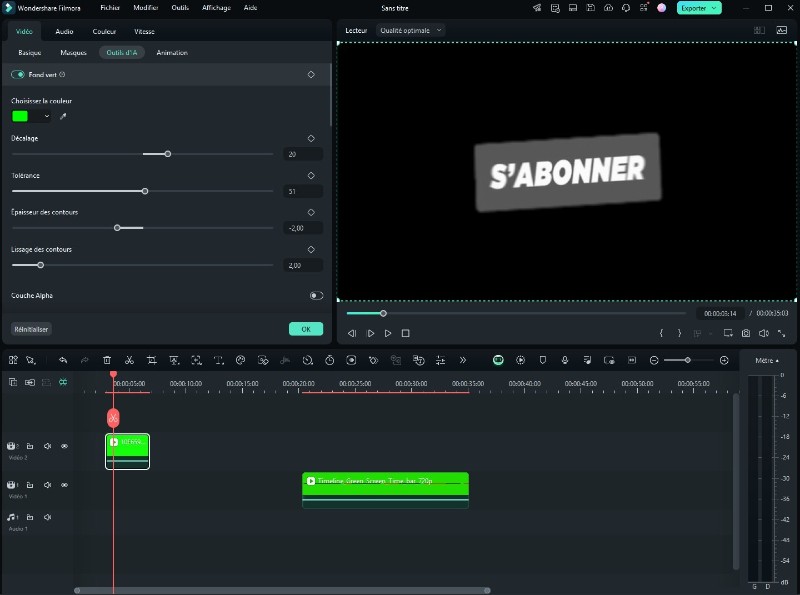
Étape 7 : Changement de Décor Instantané
Le fond vert disparaît, remplace-le par l'image ou la vidéo de ton choix !
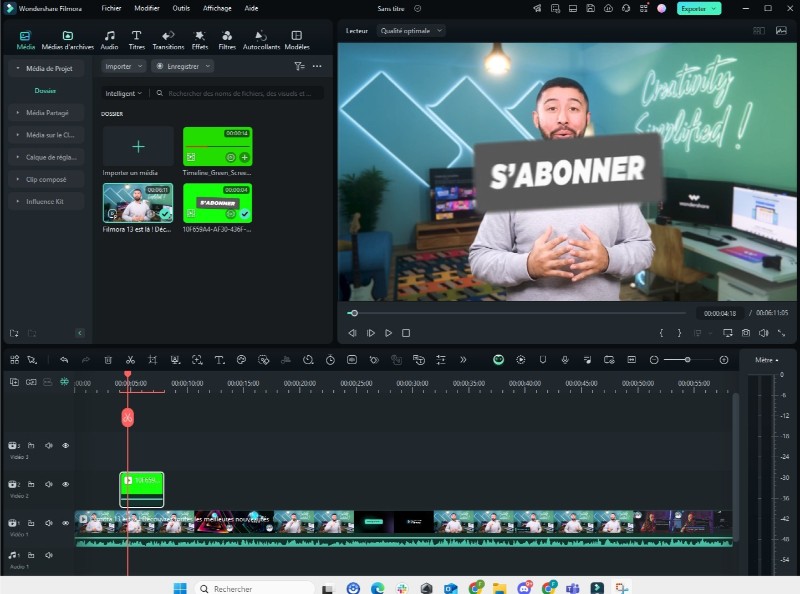
Étape 8 : Exportation
Une fois satisfait du rendu final de votre vidéo, clique sur Exporter pour l’utiliser pour tes différents projets.
Scénario 2 : Portrait IA
Étape 5 : Active le Portrait IA
Double-clique sur ta vidéo dans la Timeline, puis Vidéo > Outils d'IA > Découpe portrait IA OU sélectionne la vidéo et clique sur l'icône d’Outil Composition ??? puis Portrait IA.
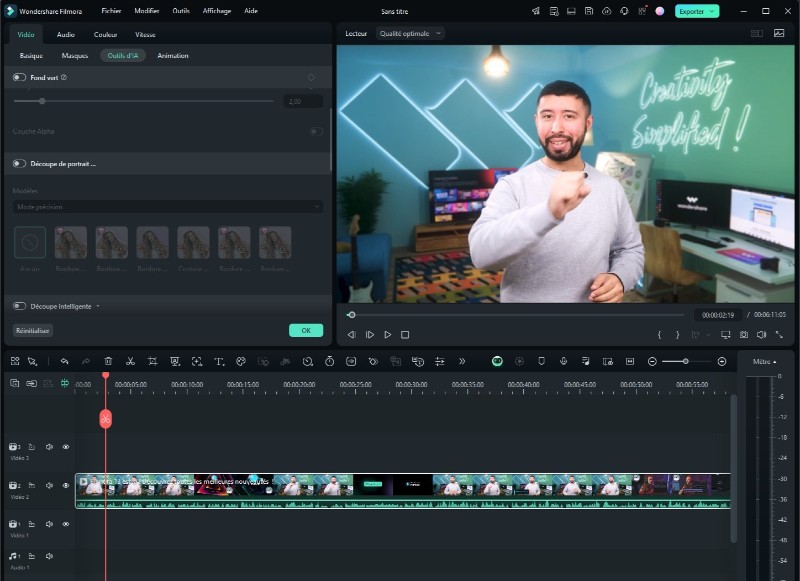
Étape 6 : L'IA Fait le Travail !
L’IA lance automatiquement un traitement de votre séquence en fonction du modèle de base (Mode de précision)
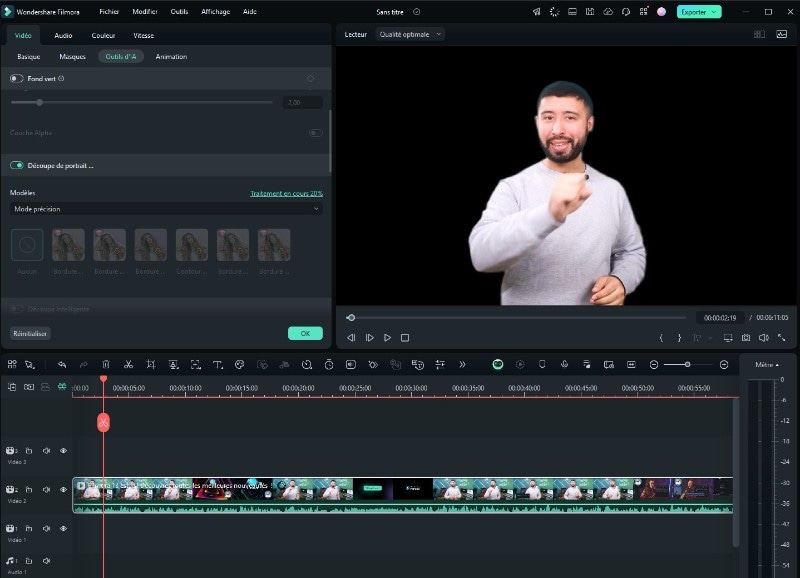
Étape 7 : Choix du Style et Précision
Sélectionne le Mode de précision pour un résultat parfait ou le Mode instantané pour plus de rapidité. Choisis aussi le style de bordure !
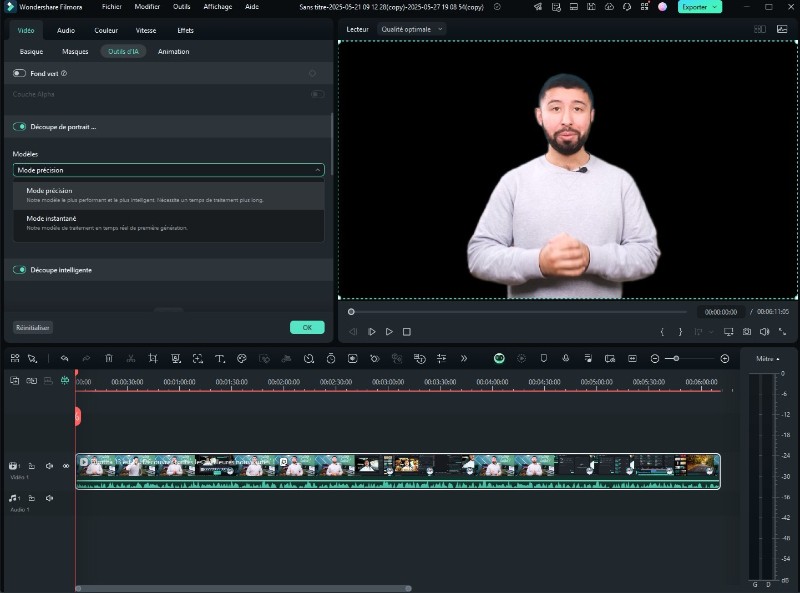
Étape 8 : Enregistre Ta Vidéo !
Clique sur Exporter quand tout est bon.
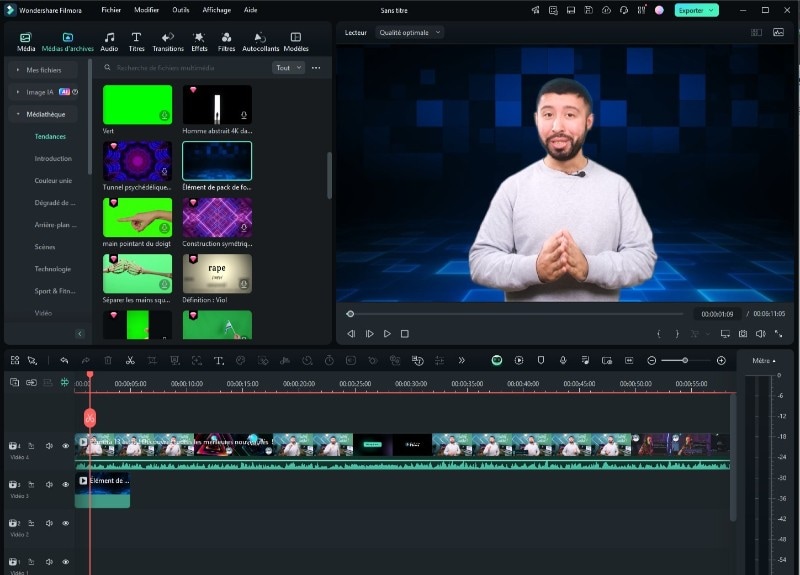
Scénario 3 : Découpe Intelligente
Étape 5 : Lance la Découpe Intelligente
Double-clique sur ta vidéo dans la Timeline, puis Vidéo > Outils d'IA > Découpe Intelligente ou Sélectionne ta séquence, puis sur la Barre d’outils IA clique sur l’icône de l’Outil Composition > Découpe Intelligente.
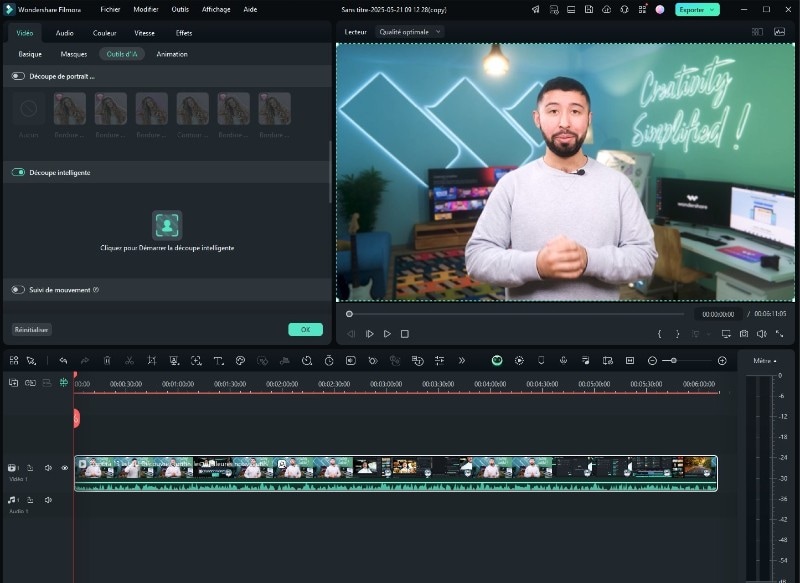
Étape 6 : Démarrage de la Découpe
Clique ensuite sur Appuyer pour Démarrer la découpe Intelligente
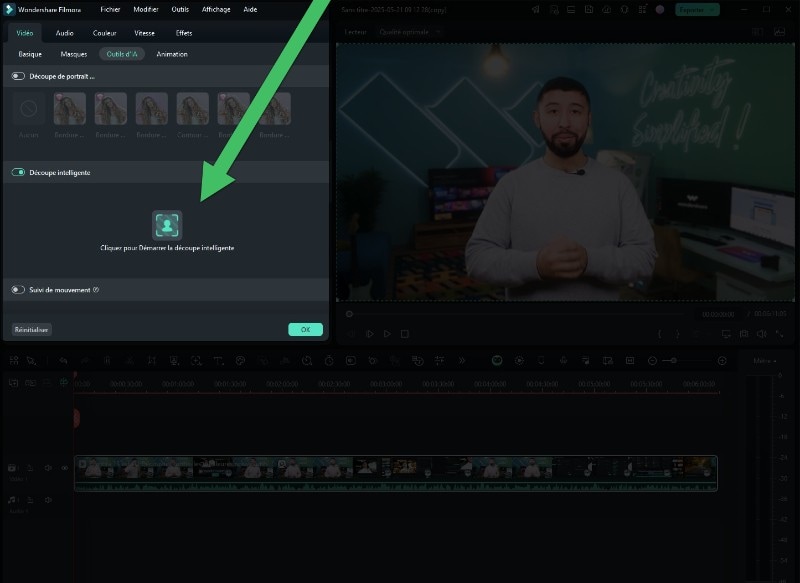
Étape 7 : Découpe Précise
Dans la nouvelle fenêtre, utilise le pinceau en Mode simple ou Mode Avancé pour délimiter ce que tu veux garder. Clique sur Enregistrer quand tu as fini.
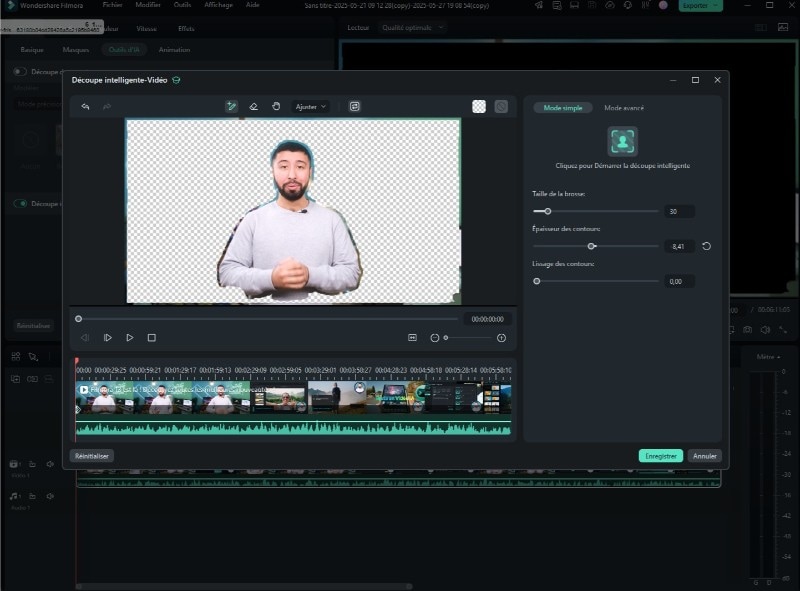
Étape 8 : Nouveau Fond !
Glisse ton nouveau fond sur la piste vidéo juste en dessous de ta vidéo principale.
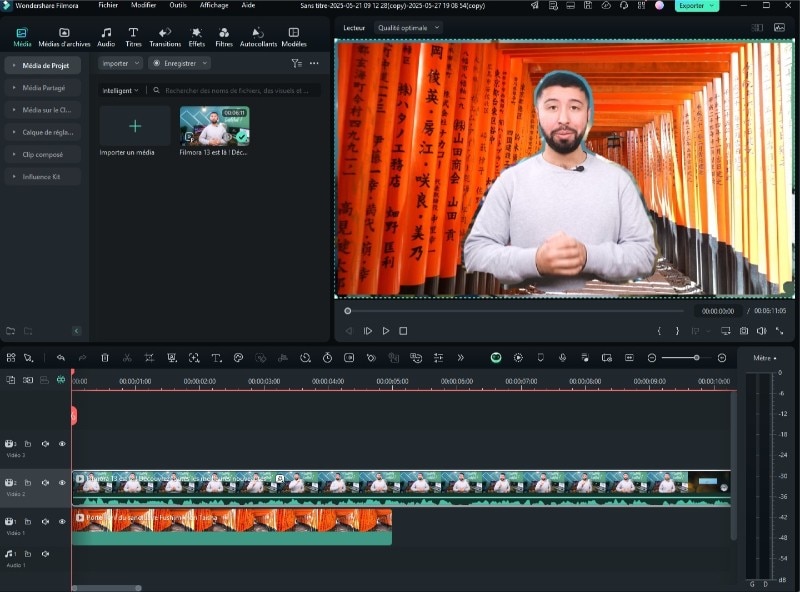
Étape 9 : Ton Chef-d'œuvre Final !
Clique sur Exporter pour obtenir ta vidéo avec le nouveau fond.
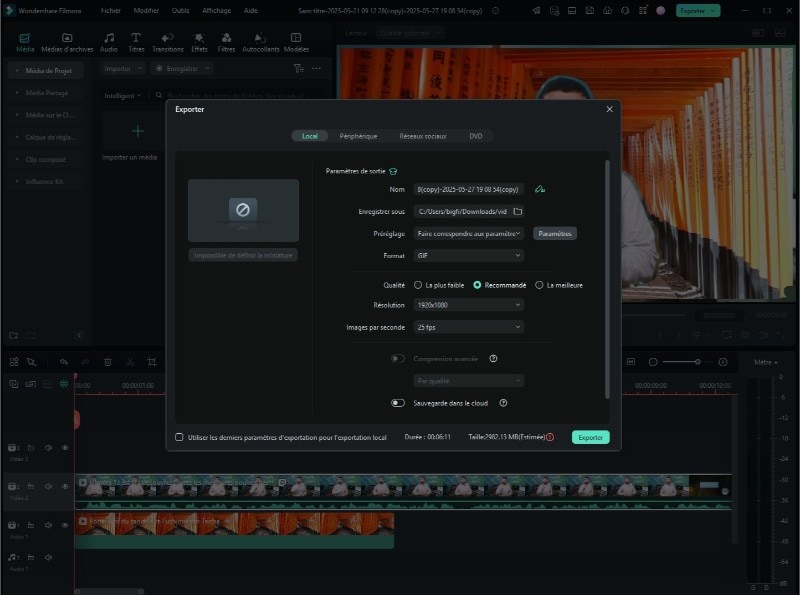
Avantages et Inconvénients liés à l’utilisation de Filmora
Apprenez à changer le fonds d’une vidéo avec filmora en quelques clics :
Partie 2. Outils gratuits en ligne pour changer le fond d'une photo
Vous en avez testé plusieurs sans trouver satisfaction ? On met fin à vos peines en vous proposant les meilleurs outils gratuits pour changer fond photos sans limites.
1. Remove.bg
Remove.bg est un outil en ligne révolutionnaire qui excelle dans l'art de changer le fond d'une photo de manière quasi instantanée. Entièrement gratuit pour la plupart des usages, il est accessible depuis n'importe quel navigateur, ce qui en fait la solution par excellence pour modifier le fond d'une photo gratuit en ligne sans avoir à installer le moindre logiciel.
Sa force principale réside dans l'utilisation d'une intelligence artificielle avancée qui détecte et supprime automatiquement l'arrière-plan d'une image en quelques secondes seulement. Que votre objectif soit d'obtenir un fond transparent, d'appliquer une couleur unie ou d'intégrer un tout nouveau décor, Remove.bg simplifie considérablement le processus de changer fond photo.
Cette application pour changer le fond d'une photo gratuit est un atout majeur pour les designers, les photographes, les e-commerçants et toute personne souhaitant détourer des images avec rapidité et une précision remarquable. Elle permet de créer des visuels d'aspect professionnel sans nécessiter de compétences approfondies en retouche photo. Bien que son cœur de métier soit l'image, il existe également des outils pour changer le fond d'une video en ligne gratuit, et Remove.bg s'inscrit dans cette lignée d'outils simplifiant la modification de médias.
La version gratuite de Remove.bg est amplement suffisante pour la grande majorité des utilisateurs, offrant des téléchargements en basse résolution et un nombre généreux de crédits pour des images en haute résolution. Des options payantes sont disponibles pour les besoins plus intensifs ou professionnels, proposant des crédits supplémentaires et des fonctionnalités avancées. Cependant, la version gratuite demeure une solution extrêmement performante et pratique pour tous vos besoins de suppression d'arrière-plan.
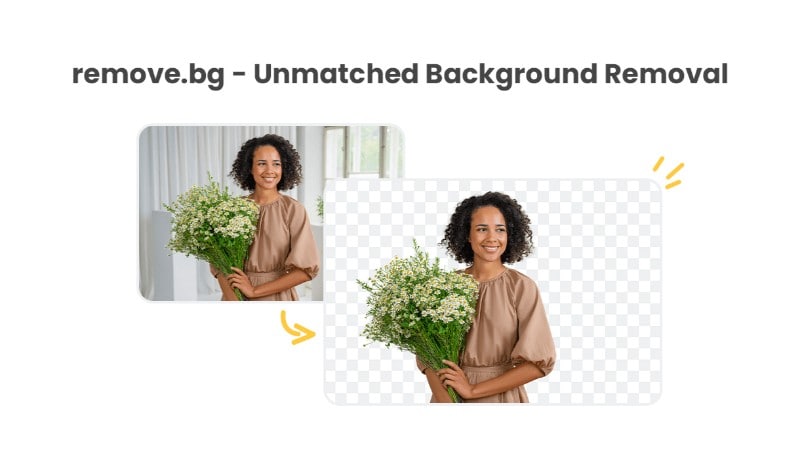
Fonctionnalités clés
- Suppression automatique de l'arrière-plan par IA
- Pinceau magique (Effacer/Restaurer)
- Options d'édition d'arrière-plan
- Traitement par lots (Batch Editing)
- Intégrations et API
Avantages et Inconvénients
2. Fotor
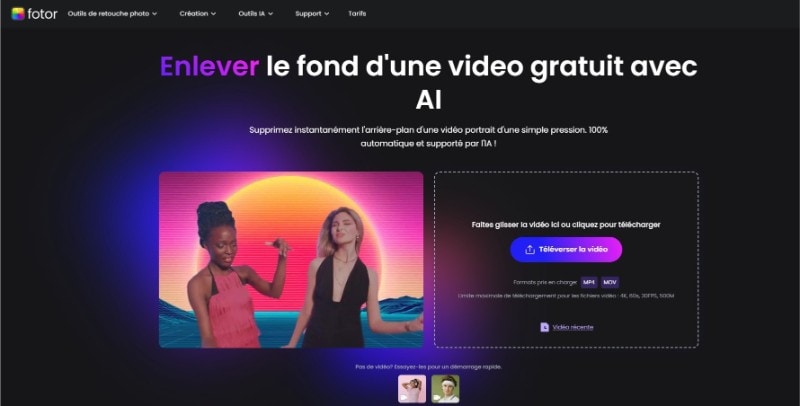
Fotor, l'outil IA pour transformer et changer le fond de tes photos en ligne. C’un éditeur de photos en ligne super intuitif, notamment connu pour sa capacité à changer le fond de tes photos en ligne, et cela, juste en un clic. Grâce à l'IA, il te permet de transformer tes clichés sans effort, même si tu n'es pas un pro du montage photo.
Avec son outil Suppression d’arrière-plan, trois clics suffisent :
- vous importez votre photo,
- il détecte automatiquement le sujet,
- il supprime le fond sans que vous ayez à lever le petit doigt.
Mais là où cela devient vraiment intéressant, c’est après. Fotor ne se contente pas de coller un fond aléatoire derrière votre sujet. Il ajuste l’éclairage, les ombres, les angles. En tout cas, tout ce qu’il faut pour que le rendu soit crédible. Vous évitez l’effet copié-collé raté qu’on voit malheureusement trop souvent ailleurs.
Envie de l’essayer ? il est uniquement disponible en ligne via un navigateur web.
Fonctionnalités clés :
- Suppression automatique du fond alimentée par l'IA
- Vaste bibliothèque de fonds unis, motifs et photos de paysages
- Outil de flou d'arrière-plan pour créer des effets de profondeur de champ
- Ajustement avancé de la lumière, du contraste et des couleurs
- Outils d'ajout de texte et d'autocollants pour personnaliser vos créations
- Filtres artistiques et effets spéciaux
Avantages et Inconvénients :
Tutoriel étape par étape :
Étape 1 : Accès à l'outil
Rendez-vous sur fotor.com et cliquez sur "Supprimer l'arrière-plan"
Étape 2 : Téléchargement
Glissez-déposez votre photo ou utilisez le bouton "Télécharger une image"
Étape 3 : Traitement automatique
Laissez l'IA analyser et supprimer automatiquement l'arrière-plan
Étape 4 : Sélection du nouveau fond
Choisissez parmi les fonds proposés ou téléchargez le vôtre
Étape 5 : Ajustements
Utilisez les outils de retouche pour affiner les bords et les couleurs
Étape 6 : Exportation
Téléchargez votre image modifiée au format souhaité
3. Pixelcut
Pixelcut est un outil d'édition graphique révolutionnaire alimenté par l'intelligence artificielle, conçu pour simplifier la création de visuels professionnels pour tous. La fonctionnalité phare de Pixelcut est sa capacité exceptionnelle à changer le fond d'une photo. Grâce à des algorithmes d'IA sophistiqués, l'outil détecte et détourne automatiquement le sujet principal de votre image en quelques secondes. Cette prouesse technique permet de modifier le fond d'une photo gratuit en ligne avec une facilité déconcertante, offrant des résultats nets et professionnels sans nécessiter de compétences en design graphique. Il suffit de télécharger votre image, et Pixelcut s'occupe du reste, vous permettant ensuite de choisir parmi une multitude d'arrière-plans ou d'en importer un personnalisé.
L'interface intuitive de Pixelcut rend le processus de changer fond photo accessible à tous. C'est une véritable application pour changer le fond d'une photo gratuit, qui transforme une tâche complexe en un jeu d'enfant. Imaginez pouvoir présenter vos produits sur des arrière-plans immaculés ou vous insérer dans des décors variés pour vos publications sur les réseaux sociaux, le tout en quelques clics. Vous pouvez également remplacer l’arrière-plan par des décors générés par intelligence artificielle pour un meilleur rendu
Mais Pixelcut va au-delà des images fixes. L'outil innove également avec la possibilité de changer le fond d'une video en ligne gratuit. Cette fonctionnalité est un game-changer pour les vidéastes et les influenceurs. Plus besoin de fonds verts coûteux ; Pixelcut analyse votre vidéo image par image pour isoler le sujet, vous permettant de remplacer l'arrière-plan par une couleur, une image ou même une autre vidéo. Cela ouvre des horizons créatifs immenses pour des contenus vidéo dynamiques et engageants, sans effort.
En plus de ces fonctions de détourage, Pixelcut propose d'autres outils d'édition essentiels, comme la suppression d'objets indésirables, l'amélioration de la qualité d'image et l'ajout de texte.
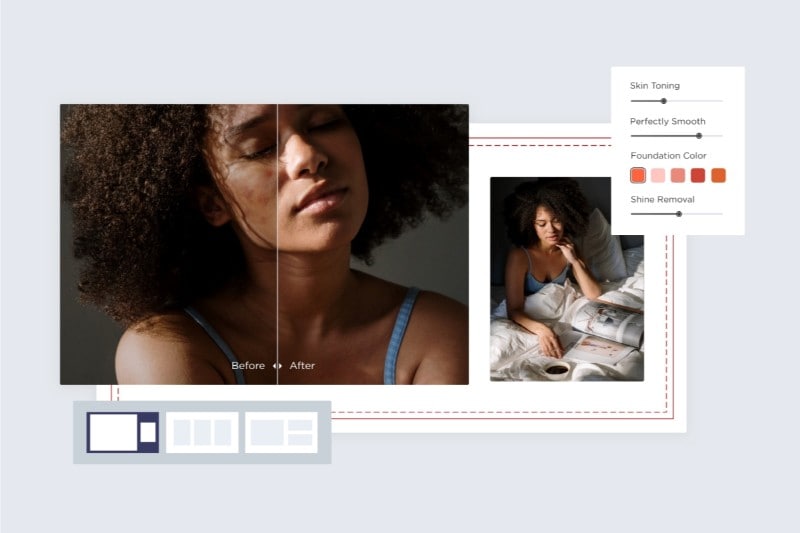
Fonctionnalités clés :
- Détourage haute précision pour les contours complexes
- Application mobile disponible sur iOS et Android
- Bibliothèque de fonds HD professionnels
- Outils de retouche intégrés
- Export en haute résolution
- Interface optimisée pour mobile et desktop
Avantages et Inconvénients :
Tutoriel étape par étape :
Etape 1 : Accès
Visitez pixelcut.ai ou téléchargez l'application mobile
Etape 2 : Import de l'image
Sélectionnez votre photo depuis votre appareil
Etape 3 : Détection automatique
L'IA identifie et isole automatiquement le sujet
Etape 4 : Choix de l'arrière-plan
Sélectionnez une couleur unie ou importez une image personnalisée
Etape 5 : Affinement
Utilisez les outils de précision pour ajuster les bords si nécessaire
Etape 6 : Sauvegarde
Exportez en haute résolution dans le format souhaité
4. Canva
Canva est une plateforme de design graphique en ligne qui rend la création visuelle accessible à tous, des débutants aux professionnels. Entièrement gratuit et utilisable depuis n'importe quel navigateur, il simplifie la conception de visuels pour les réseaux sociaux, présentations, affiches et bien plus. Son interface intuitive, basée sur le glisser-déposer, permet une prise en main rapide, même sans expérience préalable en design.
Canva excelle par ses fonctionnalités pratiques, notamment la possibilité de changer le fond d'une photo en quelques clics. Vous pouvez facilement modifier le fond d'une photo gratuit en ligne pour donner un aspect professionnel à vos clichés. C'est une application pour changer le fond d'une photo gratuit très efficace. De plus, il offre des outils pour changer fond photo et même changer le fond d'une video en ligne gratuit, ajoutant une grande flexibilité à vos projets.
La version gratuite de Canva est incroyablement généreuse, offrant un accès à une vaste bibliothèque de modèles, d'éléments graphiques et de polices. Une version premium est disponible pour des fonctionnalités avancées et plus de stockage, mais la version gratuite suffit amplement pour la majorité des besoins, permettant de créer des designs de qualité professionnelle sans frais.
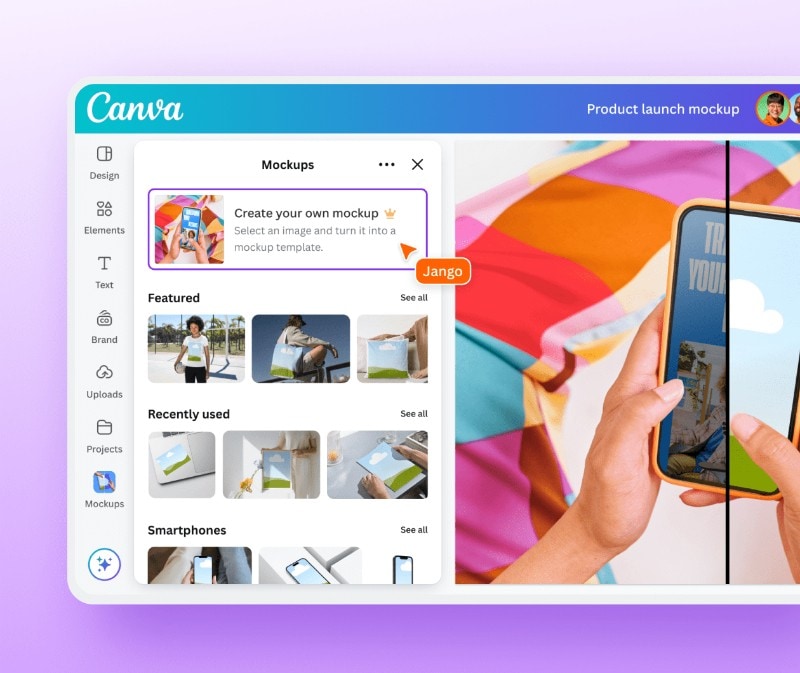
Fonctionnalités clés :
- Suppresseur d'arrière-plan intégré à l'éditeur
- Vaste bibliothèque de templates et d'éléments graphiques
- Outils de design complets (texte, formes, icônes)
- Collaboration en équipe en temps réel
- Integration avec les réseaux sociaux
- Formats prédéfinis pour tous types de contenus
- Génération d’arrière plan avec l’IA
Avantages et Inconvénients :
Étapes d'utilisation :
Étape 1 : Création d'un design
Ouvrez Canva et créez un nouveau design
Étape 2 : Import de l'image
Téléchargez votre photo dans l'éditeur
Étape 3 : Suppression du fond
Cliquez sur "Effets" puis "Suppresseur d'arrière-plan"
Étape 4 : Personnalisation
Ajoutez un nouveau fond depuis la bibliothèque Canva
Étape 5 : Design complémentaire
Ajoutez texte, éléments graphiques selon vos besoins
Étape 6 : Export
Téléchargez dans le format adapté à votre usage
Tableau comparatif
|
Outils |
Avantages |
Limites |
Prix |
Plateforme |
|
Remove.bg |
Détourage propre, rapide, automatisé. Résultat net sans effort. Idéal pour fonds transparents. |
Pas de HD en version gratuite. Édition manuelle pas hyper précise. |
Gratuit (basse qualité) / Premium (HD) |
Web |
|
Fotor |
Supprime le fond + ajuste lumière/ombres pour un rendu crédible. Préréglages stylés, fond IA sur demande. |
Pas de retouche fine ni contrôle total sur les éléments. |
Gratuit / Payant à 8.99 $ pour options avancées |
Web, App mobile |
|
Pixelcut |
Rapide, fond IA stylisé, interface épurée. Super pour réseaux, e-commerce, CV. |
Moins précis sur cheveux ou fonds compliqués. Automatisation un peu rigide. |
Gratuit / Premium (8–48 $) |
Web, App mobile |
|
Canva |
Interface fluide, détourage quasi parfait. Glisser-déposer simple. |
Détourage réservé aux abonnés payants. Version gratuite limitée à l’édition graphique sans détourage. |
Gratuit / Pro - 10 €/mois |
Web, App mobile, Desktop |
Partie 3. Outils gratuits en ligne pour changer le fond d'une vidéo (limité)
Modifier l’arrière-plan d’une photo, c’est assez simple. Vous prenez une image fixe, vous détectez le sujet, vous découpez, vous collez sur un autre fond, et le tour est joué. Mais dès qu’il s’agit de vidéo, c’est une toute autre histoire.
Pourquoi ? Parce qu’un sujet en mouvement complique tout :
- il bouge,
- il tourne la tête,
- il passe la main devant son visage,
- parfois même, il sort légèrement du cadre.
Pour assurer, l’outil doit recalculer le détourage image par image, et maintenir une cohérence fluide d’un plan à l’autre. Pas évident, surtout si la lumière change ou si l’arrière-plan n’est pas uniforme.
Les outils gratuits en ligne que nous allons partager avec vous permettent tout de même de réaliser des modifications simples. Par exemple, remplacer le fond par une couleur unie, une image fixe ou un décor flou reste accessible à peu prêt à tout le monde. C’est pratique pour une vidéo rapide destinée aux réseaux ou pour rendre une visioconférence un peu plus soignée.
Mais il ne faut pas se faire d’illusions, ces outils ont leurs limites. La qualité de l’aperçu est souvent réduite, surtout si vous n’optez pas pour la version payante. Et même le rendu final peut manquer de netteté au niveau des contours. Autre détail peu agréable : le filigrane.
Il vous rappelle bien que vous utilisez la version gratuite. Et côté fonctionnalités, cela reste basique :
- pas de tracking précis,
- pas de fond vidéo dynamique fluide,
- pas de retouches manuelles poussées.
1. CapCut
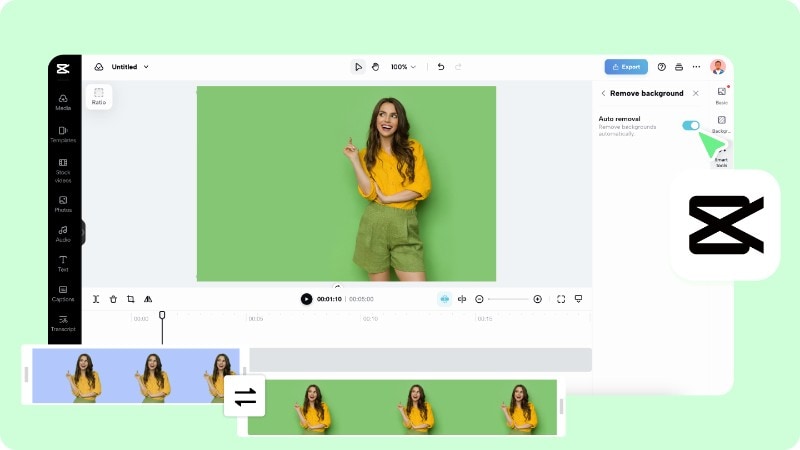
CapCut, c’est l’application qui rend le montage vidéo presque agréable. Disponible sur iOS, Android, Windows et Mac, elle vous permet de supprimer l’arrière-plan d’une vidéo. Vous n’avez jamais utilisé de logiciel de montage ? Aucun souci. CapCut est conçu pour les utilisateurs lambda, pas uniquement pour les monteurs professionnels.
Avec son bouton Auto Cutout, vous pouvez faire disparaître n’importe quel arrière-plan. Ensuite, vous ajoutez l’image ou la vidéo de votre choix en fond, notamment une plage paradisiaque, skyline de Tokyo ou un simple fond uni. Vous pouvez même redimensionner votre sujet et le placer où bon vous semble dans la scène. L’illusion fonctionne bien, et pour du contenu court type TikTok ou Reels, ça fonctionne plutôt bien.
Cependant, pour un détourage vraiment précis pour une pub haut de gamme ou un film, CapCut montre vite ses limites. Les cheveux flous, les ombres compliquées ou les arrière-plans trop chargés peuvent lui poser un problème. Et il n’y a pas d’outils de retouche avancée pour corriger les imperfections.
Quand même, il est plus adapté pour changer un fond en deux minutes pour un contenu dynamique. En revanche, pour un rendu très soigné, il faudra peut-être opter pour une solution plus poussée comme Filmora que vous découvrirez par la suite.
Fonctionnalités Clés :
- Montage vidéo de base et avancé
- Effets et filtres étendus
- Suppression Automatique de l'Arrière-Plan
- Chroma Key (Écran Vert)
- Remplacement du Fond
- Pinceau Magique (Custom Removal)
Avantages et Inconvénients
2. Adobe Express
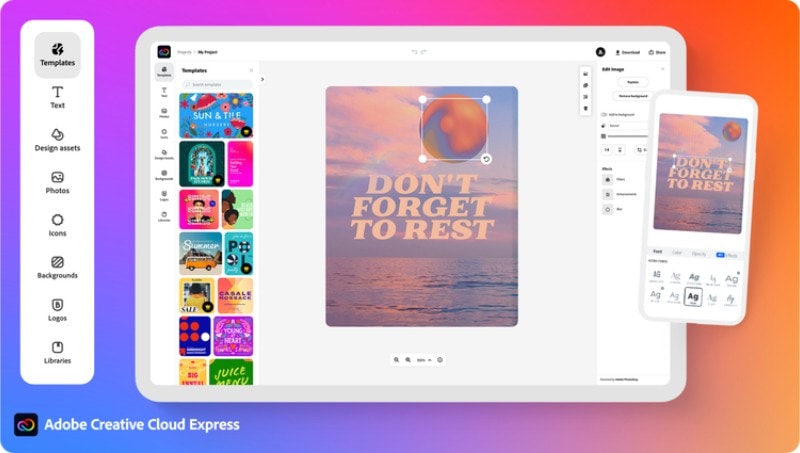
Adobe Express est un outil de création en ligne qui simplifie le design graphique et la production vidéo pour tous, des débutants aux professionnels. Gratuit et accessible directement depuis votre navigateur, il permet de créer rapidement des publications pour les réseaux sociaux, des flyers, des logos et bien plus, sans nécessiter d'installation logicielle. Son interface intuitive et ses modèles prêts à l'emploi facilitent la prise en main, même si vous débutez en design.
Adobe Express brille par ses fonctionnalités pratiques et intelligentes. Il vous permet de facilement changer le fond d'une photo pour des résultats impeccables. C'est une solution idéale pour modifier le fond d'une photo gratuit en ligne, offrant des outils puissants pour changer fond photo rapidement. De plus, c'est une excellente application pour changer le fond d'une photo gratuit, et elle propose également des options pour changer le fond d'une video en ligne gratuit, élargissant considérablement vos possibilités créatives.
La version gratuite d'Adobe Express est très complète, offrant un large éventail de fonctionnalités et de ressources. Une version premium est disponible pour des outils avancés et des bibliothèques étendues, mais la version gratuite est amplement suffisante pour la plupart des utilisateurs, permettant de réaliser des créations de qualité professionnelle avec une grande facilité.
Fonctionnalités Clés
- Large bibliothèque de modèles (Bibliothèque Adobe Stock)
- Édition de photos et vidéos
- Suppression d'Arrière-Plan Vidéo par IA
- Génération d'Image à partir de Texte (Text-to-Image)
- Remplissage Génératif (Generative Fill)
- Effets de Texte Génératifs
Avantages et inconvénients
Tableau comparatif entre CapCut et Adobe Express
Voici une synthèse des différences entre ces 2 outils
|
Comparaisons |
CapCut |
Adobe Express |
|
Plateformes |
iOS, Android, Windows, Mac |
Navigateur web uniquement |
|
Prix |
Gratuit avec options payantes à 9.99 $ |
Gratuit avec limites, Premium à 9,99 $/mois |
|
Installation |
Oui, application à installer. |
Tout se fait en ligne |
|
Facilité d’utilisation |
Très intuitive, adaptée aux débutants |
Interface claire, même pour les non-initiés |
|
Fonction principale |
Auto Cutout : supprime automatiquement le fond |
Remove Background : détourage automatique |
|
Ajout de fond personnalisé |
Oui : image, vidéo, fond uni |
Oui : image, couleur, vidéo (bibliothèque intégrée) |
|
Positionnement |
Oui, déplacement libre du sujet |
Reste centré dans la scène |
|
Qualité de détourage |
Correct pour du contenu court (TikTok, Reels) |
Bon, mais aperçu parfois pixelisé |
|
Limites techniques |
Cheveux, ombres, fonds complexes, résultats moyens |
Bordures pixelisées en prévisualisation, traitement plus lent |
|
Retouches avancées |
Pas de correction manuelle fine |
Aucun outil de retouche précis |
|
Filigrane (en version gratuite) |
Oui sur certaines fonctionnalités |
Oui |
Partie 4. Pourquoi changer le fond d'une photo ou d'une vidéo ?
Avez-vous déjà pris une excellente photo, mais un ami bâille en arrière-plan, une poubelle gâche l’ambiance ? Vous vous êtes certainement déjà demandé si vous pouviez simplement supprimer ce fond et le remplacer par autre chose. Vous avez raison et ce n’est pas qu’un simple caprice esthétique.
En 2025, modifier l’arrière-plan d’une photo ou d’une vidéo est devenu un véritable outil de communication. Tout le monde le fait, pour des raisons variées, professionnelles, personnelles, créatives ou simplement pour s’amuser.
- Pour un CV qui tape dans l’œil
On ne va pas se mentir, entre deux candidatures, ce sont souvent les détails visuels qui font pencher la balance. Une photo avec un fond neutre, bien éclairé, sans étagère IKEA en arrière-plan ? Cela donne immédiatement une impression professionnelle. Aujourd’hui, même sans photographe, vous pouvez changer le fond d’une photo en un clic. Ainsi, vous donnez à votre candidature un petit parfum de : je suis prêt pour le poste.
- Pour vendre en ligne (sans studio photo)
Vous vendez sur Vinted, Etsy ou via votre propre boutique ? Un bon visuel, c’est plus de clics, plus de conversion et de ventes. En changeant le fond, vous passez d’une pose à l’arrache sur le lit à un shoot façon pub Louis Vuitton. Certains vont même plus loin en créant de vraies ambiances : fond béton brut, bois clair, ou carrément un décor lifestyle. Et souvent, gratuitement.
- Pour briller sur les réseaux
Stories, posts, reels, TikToks, tout passe par l’image. Vous pouvez vous filmer chez vous et, en un clin d'œil, ajouter un fond qui vous place à Dubaï, dans une forêt ou devant une vitrine. Cela améliore l’engagement, apporte du style, et franchement, il y a de quoi de s’y adonner. Les filtres, c’est bien. Les fonds personnalisés, c’est mieux.
- Pour créer du contenu professionnel en télétravail
Votre salon en fond de visio, on l’a tous vu. Mais pour une présentation client, une formation en ligne ou une pub LinkedIn, ce n’est pas toujours idéal. Changer le fond vous permet d’avoir un décor propre, neutre, corporate ou même personnalisé avec votre logo. Et d’un coup, vous avez l’air d’une entreprise sérieuse, même depuis votre canapé.
- Pour la création vidéo
Certains créateurs l’utilisent pour tourner des vidéos entières dans un décor virtuel. Plus besoin de louer un lieu, vous choisissez votre ambiance depuis votre ordinateur. Il y a un côté amusant à tout ceci. Avez-vous déjà mis votre chien devant un coucher de soleil à Bali ? C’est hallucinant et un peu absurde, donc génial.
Partie 5. Conseils pratiques pour choisir un fond approprié
Choisir un bon fond pour votre photo ou votre vidéo, c’est la base pour que votre contenu ait vraiment de l’impact. Voici quelques astuces que vous pouvez appliquer pour ne pas vous planter :
Pensez au message que vous voulez faire passer
Le fond doit renforcer votre sujet, pas l’éclipser. Si vous réalisez une vidéo professionnelle, évitez les arrière-plans trop chargés ou désordonnés qui distraient. Pour un portrait Lifestyle, un fond naturel ou urbain simple fera parfaitement l’affaire.
Mettez-vous dans la lumière
Un fond trop sombre ou trop lumineux peut gâcher votre prise. L’idéal, c’est un fond qui capte la lumière de façon uniforme, sans reflets bizarres ni ombres gênantes. Si vous travaillez avec un fond vert, assurez-vous qu’il soit bien tendu et sans plis.
Jouez sur les couleurs
Les couleurs du fond doivent créer un contraste avec votre sujet pour qu’il ressorte bien. Par exemple, évitez de porter un tee-shirt vert si vous utilisez un fond vert, sous peine de voir disparaître certaines parties de vous. C’est basique, mais souvent oublié.
Faites attention à la profondeur
Un fond trop proche peut écraser votre sujet et rendre la scène plate. Laissez un peu d’espace entre vous et le fond pour un effet plus naturel, surtout si vous pouvez flouter l’arrière-plan.
Prenez en compte l’usage final
Si vous comptez remplacer le fond en post-production avec Filmora par exemple, privilégiez un fond uni, bien éclairé, sans motifs. Cela facilitera le détourage et évitera les bugs visuels.
Conclusion
Changer le fond d’une photo ou d’une vidéo, ce n’est pas juste une question d’esthétique, c’est carrément une clé pour faire passer votre contenu au niveau supérieur. Nous avons vu que cela demande un bon coup de main avec des outils adaptés, car une mauvaise manipulation entraîne un effet collage amateur.
Nous avons exploré plusieurs options, du fond vert classique au détourage automatique par IA, en passant par la suppression d’objets gênants. Chacun avec ses forces et ses limites. Certains outils sont accessibles gratuitement, d’autres un peu plus avancés sont payants. Mais tous peuvent vous aider à nettoyer ou changer votre arrière-plan si vous savez les utiliser.
Dans tout ce lot, Filmora se démarque, car il intègre plusieurs de ces fonctions IA dans un seul logiciel fluide et assez intuitif. Vous pouvez virer n’importe quel fond, ajuster les bords, supprimer un objet qui traîne. En tout cas, il vous offre un vrai coup de boost sans vous noyer dans des détails techniques. Si vous recherchez une application pour changer le fond d'une photo gratuitement, pourquoi ne pas essayer Wondershare Filmora ?




