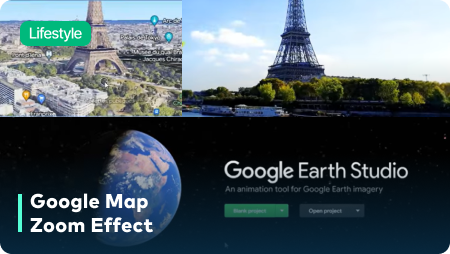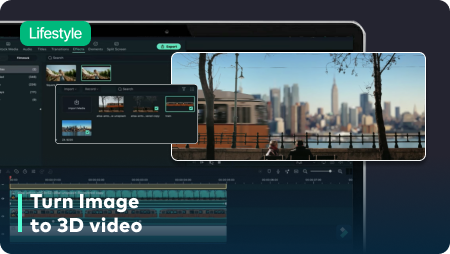Étapes clés de ce didacticiel vidéo à suivre
Guide d'utilisation des outils d'IA de Filmora
Tout d'abord, allez dans votre navigateur web et lancez "google.com." ; Visitez "earth.google.com" à partir de l'onglet de recherche et demandez l'autorisation à Google. Une fois l'autorisation accordée, cliquez sur le bouton "Projet vierge" de l'écran d'accueil. Dans l'espace ci-dessous, tapez le nom de votre projet. Juste avant l'option "Nom", il y a l'option "Monde". Choisissez entre la Terre, la Lune et Mars dans la liste déroulante proposée.
Ajustez les options "Dimensions" ; et "Durée" ; du projet. Enfin, réglez le " taux de trame " pour l'aligner sur votre projet Filmora, et cliquez sur le bouton " Démarrer " dans l'encadré vert ci-dessous pour commencer.
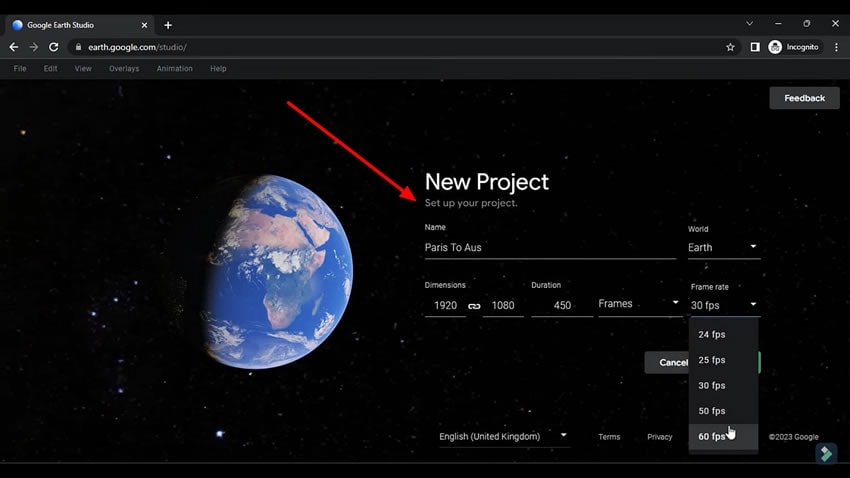
Une fois que vous avez appuyé sur le bouton "Démarrer", une nouvelle page s'affiche. Vous aurez accès à la touche de contrôle de l'appareil photo en forme de triangle sur le côté gauche de la page. En modifiant les mouvements de cette touche de contrôle de la caméra, les mouvements de la Terre changeront également. La Timeline est également disponible en bas à droite.
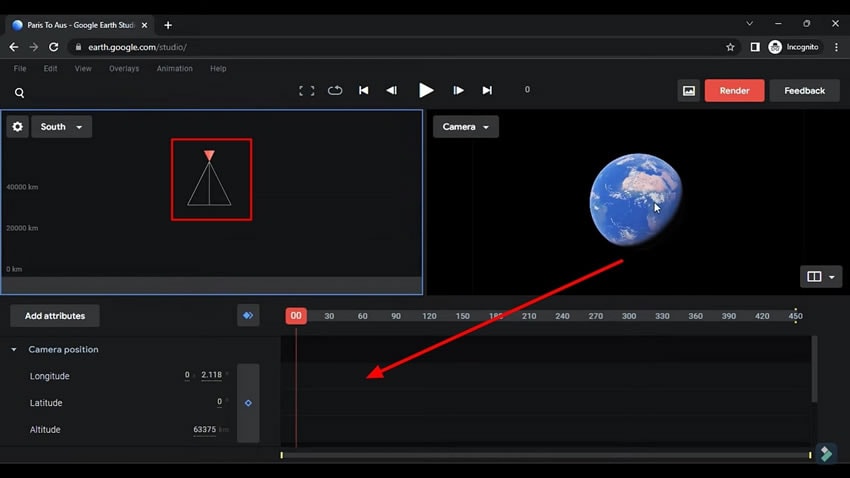
Pour ajouter un effet d'animation, allez dans l'onglet "Fichier" dans le coin supérieur gauche de la page et naviguez jusqu'à la section "Nouveau". Vous devez choisir l'effet "Point à point" pour déplacer votre appareil photo d'un endroit à l'autre pendant qu'il zoom Google Maps. Une fois que vous avez choisi un effet, une nouvelle page s'ouvre où vous devez spécifier vos destinations.
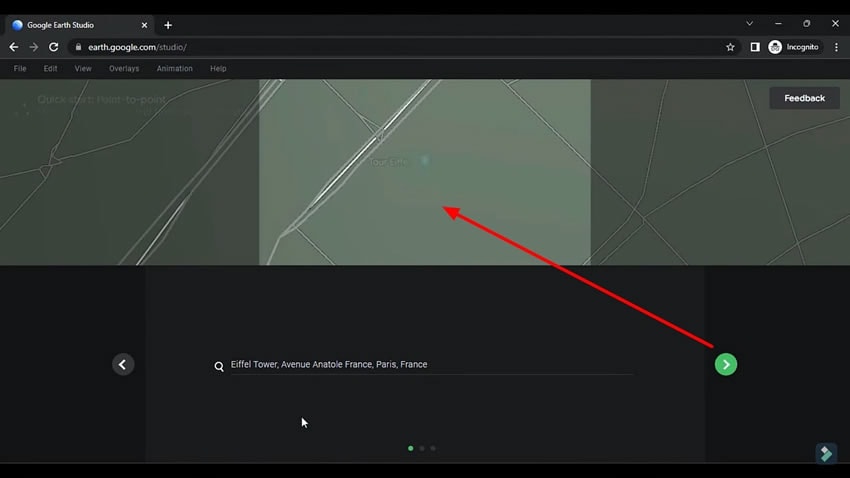
La barre de recherche vous demandera de "Rechercher pour définir votre premier point". Saisissez l'emplacement de votre point de départ, en entrant le nom du lieu, et réglez également l'angle de la caméra. Cliquez sur "Suivant" et entrez le nom du deuxième point dans la barre de recherche, en disant "Rechercher pour définir votre deuxième point".
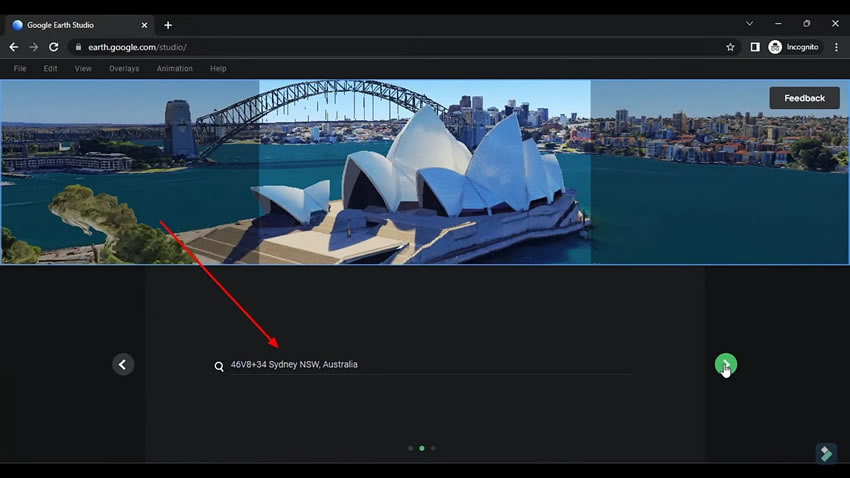
Passez au point suivant en cliquant sur la coche verte. Une fois que vous aurez cliqué sur le bouton, vous pourrez voir l'aperçu de la vidéo d'animation pour les effets point à point. Si vous êtes satisfait des résultats, cliquez sur l'icône verte du bouton de contrôle pour finaliser les effets de l'animation.
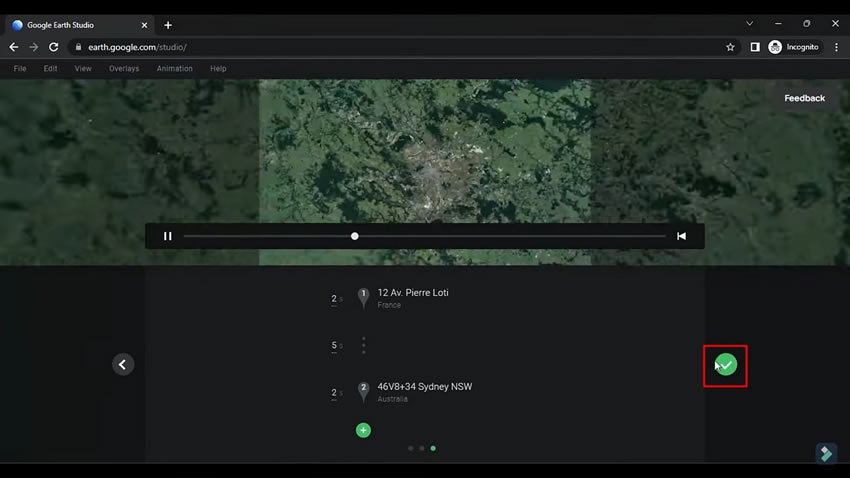
Lorsque vous finaliserez l'effet d'animation, vous verrez les images clés sur les coordonnées géographiques pour la position de la caméra, la cible de la caméra et le mouvement de la caméra. Si vous déplacez la tête de lecture vers l'avant, vous remarquerez qu'il n'y a pas d'animation avant la deuxième image clé.
Pour créer une animation dans ces points, placez la tête de lecture sur la deuxième image clé et utilisez l'écran de la caméra pour faire pivoter ou modifier la position de la caméra. Il s'agit d'ajouter des mouvements de caméra et des rotations du point de départ vers le point d'arrivée. Remarquez que l'image clé passe du violet au jaune, ce qui indique le changement. Cliquez sur l'image clé jaune pour la modifier et répétez le processus. Lorsque vous jouez l'animation, vous verrez les mouvements de caméra jusqu'aux destinations.
De même, si vous souhaitez ajouter une rotation de la caméra près de la destination, ajoutez une image clé, ajustez les mouvements et les rotations de la caméra, et le tour sera joué. Vous pouvez continuer à ajouter des images clés et à ajuster les mouvements de caméra différemment pour ajouter d'autres itinéraires dans l'animation.
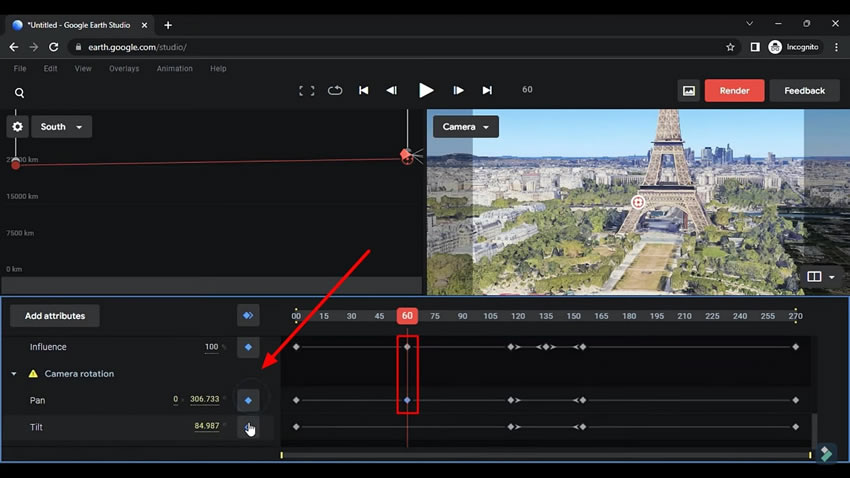
Une fois que vous avez ajouté toutes les images clés et ajusté toutes les rotations de la caméra, cliquez sur le bouton rouge "Rendu" en haut à droite de la page. Lorsque vous naviguez vers une nouvelle page, commencez par donner un nom à votre animation. Choisissez "Séquence d'images" ou "Vidéo" en fonction de vos besoins. Vous pouvez télécharger rapidement la séquence d'images ; quant à l'image vidéo, elle peut être prolongée car il s'agit d'un rendu dans le nuage.
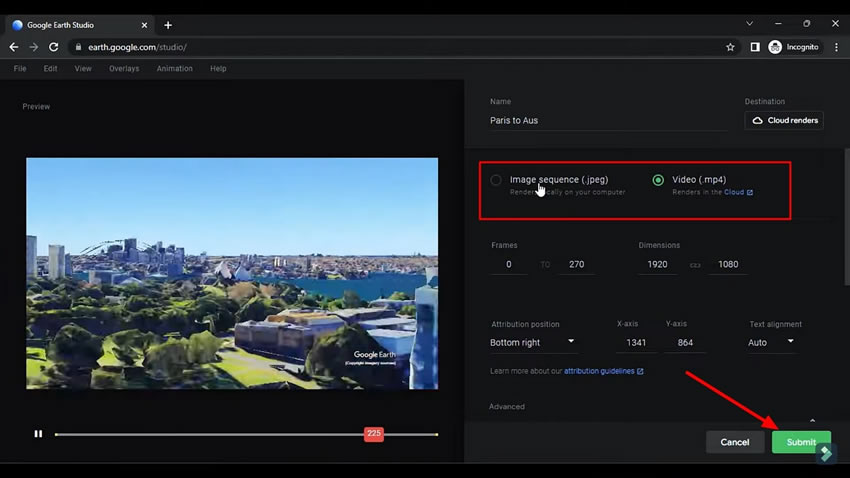
Sélectionnez "Vidéo", balayez vers le bas et cliquez sur le bouton "Soumettre". Après avoir attendu quelques secondes, vous verrez apparaître une notification indiquant que le rendu est prêt à être téléchargé. Sur la notification, cliquez sur l'option Afficher et sélectionnez le fichier à télécharger. Continuez à cliquer sur l'icône en forme de flèche pour le téléchargement. Il vous demandera d'enregistrer l'animation sur votre bureau. Définissez le nom et le dossier dans lesquels vous souhaitez télécharger la vidéo et cliquez sur Enregistrer ;
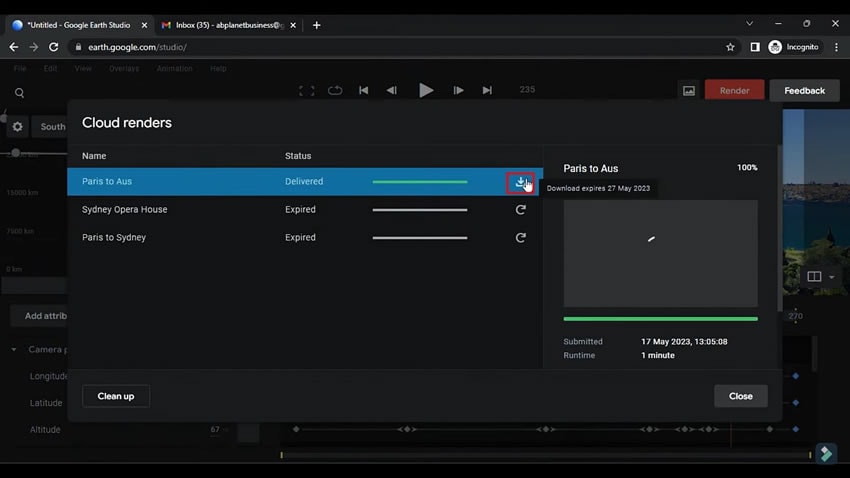
Vous devez disposer des vidéos originales de vos deux sites pour effectuer cette transition. Maintenant, importez la vidéo originale de votre premier point, de votre deuxième point et de la vidéo rendue dans Wondershare Filmora.
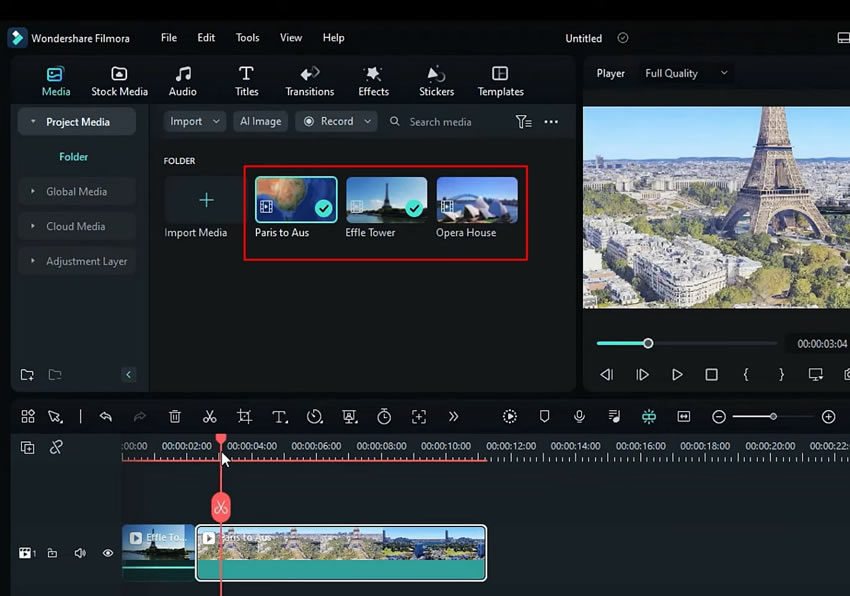
Déposez la vidéo originale de la première piste dans la Timeline. Déposez ensuite la vidéo rendue et réglez la quantité d'animation de départ de la vidéo rendue que vous souhaitez ajouter, puis coupez la vidéo rendue en conséquence. Placez maintenant la vidéo originale à la fin exacte de la vidéo rendue. Déplacez la dernière vidéo ajoutée vers la piste 2 de la barre temporelle et réduisez son opacité. Essayez d'aligner sa position à partir de l'option Basique de la boîte à outils de réglage en fonction des vidéos rendues.
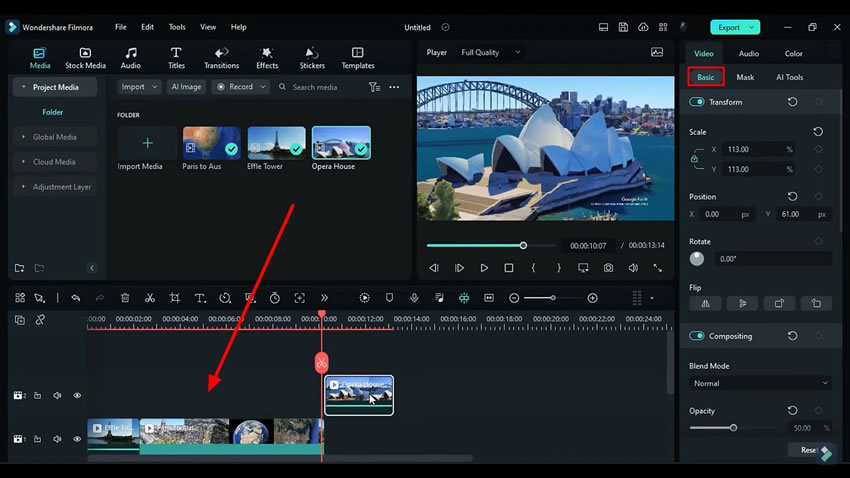
Après avoir aligné la vidéo, il est temps d'ajuster les couleurs de la vidéo rendue. Sélectionnez la vidéo rendue dans la Timeline et accédez à l'option Couleur à droite. Une fois que vous avez sélectionné "Couleur", trois sous-options apparaissent : "Basique", "HSL" et "Courbes".
Ajustez les paramètres de couleur et de lumière dans l'onglet "Basic". En outre, réglez les autres paramètres de contraste et de courbe des deux autres options en fonction de votre ressemblance. Vous pouvez également ajuster la couleur et le contraste des deux autres vidéos de la Timeline en suivant le même processus.
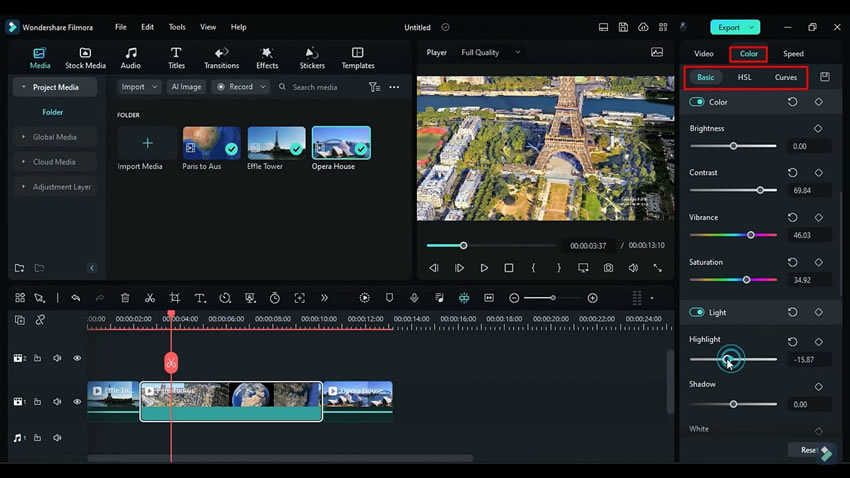
Après avoir ajusté les couleurs des vidéos, dans la rangée horizontale supérieure, sélectionnez "Transitions" et ajoutez les effets de transition aux points de la Timeline où vous souhaitez ajouter la transition. Et définissez la durée des transitions dans les images.
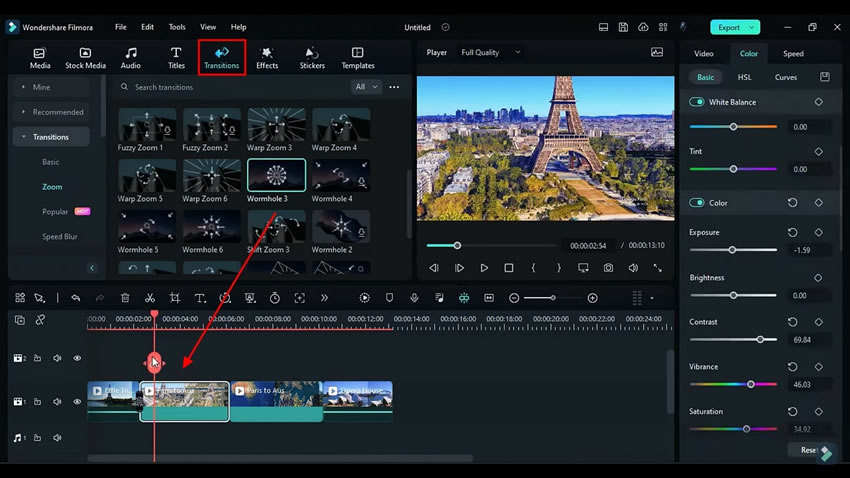
Dans la rangée horizontale supérieure, cliquez sur "Effets" et appliquez l'effet de netteté à l'ensemble de la vidéo. Vous pouvez également ajouter des effets d'amélioration automatique à la vidéo si vous le souhaitez.
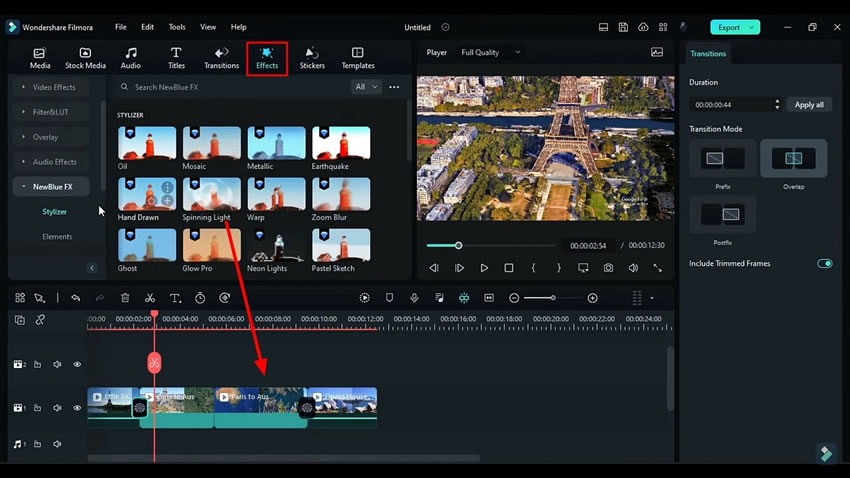
Cliquez sur le bouton de lecture situé juste en dessous de la vidéo pour obtenir un aperçu final. Après avoir prévisualisé la vidéo, cliquez sur le bouton "Exporter" dans le coin supérieur droit de l'écran et exportez votre vidéo finale.
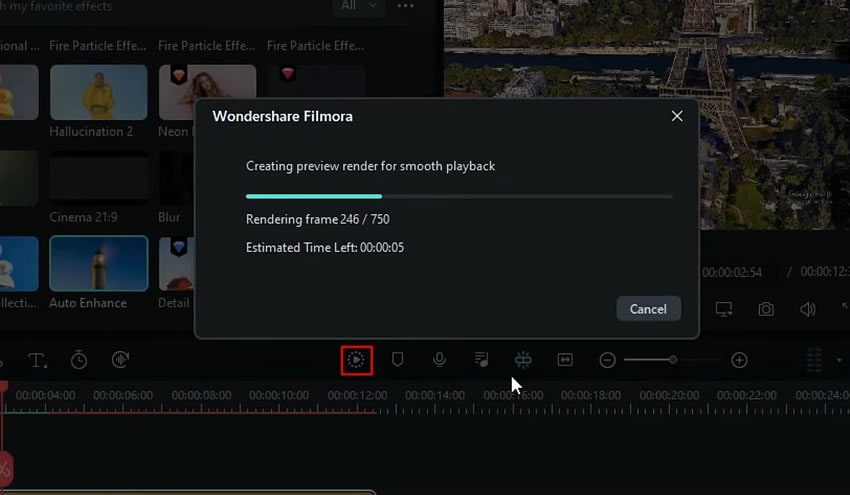
Les gens ne se contentent pas d'aimer et de partager, ils essaient aussi de suivre eux-mêmes le contenu unique. Filmora ne rendra pas seulement vos vlogs de voyage cinématiques, mais vous pouvez également éditer des vidéos avec l'effet de zoom Google Maps sans aucune expertise. Une fois que vous aurez appris et maîtrisé cette technique, il sera presque facile et rentable de rendre vos vlogs de voyage intéressants.